advertisement
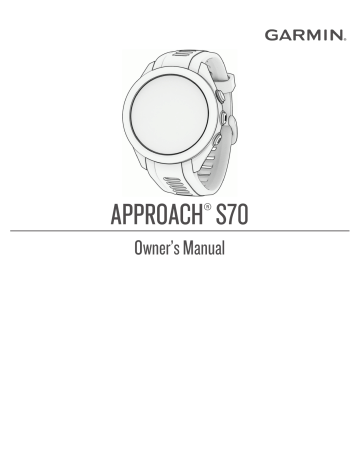
Playing Golf
Before you play golf, you should charge the watch ( Charging the Watch, page 2
).
1 Press the action button.
2 Select Play Golf.
The device locates satellites, calculates your location, and selects a course if there is only one course nearby.
3 If the course list appears, select a course from the list.
4 Select to keep score.
5 Select a tee box.
The hole information screen appears.
Current hole number
Par for the hole
Map of the hole.
Driver distance from the tee box
Distances to the front, middle, and back of the green.
NOTE: Because pin locations change, the watch calculates the distance to the front, middle, and back of the green, but not the actual pin location.
6 Select an option:
• Tap the front, middle, or back distances to the green to view the PlaysLike distance (
).
• Swipe up or down on the front, middle, or back distances to the green to view additional data, including your handicap rating and the PlaysLike factors.
• Tap the map to view more detail or measure distance with touch targeting (
).
• Tap the map and select or to view the location and distance to a layup or to the front and back of a hazard.
• Press the action button to open the golf menu ( Golf Menu, page 4
).
Playing Golf 3
4
When you move to the next hole, the watch automatically transitions to display the new hole information.
Golf Menu
During a round, you can press the action button to access additional features in the golf menu.
View Green: Allows you to move the pin location to get a more precise distance measurement (
Virtual Caddie: Requests a club recommendation from the virtual caddie ( Virtual Caddie, page 5
).
Change Hole: Allows you to manually change the hole ( Changing Holes, page 6
).
Change Green: Allows you to change the green when more than one green is available for a hole (
).
Scorecard: Opens the scorecard for the round ( Keeping Score, page 6
).
PinPointer: The PinPointer feature is a compass that points to the pin location when you are unable to see the
the woods or in a deep sand trap.
NOTE: Do not use the PinPointer feature while in a golf cart. Interference from the golf cart can affect the accuracy of the compass.
Round Info: Shows your score, statistics, and step information (
Viewing Round Information, page 8 ).
Measure Shot: Shows the distance of your previous shot recorded with the Garmin AutoShot ™
Measured Shots, page 8 ). You can also manually record a shot (
Manually Measuring a Shot, page 9 ).
Approach CT10 sensors or enable the Club Prompt setting.
Custom Targets: Allows you to save a location, such as an object or obstacle, for the current hole (
).
Sunrise & Sunset: Shows the sunrise, sunset, and twilight times for the current day.
End Round: Ends the current round ( Ending a Round, page 10
).
Playing Golf
Virtual Caddie
Before you can use the virtual caddie feature, you must play five rounds with Approach CT10 sensors or enable
you must connect to a paired phone with the Garmin Golf app. The virtual caddie provides recommendations based on the hole, wind data, and your past performance with each club.
Displays the club or club combination recommendation for the hole. You can tap or to view other club options.
Displays the average number of strokes expected to score with the club recommendation.
Displays the shot dispersion area for your next shot with the club recommendation, based on your shot history with the club.
NOTE: If the shot dispersion area overlaps with the green, the shot's chances of reaching the green will display as a percentage.
Viewing the Green
While playing a round, you can take a closer look at the green and move the pin to get a more precise distance measurement.
1 Press the action button.
2 Select View Green.
3 Tap or drag to move the pin location.
The distances on the hole information screen are updated to reflect the new pin location. The pin location is saved for only the current round.
4 If necessary, use the slider on the right side of the screen to zoom in or out.
Measuring Distance with Touch Targeting
While playing a game, you can use touch targeting to measure the distance to any point on the map.
1 While playing golf, tap the map.
2 Tap or drag your finger to position the target circle .
You can view the distance from your current position to the target circle, and from the target circle to the pin location.
3 If necessary, use the slider on the right side of the screen to zoom in or out.
Playing Golf 5
6
Changing Holes
You can change holes manually from the hole view screen.
1 Press the action button.
2 Select Change Hole.
3 Swipe up or down to select the hole.
Keeping Score
Before you can enter your score, you must enable scoring for the round.
When you reach the green during a round of golf, the watch automatically prompts you to enter your score for the hole.
1 After reaching the green, select .
2 Select or to set the score.
Enabling Statistics Tracking
). You can compare rounds and track improvements using the Garmin Golf app.
1 Press .
2 Select Settings > Golf Settings > Scoring > Stat Tracking.
Recording Statistics
Before you can record statistics, you must enable statistics tracking (
Enabling Statistics Tracking, page 6 ).
1 From the scorecard, select a hole.
2 Enter the total number of strokes taken, including putts, and select Next.
3 Set the number of putts taken, and select Next.
NOTE: The number of putts taken is used for statistics tracking only and does not increase your score.
4 If necessary, select an option:
NOTE: If you are on a par 3 hole or using Approach CT10 sensors, fairway information does not appear.
• If your ball hit the fairway, select .
• If your ball missed the fairway, select or .
5 If necessary, enter the number of penalty strokes.
Setting the Scoring Method
You can change the method the watch uses to keep score.
1 Press .
2 Select Settings > Golf Settings > Scoring > Scoring Method.
3 Select a scoring method.
Playing Golf
2
3
0
1
4
5
About Stableford Scoring
When you select the Stableford scoring method (
Setting the Scoring Method, page 6 ), points are awarded based
on the number of strokes taken relative to par. At the end of a round, the highest score wins. The device awards points as specified by the United States Golf Association.
The scorecard for a Stableford scored game shows points instead of strokes.
Points Strokes Taken Relative to Par
2 or more over
1 over
Par
1 under
2 under
3 under
Score History
While playing a round, your watch displays a color next to each of the hole indicators along the bezel to indicate your score on that hole.
Color
Purple
Pink
Red
Orange
Yellow
Green
Light blue
Dark blue
Playing Golf
Strokes Taken Relative to Par
5 or more over
4 over
3 over
2 over
1 over
Par
1 under
2 or more under
7
8
Enabling Handicap Scoring
1 Press .
2 Select Settings > Golf Settings > Scoring > Handicap Scoring.
3 Select an option:
• Select Use Garmin Golf to use the handicap configured in the Garmin Golf app.
• Select Local Handicap to enter the number of strokes to be subtracted from the player's total score.
• Select Index/Slope to enter the player's Handicap Index ® to calculate a course handicap for the player.
NOTE: The Slope Rating ® is automatically calculated based on your tee box selection.
The number of handicap strokes appear as dots on the hole information screen. The scorecard displays your handicap-adjusted score for the round.
Viewing the Direction to the Pin
The PinPointer feature is a compass that provides directional assistance when you are unable to see the green.
This feature can help you line up a shot even if you are in the woods or in a deep sand trap.
NOTE: Do not use the PinPointer feature while in a golf cart. Interference from the golf cart can affect the accuracy of the compass.
1 Press the action button.
2 Select PinPointer.
The arrow points to the pin location.
Viewing the Wind Speed and Direction
The wind feature is a pointer that shows the wind speed and direction relative to the pin. The wind feature requires a connection with the Garmin Golf app.
1 Press the action button.
2 Select Wind.
The arrow points to the wind direction relative to the pin.
Viewing Round Information
During a round, you can view your score, statistics, and step information.
1 Press the action button.
2 Select Round Info.
3 Swipe up.
Viewing Measured Shots
Your device features automatic shot detection and recording. Each time you take a shot along the fairway, the device records your shot distance so you can view it later.
TIP: Automatic shot detection works best when you wear the device on your leading wrist and make good contact with the ball. Putts are not detected.
1 While playing golf, press the action button.
2 Select Previous Shots to view all recorded shot distances.
NOTE: The distance from the most recent shot also displays at the top of the hole information screen.
Playing Golf
Manually Measuring a Shot
You can manually add a shot if the watch doesn't detect it. You must add the shot from the location of the missed shot.
1 Take a shot and watch where your ball lands.
2 From the hole information screen, press the action button.
3 Select Measure Shot.
4 Press the action button.
5 Select Add Shot > .
6 If necessary, enter the club you used for the shot.
7 Walk or drive to your ball.
The next time you take a shot, the watch automatically records your last shot distance. If necessary, you can manually add another shot.
Viewing Club Statistics
During a round, you can view your club statistics, such as distance and accuracy information.
1 Press the action button.
2 Select Club Stats.
3 Select a club.
4 Swipe up.
Saving Custom Targets
While playing a round, you can save up to five custom targets for each hole. Saving a target is useful for recording objects or obstacles that are not shown on the map. You can view the distances to these targets from the hazards and layups screen (
1 Stand near the target you want to save.
NOTE: You cannot save a target that is far from the currently selected hole.
2 From the hole information screen, press the action button.
3 Select Custom Targets.
4 Select a target type.
Using Big Numbers Mode
You can change the size of the numbers on the hole view screen.
1 Press the action button.
2 Select Settings > Big Numbers.
3 Press .
The distances to the front, middle, and back of the green appear in large font.
4 Swipe up or down to view additional data, including the PlaysLike distance to the middle of the green, wind speed and direction, and your handicap rating.
Viewing the Map in Big Numbers Mode
1 Press the action button.
2 Select View Map.
3 If necessary, use the slider on the right side of the screen to zoom in or out.
4 Select an option:
• Select or to view the location and distance to a layup or to the front and back of a hazard.
Playing Golf 9
advertisement
Related manuals
advertisement
Table of contents
- 3 Table of Contents
- 7 Introduction
- 7 Device Overview
- 7 Getting Started
- 7 Using the Watch Features
- 8 Pairing Your Phone
- 8 Charging the Watch
- 8 Product Updates
- 8 Setting Up Garmin Express
- 9 Playing Golf
- 10 Golf Menu
- 11 Virtual Caddie
- 11 Viewing the Green
- 11 Measuring Distance with Touch Targeting
- 12 Changing Holes
- 12 Keeping Score
- 12 Enabling Statistics Tracking
- 12 Recording Statistics
- 12 Setting the Scoring Method
- 13 About Stableford Scoring
- 13 Score History
- 14 Enabling Handicap Scoring
- 14 Viewing the Direction to the Pin
- 14 Viewing the Wind Speed and Direction
- 14 Viewing Round Information
- 14 Viewing Measured Shots
- 15 Manually Measuring a Shot
- 15 Viewing Club Statistics
- 15 Saving Custom Targets
- 15 Using Big Numbers Mode
- 15 Viewing the Map in Big Numbers Mode
- 16 PlaysLike Distance Icons
- 16 Ending a Round
- 16 Swing Tempo Training
- 17 The Ideal Swing Tempo
- 17 Analyzing Your Swing Tempo
- 18 Viewing the Tip Sequence
- 18 Connectivity
- 18 Phone Connectivity Features
- 18 Enabling Bluetooth Notifications
- 18 Managing Notifications
- 18 Using Do Not Disturb Mode
- 19 Turning Off the Bluetooth Phone Connection
- 19 Turning On and Off Phone Connection Alerts
- 19 Finding Your Phone
- 19 Wi‑Fi Connectivity Features
- 19 Connecting to a Wi‑Fi Network
- 19 Phone Apps and Computer Applications
- 20 Garmin Golf App
- 20 Manually Updating Golf Courses
- 20 Automatic Course Updates
- 20 Garmin Connect
- 20 Using the Smartphone Apps
- 21 Updating the Software Using the Smartphone Apps
- 21 Using Garmin Connect on Your Computer
- 21 Updating the Software Using Garmin Express
- 21 Connect IQ Features
- 21 Downloading Connect IQ Features
- 21 Downloading Connect IQ Features Using Your Computer
- 21 Garmin Pay™
- 22 Setting Up Your Garmin Pay Wallet
- 22 Paying for a Purchase Using Your Watch
- 22 Adding a Card to Your Garmin Pay Wallet
- 23 Managing Your Garmin Pay Cards
- 23 Changing Your Garmin Pay Passcode
- 23 Glances
- 25 Viewing the Glance Loop
- 25 Customizing the Glance Loop
- 26 Creating Glance Folders
- 26 Heart Rate Variability Status
- 27 Body Battery
- 27 Tips for Improved Body Battery Data
- 27 Training Status
- 28 Training Status Levels
- 28 Tips for Getting Your Training Status
- 28 Syncing Activities and Performance Measurements
- 29 Acute Load
- 29 Training Load Focus
- 29 Load Ratio
- 30 About Training Effect
- 30 Heat and Altitude Performance Acclimation
- 31 Pausing and Resuming Your Training Status
- 31 Adding a Stock
- 31 Using the Jet Lag Adviser
- 31 Planning a Trip in the Garmin Connect App
- 32 Controls
- 33 Customizing the Controls Menu
- 33 Heart Rate Features
- 33 Wrist-based Heart Rate
- 33 Wearing the Watch
- 34 Tips for Erratic Heart Rate Data
- 34 Wrist Heart Rate Monitor Settings
- 34 Setting an Abnormal Heart Rate Alert
- 35 Broadcasting Heart Rate to Garmin Devices
- 35 Turning Off the Wrist-based Heart Rate Monitor
- 35 About Heart Rate Zones
- 36 Setting Your Heart Rate Zones
- 36 Heart Rate Zone Calculations
- 36 Pulse Oximeter
- 37 Getting Pulse Oximeter Readings
- 37 Setting the Pulse Oximeter Mode
- 37 Tips for Erratic Pulse Oximeter Data
- 37 Activities and Apps
- 38 Starting an Activity
- 38 Tips for Recording Activities
- 38 Stopping an Activity
- 38 Evaluating an Activity
- 38 Indoor Activities
- 39 Calibrating the Treadmill Distance
- 39 Going for a Pool Swim
- 39 Swim Terminology
- 39 Outdoor Activities
- 39 Viewing Your Ski Runs
- 40 Clocks
- 40 Setting an Alarm
- 40 Editing an Alarm
- 40 Starting the Countdown Timer
- 41 Using the Stopwatch
- 41 Adding Alternate Time Zones
- 41 Editing an Alternate Time Zone
- 42 Training
- 42 Unified Training Status
- 42 Syncing Activities and Performance Measurements
- 42 Workouts
- 42 Starting a Workout
- 43 Following a Workout From Garmin Connect
- 43 Starting an Interval Workout
- 43 Customizing an Interval Workout
- 44 Using Virtual Partner®
- 44 About the Training Calendar
- 44 Using Garmin Connect Training Plans
- 44 Adaptive Training Plans
- 44 Music
- 45 Connecting to a Third-Party Provider
- 45 Downloading Audio Content from a Third-Party Provider
- 45 Downloading Personal Audio Content
- 45 Listening to Music
- 46 Music Playback Controls
- 46 Connecting Bluetooth Headphones
- 46 Changing the Audio Mode
- 47 Customizing Your Device
- 47 Customizing the Watch Face
- 47 Golf Settings
- 48 Scoring Settings
- 48 Customizing the Activities and Apps List
- 48 Activities and App Settings
- 49 Customizing the Data Screens
- 50 Satellite Settings
- 50 Alerts
- 51 Setting an Alert
- 51 Setting Up Your User Profile
- 52 Safety and Tracking Features
- 52 Adding Emergency Contacts
- 52 Turning Incident Detection On and Off
- 53 Requesting Assistance
- 53 Health and Wellness Settings
- 53 Auto Goal
- 53 Using the Move Alert
- 53 Intensity Minutes
- 54 Earning Intensity Minutes
- 54 Sleep Tracking
- 54 Using Automated Sleep Tracking
- 54 System Settings
- 55 Time Settings
- 55 Setting Time Alerts
- 55 Changing the Display Settings
- 55 Changing the Units of Measure
- 55 Customizing Sleep Mode
- 56 Resetting All Default Settings
- 56 Advanced Settings
- 57 Wireless Sensors
- 57 Pairing Your Wireless Sensors
- 57 Club Sensors
- 58 HRM-Pro Running Pace and Distance
- 58 Tips for Recording Running Pace and Distance
- 58 Using an Optional Bike Speed or Cadence Sensor
- 58 tempe
- 59 Device Information
- 59 Changing the Bands
- 60 Specifications
- 60 Battery Information
- 61 Device Care
- 61 Cleaning the Watch
- 61 Long-Term Storage
- 61 Viewing Device Information
- 61 Viewing E-label Regulatory and Compliance Information
- 61 Data Management
- 62 Deleting Files
- 62 Troubleshooting
- 62 Getting More Information
- 62 Tips for Maximizing the Battery Life
- 62 My device cannot find nearby golf courses
- 63 Is my phone compatible with my watch?
- 63 My phone will not connect to the watch
- 63 My device is in the wrong language
- 63 My device displays the wrong units of measure
- 63 Restarting Your Watch
- 63 Acquiring Satellite Signals
- 64 Improving GPS Satellite Reception
- 64 Activity Tracking
- 64 My daily step count does not appear
- 64 My step count does not seem accurate
- 64 The step counts on my watch and my Garmin Connect account don't match
- 64 My intensity minutes are flashing
- 65 Appendix
- 65 Data Fields
- 69 Wheel Size and Circumference
- 71 Symbol Definitions