PRINTER FUNCTIONS. Toshiba e-STUDIO161
Add to My manuals76 Pages
Toshiba e-STUDIO161 is a digital plain paper copier that offers a range of features to meet your copying needs. With its compact design, it is ideal for small offices or home use. The e-STUDIO161 is easy to operate and produces high-quality copies quickly and efficiently.
advertisement
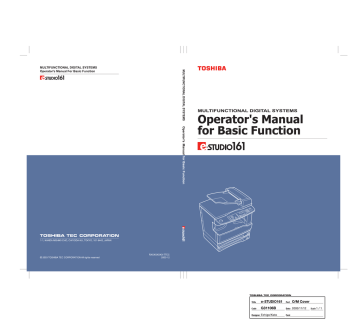
3
Chapter 3
PRINTER FUNCTIONS
The machine includes a USB 1.1 connector and a parallel connector as standard equipment.
A computer can be connected to these connectors to use the machine as a printer.
To use the machine as a printer, the printer driver must first be installed as explained in the "Printer Driver Setup
Guide".
Note
• If a problem occurs in printer mode, see "TROUBLESHOOTING" (p.40).
• When interrupt copying is being performed, printing is not possible.
USING THE PRINTER MODE
The procedure for loading paper is the same as for loading copy paper. See "LOADING PAPER" (p.13).
Note
• Print jobs received while the machine is copying will be stored in memory. When the copy job is finished, the print jobs will begin printing.
• Printing is not possible when the front or side cover is opened for machine maintenance, or when a misfeed occurs or the machine runs out of paper or toner, or when the drum cartridge reaches its replacement time.
• If an original misfeed occurs in the ADF, printing will not be possible until the misfed original is removed and the ADF is restored to a usable state.
BASIC PROCEDURE FOR PRINTING
The basic procedure for printing is explained below. To use convenient printer functions, see the "Online Manual" or the printer driver help file.
1
Make sure that paper is loaded in the tray.
The procedure for loading paper is the same as
for copying. See "LOADING PAPER" (p.13) and
make sure the paper that you wish to use is loaded.
Note
Make sure that the paper size setting on the machine is the same as the paper size set in the printer driver.
2
Make sure that the ON LINE indicator
( ) on the operation panel is lit.
If the ON LINE indicator
( ) is not lit, press the
[ON LINE] key ( ).
When the indicator is not lit, the machine is off-line and cannot print. When the indicator is blinking, a print job is transferred to the machine.
3
Open the file that you wish to print and select "Print" from the File menu.
4
Make sure that the printer driver for the machine is selected, and select print settings in the printer driver.
For information on the settings in the printer driver, see the "Online Manual", the "Printer
Driver Setup Guide", or the printer driver help file.
•
5
Click the "Print" button or the "OK" button to begin printing.
The print job will be delivered to the paper output tray.
Important points when setting the paper size
Make sure that the tray's paper size setting is the same as the tray's paper size setting in the printer driver. For example, if the tray's paper size setting is
A4R, set "Setting Paper Size" to "A4-R". For more information, see "CONFIGURING THE PRINTER
DRIVER" (p.9) in the "Printer Driver Setup Guide".
29
PRINTER FUNCTIONS
Pausing a print job
To pause a print job during printing, press the [ON LINE] key ( ) on the operation panel to switch the machine offline. Printing will be paused and the ON LINE indicator ( ) will blink.
To cancel a print job, press the [CLEAR] key ( ) or the [RESET] key (
To resume printing, press the [ON LINE] key ( ) to switch the machine online.
).
When "Use close paper size" is disabled
The PAPER SIZE indicator on the operation panel will blink. You can press the [TRAY SELECT] key ( select a tray manually, or load paper in the bypass tray and press the [ON LINE] key ( ) to begin printing.
) to
When "Use close paper size" is enabled
Printing will take place using a size of paper that is close to the size of the print image.
OPERATION IN COPY AND PRINTER MODES
Some operations cannot be performed simultaneously when the machine is being used in printer mode or copy mode.
Copy
Printer
Modes
Copy key input
During copying
During printing
Copying
Yes
Yes*
1
Yes*
3
Printing
Yes
No*
2
No
*
1
*
2
Can be used after pressing the [INTERRUPT] key ( ).
Printing will begin when the [RESET] key ( ) is pressed after the copy job is finished, or when the [ON LINE] key ( ) is pressed to switch the machine online. Printing will also begin after the set auto clear time elapses, or after 60 seconds if "Auto clear time" is disabled.
*
3
The print job is paused and copying begins.
30
advertisement
Key Features
- Compact design for easy placement
- High-quality copies with sharp text and images
- Quick and efficient copying speeds
- Automatic document feeder for hands-free copying
- Duplex copying for double-sided copies
- Energy-efficient operation to save energy and costs
Related manuals
Frequently Answers and Questions
What types of documents can I copy with the Toshiba e-STUDIO161?
How do I change the paper size in the Toshiba e-STUDIO161?
How do I clear a paper jam in the Toshiba e-STUDIO161?
advertisement
Table of contents
- 6 DISCLAIMER NOTICE
- 7 CONTENTS
- 9 CAUTIONS
- 9 CAUTIONS ON USING
- 9 IMPORTANT POINTS WHEN SELECTING AN INSTALLATION SITE
- 10 CAUTIONS ON HANDLING
- 10 CAUTIONS ON LASER
- 10 ENVIRONMENTAL INFORMATION
- 11 USING THE MANUAL
- 11 ABOUT THE OPERATION MANUALS
- 11 THE MEANING OF "R" IN ORIGINAL AND PAPER SIZE INDICATIONS
- 11 CONVENTIONS USED IN THIS MANUAL
- 11 ADF
- 13 MAIN FEATURES
- 14 BEFORE USING THE MACHINE
- 14 PART NAMES AND FUNCTIONS
- 16 OPERATION PANEL
- 18 POWER ON AND OFF
- 18 POWER ON
- 18 POWER OFF
- 19 LOADING PAPER
- 19 PAPER
- 20 LOADING PAPER
- 22 CHANGING A TRAY’S PAPER SIZE SETTING
- 24 COPY FUNCTIONS
- 24 NORMAL COPYING
- 27 MAKING A COPY DARKER OR LIGHTER
- 27 SELECTING THE TRAY
- 28 SETTING THE NUMBER OF COPIES
- 28 REDUCTION/ENLARGEMENT/ZOOM
- 28 AUTOMATIC RATIO SELECTION
- 29 MANUAL RATIO SELECTION
- 30 SELECTING THE VERTICAL AND HORIZONTAL COPY RATIOS SEPARATELY
- 32 TWO-SIDED COPYING USING THE BYPASS TRAY
- 33 DUAL PAGE COPYING
- 34 INTERRUPTING A COPY RUN
- 35 PRINTER FUNCTIONS
- 35 USING THE PRINTER MODE
- 35 BASIC PROCEDURE FOR PRINTING
- 36 OPERATION IN COPY AND PRINTER MODES
- 37 USER SETTINGS
- 37 ADJUSTING THE AUTOMATIC EXPOSURE LEVEL
- 38 TONER SAVE MODE AND HIGH IMAGE QUALITY MODE
- 39 CUSTOMISING SETTINGS
- 39 USER PROGRAMS
- 41 SELECTING A SETTING FOR A USER PROGRAM
- 42 SETTINGS FOR AUDITING MODE
- 42 AUDITING MODE
- 42 AUDITING MODE SETTINGS
- 43 SELECTING AUDITING MODE SETTINGS
- 46 TROUBLESHOOTING
- 46 TROUBLESHOOTING
- 47 MACHINE/COPYING PROBLEMS
- 50 PRINTING PROBLEMS
- 52 INDICATORS AND DISPLAY MESSAGES
- 53 MISFEED REMOVAL
- 53 MISFEED IN THE ADF
- 54 MISFEED IN THE BYPASS TRAY
- 55 MISFEED IN THE MACHINE
- 58 MISFEED IN THE UPPER PAPER TRAY
- 59 MISFEED IN THE LOWER PAPER TRAY (Two-tray model only)
- 60 REPLACING THE TONER CARTRIDGE
- 61 ROUTINE MAINTENANCE
- 61 CHECKING THE TOTAL OUTPUT COUNT AND TONER LEVEL
- 61 CHECKING THE TOTAL OUTPUT COUNT
- 62 ROUTINE MAINTENANCE
- 62 CLEANING THE DOCUMENT GLASS AND ADF/ DOCUMENT COVER
- 62 CLEANING THE BYPASS TRAY PAPER FEED ROLLER
- 63 CLEANING THE TRANSFER CHARGER
- 64 PERIPHERAL DEVICES AND SUPPLIES
- 64 PERIPHERAL DEVICES
- 64 AUTOMATIC DOCUMENT FEEDER
- 65 250-SHEET PAPER FEED UNIT
- 66 APPENDIX
- 66 SPECIFICATIONS
- 68 SOFTWARE LICENSE
- 70 INDEX
- 73 MEMO