advertisement
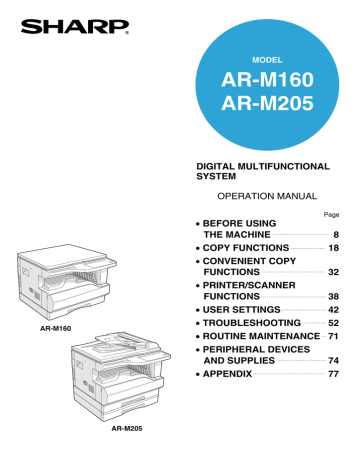
AR-M160
AR-M205
MODEL
AR-M160
AR-M205
DIGITAL MULTIFUNCTIONAL
SYSTEM
OPERATION MANUAL
• BEFORE USING
THE MACHINE
• COPY FUNCTIONS
• CONVENIENT COPY
FUNCTIONS
• PRINTER/SCANNER
FUNCTIONS
• USER SETTINGS
• TROUBLESHOOTING
• ROUTINE MAINTENANCE
• PERIPHERAL DEVICES
AND SUPPLIES
• APPENDIX
Page
8
18
32
38
42
52
71
74
77
Do not make copies of anything which is prohibited from copying by law. The following items are normally prohibited from copying by national law. Other items may be prohibited by local law.
● Money
● Checks
● Stamps ● Bonds ● Stocks
● Passports ● Driver's licenses
● Bank drafts
In some areas, the "POWER" switch positions are marked "I" and " " on the copier instead of "ON" and "OFF".
If your copier is so marked, please read "I" for "ON" and " " for "OFF".
Caution!
For a complete electrical disconnection, pull out the main plug.
The socket-outlet shall be installed near the equipment and shall be easily accessible.
Warning
This is a Class A product. In a domestic environment this product may cause radio interference in which case the user may be required to take adequate measures.
This equipment complies with the requirements of Directives 89/336/EEC and 73/23/EEC as amended by
93/68/EEC.
Dieses Gerät entspricht den Anforderungen der EG-Richtlinien 89/336/EWG und 73/23/EWG mit Änderung
93/68/EWG.
Ce matériel répond aux exigences contenues dans les directives 89/336/CEE et 73/23/CEE modifiées par la directive 93/68/CEE.
Dit apparaat voldoet aan de eisen van de richtlijnen 89/336/EEG en 73/23/EEG, gewijzigd door 93/68/EEG.
Dette udstyr overholder kravene i direktiv nr. 89/336/EEC og 73/23/EEC med tillæg nr. 93/68/EEC.
Quest’ apparecchio è conforme ai requisiti delle direttive 89/336/EEC e 73/23/EEC, come emendata dalla direttiva 93/68/EEC.
Este equipamento obedece às exigências das directivas 89/336/CEE e 73/23/CEE, na sua versão corrigida pela directiva 93/68/CEE.
Este aparato satisface las exigencias de las Directivas 89/336/CEE y 73/23/CEE, modificadas por medio de la 93/68/CEE.
Denna utrustning uppfyller kraven enligt riktlinjerna 89/336/EEC och 73/23/EEC så som kompletteras av
93/68/EEC.
Dette produktet oppfyller betingelsene i derektivene 89/336/EEC og 73/23/EEC i endringen 93/68/EEC.
Tämä laite täyttää direktiivien 89/336/EEC ja 73/23/EEC vaatimukset, joita on muutettu direktiivillä
93/68/EEC.
The CE mark logo label is affixed on an equipment in case that the directives described in the above sentence are applicable to the product. (This sentence is not applicable in any country where the above directives are not required.)
CONTENTS
CAUTIONS................................................................................................................................................. 3
● CAUTIONS ON USING..................................................................................................................................... 3
● IMPORTANT POINTS WHEN SELECTING AN INSTALLATION SITE ........................................................... 3
● CAUTIONS ON HANDLING ............................................................................................................................. 4
● CAUTIONS ON LASER .................................................................................................................................... 4
● ENVIRONMENTAL INFORMATION................................................................................................................. 5
USING THE MANUAL ............................................................................................................................... 5
● ABOUT THE OPERATION MANUALS............................................................................................................. 5
● THE MEANING OF "R" IN ORIGINAL AND PAPER SIZE INDICATIONS ....................................................... 5
● CONVENTIONS USED IN THIS MANUAL....................................................................................................... 6
● SPF AND RSPF................................................................................................................................................ 6
● DIFFERENCES BETWEEN MODELS.............................................................................................................. 6
MAIN FEATURES ...................................................................................................................................... 7
1
BEFORE USING THE MACHINE
PART NAMES AND FUNCTIONS ..................... 8
● OPERATION PANEL ......................................10
POWER ON AND OFF..................................... 12
● POWER ON ....................................................12
● POWER OFF ..................................................12
LOADING PAPER............................................ 13
● PAPER............................................................13
● LOADING PAPER...........................................14
● CHANGING A TRAY’S PAPER SIZE
SETTING ........................................................16
3
CONVENIENT COPY FUNCTIONS
ROTATING THE IMAGE 90 DEGREES .......... 32
SORT COPY / GROUP COPY......................... 32
COPYING MULTIPLE ORIGINALS ONTO
A SINGLE SHEET OF PAPER ........................ 34
CREATING MARGINS WHEN COPYING ....... 36
ERASING SHADOWS AROUND THE EDGES
OF A COPY...................................................... 37
2
COPY FUNCTIONS
NORMAL COPYING ........................................ 18
● MAKING A COPY DARKER OR LIGHTER ....21
● SELECTING THE TRAY.................................21
● SETTING THE NUMBER OF COPIES ...........22
REDUCTION/ENLARGMENT/ZOOM .............. 22
● AUTOMATIC RATIO SELECTION .................22
● MANUAL RATIO SELECTION........................23
● SELECTING THE VERTICAL AND HORIZONTAL
COPY RATIOS SEPARATELY............................24
TWO-SIDED COPYING USING THE BYPASS
TRAY................................................................ 26
AUTOMATIC TWO-SIDED COPYING ............. 27
● IMAGE ROTATION IN DUPLEX
COPYING .......................................................29
DUAL PAGE COPYING................................... 30
INTERRUPTING A COPY RUN ....................... 31
4
PRINTER/SCANNER FUNCTIONS
USING THE PRINTER MODE ......................... 39
● BASIC PROCEDURE FOR PRINTING.......... 39
USING THE SCANNER MODE ....................... 40
● SCANNING USING THE KEYS ON THE
MACHINE ...................................................... 40
● SCANNING FROM YOUR COMPUTER........ 41
OPERATION IN COPY, PRINTER, AND
SCANNER MODES ......................................... 41
1
5
USER SETTINGS
ADJUSTING THE AUTOMATIC EXPOSURE
LEVEL .............................................................. 42
ENABLING TONER SAVE MODE................... 43
CUSTOMISING SETTINGS ............................. 44
● USER PROGRAMS ........................................44
● SELECTING A SETTING FOR A USER
PROGRAM .....................................................47
SETTINGS FOR AUDITING MODE................. 48
● AUDITING MODE ...........................................48
● AUDITING MODE SETTINGS ........................48
● SELECTING AUDITING MODE SETTINGS ......49
8
PERIPHERAL DEVICES AND SUPPLIES
PERIPHERAL DEVICES ................................. 74
● SINGLE PASS FEEDER/
REVERSING SINGLE PASS FEEDER.......... 75
● 250-SHEET PAPER FEED UNIT/
2 X 250-SHEET PAPER FEED UNIT ............ 75
● DUAL FUNCTION BOARD ............................ 76
STORAGE OF SUPPLIES............................... 76
● PROPER STORAGE ..................................... 76
9
APPENDIX
SPECIFICATIONS ........................................... 77
SOFTWARE LICENSE .................................... 80
INDEX .............................................................. 82
6
TROUBLESHOOTING
TROUBLESHOOTING ..................................... 52
● MACHINE/COPYING PROBLEMS.................53
● PRINTING AND SCANNING PROBLEMS .....56
INDICATORS AND DISPLAY MESSAGES .... 62
MISFEED REMOVAL....................................... 63
● MISFEED IN THE SPF/RSPF.........................63
● MISFEED IN THE BYPASS TRAY .................64
● MISFEED IN THE MACHINE..........................65
● MISFEED IN THE UPPER PAPER TRAY ......68
● MISFEED IN THE LOWER PAPER TRAY .....69
REPLACING THE TONER CARTRIDGE ........ 70
7
ROUTINE MAINTENANCE
CHECKING THE TOTAL OUTPUT COUNT
AND TONER LEVEL........................................ 71
● CHECKING THE TOTAL OUTPUT COUNT...71
● CHECKING THE TONER LEVEL ...................72
ROUTINE MAINTENANCE.............................. 72
● CLEANING THE DOCUMENT GLASS AND
SPF/RSPF/DOCUMENT COVER...................72
● CLEANING THE BYPASS TRAY PAPER
FEED ROLLER ...............................................73
● CLEANING THE TRANSFER CHARGER ......73
2
CAUTIONS
Follow the cautions below when using this machine.
CAUTIONS ON USING
Warning:
• The fusing area is hot. Exercise care in this area when removing misfed paper.
• Do not look directly at the light source. Doing so may damage your eyes.
Caution:
• Do not switch the machine rapidly on and off. After turning the machine off, wait 10 to 15 seconds before turning it back on.
• Machine power must be turned off before installing any supplies.
• Place the machine on a firm, level surface.
• Do not install the machine in a humid or dusty location.
• When the machine is not used for a long time, for example, during prolonged holidays, turn the power switch off and remove the power cord from the outlet.
• When moving the machine, be sure to turn the power switch off and remove the power cord from the outlet.
• Do not cover the machine with a dust cover, cloth or plastic film while the power is on. Doing so may prevent heat dissipation, damaging the machine.
• Use of controls or adjustments or performance of procedures other than those specified herein may result in hazardous laser radiation exposure.
• The socket-outlet should be installed near the machine and should be easily accessible.
IMPORTANT POINTS WHEN SELECTING AN
INSTALLATION SITE
Improper installation may damage the machine. Please note the following during initial installation and whenever the machine is moved.
Caution
If the machine is moved from a cool place to a warm place, condensation may form inside the machine. Operation in this condition will cause poor copy quality and malfunctions. Leave the machine at room temperature for at least
2 hours before use.
Do not install your machine in areas that are:
• damp, humid, or very dusty
• exposed to direct sunlight
• poorly ventilated
• subject to extreme temperature or humidity changes, e.g., near an air conditioner or heater.
3
The machine should be installed near an accessible power outlet for easy connection and disconnection.
Be sure to connect the power cord only to a power outlet that meets the specified voltage and current requirements. Also make certain the outlet is properly grounded.
Note
Connect the machine to a power outlet which is not used for other electric appliances. If a lighting fixture is connected to the same outlet, the light may flicker.
Be sure to allow the required space around the machine for servicing and proper ventilation.
20 cm (8")
20 cm
(8")
20 cm
(8")
CAUTIONS ON HANDLING
Be careful in handling the machine as follows to maintain the performance of this machine.
Do not drop the machine, subject it to shock or strike it against any object.
Store spare toner cartridges in a cool dry place without removing from the package before use.
• If they are exposed to direct sunlight or excessive heat, poor copies may result.
Do not touch the photoconductive drum (green portion).
• Scratches or smudges on the drum will cause dirty copies.
CAUTIONS ON LASER
Wave length
Pulse times
Output power
785 nm + 10 nm/- 15 nm
(8.141 µs ± 0.1 µs)/7 mm
0.14 mW – 0.22 mW
Trademark acknowledgements
• Microsoft
®
Windows
®
operating system is a trademark or copyright of Microsoft Corporation in the U.S.A. and other countries.
• Windows
®
95, Windows
®
98, Windows
®
Me, Windows NT
®
4.0, Windows
®
2000, and Windows
®
XP are trademarks or copyrights of Microsoft Corporation in the U.S.A. and other countries.
• IBM and PC/AT are trademarks of International Business Machines Corporation.
• Acrobat
®
Reader Copyright
©
1987- 2002 Adobe Systems Incorporated. All rights reserved. Adobe, the Adobe logo,
Acrobat, and the Acrobat logo are trademarks of Adobe Systems Incorporated.
• All other trademarks and copyrights are the property of their respective owners.
4
ENVIRONMENTAL INFORMATION
As an
E
NERGY
S
TAR ® Partner, SHARP has determined that this product meets the
E
NERGY
S
TAR ® guidelines for energy efficiency.
For users in Canada
The Environmental Choice Program guidelines are applied to the products only in Canada. The products that meet the Environmental Choice Program guidelines carry the logo shown to the left.
The products without the logo may not meet the Environmental Choice Program guidelines.
USB 2.0 compatible (dual function board)
When connecting the machine by USB 2.0 (Hi-Speed mode), be sure to read "System requirements for USB 2.0 (Hi-Speed mode)" (p.38) to verify that your system and the machine settings are configured appropriately.
USING THE MANUAL
This machine has been designed to provide convenient copying features in a minimum amount of office space and with maximum operational ease. To get full use of all machine features, be sure to familiarise yourself with this manual and the machine. For quick reference during machine use, keep this manual in a handy location.
ABOUT THE OPERATION MANUALS
The operation manuals for the machine are as follows:
Operation Manual (Digital Multifunctional System) (this manual)
This manual contains explanations of the product and procedures for using the machine as a copier.
Online Manual (on the accessory CD-ROM)
This manual explains the procedures for using the machine as a printer or a scanner.
Software Setup Guide (separate manual)
This manual contains instructions for installing the software that allows the machine to be used with your computer and procedures for establishing initial printer settings.
THE MEANING OF "R" IN ORIGINAL AND PAPER SIZE
INDICATIONS
An "R" appearing at the end of an original or paper size (B5R, A4R (5-1/2" x 8-1/2"R, 8-1/2" x 11"R), etc.) indicates that the original or paper is oriented horizontally as shown below.
<Horizontal (Landscape) orientation>
Sizes that can be placed only in the horizontal (landscape) orientation (B4, A3 (8-1/2" x 14", 11" x 17")) do not contain the "R" in their size indication.
5
CONVENTIONS USED IN THIS MANUAL
Warning
Warns the user that injury may result if the contents of the warning are not properly followed.
Caution
Note
Cautions the user that damage to the machine or one of its components may result if the contents of the caution are not properly followed.
Notes provide information relevant to the machine regarding specifications, functions, performance, operation and such, that may be useful to the user.
SPF AND RSPF
This operation manual refers to the Single Pass Feeder as the "SPF", and the Reversing Single Pass Feeder as the
"RSPF".
DIFFERENCES BETWEEN MODELS
This manual covers the following models.
Model AR-M205
(With RSPF installed)
AR-M160
Appearance
Copy speed
Automatic two-sided copying/printing
Platen cover/SPF/RSPF
Paper feed units
The above illustration is used in instances where a function and/ or the operation of the machine is the same on both models.
20CPM
Available
• Platen cover (AR-VR5) [Option]
• Reversing single pass feeder
(AR-RP6) [Option]
Two (250 x 2)
16CPM
Not available
• Platen cover (AR-VR5) [Standard]
• Single pass feeder (AR-SP6)
[Option]
One (250 x 1)
AB series (metric) and inch series references
Both specifications are quoted where applicable.
For example:
Page 15, step 1 ....................B4 and A3 (8-1/2" x 14" and 11" x 17")
Page 77 ................................50%, 70%, 81%, 86%, 100%, 115%, 122%, 141%,
200% (50%, 64%, 77%, 95%, 100%, 121%, 129%,
141%, 200%)
A3
A4
A4
A5
B4
EXTRA
[AB series]
11 X 17
8½ X 14
8½ X 11
8½ X 5½
8½ X 11
EXTRA
[Inch series]
Although AB series size indications are shown on the operation panel of this manual, inch series indications are displayed on the inch series machines.
6
MAIN FEATURES
High-speed laser copying
• First-copy time*
1
at 300 dpi*
2
is only 7.2 seconds .
• Copying speed is 20/16 copies per minute at 600 dpi, This is ideal for business use and provides a big boost to workplace productivity.
*
1
*
2
First-Copy time may vary depending on the power-supply voltage, ambient temperature, and other operating conditions.
"dpi" ("dots per inch") is unit that is used to measure resolution. Resolution indicates how much detail can be reproduced in a printed or scanned image.
High-quality digital image
• High-quality copying at 600 dpi is performed.
• In addition to automatic exposure adjustment, two original modes can be selected: "TEXT" for text-only originals, and "PHOTO" for photographs. The exposure can be adjusted to five levels in each mode.
• The photo mode copying function allows clear copying of delicate halftone original images such as monochrome photos and colour photos.
Enhanced copying features
• Zoom copies can be made from 25% to 400% in 1% increments.
(When the SPF/RSPF is being used, the zoom copy ratio range is 50% to 200%.)
• Continuous copying of up to 999 copies is possible. (Can be changed to a maximum of 99 copies in the user programs.)
• The user programs allow customised machine settings and management. Access to the machine can be controlled by enabling audit mode.
• The optional dual function board can be installed to enable use of Rotation copy and other convenient functions.
A A
Erase copy*
A A
Margin shift* 2 IN 1 copy* 4 IN 1 copy*
* When dual function board is installed
Rotation copy* XY-ZOOM copying Dual page copy
Scan once/Print many
• The machine is equipped with a memory buffer allowing the machine to scan an original once and make up to 999 copies of the scanned image. This improves workflow, reduces operating noise from the machine and reduces wear and tear on the scanning mechanism, which provides for a higher reliability.
Laser printer function
• The accompanying printer driver can be installed to enable use of the machine as a printer. (See the accompanying Software Setup Guide.)
Colour scanner function
• The accompanying scanner driver can be installed and the machine connected to a computer using a USB cable to enable use as a scanner. (See the accompanying Software Setup Guide.)
Environment and people friendly design
• Preheat and auto power shut-off modes are provided to reduce power consumption when the machine is not in use.
• A universal design has been implemented in the product whereby the height of the operation panel and shape of the keys are designed to be useable by as many people as possible.
7
1
Chapter 1
BEFORE USING THE MACHINE
This chapter contains basic information that should be read before using the machine.
PART NAMES AND FUNCTIONS
14
17
15
16
1
2
3
4
6 5
1
7
3
9
10
8
1
2
3
4
5
6
7
Document feeder cover (when the SPF/RSPF is installed) /document cover (when the document cover is installed)
Open to make copies from the document glass.
(p.18)
Document glass
Place an original that you wish to scan face down here. (p.18)
Handles
Use to move the machine.
Power switch
Press to turn the machine power on and off. (p.12)
Operation panel
Contains operation keys and indicator lights. (p.10)
Paper output tray
Copies and prints are deposited to this tray.
Front cover
Open to remove paper misfeeds and perform machine maintenance. (p.65, p.70)
8 11 12 13
8
9
10
11
12
13
14
15
Paper trays
Each tray holds 250 sheets of paper. (p.14)
Side cover
Open to remove paper misfeeds and perform machine maintenance. (p.64, p.73)
Side cover handle
Pull to open the side cover. (p.64)
Bypass tray guides
Adjust to the width of the paper. (p.15)
Bypass tray
Paper including special paper (such as transparency film) can be fed from the bypass tray. (p.15, p.26)
Bypass tray extension
Pull out when feeding large paper such as B4 and
A3 (8-1/2" x 14" and 11" x 17"). (p.15)
Charger cleaner
Use to clean the transfer charger. (p.73)
USB 1.1 port
Connect to your computer to use the printer and scanner functions. (Software Setup Guide)
BEFORE USING THE MACHINE
18 19 20
21
22 23
1
24
26 27
28 29
25
16
17
18
19
20
21
22
23
24
Parallel port
Connect to your computer to use the printer function. (Software Setup Guide)
USB 2.0 port (when the dual function board is installed)
Connect to your computer to use the printer and scanner functions. (Software Setup Guide)
Document feeder tray (when the SPF/RSPF is installed)
Place the original(s) that you wish to scan face up here. Holds up to 40 originals.
Original guides (when the SPF/RSPF is installed)
Adjust to the size of the originals.
Feeding roller cover (when the SPF/RSPF is installed)
Open to remove misfed originals. (p.63)
Right side cover (when the SPF/RSPF is installed)
Open to remove misfed originals. (p.63)
Exit area (when the SPF/RSPF is installed)
Originals exit the machine here after copying/scanning.
Reversing tray (when the RSPF is installed)
Pull out to remove misfed originals. (p.64)
Toner cartridge lock release lever
To replace the toner cartridge, pull out the toner cartridge while pushing on this lever.
25
26
27
Toner cartridge
Contains toner. (p.70)
Roller rotating knob
Turn to remove misfed paper. (p.65, p.66)
Fusing unit release levers
To remove a paper misfeed from the fusing unit, push down on these levers and remove the paper.
(p.66)
Warning
The fusing unit is hot. Do not touch the fusing unit when removing misfed paper. Doing so may cause a burn or injury.
28
29
Photoconductive drum
Copy images are formed on the photoconductive drum.
Fusing unit paper guide
Open to remove misfed paper.
Note
The model name can be seen to the machines front cover.
9
BEFORE USING THE MACHINE
OPERATION PANEL
1 2 3
4 (AR-M205 only)
5 6
1 1
2
2 3 4 5 6
The indications of the operation panel may differ depending on the country and the region.
1
2
3
4
5
6
7
AR-M160
26 29
SCAN MENU key
Use to scan by means of the provided Button
Manager software. (p.41)
SCAN key ( ) / indicator
Press to switch the machine to scanner mode and scan by means of the provided Button Manager software.(p.40) The indicator blinks during scanning and transmission of the scanned data.
ON LINE key ( ) / indicator
Press to toggle the machine between online and off-line. The indicator lights up when the machine is online, and goes off when the machine is off-line. The indicator blinks while the machine is receiving print data and while printing is paused.
(p.39)
ORIGINAL TO COPY key / indicators
(AR-M205 only)
Press to select one-sided and two-sided copy modes. (p.28)
Two-sided copies from one-sided originals.
Two-sided copies from two-sided originals.
One-sided copies from two-sided originals.
DUAL PAGE COPY key ( ) / indicator
Use to make individual copies of the two pages of an open book or other two-page original. (p.30)
XY-ZOOM key ( ) / indicator
Press to change the horizontal and vertical copy ratios independently. (p.24)
SORT/GROUP key ( / ) / indicators
(when the dual function board is installed)
Press to select the "SORT" or "GROUP" mode. (p.32)
The example of a display of inch series
11 X 17
8½ X 14
8½ X 11
8½ X 5½
8½ X 11
EXTRA
200%
141
129
121
100%
95
77
64
50%
8
9
10
11
12
13
14
15
29 30
ORIGINAL DATA indicator ( DATA dual function board is installed)
) (when the
Blinks when the memory becomes full of scanned original image data. (p.33, p.35)
2 IN 1 / 4 IN 1 key ( / ) / indicators
(when the dual function board is installed)
Press to select the "2 IN 1" or "4 IN 1" mode. (p.34)
ERASE key ( / ) / indicators (when the dual function board is installed)
Press to select the "EDGE ERASE", "CENTRE
ERASE" or "EDGE + CENTRE ERASE" mode. (p.37)
MARGIN SHIFT key ( ) / indicator (when the dual function board is installed)
Shifts text or image on the copy to leave a binding margin on the edge of the copy. (p.36)
AUTO/TEXT/PHOTO key ( indicators
AUTO
/ / ) /
Use to select the exposure mode:
"AUTO", "TEXT", or "PHOTO". (p.21)
AUDIT CLEAR key ( ACC.#-C )
Closes an open account. (p.51)
AUTO PAPER SELECT indicator (
AUTO
)
Paper of the proper size will be automatically selected depending on the original size and selected copy ratio when this indicator is on. (p.19)
Alarm indicators
[ ] Maintenance indicator (p.62)
[ ] Toner cartridge replacement required indicator (p.62)
[ ] Developer replacement required indicator
(p.62)
[ ] Paper required indicator (p.62)
[ ] Misfeed indicator (p.62)
10
BEFORE USING THE MACHINE
7 8 9 10 11 12 13
DATA
ACC.#-C
AUTO
1 3 5
A3
A4
A4
A5
B4
EXTRA
ENTER
14 15 16
AUTO
17
AUTO %
200%
141
122
115
100%
86
81
70
50%
18 19 20 21
ZOOM 25 400% INTERRUPT
READ-END
16
17
18
19
20
21
22
23
24
25
26
22 23 24 25 26 27 28 29 30
POWER SAVE indicator ( )
Lights up when the machine is in a power save mode.
(p.12)
Display
Shows the set number of copies, as well as the copy ratio, user program function or setting code, or an error code when an error occurs.
When the [SCAN] key ( ) is pressed to enter scanner mode, the display shows the port used (U_1 for USB 1.1 or U_2 for USB 2.0). When Button
Manager software is used, the display shows a program number. (p.22, p.40, p.47)
Copy ratio display key ( )
Hold down when the machine is not in use to display the copy ratio in the display. (p.24)
ZOOM indicator
Lights up when a zoom ratio is set. (p.24)
Zoom keys ( , )
Use to select any reduction or enlargement copy ratio from 25% to 400% in increments of 1%. (p.24)
INTERRUPT key ( ) / indicator
Interrupts a copy run. (p.31)
Light and Dark keys ( , ) / indicators
Use to adjust the TEXT or PHOTO exposure level.
(p.21)
ORIGINAL SIZE ENTER key (
ENTER
SIZE indicators
) / ORIGINAL
Use to enter the original size. (p.16) The selected original size will light up.
PAPER SIZE indicators
Light up to show the selected copy paper size. (p.16)
PAPER SIZE ENTER key ( )
Use to set the paper size in the paper trays. (p.16)
SPF/RSPF indicator (when the SPF/RSPF is installed)
Lights up when originals are set in the document feeder tray. (p.19)
27
28
29
30
31
32
33
34
35
36
31 32 33 34 35 36
TRAY SELECT key ( )
Use to manually select a paper tray. (p.21)
AUTO IMAGE key ( AUTO % ) / indicator
Press for automatic copy ratio selection. (p.22)
Paper feed location / misfeed location indicators
The selected paper feed location is shown by a lit indicator ( ). (p.21)
The general location of misfed paper is shown by a blinking red indicator ( ). (p.63)
PRESET RATIO selector keys ( , )
/ indicators
Use to select preset reduction/enlargement copy ratios. (p.23)
[ ] key
Use to check the total number of pages scanned.
(p.71)
Numeric keys
Use to select the desired copy quantity or to make user program entries. (p.22)
To display the total number of pages output by the machine, hold the [0] key down. (p.71)
READ-END key ( )
Use to check the total number of copies made (p.71).
To begin printing copies after the original has been scanned for two-sided copying or other copy jobs that use the document glass. (p.28, p.33, p.34)
START key ( ) /indicator
Press to make a copy (p.18). Also press to exit
"Auto power shut-off" mode and to set a user program. Copying is possible when the indicator is on.
CLEAR ALL key ( )
Clears all selected settings and returns the machine to the initial settings. (p.12)
CLEAR key ( )
Clears the copy quantity display or terminates a copy run.
11
1
POWER ON AND OFF
The power switch is located on the left side of the machine.
POWER ON
Turn the power switch to the "ON" position
It will take about 45 seconds for the machine to warm up. While the machine is warming up, the POWER SAVE indicator ( ) will blink.
(The POWER SAVE indicator ( ) will go off
However, you can make desired settings and press the [START] key ( ) during warm-up. Copying will start after warm-up.
when the machine is ready to copy.)
POWER OFF
Make sure that the machine is not in operation and then turn the power switch to the "OFF" position.
If the power switch is turned off while the machine is in operation, a misfeed may occur and the job that was in progress will be cancelled.
Check the following to make sure the machine is not in operation:
• The START indicator is lit. (Initial state)
• The POWER SAVE indicator ( ) is lit. ("Preheat mode" or "Auto power shut-off" mode)
Note
• "Auto clear" is initially set to return the copy settings to the initial settings when the [CLEAR ALL] key ( ) is pressed, and after one minute elapses after a copy job is finished. When "Auto clear" operates, all previous settings are cleared. The setting for "Auto clear" can be changed in the user programs. (p.44)
• The machine is initially set to automatically enter power save mode if not used for copying, printing, or scanning for a preset period of time. This setting can be changed in the user programs. (p.44)
Power Save Modes
The machine has two power save modes to reduce overall power consumption thereby reducing the cost of operation. In addition, these modes conserve natural resources and help reduce environmental pollution. The two power save modes are "Preheat mode" and "Auto power shut-off mode".
Preheat mode
This function automatically switches the machine to a low power consumption state if the set duration of time elapses without the machine being used when the power is on. The POWER SAVE indicator ( ) lights up, however, the keys on the operation panel can be used. Normal operation automatically resumes when a key on the operation panel is pressed, an original is placed, or a print job is received.
Auto power shut-off mode
This function automatically switches the machine to a state that consumes even less power than preheat mode if the set duration of time elapses without the machine being used when the power is on. All lights except the POWER
SAVE indicator ( ) and ON LINE indicator ( ) go off. To resume normal operation, press the [START] key ( ).
Normal operation also resumes automatically when a print job is received or scanning is begun from a computer.
While in auto power shut-off mode, no keys (except the [START] key ( )) can be used.
Note
The preheat activation time and the "Auto power shut-off timer" can be changed using user programs. It is suggested that you set times that are appropriate for your usage of the machine. (p.44)
Initial settings
The machine assumes the initial settings when it is first turned on, when the [CLEAR ALL] key ( ) is pressed, and approximately one minute after the last copy is made in any mode.
Copy ratio: 100%, Exposure: Automatic
Copy quantity: 0, All special copier modes: Off
Auto paper selection: On, Paper feed station: The tray selected in the "Default tray setting" in the user programs.(p.46)
12
LOADING PAPER
The paper required indicator ( ) will light up when there is no copy paper in the selected paper feed station, or when the selected paper tray is not installed or is improperly installed.
PAPER
For best results, use only SHARP recommended paper.
Paper tray type
Paper tray
250-sheet paper feed unit
2x250-sheet paper feed unit
Paper type
Standard paper
Recycled paper
Size
A5* 1
B5
A4
B4
A3
(5-1/2" x 8-1/2"* 1 (Invoice))
(8-1/2" x 11" (Letter))
(8-1/2" x 13" (Foolscap))
(8-1/2" x 14" (Legal))
(11" x 17" (Ledger))
Weight
56 g/m 2 to 90 g/m 2 * 2
(15 lbs. to 24 lbs.
* 2 )
Capacity
250 sheets
(Load paper lower than the line on the tray)
Bypass tray Standard paper
Recycled paper
Thick paper
Transparency film
Labels
Envelopes
A6R to A3
(5-1/2" x 8-1/2" (Invoice) to 11" x 17" (Ledger))
56 g/m 2 to 80 g/m 2
(15 lbs. to 20 lbs.)
Max. 200 g/m lbs.)
2 (54
100 sheets * 3
Load one sheet of these papers at a time to the bypass tray.
International DL
(110 mm x 220 mm)
International C5
(162 mm x 229 mm)
Commercial 9
(3-7/8" x 8-7/8")
Commercial 10
(4-1/8" x 9-1/2")
5 sheets
* 1 A5 (5-1/2" x 8-1/2") can be used in the upper paper tray but cannot be used in other trays (including trays in optional paper
* 2 feeding unit).
When making a large number of copies or prints using 90 g/m 2 (24 lbs.) paper, remove the output from the paper output tray when about 100 pages have been printed. The output may not stack correctly if more than 100 pages are allowed to accumulate.
* 3 The number of sheets of the paper which can be set changes with the weight of a paper.
Special papers
Follow these guidelines when using special papers.
1 paper may result in misfeeds or smudges on the output. If other than SHARP recommended media must be used, feed each sheet one at a time using the bypass tray (do not attempt continuous copying or printing).
machine. Before using special paper, contact your authorised service representative.
13
BEFORE USING THE MACHINE
LOADING PAPER
Make sure that the machine is not copying or printing, and then follow these steps to load paper.
Loading the paper tray
1
Gently lift and pull out the paper tray until it stops.
5
Gently push the paper tray into the machine.
2
Push the pressure plate down until it locks in place.
Push the centre of the pressure plate down until it locks into place.
Note
If you loaded a different size of paper than was loaded previously in the tray, go to
"CHANGING A TRAY’S PAPER SIZE
SETTING" (p.16).
3
Fan the paper.
If the paper is not fanned, double-feeds or misfeeds may occur.
4
Load paper into the tray.
14
Note
• Do not load paper higher than the line on the tray (up to 250 sheets).
• Make sure that the paper fits under the tab on the right side of the tray.
• Make sure the stack of paper is straight before loading it. When adding paper, take the remaining paper out and combine it into a single stack with the new paper.
BEFORE USING THE MACHINE
Loading the bypass tray
1
Unfold the bypass tray.
When feeding large paper such as B4 and A3
(8-1/2" x 14" and 11" x
17"), pull out the bypass tray extension.
3
Insert the paper (print face down) all the way into the bypass tray.
To prevent a misfeed, verify once more that the paper guides are adjusted to the width of the paper.
Note
If you loaded paper in the bypass tray, press the [TRAY SELECT] key ( ) to select the bypass tray. The bypass tray will not be selected automatically.
1
2
Set the paper guides to the copy paper width.
Important points when inserting paper in the bypass tray
• Up to 100 sheets of standard copy paper can be set in the bypass tray.
• Be sure to place A6, A5 or 5-1/2" x 8-1/2" size paper or envelopes horizontally as shown in the following diagram
( ).
• When loading envelopes, make sure that they are straight and flat and do not have loosely glued construction flaps (not the closure flap).
• Special papers except SHARP recommended transparency film, labels, and envelopes must be fed one sheet at a time through the bypass tray.
• When adding paper, first remove any paper remaining in the tray, combine it with the paper to be added and then reload as a single stack. The paper to be added must be the same size and type as the paper already in the tray.
• Do not use paper that is smaller than the original. This may cause smudges or unclean images.
• Do not use paper that has already been printed on by a laser printer or plain paper fax machine. This may cause smudges or unclean images.
15
BEFORE USING THE MACHINE
Envelopes
Do not use the following envelopes, as misfeeds will occur.
• Envelopes with metal tabs, clasps, strings, holes, or windows.
• Envelopes with rough fibres, carbon paper, or glossy surfaces.
• Envelopes with two or more flaps.
• Envelopes with tape, film, or paper attached to the flap.
• Envelopes with a fold in the flap.
• Envelopes with glue on the flap to be moistened for sealing.
• Envelopes with labels or stamps.
• Envelopes that are slightly inflated with air.
• Envelopes with glue protruding from the seal area.
• Envelopes with part of the seal area peeled off.
CHANGING A TRAY’S PAPER SIZE SETTING
Follow these steps to change a tray’s paper size setting.
Note
• The paper size setting cannot be changed when the machine has stopped temporarily due to running out of paper or a misfeed, or during interrupt copying.
• During printing (even in copy mode), the paper size setting cannot be changed.
• A5 (5-1/2" x 8-1/2") size paper can only be selected in upper paper tray.
• Do not load paper that is a different size than the paper size setting. Copying will not be possible.
1
Hold down the [PAPER SIZE ENTER] key ( ) for more than 5 seconds to set the selected paper size.
A3
A4
A4
A5
B4
XTRA
The currently selected paper feed location indicator will blink and the corresponding paper size
(which is currently set) indicator will light steadily.
All other indicators will go out.
2
Use the [TRAY SELECT] key ( ) to select the paper tray for which you wish to change the paper size setting.
Each time the [TRAY
SELECT] key ( ) is pressed, a paper tray will be indicated with a blinking paper feed location indicator.
3
Use the [ORIGINAL SIZE ENTER] key
(
ENTER
) to select the paper size.
The indicator of the selected paper size lights up.
ENTER
A3
A4
A4
A5
B4
TRA
16
BEFORE USING THE MACHINE
4
Squeeze the lock lever of the front guide and slide the front guide to match the width of the paper, and move the left guide to the appropriate slot as marked on the tray.
Left guide
Important points when using the printer mode
• Make sure that the tray's paper size setting is the same as the tray's paper size setting in the printer driver. For example, if the tray's paper size setting is
A4R (8-1/2" x 11"R), set "Setting Paper Size" to
"A4-R" ("Letter-R"). For more information, see
"CONFIGURING THE PRINTER DRIVER" (p.11) in the "Software Setup Guide".
• If the dual function board is not installed, printing will not take place correctly if the tray paper size setting is A4R (8-1/2" x 11"R). To prevent incorrect printing when the tray paper size setting is A4R (8-1/2" x
11"R), specify the tray to be used and set the tray's paper size to A4R (8-1/2" x 11"R) in the printer driver.
1
Front guide
• The front guide is a slide-type guide. Grasp the locking knob on the guide and slide the guide to the indicator line of the paper to be loaded.
• The left guide is an insert-type guide. Remove it and then insert it at the indicator line of the paper to be loaded.
• When using 11" x 17" sized paper store the left guide in the slot at the left front of the paper tray.
5
Press the [START] key ( ) and then the [PAPER SIZE ENTER] key ( ).
To change the paper size setting of another tray, repeat steps 2 to 5 after pressing the [START] key ( ).
Note
Affix the paper size label for the paper size selected in step 3 to the label position on the right end of the tray.
17
2
Chapter 2
COPY FUNCTIONS
This chapter explains basic copying functions such as normal copying, reduction or enlargement, and exposure adjustment.
NORMAL COPYING
This section explains how to make a regular copy.
If "Auditing mode" has been enabled (p.51), enter your 3-digit account number.
Copying from the document glass
1
Open the document cover/SPF/RSPF, and place the original.
3
Press the [ORIGINAL SIZE ENTER] key (
ENTER
) and select the original size.
ENTER
A3
A4
A4
A5
B4
XTRA
When the original size is selected, the tray with the same size of paper is automatically selected.
Place the original face down on the document glass. Align it with the original size scale.
Note An original up to A3 (11" x 17") can be placed on the document glass.
2
Close the document cover/SPF/RSPF.
● Make sure that the PAPER SIZE indicator lights up.
● If the indicator is not lit, no tray has the same size of paper as the original. Load paper of the required size in a tray, or select the bypass tray with the [TRAY
SELECT] key ( ) and copy from the bypass tray.
● The bypass tray must be manually selected.
● To copy on paper of a different size than the original, select the paper with the [TRAY SELECT] key ( ).
4
Set the number of copies.
5
Press the [START] key ( ) to begin copying.
The copy is delivered to the paper output tray.
Note
• The paper output tray can hold up to 250 sheets of paper.
• About one minute after copying ends, "Auto clear timer" activates and restores the copy settings to the initial settings. (p.12) The setting for "Auto clear time" can be changed in the user programs. (p.44)
• Press the [CLEAR] key ( ) to stop copying in the middle of a run.
18
COPY FUNCTIONS
Copying from the SPF/RSPF
1
Make sure that an original has not been left on the document glass.
Close the SPF/RSPF.
2
Adjust the original guides to the size of the original(s).
5
Press the [START] key ( ) to begin copying.
The copy is delivered to the paper output tray.
3
Set the original(s) face up in the document feeder tray.
Note
• The paper output tray can hold up to 250 sheets of paper.
• About one minute after copying ends, "Auto clear timer" activates and restores the copy settings to the initial settings. (p.12) The setting for "Auto clear time" can be changed in the user programs. (p.44)
• Press the [CLEAR] key ( ) to stop copying in the middle of a run.
• If you find it difficult to remove the original from the document feeder tray, open the feeding roller cover first and then remove the original. If you remove the original without opening the feeding roller cover, the original may become dirty.
2
● Insert the original into the document feeder tray as far as it will go. When the original is set, the
SPF/RSPF indicator will light up.
● The ORIGINAL SIZE indicator corresponding to the size of the original lights up.
● Make sure that the ORIGINAL TO COPY indicators are not lit. (When automatic two-sided copying is supported.)
● Make sure that the PAPER SIZE indicator is lit.
● If the indicator is not lit, no tray has the same size of paper as the original. Load paper of the required size in a tray, or select the bypass tray with the
[TRAY SELECT] key ( ) and copy from the bypass tray.
● The bypass tray must be manually selected.
● To copy on paper of a different size than the original, select the paper with the [TRAY SELECT] key ( ).
Note
Do not place originals of different sizes together in the document feeder tray. This may cause misfeeds.
4
Set the number of copies.
19
COPY FUNCTIONS
Auto paper select mode
When the AUTO PAPER SELECT indicator (
AUTO
) lights up, "Auto paper select mode" is enabled. This function automatically selects the paper that is the same size as the original A5, B5, B5R, A4, A4R, B4, A3 (5-1/2" x 8-1/2",
8-1/2" x 11", 8-1/2" x 11"R, 8-1/2 x 13", 8-1/2" x 14" and 11" x 17") paper. "Auto paper select mode" can be disabled in the user programs. (p.45)
• The sizes of paper that can be loaded vary by country and region.
• If a zoom setting is selected after placing the original, the paper size that is appropriate for the zoom setting will be automatically selected.
• "Auto paper select mode" is cancelled if the automatic ratio selection is enabled (p.22) or if a tray is selected with the [TRAY SELECT] key ( ). Auto paper select resumes operation when the [CLEAR ALL] key ( ) is pressed or when "Auto clear time" activates.
Removing the document cover
To copy large originals like newspapers, remove the document cover. To remove the cover, lift straight up as shown. To replace the cover, do the reverse.
The SPF/RSPF cannot be removed.
Copying books or originals with folds or creases
Press down on the document cover/SPF/RSPF while copying as shown. If the document cover/SPF/RSPF is not completely closed, shadows may appear on the copy or it may be fuzzy. Fan originals with folds or creases well before placing.
Originals that can be used in the SPF/RSPF
Originals that are A5 to A3 (5-1/2" x 8-1/2" to 11" x17") and 56 g/m
2
to 90 g/m
2
(15 lbs. to 24 lbs.) can be used. A maximum of 40 pages can be placed at once.
For originals that are B4 (8-1/2" x 14") or larger (B4,
A3 (8-1/2" x 14", 11" x 17")), a maximum of 30 pages can be placed at once.
Note
• Make sure that there are no paper clips or staples on the original.
• Straighten curled originals before placing them in the document feeder tray. Curled originals may cause misfeeds.
• When using the margin shift function, check the position of the margins carefully. (p.36)
Originals that cannot be used in the
SPF/RSPF
The following originals cannot be used. These may cause misfeeds or smudging and unclear images.
• Transparencies, tracing paper, other transparent or translucent paper, and photographs.
• Carbon paper, thermal paper.
• Originals that are creased, folded, or torn.
• Glued originals, cut-out originals.
• Originals with binder holes.
• Originals printed using an ink ribbon (thermal transfer printing), originals on thermal transfer paper.
Stream feeding mode
If "Stream feeding mode" is enabled in the user programs (p.44), the SPF/RSPF indicator will blink for about 5 seconds after all originals are fed. If a new original is placed in the SPF/RSPF during this time, the original will automatically feed in and copying will begin.
20
COPY FUNCTIONS
MAKING A COPY DARKER OR LIGHTER
Automatic exposure adjustment is initially enabled. This function automatically adjusts the copy image according to the original being copied. If you wish to select the exposure level yourself, follow the steps below. (Select from two original types and five exposure levels for each original type.) The exposure level used in automatic exposure adjustment can also be changed. ("ADJUSTING THE AUTOMATIC EXPOSURE LEVEL" (p.42))
Original types
● AUTO......Automatic exposure adjustment is enabled and the exposure is automatically adjusted according to the original being copied. The exposure is lowered for coloured areas and background shadows.
● TEXT.......The exposure is raised for light areas and lowered for dark backgrounds to make text easier to read.
● PHOTO ...Halftones in the photo are reproduced with greater clarity.
1
Press the [AUTO/TEXT/PHOTO] key
(
AUTO
/ / ) to select the original type.
AUTO
To adjust the exposure of a text original manually, press until the TEXT indicator ( ) lights.
To copy a photo, press until the PHOTO indicator ( ) lights.
Note To return to automatic adjustment, press until the AUTO indicator ( AUTO ) lights.
2
Press the [Light] key ( ) or [Dark] key ( ) to adjust the exposure.
AUTO
1 3 5
For a darker image, press the [Dark] key
( ). For a lighter image, press the [Light] key
( ).
If exposure level 2 or 4 is selected, the two indicators will light simultaneously.
Note
Exposure value guidelines
1 – 2 Dark originals like newspapers
3 Normal originals
4 – 5 Coloured text or text written in pencil
2
SELECTING THE TRAY
Auto paper select mode (p.20) normally operates (unless it has been disabled), and thus when the original is placed on the document glass and the original size is selected, or when the original is placed in the SPF/RSPF, the tray with the same size of paper as the original is automatically selected. If you wish to use a tray other than the automatically selected tray (for example you wish to enlarge or reduce the copy or use the bypass tray), press the [TRAY SELECT] key ( ) to select the desired tray.
Note
• If the desired PAPER SIZE indicator does not light up, change the paper in the tray to the desired paper size.
(p.16)
• Automatic ratio selection (p.22) does not operate when the bypass tray or a tray set for a special paper size is selected.
Auto tray switching
If the tray runs out of paper during copying and there is another tray with the same size of paper and the same feeding orientation (horizontal or vertical), the other tray is automatically selected and copying continues. "Auto tray switching" can be disabled in the user programs. (p.45)
21
COPY FUNCTIONS
SETTING THE NUMBER OF COPIES
Press the numeric keys to set the number of copies.
● The set number of copies appears in the display. A maximum of 999 copies (factory default setting) can be set.
● If you wish to make only a single copy, copying is possible with the display showing "0".
Important note when making a large number of copies
The maximum number of copies can be changed in the user programs. (p.46)
When the maximum number of pages (about 250 pages) that can be held in the paper output tray are output, copying will temporarily stop. When this happens, promptly remove the copies and press the
[START] key ( ) to resume copying. Copying will also stop after about 500 pages and 750 pages.
Remove the pages and resume copying in the same way.
Note
If you enter the wrong number, press the
[CLEAR] key ( ) and enter the correct number.
REDUCTION/ENLARGMENT/ZOOM
The zoom function enables precise copy ratio selection from 25% to 400% in increments of 1%.
There are three ways to enlarge and reduce copies, as explained below.
• Reduction and enlargement ratios can be selected automatically with the [AUTO IMAGE] key ( AUTO % ).
"AUTOMATIC RATIO SELECTION" (below)
• Reduction and enlargement ratios can be selected manually with the [PRESET RATIO] selector keys
( , ) and/or the [ZOOM] keys ( , ).
"MANUAL RATIO SELECTION" (p.23)
• Separate settings can be selected for the vertical and horizontal ratios.
"SELECTING THE VERTICAL AND HORIZONTAL COPY RATIOS SEPARATELY" (p.24)
Ratios that can be selected will vary depending on whether the original is placed on the document glass or in the
SPF/RSPF.
Original position
Document glass
SPF/RSPF
Selectable ratios
25% – 400%
50% – 200%
AUTOMATIC RATIO SELECTION
1
Place the original(s) in the document feeder tray or on the document glass.
2
If the original is placed on the document glass, select the original size. (p.18)
3
Use the [TRAY SELECT] key ( ) to select the paper tray with the desired paper size.
This feature will not work when using copy paper of non-standard size or when using the bypass tray.
Note
Automatic ratio selection can be used when the original size is A5, B5, A5R, A4, A4R, B4, A3 (5-1/2" x 8-1/2",
8-1/2" x 11", 8-1/2" x 11"R, 8-1/2" x 13", 8-1/2" x 14" or
11" x 17"). The sizes of paper that can be loaded vary by country and region. It cannot be used for other sizes.
22
COPY FUNCTIONS
4
Press the [AUTO IMAGE] key (
AUTO %
).
AUTO %
The AUTO IMAGE indicator ( AUTO % ) lights up and the appropriate ratio for the original size and paper size is selected. (The indicator of the selected ratio will light up.)
5
Set the number of copies and other copy settings, and then press the
[START] key ( ).
The copy will be delivered to the paper output tray.
Note To cancel automatic ratio selection, press the
[AUTO IMAGE] key ( AUTO % ) again.
Note
• If the ORIGINAL SIZE indicator blinks, change the orientation of the placed original.
• If the copy is made when a PRESET
RATIO selector indicator is blinking, the copied image may run off the page.
MANUAL RATIO SELECTION
Copies can be reduced down to 25% or enlarged up to 400%. The [PRESET RATIO] selector keys ( , ) can be pressed to quickly select a ratio from among eight preset ratios. In addition, the [Zoom] keys ( , ) can be pressed to select the ratio in increments of 1%.
1
Place the original in the document feeder tray or on the document glass.
When a [Zoom] key ( or ) is pressed, the ZOOM indicator will light up and the zoom ratio will appear in the display for about two seconds.
2
2
If the original is placed on the document glass, select the original size. (p.18)
3
Use the [PRESET RATIO] selector keys ( , ) and [Zoom] keys ( , ) to select the desired copy ratio.
200%
141
122
115
100%
86
81
70
50%
Selecting a preset ratio
Press the [PRESET
RATIO] selector key ( ) to move up through the preset ratios.
Press the [PRESET
RATIO] selector key ( ) to move down through the preset ratios.
ZOOM 25 400%
Fine adjustment of the ratio
Any ratio from 25% to
400% can be set in increments of 1%.
Note
• To verify a zoom setting without changing the zoom ratio, Hold down the [Copy ratio display] key ( ). When the key is released, the display will return to the number of copies display.
• If the copy is made when a PRESET
RATIO selector indicator or the ZOOM indicator is blinking, the copied image may run off the page. To ensure that the image fits on the page, lower the copy ratio until the indicator stops blinking and lights steadily.
• If the PAPER SIZE indicator is not lit, there is no appropriate paper. Load appropriate paper in a paper tray. (p.14)
4
Set the number of copies and other copy settings, and then press the
[START] key ( ).
The copy will be delivered to the paper output tray.
Note
To return the ratio to 100%, press the
[PRESET RATIO] selector key ( or ) until the 100% indicator lights up.
Press a [PRESET RATIO] selector key ( or ) to set the approximate ratio, then press the [Zoom] keys
( or ) to increase or decrease the ratio.
To decrease or increase the zoom ratio rapidly, hold down the [Zoom] keys ( or ).
23
COPY FUNCTIONS
SELECTING THE VERTICAL AND HORIZONTAL
COPY RATIOS SEPARATELY
(XY ZOOM copying)
The XY ZOOM feature allows the horizontal and vertical copy ratios to be changed independently.
Example: Reduction only in the horizontal direction.
Original Copy
Note
• This feature cannot be used with the 2 IN 1 or 4 IN 1 feature. (p.34)
• To use the XY ZOOM feature with the DUAL PAGE COPY feature, set the DUAL PAGE COPY feature first and then the XY ZOOM feature.
• The XY ZOOM feature cannot be used in combination with the AUTO IMAGE function.
Ratios that can be selected will vary depending on the position of the original.
Original position
Document glass
SPF/RSPF
Selectable ratios
25% – 400%
50% – 200%
1
Place the original(s) in the document feeder tray or on the document glass.
2
If the original is placed on the document glass, select the original size. (p.18)
3
Press the [XY-ZOOM] key ( ).
XY-ZOOM Indicator ( ) lights up.
The current value for the vertical direction will appear in the display.
4
Use the [PRESET RATIO] selector keys ( , ) and [Zoom] keys ( , ) to change the copy ratio in the vertical direction.
25 400%
Press the [PRESET
RATIO] selector keys
( , ) to select a ratio close to the desired ratio, and then press the
[Zoom] keys ( , ) to adjust the ratio in increments of 1%.
The ratio appears in the display.
5
Press the [Copy ratio display] key
( ).
ZOOM
The selected ratio for the vertical direction will be entered.
24
6
Use the [PRESET RATIO] selector keys ( , ) and [Zoom] keys ( , ) to change the copy ratio in the horizontal direction.
Press the [PRESET RATIO] selector keys ( ,
) to select a ratio close to the desired ratio, and then press the [Zoom] keys ( , ) to adjust the ratio in increments of 1%.
The ratio appears in the display.
7
Press the [Copy ratio display] key
( ).
The selected ratio for the horizontal direction will be entered and the display will change to the number of copies display.
8
Set the number of copies and other copy settings, and then press the
[START] key ( ).
The copy will be delivered to the paper output tray.
Note
• To verify the copy ratios, press and hold down the [Copy ratio display] key ( ).
The vertical and horizontal ratios will be alternately displayed.
• If you need to change the ratios, press the
[PRESET RATIO] selector keys ( , ) and the [Zoom] keys ( , ) to reset the ratios, beginning with the vertical ratio.
(step 4)
• To cancel XY ZOOM copy, press the
[XY-ZOOM] key ( ). The XY-ZOOM indicator ( ) will go off, indicating that the function is cancelled.
COPY FUNCTIONS
2
25
TWO-SIDED COPYING USING THE
BYPASS TRAY
To perform manual two-sided copying, follow these steps.
Example: Copying originals A and B onto each side of one sheet of paper
1
Copy original A.
1
Copied original A
1
Original A
1 2
Original A Original B Copy
1
3
Turn the copy of original A over, and without changing the position of the edge closest to you, insert it in the bypass tray.
Insert the paper all the way in.
1
Original B
2 1
Copied original A
Copied original A Original A
2
Place original B as shown below.
2
Vertically-oriented original:
If the original is oriented vertically, place it in the same orientation as original A.
Original B
Original B
Horizontally-oriented original:
If the original is oriented horizontally, place it with the top and bottom and left and right sides reversed with respect to the placement of original
A.
Original B
Copied original A
Note
• Copies made on the back side of paper should always be made one sheet at a time using the bypass tray.
• Straighten curled or wavy paper before using it. Curled paper may cause misfeeds, creases, or a poor-quality image.
4
Select the bypass tray with the [TRAY
SELECT] key ( ), and then press the
[START] key ( ).
The copy is delivered to the paper output tray.
26
AUTOMATIC TWO-SIDED COPYING
(AR-M205 only)
On models that support automatic two-sided copying, two originals placed on the document glass can be copied onto each side of a single sheet of paper. In addition, an RSPF can be used to copy two originals onto one sheet of paper, or one two-sided original onto two sheets of paper, or one two-sided original onto each side of one sheet of paper.
Original
→
One-sided original →
Usable paper
Document glass
A5 to A3
(8-1/2" x 11" to 11" x 17")
• The bypass tray cannot be used.
RSPF
One-sided original Two-sided original Two-sided original
A5, B5, B5R, A4, A4R, B4, A3
(8-1/2" x 11", 8-1/2" x 11"R,
8-1/2" x 13", 8-1/2" x 14", 11" x 17")
• Special paper and 5-1/2" x
8-1/2" paper cannot be used.
• The bypass tray can only be used when making one-sided copies from two-sided originals.
2
Note
• The sizes of paper that can be loaded vary by country and region.
• To use paper in the bypass tray, make a two-sided copy as explained in "TWO-SIDED COPYING USING THE
BYPASS TRAY" (p.26).
• When performing automatic two-sided copying of a one-sided original, or one-sided copying of a two-sided original, the image on the back can be rotated 180 degrees to reverse the top and bottom (Image rotation in duplex copying). To rotate the image 180 degrees, enable the setting as explained in "IMAGE ROTATION IN
DUPLEX COPYING" (p.29) or in the user programs (p.44), and then follow the steps below. In particular, when a one-sided vertical (portrait) original is placed in a horizontal orientation (B4 or A3 (8-1/2" x 14" or 11" x 17") size) for two-sided copying, the top and bottom of the images on the front and back of the paper will be reversed, and thus this function can be conveniently used to make the top and bottom of the images agree.
B4 or A3
(8-1/2" x 14" or 11" x 17") portrait original
Normal automatic two-sided copying
If the orientation of two-sided copying is changed
2
1
2
Orientation of the placed original
The top and bottom of the images on the front and back are reversed.
The top and bottom of the images on the front and back are the same.
27
COPY FUNCTIONS
Using the document glass
1
Place the original that you wish to copy onto the front side of the paper on the document glass and close the document cover.
2
Select the original size. (p.18)
3
Press the [ORIGINAL TO COPY] key, and make sure that the indicator is lit.
4
Set the number of copies and other settings, and then press the [START] key ( ).
The display blinks, and the original is scanned into memory.
Note
• If you need to clear the data scanned into memory, press the [CLEAR] key ( ).
• If you wish to cancel two-sided copying and just make a copy of the first original, press the [READ-END] key ( ).
5
When the start indicator lights, remove the first original and then place the original that you wish to copy onto the back side of the paper on the document glass. Close the document cover.
Place the second original in the same orientation as the first original.
1 2
The first original The second original
Using the RSPF
1
Place originals in the RSPF. (p.19)
If you place an odd number of originals for one-sided to two-sided copying, the last page will be one-sided.
Note
When the machine is selected two-sided copies from two-sided originals mode or one-sided copies from two-sided originals mode, 5-1/2" x 8-1/2" size original cannot be used. (This is because a 5-1/2" x 8-1/2" original cannot be reversed.)
2
Press the [ORIGINAL TO COPY] key and select the two-sided copy mode that you wish to use.
• Two-sided copies from one-sided originals
• Two-sided copies from two-sided originals
• One-sided copies from two-sided originals
3
Set the number of copies and other copy settings, and press the [START] key ( ).
The copy will be delivered to the paper output tray.
Note
• To cancel automatic two-sided copying, press the [CLEAR ALL] key ( ).
• Do not touch the reversing tray while automatic two-sided copying is in progress.
6
Press the [START] key ( ).
The copy will be delivered to the paper output tray.
28
COPY FUNCTIONS
IMAGE ROTATION IN DUPLEX COPYING
This function is used to invert the top and bottom of the image on the front side of the paper during two-sided copying.
1
Hold down the [ORIGINAL TO COPY] key until the indicator blinks.
The currently set setting code blinks in the first digit of the number of copies display.
2
Press a numeric key to enter the setting code.
To enable the setting, press [1] key. To disable the setting, press [0] key.
The factory default setting is "0".
The entered number appears in the first digit of the number of copies display.
3
Press the [START] key ( ).
The selected setting code stops blinking and lights steadily.
This completes the setting.
4
Press the [ORIGINAL TO COPY] key to exit the setting.
The display returns to the normal number of copies display.
2
Note
"Image rotation in duplex copying" can also be enabled or disabled in the user programs.
(p.45)
29
DUAL PAGE COPYING
A dual page original can be automatically separated into two pages during copying. This feature is convenient for making copies of books and other dual page originals on individual sheets of paper.
Original Copy
Note
• A4 (8-1/2" x 11") paper is used for dual page copying.
• When rotation copy is enabled (the dual function board must be installed) A4R (8-1/2" x 11"R) paper can also be used.
• Dual page copying can be enabled when two-sided copying is enabled.
• Dual page copying can be enabled when Sort/Group copy (p.32).
• When used in combination with XY ZOOM copying, enlargement is not possible.
• Dual page copying cannot be used in combination with the following functions:
• Enlargement
• 2 IN 1/4 IN 1 copying (when the dual function board is installed)
• Centre erase (when the dual function board is installed)
• Automatic ratio selection cannot be used when dual page copying is used.
• Dual page copying cannot be selected when an original is placed in the SPF/RSPF.
1
Place the original on the document glass, aligning the division between the pages with the size marker ( A4
( 8
1
/
2
)). Close the document cover/SPF/RSPF.
Copying will begin from the page to the right of the size marker.
A4 8 1 /
2
4
Make sure that a paper tray with A4
(8-1/2" x 11") size paper is selected.
5
Set the number of copies and other copy settings, and press the [START] key ( ).
The copy will be delivered to the paper output tray.
Note
To cancel dual page copying, press the
[DUAL PAGE COPY] key (
DUAL PAGE COPY indicator (
). The
) will go off, indicating that the function is cancelled.
Note
To keep the copies in the correct page order when performing dual page copying over multiple pages, make sure that the original is always placed on the document glass with the lower page number to the right.
2
Set the original size to A3 (11" x 17").
3
Press the [DUAL PAGE COPY] key
( ) and make sure that the DUAL
PAGE COPY indicator ( ) is lit.
30
INTERRUPTING A COPY RUN
(Interrupt copying)
A copy run can be temporarily interrupted to allow another copy job to be performed. When the other job is finished, the copy run will resume using the original copy settings.
Note Interrupt copying is not possible when the user programs are being configured, or when automatic two-sided copying, sort/group copying, or 2 IN 1 / 4 IN 1 copying is being performed, or scanning is being performed.
1
Press the [INTERRUPT] key ( ) to interrupt the copy run.
INTERRUPT
The INTERRUPT indicator will light up and the machine will revert to the initial settings. (p.12)
The INTERRUPT indicator will blink until the current copy run stops.
4
When the copy job is finished, press the [INTERRUPT] key ( ) and remove the original(s).
The INTERRUPT indicator will go off, indicating that the interrupt function is no longer operating.
The copy settings will automatically revert to the settings selected for the copy run before the run was interrupted.
5
Replace the previous original(s) and press the [START] key ( ).
The interrupted copy run will resume.
2
Note
• If the SPF/RSPF is being used, the copy run will not stop until the set number of copies is completed.
• If "Auditing mode" is enabled:
"- - -" will appear in the number of copies display. Enter your 3-digit account number.
Copying will not be possible unless a correct account number is entered. (p.51)
2
Remove the previous original(s) and place the original(s) of the interrupt copy job.
3
Set the number of copies and other copy settings and then press the
[START] key ( ).
B
C
A
The copy will be delivered to the paper output tray slightly offset from the copies of the interrupted run. (Offset function)
The offset function can be disabled in the user programs. (p.45)
A: Copies made before the interrupt copy job
B: Interrupt copy job
C: Copies made after the interrupt copy job
31
3
Chapter 3
CONVENIENT COPY FUNCTIONS
This chapter explains convenient copy functions that can be used when the dual function board (AR-EB7) is installed.
ROTATING THE IMAGE 90 DEGREES
(Rotation copy)
When "Auto paper select mode" or "automatic ratio selection" are in operation and the original is placed in a different orientation (vertical or horizontal) than the paper, the original image will be automatically rotated 90 degrees to enable correct copying onto the paper.
This function is convenient for copying B4 or A3 (8-1/2" x 14" or 11" x 17") originals, which can only be placed horizontally, onto paper that is loaded vertically.
The rotation copy function is initially enabled. It can be disabled in the user programs. (p.45)
Note
• Rotation copy will not operate when a copy is enlarged to a paper size greater than A4 (8-1/2" x 11"). In this case, place the original in the same orientation as the paper.
• When 2 IN 1 / 4 IN 1 copy is used (p.34), rotation copy will operate even if disabled in the user programs.
Copy Orientation of the placed original
Orientation of the loaded paper
SORT COPY / GROUP COPY
● Copies of multiple original pages can sorted into sets. (Sort copy)
● Copies of multiple original pages can be grouped by page. (Group copy)
Note The dual function board can scan approximately 100 standard originals (A4 (8-1/2" x 11")), however, the number will vary for photos and other types of originals.
1
2
3
1
2
3
1
2
3
1
2
3
1
2
3
1
1
1
2
2
2
3
3
3
Group copy
Sort copy
32
CONVENIENT COPY FUNCTIONS
Using the document glass
1
Place the first original. (p.18)
2
Select the original size. (p.18)
3
Press the [SORT/GROUP] key
( / ) to select the desired mode.
(
(
The modes are selected in the order "SORT"
), "GROUP"
), "Off".
Using the SPF/RSPF
1
Place the originals. (p.19)
2
Press the [SORT/GROUP] key
( / ) to select the desired mode.
The modes are selected in the order
"SORT"(
"GROUP" (
),
), "Off".
4
Set the number of copies and other settings, and then press the [START] key ( ).
The ORIGINAL DATA indicator ( DATA and the original is scanned into memory.
) blinks,
5
When the start indicator lights, replace the original with the next original, and then press the [START] key ( ).
Repeat step 5 until all originals have been scanned into memory.
Note To clear the data in memory, press the
[CLEAR] key ( ) .
6
When all originals have been scanned, and then press the
[READ-END] key ( ).
The copies are delivered to the paper output tray.
Note
• To cancel the Sort/Group copy job, press the [CLEAR] key ( ) .
• To cancel Sort or Group mode, press the
[SORT/GROUP] key ( / ) repeatedly until the SORT/GROUP indicators ( / ) are both off.
3
Set the number of copies and other settings, and then press the [START] key ( ).
The copies are delivered to the paper output tray.
3
Note
• To cancel the Sort/Group copy job, press the [CLEAR] key ( ) .
• To cancel Sort or Group mode, press the
[SORT/GROUP] key ( / ) repeatedly until the SORT/GROUP indicators are ( / ) both off.
If the memory becomes full
• If the memory becomes full while scanning the originals, the ORIGINAL DATA indicator
( DATA ) will blink, "FUL" will appear in the display, and the machine will stop copying.
• To copy the originals that have been scanned up to that point, press the [START] key ( ).
• To clear the data that has been scanned into memory, press the [CLEAR ALL] key ( ) or the
[CLEAR] key ( ).
If the paper output tray becomes full
When the maximum number of pages (about 250 pages) that can be held in the paper output tray are output, copying will temporarily stop. When this happens, promptly remove the copies and press the
[START] key ( ) to resume copying.
Offset function during Sort/Group copy
The offset function shifts the position of each set or group of copies in the paper output tray for easy separation.
The offset function setting can be changed in the user programs. (p.45)
1
2
3
Offset function
1
1
1
2
1
2
3
1
1
When offset function is disabled
33
COPYING MULTIPLE ORIGINALS
ONTO A SINGLE SHEET OF PAPER
(2 IN 1 / 4 IN 1 copy)
Multiple originals can be copied onto a single sheet of paper in a selected layout pattern.
This function is convenient for compiling multi-page reference materials into a compact format, or for providing an overview of all pages of a document on a single page.
2 IN 1 copy 4 IN 1 copy
Pattern 1 Pattern 2
Pattern 1 Pattern 2 Pattern 3 Pattern 4
Note
• First select the layout pattern as explained in "Setting the layout pattern" (p.35), and "Border line for 2 IN 1 / 4 IN 1
(solid line or broken line) in the user programs (p.44). When finished, follow the steps below.
• An appropriate ratio setting will be automatically selected based on the size of the originals, the size of the paper, and the selected number of originals. When using the document glass, reduction is possible to 25%.
When using the SPF/RSPF, reduction is possible to 50%. Certain combinations of original size, paper size, and number of images may result in images being cut off.
• Even if "Rotation copy" is disabled in the user programs, the original images may be rotated if necessary depending on their orientation and the orientation of the paper.
• 2 IN 1 / 4 IN 1 copy cannot be used in combination with dual page copying (p.30), XY Zoom (p.24), margin shift
(p.36), or erase copy. (p.37)
Using the document glass
1
Place the first original. (p.18)
2
Select the original size. (p.18)
5
When the start indicator lights, replace the original with the next original, and then press the [START] key ( ).
Repeat step 5 until all originals have been scanned into memory.
Note
If the original size was not selected, 2 IN 1 / 4
IN 1 copy cannot be used.
Note
To clear the data in memory, press the
[CLEAR] key ( ) .
3
Press the [2 IN 1 / 4 IN 1] key
( / ) to select the desired mode.
The mode is selected in the order "2 IN 1"
(
"Off".
), "4 IN 1" ( ),
6
When all originals have been scanned, press the [READ-END] key ( ).
The copy is delivered to the paper output tray.
4
Set the number of copies and other settings, and then press the [START] key ( ).
The ORIGINAL DATA indicator ( DATA and the original is scanned into memory.
) blinks,
Note
• To cancel 2 IN 1 / 4 IN 1 copying, press the
[CLEAR] key ( ).
• To cancel 2 IN 1 / 4 IN 1 copy mode, press the [2 IN 1 / 4 IN 1] key ( / )
( repeatedly until the 2 IN 1 / 4 IN 1 indicators
/ ) are both off.
Using 2 IN 1 / 4 IN 1 copy in combination with sort copy
Sort copy can be used if the original is placed on the document glass. Press the [SORT/GROUP] key
( / ) to select sort copy and then perform steps 1 through 6. The 2 IN 1 / 4 IN 1 copies will be sorted.
34
CONVENIENT COPY FUNCTIONS
Using the SPF/RSPF
1
Place the originals. (p.19)
2
Press the [2 IN 1 / 4 IN 1] key
( / ) to select the mode.
The mode is selected in the order "2 IN 1"
(
"Off".
), "4 IN 1" ( ),
Note
• To cancel 2 IN 1 / 4 IN 1 copying, press the
[CLEAR] key ( ) .
• To cancel 2 IN 1 / 4 IN 1 copy mode, press
( the [2 IN 1 / 4 IN 1] key ( / ) repeatedly until the 2 IN 1 / 4 IN 1 indicators
/ ) are both off.
If the memory becomes full
• If the memory becomes full while scanning the originals, the ORIGINAL DATA indicator
( DATA ) will blink, "FUL" will appear in the display, and the machine will stop copying.
• To copy the originals that have been scanned up to that point, press the [START] key ( ).
• To clear the data that has been scanned into memory, press the [CLEAR ALL] key ( ) or the
[CLEAR] key ( ).
3
Set the number of copies and other settings, and press the [START] key ( ).
The copy is delivered to the paper output tray.
Setting the layout pattern
You can select the layout pattern for copying 2 original pages or 4 original pages onto one sheet of paper. The available layout patterns are shown on the first page of this section.
Note
The layout pattern can also be selected in the user programs. (p.44)
1
Use the [2 IN 1 / 4 IN 1] key ( / ) to access the setting.
Selecting the layout for 2 IN 1 copy
With the 2 IN 1 / 4 IN 1 indicators off, hold down the [2
IN 1 / 4 IN 1] key ( / ) until the 2 IN 1 indicator
( ) blinks.
The setting code of the currently selected pattern will blink in the first digit of the display.
2
Select the setting code by pressing a numeric key.
To select "Pattern 2", press the [2] key.
Selecting the layout for 4 IN 1 copy
With the 2 IN 1 indicator lit (
1 / 4 IN 1] key ( /
), hold down the [2 IN
) until the 4 IN 1 indicator
( ) blinks.
The setting code of the currently selected pattern will blink in the first digit of the display.
READ END
Function
2 IN 1 layout
4 IN 1 layout
Setting code (p.45)
* 1 (Pattern 1)
2 (Pattern 2)
* 1 (Pattern 1)
2 (Pattern 2)
3 (Pattern 3)
4 (Pattern 4)
See page 34 for layout pattern.
The factory default settings are indicated by " * ".
The entered number blinks in the first digit of the display.
3
Press the [START] key ( ).
The selected setting code stops blinking and lights steadily. This completes the setting.
4
Press the [2 IN 1 / 4 IN 1] key
( / ) to exit the setting.
The display returns to the number of copies display.
35
3
CREATING MARGINS WHEN COPYING
(Margin shift)
The MARGIN SHIFT feature, in its initial setting, automatically shifts the text or image to increase the margin by approximately 10mm (1/2").
The location of the margin to be increased can be selected to be either at the left edge or the top of the page (AR-M205 only).
Example: Model that supports automatic two-sided copying
Margin
A
Margin
A A
Original Left edge Top edge
Note
• This feature cannot be used with the 2 IN 1 / 4 IN 1 feature or rotation copy feature.
• You can also switch between the left margin and the top margin in the user programs. (p.45)
• The margin width can be changed in the user programs. (p.45)
• Note that a margin is created by shifting the image, and thus if the image is shifted too far, the edge of the image may be cut off.
• If the ORIGINAL SIZE indicator blinks when margin shift is selected, rotate the original so that it is in the same orientation as the blinking ORIGINAL SIZE indicator.
1
Place the original(s).
If you are using the document glass, place the side of the original where you wish to create the margin on the right.
1
If you are using the
SPF/RSPF, place the side of the original where you wish to create the margin on the left.
2
If the original is placed on the document glass, select the original size. (p.18)
When using the SPF/RSPF, make sure that the same ORIGINAL SIZE indicator as your original size lights up.
3
Press the [MARGIN SHIFT] key ( ).
The MARGIN SHIFT indicator ( ) lights up.
4
Set the number of copies and other settings, and then press the [START] key ( ).
The copy is delivered to the paper output tray.
Note
• To cancel margin shift, press the [MARGIN
SHIFT] key ( ) repeatedly until the
MARGIN SHIFT indicator ( ) is off.
• When margin shift is used in combination with automatic two-sided copying, a margin is also created automatically on the back side of the paper directly behind the margin on the front side.
Select the location of the margin
(AR-M205 only)
Follow this step if you are using a model that supports automatic two-sided copying. On other models, skip to the next step.
1
Hold down the [MARGIN SHIFT] key ( ) until the MARGIN SHIFT indicator ( ) blinks.
The currently selected setting code for the margin position blinks in the display.
1: Left edge 2: Top edge
2
Press the [1] key or the [2] key, and then press the [START] key ( ).
The selected setting code for the margin position lights.
3
Press the [MARGIN SHIFT] key ( ) .
The MARGIN SHIFT indicator ( blinking.
) stops
36
ERASING SHADOWS AROUND THE
EDGES OF A COPY
(Erase copy)
● This feature is used to erase shadows that appear around the edges of copies of books and other thick originals.
(EDGE ERASE)
● The feature can also erase the shadow that appears down the centre of books and other originals that open up.
(CENTRE ERASE)
● The factory default setting for the width of the erasure is approximately 10 mm (1/2"). The width can be changed in the user programs. (p.45)
EDGE ERASE
A A
Original Copy
CENTRE ERASE
A B A B
Original Copy
EDGE + CENTRE ERASE
A B A B
Original Copy
3
Note
• Centre erase cannot be used in combination with dual page copy.
• Erase copy cannot be used in combination with 2 IN 1 / 4 IN 1 copy. (p.34)
• Erase copy cannot be used when the paper is a special size or copying from the bypass tray.
• Note that if the width of the erasure is too large, the edge of the image may be partially erased.
1
Place the original(s). (p.18)
2
If the original is placed on the document glass, select the original size. (p.18)
When using the SPF/RSPF, make sure that the same ORIGINAL SIZE indicator as your original size lights up.
3
Press the [ERASE] key ( / ) to select the desired erase mode.
To select the "EDGE +
CENTRE ERASE" mode, press the [ERASE] key
( / ) until both the EDGE
( ) and CENTRE indicators ( up.
) light
4
Set the number of copies and other settings, and then press the [START] key ( ).
The copy is delivered to the paper output tray.
Note
• To cancel erase copy, press the [ERASE] key ( / ) repeatedly until the
ERASE indicators ( / ) are both off.
• If the original size was not selected in step
2, erase copy cannot be used.
37
4
Chapter 4
PRINTER/SCANNER FUNCTIONS
The machine includes a USB 1.1 port and a parallel port as standard equipment.
A computer can be connected to these ports to use the machine as a printer or a scanner.
When the dual function board is used, the following functions can be used in addition to the standard printer/scanner functions.
• High-speed data transfer (when connected to a USB 2.0 port)
• ROPM* function
• Automatic rotation printing
To use the machine as a printer or scanner, the printer driver or scanner driver must first be installed as explained in the "Software Setup Guide".
* ROPM is an acronym for "Rip Once Print Many" processing. The ROPM function stores multiple pages of print data in memory before printing. When printing multiple copies, this eliminates the need for the computer to repeatedly transmit the print data.
Note
• If a problem occurs in printer or scanner mode, see "TROUBLESHOOTING". (p.52)
• Two printer drivers are provided for the machine: a standard printer driver and a printer driver that is used when the dual function board is installed. Install the correct printer driver depending on whether or not the dual function board is installed. If the correct printer driver is not installed, printing may not take place correctly. (See the "Software Setup Guide" for information on installing the printer drivers.)
• When using USB 2.0 (Hi-Speed mode), be sure to read "System requirements for USB 2.0 (Hi-Speed mode)"
(below) to verify that your system and the machine settings are configured appropriately.
• Do not install the printer driver for the dual function board when the dual function board is not installed. If this is done, a warning message will be printed out, and the print job will be cancelled.
• The scanning feature is only available with Windows 98/Me/2000/XP using a USB connection. For users running Windows 95/NT 4.0 or using a parallel connection, only printing is available.
• When interrupt copying is being performed, printing or scanning is not possible.
System requirements for USB 2.0 (Hi-Speed mode)
The following system is required to use USB 2.0 (Hi-Speed mode):
• Your computer must be running Windows XP / Windows 2000 and the Microsoft USB 2.0 driver must be pre-installed, or the USB 2.0 driver for Windows XP / Windows 2000 must be installed using Microsoft's
Windows Update service.
• The "USB 2.0 mode switching" setting in the machine's user programs must be set to "Hi-Speed". To change the setting, see "USB 2.0 mode switching" in the user programs. (p.46).
* Even when the Microsoft USB 2.0 driver is installed, some USB 2.0 expansion cards are not capable of attaining the speed stipulated by the Hi-Speed standard. This problem can often be fixed by installing a more recent driver for the card. To obtain the most recent driver for your card, contact the card's manufacturer.
38
USING THE PRINTER MODE
The procedure for loading paper is the same as for loading copy paper. See "LOADING PAPER". (p.13)
Note
• Print jobs received while the machine is copying or being used in scanner mode will be stored in memory. When the copy job is finished or scanner mode is exited, the print jobs will begin printing.
• Printing is not possible when the front or side cover is opened for machine maintenance, or when a misfeed occurs or the machine runs out of paper or toner, or when the drum cartridge reaches its replacement time.
• If an original misfeed occurs in the SPF/RSPF, printing will not be possible until the misfed original is removed and the SPF/RSPF is restored to a usable state.
BASIC PROCEDURE FOR PRINTING
The basic procedure for printing is explained below. To use convenient printer functions, see the "Online Manual" or the printer driver help file.
1
Make sure that paper is loaded in the tray.
The procedure for loading paper is the same as for copying. See "LOADING PAPER" (p.13) and make sure the paper that you wish to use is loaded.
4
Make sure that the printer driver for the machine is selected, and select print settings in the printer driver.
For information on the settings in the printer driver, see the "Online Manual", the "Software
Setup Guide", or the printer driver help file.
Note
Make sure that the paper size setting on the machine is the same as the paper size set in the printer driver.
2
Make sure that the ON LINE indicator
( ) on the operation panel is lit.
3
If the ON LINE indicator
( ) is not lit, press the [ON
LINE] key ( ). When the indicator is not lit, the machine is off-line and cannot print. When the indicator is blinking, a print job is transferred to the machine.
Open the file that you wish to print and select "Print" from the File menu.
5
Click the "Print" button or the "OK" button to begin printing.
The print job will be delivered to the paper output tray.
Important points when setting the paper size
• Make sure that the tray's paper size setting is the same as the tray's paper size setting in the printer driver. For example, if the tray's paper size setting is
A4R (8-1/2" x 11"R), set "Setting Paper Size" to
"A4-R" ("Letter-R"). For more information, see
"CONFIGURING THE PRINTER DRIVER" (p.11) in the "Software Setup Guide".
• If the dual function board is not installed, printing will not take place correctly if the tray paper size setting is A4R (8-1/2" x 11"R). To prevent incorrect printing when the tray paper size setting is A4R (8-1/2" x
11"R), specify the tray to be used and set the tray's paper size to A4R (8-1/2" x 11"R) in the printer driver.
Pausing a print job
To pause a print job during printing, press the [ON LINE] key ( ) on the operation panel to switch the machine off-line. Printing will be paused and the ON LINE indicator ( ) will blink.
To cancel a print job, press the [CLEAR] key ( ) or the [CLEAR ALL] key ( ).
To resume printing, press the [ON LINE] key ( ) to switch the machine online.
When "Use close paper size" is disabled
The PAPER SIZE indicator on the operation panel will blink. You can press the [TRAY SELECT] key ( ) to select a tray manually, or load paper in the bypass tray and press the [ON LINE] key ( ) to begin printing.
When "Use close paper size" is enabled
Printing will take place using a size of paper that is close to the size of the print image.
Note
• When the dual function board is installed, the print image is automatically rotated to fit the paper in the event that the paper is loaded in an orientation different from the print image.
• For limitations on copying in print mode, scanner mode limitations, and print mode limitations in copy and scanner mode, see "OPERATION IN COPY, PRINTER, AND SCANNER MODES". (p.41)
4
39
USING THE SCANNER MODE
The procedure for placing the original is the same as for copying. See "NORMAL COPYING". (p.18)
Note
Scanner mode cannot be used at the following situations:
• A misfeed has occurred (paper misfeed or original misfeed in the SPF/RSPF).
• The user programs are being used.
• The tray paper size is being set.
• Automatic exposure adjustment is in progress.
• When the toner save mode setting is being changed.
• The machine is being used in copy mode.
• The front or side cover is open.
SCANNING USING THE KEYS ON THE MACHINE
The procedure for scanning using the [SCAN] key ( ) and [SCAN MENU] keys is explained in the following. When scanning is performed by this method, the application that has been set in Button Manager will automatically start and the scanned image will be pasted into the application.
Note If the machine is in copy mode, press the [SCAN] key ( ) to switch to scanner mode and clear the previously set copy settings.
1
Press the [SCAN] key ( ).
When the SCAN indicator lights up, the machine enters scanner mode.
3
Press a [SCAN MENU] key to begin scanning.
1 1
2
2
When the machine enters scan mode, either one of the displays at left appears depending on the port that is used for the connection.
If both USB 1.1 and USB 2.0 ports are connected, press the scan key one or more times to select the desired port. The ports are selected in the order "U_2",
"U_1", "Scan mode off".
2
Place the original(s) in the document feeder tray or on the document glass.
The display will show the number of the [SCAN
MENU] key that you pressed, and the number will light and the SCAN indicator will be blinking.
Note
• To return to copy mode from scanner mode, press the [SCAN] key ( ) or
[CLEAR ALL] key ( ).
• For limitations on copying and printing in scanner mode, and scanner mode while copying or printing, see "OPERATION IN
COPY, PRINTER, AND SCANNER MODES".
(p.41)
• If you find it difficult to remove the original from the document feeder tray, open the feeding roller cover first and then remove the original. If you remove the original without opening the feeding roller cover, the original may become dirty.
40
PRINTER/SCANNER FUNCTIONS
[SCAN MENU] keys and the Button Manager scan menu
The six [SCAN MENU] keys can be configured separately in Button Manager for the computer connected to the USB
1.1 port and the computer connected to the USB 2.0 port.
The factory default settings for the [SCAN MENU] keys and Button Manager are given in the table below. For information on Button Manager settings, see the Button Manager help file.
1 1
2
2 3 4 5 6
It is convenient to write the Button Manager settings for the computer connected to the
USB 1.1 port to the right of 1 , and the Button
Manager settings for the computer connected to the USB 2.0 port to the right of 2 .
Key position
1 (key on far left)
2 (2nd key from left)
3 (3rd key from left)
4 (4th key from left)
5 (5th key from left)
6 (key on far right)
Name in display
SC1
SC2
SC3
SC4
SC5
SC6
Button Manager menu
ScanMenu SC1
ScanMenu SC2
ScanMenu SC3
ScanMenu SC4
ScanMenu SC5
ScanMenu SC6
Application that starts
Sharpdesk (Full colour)
Sharpdesk (Monochrome)
FAX
OCR
Microsoft Word
SCANNING FROM YOUR COMPUTER
The machine supports the TWAIN standard, making it possible to scan from TWAIN-compliant applications. The machine also supports WIA (Windows Image Acquisition), making it possible to scan from the "Scan and Camera
Wizard" in Windows XP. See the Online Manual for the procedures for TWAIN and WIA scanning. For information on TWAIN and WIA settings, see the help file for the scanner driver or Windows Help.
4
OPERATION IN COPY, PRINTER,
AND SCANNER MODES
Some operations cannot be performed simultaneously when the machine is being used in printer mode, copy mode, or scanner mode.
Modes
Copy
Copy key input
During copying
Printer During printing
Scanner
During scan preview/ during scanning
Copying
Yes
Yes*
1
Yes*
No
3
Printing
Yes
No*
2
No
No*
5
Scanning from a computer
Yes
No
Yes*
4
No
Scanning from the machine
No
No
Yes*
4
No
*
1
Can be used after pressing the [INTERRUPT] key ( ).
*
2
Printing will begin when the [CLEAR ALL] key ( ) is pressed after the copy job is finished, or when the [ON LINE] key ( ) is pressed to switch the machine online. Printing will also begin after the set auto clear time elapses, or after 60 seconds if "Auto clear timer" is disabled.
*
3
The print job is paused and copying begins.
*
4
The scan job is stored and scanning begins when the print job is finished.
*
5
The print job is stored in the computer and printing begins when the scan job is finished.
41
5
Chapter 5
USER SETTINGS
This chapter explains how to set the automatic exposure level, toner save mode, and the user programs, which are custom settings that control fine points of the machine’s operation.
ADJUSTING THE AUTOMATIC
EXPOSURE LEVEL
The exposure level used in automatic exposure adjustment, which automatically adjusts the copy exposure according to the original, can be adjusted. If copies tend to be too dark or too light when automatic exposure adjustment is used, follow the steps below to adjust the automatic exposure level.
The automatic exposure level can be adjusted separately for the document glass and the SPF/RSPF.
Note
The copy, scanner and printer functions cannot be used while the automatic exposure level is being adjusted.
1
To adjust the automatic exposure level in the SPF/RSPF, place the original in the SPF/RSPF. (p.19)
Make sure that the SPF/RSPF indicator is lit.
Note
To adjust the automatic exposure level for copies made from originals placed on the document glass, proceed to step 2.
2
Press the [AUTO/TEXT/PHOTO] key
(
AUTO
/ / ) to select "PHOTO"
( ).
3
Hold down the [AUTO/TEXT/PHOTO] key (
AUTO
/ / ) until the AUTO indicator (
AUTO
) blinks.
AUTO
1 3 5
The exposure level indicators show the current setting.
4
Press the [Light] key ( ) or [Dark] key ( ) to lighten or darken the automatic exposure level as desired.
5
Press the [AUTO/TEXT/PHOTO] key
(
AUTO
/ / ) to complete the setting.
The AUTO indicator ( lights steadily.
AUTO ) stops blinking and
Note
After adjusting the automatic exposure level, it is recommended that you make a test copy to check the new level.
42
ENABLING TONER SAVE MODE
Toner save mode can be enabled to reduce toner consumption by about 10%.
1
Press the [AUTO/TEXT/PHOTO] key
(
AUTO
/ / ) to select "TEXT"
( ).
2
Hold down the [AUTO/TEXT/PHOTO] key (
AUTO
/ / ) until the PHOTO indicator ( ) blinks.
AUTO
The exposure level indicators show the current setting.
3
To enable toner save mode, press the
[Light] key ( ). To disable toner save mode, press the [Dark] key ( ).
1 3 5
When enabling toner save mode, make sure the "1" light blinks.
When disabling toner save mode, make sure the "5" light blinks.
4
Press the [AUTO/TEXT/PHOTO] key
(
AUTO
/ / ) to complete the setting.
The PHOTO indicator ( ) stops blinking and lights steadily.
5
43
CUSTOMISING SETTINGS
(User programs)
The user programs allow you to customise the machine to match your needs.
USER PROGRAMS
Program number
1
2
3
4
5
6
Program name
Auto clear time
Preheat mode
Auto power shut-off timer
Stream feeding mode
Auto power shut-off setting
*1
Border line for 2 IN 1 /
4 IN 1
*2
*
1
*
2
On models with a SPF/RSPF.
On models with a dual function board.
Setting codes
(factory default setting appears in bold)
1: OFF
2: 10 sec.
3: 20 sec.
4: 60 sec.
5: 90 sec.
6: 120 sec.
1: 1 min.
2: 5 min.
3: 30 min.
4: 60 min.
5: 120 min.
6: 240 min.
1: 5 min.
2: 30 min.
3: 60 min.
4: 120 min.
5: 240 min.
0: OFF
1: ON
0: OFF
1: ON
1: OFF
2: Solid line
3: Broken line
Explanation
• "Auto clear time" automatically returns the copy settings to the initial settings (p.12) when a certain period of time elapses after a copy is made. This program is used to select the period of time. "Auto clear time" can also be disabled.
• This function automatically switches the machine to a low power consumption state if the set duration of time elapses without the machine being used when the power is on.
The POWER SAVE indicator ( ) lights up, however, the keys on the operation panel can be used. Normal operation automatically resumes when a key on the operation panel is pressed, an original is placed, a print job is received, or scanning is begun from a computer.
• This function automatically switches the machine to a state that consumes even less power than preheat mode if the set duration of time elapses without the machine being used when the power is on. All lights except the
POWER SAVE indicator ( ) and ON LINE indicator ( ) go off. To resume normal operation, press the [START] key ( ).
Normal operation also resumes automatically when a print job is received or scanning is begun from a computer. While in auto power shut-off mode, no keys (except the [START] key ( )) can be used.
• When copying using the SPF/RSPF, during the period of time that the SPF/RSPF indicator blinks after an original has been scanned
(about 5 seconds), a subsequent original can be placed and automatically fed into the machine.
• Use this setting to enable or disable auto power shut-off.
• When copying multiple originals onto a single sheet of paper (2 IN 1 / 4 IN 1 copy), this function can be used to print a solid or broken borderline around each original image.
44
USER SETTINGS
Program number
10
7
8
9
to 15
16
17
18
19
20
21
22
23
Program name
Rotation copy
Auto paper select mode
Auto tray switching
Auditing mode
Erase width adjustment tray margin
*2,*3
*2
*2
Layout in 2 IN 1 copy
*2
Layout in 4 IN 1copy
Offset of paper output
Image rotation in duplex copying
Location of the
Margin width
*2
*3
*2
Setting codes
(factory default setting appears in bold)
0: OFF
1: ON
0: OFF
1: ON
0: OFF
1: ON
1: 0 mm (0")
2: 5 mm (1/4")
3: 10 mm (1/2")
4: 15 mm (3/4")
5: 20 mm (1")
1: Pattern 1
2: Pattern 2
1: Pattern 1
2: Pattern 2
3: Pattern 3
4: Pattern 4
0: OFF
1: ON
0: OFF
1: ON
–
1: Left edge
2: Top edge
1: 0 mm (0")
2: 5 mm (1/4")
3: 10 mm (1/2")
4: 15 mm (3/4")
5: 20 mm (1")
Explanation
• When the auto paper select function is enabled and there is no paper that is the same size as the original and loaded in the same orientation, this function will automatically select paper of the same size that is loaded in the opposite orientation, and rotate the image
90 degrees so that it is copied on the paper in the correct orientation.
• When the auto ratio select function is operating and the original and paper are loaded in opposite orientations, this function rotates the image so that it is copied on the paper in the correct orientation.
• This function automatically selects paper that is the same size as the original placed in the
SPF/RSPF, or the same size as that selected with the [ORIGINAL SIZE ENTER] key (
ENTER
)
The function can be disabled.
• If the paper runs out during printing and there is paper of the same size and orientation in another tray, this function automatically switches to that tray (excluding the bypass tray). The function can be disabled.
See "Enabling Audit Mode". (p.50)
• Use this setting to set the width of erasure of shadows that appear around the edges and at the binding margin when a book or similar original is copied.
• Use this setting to select the layout pattern when two original pages are copied onto a single sheet of paper (see page 34 for the layout patterns).
• Use this setting to select the layout pattern when four original pages are copied onto a single sheet of paper (see page 34 for the layout patterns).
• When enabled, this function offsets the position in the paper output tray of interrupt copy jobs and sets of copies during sort/group copy, and print jobs when using the printer function.
• When a one-sided vertical (portrait) original is placed in a horizontal orientation (B4 or A3
(8-1/2" x 14" or 11" x 17") size) for two-sided copying, the top and bottom of the images on the front and back of the paper will be opposite to each other.
• Use this setting to switch between the margin at the top edge and the margin at the left edge.
• Use this setting to set the margin width.
Resolution in
Auto/Text mode
1: 300dpi
2: 600dpi
• The copy resolution in auto and text mode is normally 300 dpi. If high-quality copies are preferred, use this setting to change the resolution to 600 dpi.
*
2
*
3
On models with a dual function board.
On models with automatic two-sided copying.
45
5
USER SETTINGS
Program number
24
Program name
Memory allocated to printer mode
Setting codes
(factory default setting appears in bold)
1: 30%
2: 40%
3: 50%
4: 60%
5: 70%
Explanation
• Use this to change the proportion of machine memory used for printer mode.
25 Key auto repeat
0: OFF
1: ON
• Use this setting to select whether or not holding down a key causes repeated input of the key. For keys that normally cause a set value to increase when held down (for example, holding down the [ZOOM] key ( ,
)), this program can be used to have the set value not change when the key is held down.
26
27
Key press time
Audible signals volume
1: Minimum
(current response speed)
2: 0.5 sec.
3: 1.0 sec.
4: 1.5 sec.
5: 2.0 sec.
1: Low
(current volume)
2: High
3: OFF
0: OFF
1: ON
1: 99 copies
2: 999 copies
• Use this setting to select how long a key must be pressed for the input to be accepted. By selecting a longer time, you can prevent settings from being changed by the accidental pressing of a key.
• This sets the volume of beep signals. (p.47)
28
29
30
Base setting beep signal
Number of copies limit
Use close paper size
0: OFF
1: ON
• Use this to sound a beep when a base setting is selected. (p.47)
• Use this setting to select 99 or 999 for the maximum number of copies.
• When this function is enabled, printing in printer mode will automatically continue using a different size of paper if the specified size of paper runs out in all trays. This feature does not function in copy mode.
31
32
Default tray setting
Default exposure mode
1: Upper paper tray*
2: Lower paper tray*
4
4
3: 250-sheet paper feed unit/
Upper paper tray of 2 x 250-sheet paper*
4 feed unit
4: Lower paper tray of
2 x 250-sheet paper feed unit*
4
5: Bypass tray*
4
1: AUTO
2: TEXT
3: PHOTO
• Use this program to select a default tray. This tray is automatically selected each time the power is turned on or each time the machine reverts to the initial settings.
• Use this program to set "AUTO", "TEXT", or
"PHOTO" as the default exposure mode.
33
USB 2.0 mode switching*
5
1: Full-Speed
2: Hi-Speed
• This sets the USB 2.0 data transfer speed. To obtain the fastest speed when using the USB 2.0 port, first verify that your computer meets the system requirements (operating system and driver), and then use this program to change the USB 2.0 mode to "Hi-Speed". Note that the setting should not be changed while running a TWAIN driver. (For the system requirements, see "System requirements for USB 2.0 (Hi-Speed mode)" (p.38).)
*
4
AR-M160 is as follows:
1: Upper tray (factory default), 2: 250-sheet paper feed unit/Upper paper tray of 2 x 250-sheet paper feed unit,
*
5
3: Lower paper tray of 2 x 250-sheet paper feed unit, 5: Bypass tray
The scanning speed increases when the USB 2.0 mode is set to "Hi-Speed", however, the printing speed does not increase considerably.
46
USER SETTINGS
SELECTING A SETTING FOR A USER PROGRAM
1
Hold down the [Light] key ( ) until the alarm indicators ( , , , ,
) blink.
The display shows "- -" with the left hyphen blinking.
1 3 5
4
Enter the desired setting code by pressing a numeric key.
• For the setting codes, see "USER
PROGRAMS". (p.44 to p.46)
• The selected setting code blinks.
• For example, to select
90 seconds, press the
[5] key.
2
Enter the program number with the numeric keys.
READ END
• See "USER
PROGRAMS" (p.44 to p.46) for the program numbers.
• The selected program number blinks.
• For example, to select
"Auto clear timer", press the [1] key.
Note
If you enter the wrong number, press the
[CLEAR] key ( ) and then enter the correct number.
Note If you enter the wrong number, press the
[CLEAR] key ( ) and return to step 2.
5
Press the [START] key ( ).
The selected setting code stops blinking and lights steadily.
Note
To select a setting for another user program, press the [CLEAR] key ( ) and then return to step 2.
5
3
Press the [START] key ( ).
• The selected program number stops blinking and lights steadily.
• The currently selected setting code blinks on the right side of the display.
6
Press the [Light] key ( ) to complete the settings.
The alarm indicators ( , , , , ) go off and the display returns to the number of copies display.
Audible signals (key entry beep, invalid key beep, base setting beep)
The machine sounds three different types of beep signals: a key entry beep that sounds when a valid key is pressed, an invalid key beep that sounds when an invalid key is pressed, and a base setting beep that sounds when a setting is the same as the base setting (base settings are explained below).
The base setting beep is initially disabled. If you wish to enable the base setting beep, see "Base setting beep signal" on page 46. If you wish to change the volume of the beep signals or disable them, see "Audible signals volume" on page 46.
The beep patterns of each type of beep signal are as follows:
Key entry beep ......................... One beep
Invalid key beep ......................Two beeps
Base setting beep ................ Three beeps
Base settings
The base settings are preset standard selections for each copy setting. The base settings are as follows:
Copy ratio ........................................ 100%
Light and Dark indicator........................ 3
Paper feed location ....... Upper paper tray
ORIGINAL SIZE..................A4 (8-1/2" x 11")
AUTO/TEXT/PHOTO (
AUTO
/ / )
............................................................ AUTO
47
SETTINGS FOR AUDITING MODE
AUDITING MODE
When "Auditing mode" is enabled, a count is kept of the number of copies made by each account (up to 20 accounts can be established), and the counts can be displayed and totalled as necessary. In "Auditing mode", the display shows "- - -", and this indicates that a 3-digit account number must be entered in order to use the machine for copying.
Note
The administrator of the machine should complete the following settings:
• Enable "Auditing mode" (p.50)
• Account number entry (p.50)
AUDITING MODE SETTINGS
Program number
10
11
12
13
14
15
Program name
Auditing mode
Account number entry
Setting codes
(factory default settings are indicated in bold)
0: OFF
1: ON
None
Explanation
Use to enable or disable "Auditing mode".
"Auditing mode" is initially disabled.
Use to set up account numbers. Up to 20 accounts can be established.
Account number change
None Use to change an account number.
Account number deletion
Number of copies per account
0: Delete single account
1: Delete all accounts
None
Use to delete an account number.
A single account number can be deleted, or all account numbers at once.
This displays the number of copies made by each account.
The maximum count is 49,999. If this number is exceeded, the count will start over from 0.
Resetting account
0: Reset single account
1: Reset all accounts
Use to reset the copy count of an account to 0.
The copy count of a single account or of all accounts can be reset.
48
USER SETTINGS
SELECTING AUDITING MODE SETTINGS
1
Hold down the [Light] key ( ) until the alarm indicators ( , , , ,
) blink.
The display shows "- -" with the left hyphen blinking.
1 3 5
5
Press the [Light] key ( ) to complete the settings.
The alarm indicators ( , , , , ) go off and the display returns to the number of copies display.
2
Enter the program number with the numeric keys.
READ END
• See "AUDITING MODE
SETTINGS" (p.48) for the program numbers.
• The selected program number blinks.
• For example, to select
"Auditing mode", enter
"10".
Note
If you enter the wrong number, press the
[CLEAR] key ( ) and then enter the correct number.
3
Press the [START] key ( ).
• The selected program number stops blinking and lights steadily.
• The currently selected setting code blinks on the right side of the display.
4
Enter the desired setting code for the program as explained in the detailed procedures on the following pages.
For the setting codes, see "AUDITING MODE
SETTINGS". (p.48)
READ-END
Note
• If you enter the wrong number, press the
[CLEAR] key ( ) and return to step 2.
• If "E" (error code) blinks in the first digit of the display, press the [CLEAR] key ( ) and return to step 2.
5
49
USER SETTINGS
Auditing mode
(program No.10)
1 Press the [1] key to enable "Auditing mode" or the [0] key to disable it, and then press the [START] key ( ).
Note
After enabling "Auditing mode", use "Account number entry" to establish account numbers for each account (up 20 accounts can be established).
2 Press the [CLEAR] key ( ).
Account number entry
(program No.11)
If 20 accounts have already been established, the error code "11E" will appear in the display.
1 Use the numeric keys to enter a 3-digit number (any number except "000") and then press the [START] key ( ).
Note
• If you enter "000" or a number that has already been stored, the number will blink in the display. Enter a different number. (Up to 20 accounts can be established.)
• Repeat the same procedure to enter any other account numbers that you wish to establish.
• Keep a record of what group is using each account number (account names cannot be stored, so keep a record to prevent confusion when totalling account values).
2 Press the [CLEAR] key ( ).
Account number change
(program No.12)
Use this procedure to change an account number. If no account numbers have been established, the error code "12E" will appear in the display.
1 Press the [Copy ratio display] key ( ) to select the account number that you wish to change, and then press the [START] key
( ).
The display will show 3 blinking hyphens "- - -".
2 Press the numeric keys to enter a new account number (any 3-digit number except "000"), and then press the [START] key ( ).
Note
• If you enter "000" or a number that has already been stored, the number will blink in the display. Enter a different number.
• To change another account number, repeat steps 1 and 2.
3 When finished, press the [CLEAR] key
( ).
Account number deletion
(program No.13)
Use this procedure to delete account numbers. A single account number can be deleted, or all account numbers at once.
If no account numbers have been established, the error code "13E" will appear in the display.
[Deleting all accounts at once]
Press the [1] key and then press the [START] key ( ).
All account numbers will be deleted.
[Deleting a single account]
1 Press the [0] key, and then press the
[START] key ( ).
2 Select the account number to be deleted with the [Copy ratio display] key ( ) and then press the [START] key ( ).
Note
To delete another account number, enter the program number (13) for account number deletion and then repeat the procedure for
"Deleting a single account".
Number of copies per account
(program No.14)
Use this procedure to display the copy count of each account. If no account numbers have been established, the error code "14E" will appear in the display.
1 Select the account number with the [Copy ratio display] key ( ).
2 Hold down the [0] key.
The copy count of the selected account will appear in the display while you hold down the [0] key. The count is displayed sequentially as shown below.
Example: 12,345 copies
Note
• Each A3 (11" x 17") size page is counted as two pages.
• To view the copy count of another account, repeat steps 1 and 2.
3 When finished, press the [CLEAR] key
( ).
50
USER SETTINGS
Resetting account
(program No.15)
The copy count of a single account or all accounts can be reset to 0. If no account numbers have been established, the error code "15E" will appear in the display.
[Resetting all accounts]
Press the [1] key and then press the [START] key ( ).
The copy counts of all accounts will be deleted.
[Resetting a single account]
1 Press the [0] key, and then press the
[START] key ( ).
2 Select the account number to be reset with the [Copy ratio display] key ( ) and then press the [START] key ( ).
Note
To reset another account number, enter the program number (15) for account number deletion and then repeat the procedure for
"Resetting a single account".
Copying when "Auditing mode" is enabled
When "Auditing mode" is enabled, "- - -" appears in the display.
1
Enter your 3-digit account number with the numeric keys.
When you enter your account number, "0" appears in the display to indicate that copying is possible.
Note
If you enter an incorrect number, press the
[CLEAR] key ( ) and then enter the correct number.
2
Follow the appropriate steps to make the copy.
Note
If you are performing an interrupt copy (p.31), be sure to press the [INTERRUPT] key ( ) when finished to exit interrupt mode.
5
3
When finished, press the [AUDIT
CLEAR] key (
ACC.#-C
).
ACC.#-C
Note
If a misfeed occurs or the paper runs out during copying, your session will not end even if the [AUDIT CLEAR] key ( ACC.#-C ) is pressed.
51
6
Chapter 6
TROUBLESHOOTING
This chapter describes troubleshooting and misfeed removal.
TROUBLESHOOTING
If you experience difficulty using the machine, check the following troubleshooting guide before calling for service.
Many problems can be easily resolved by the user. If you are unable to solve the problem using the troubleshooting guide, turn off the power switch and unplug the machine, and contact your authorised service representative.
MACHINE/COPYING PROBLEMS
The machine does not operate. ................................................................................................................. 53
Copies are too dark or too light.................................................................................................................. 53
Blank copies............................................................................................................................................... 53
The paper size used for the copy is different from the selected paper size............................................... 53
Wrinkles appear in the paper or the image disappears in places. ............................................................. 54
Paper misfeed............................................................................................................................................ 54
Original size not selected automatically..................................................................................................... 54
Copies are smudged or dirty...................................................................................................................... 55
White or black lines appear on copies. ...................................................................................................... 55
Paper size for a paper tray cannot be set. ................................................................................................. 55
A copy job stops before it is finished.......................................................................................................... 55
The POWER SAVE indicator ( ) is lit. ..................................................................................................... 55
Any one of the alarm indicators ( , , , , ) is lit or blinking. ..................................................... 55
Lighting fixture flickers. .............................................................................................................................. 55
PRINTING AND SCANNING PROBLEMS
The machine does not print. (ON LINE indicator ( ) does not blink.) ....................................................... 56
The machine does not print. (ON LINE indicator ( ) was blinking.) ......................................................... 56
Printing is slow. .......................................................................................................................................... 57
The printed image is light and uneven. ...................................................................................................... 57
The printed image is dirty........................................................................................................................... 57
The printed image is skewed or it runs off the paper. ................................................................................ 58
Any one of the alarm indicators ( , , , , ) is lit or blinking. ..................................................... 58
Poor scanning quality................................................................................................................................. 59
Unable to scan the image. ......................................................................................................................... 60
Scanner transfer speed is slow.................................................................................................................. 60
Notice page printed.................................................................................................................................... 61
Removing the software .............................................................................................................................. 61
INDICATORS AND DISPLAY MESSAGES.................................................. 62
MISFEED REMOVAL .................................................................................... 64
REPLACING THE TONER CARTRIDGE...................................................... 71
52
TROUBLESHOOTING
MACHINE/COPYING PROBLEMS
The following problems are related to the general operation of the machine and copying.
Problem
The machine does not operate.
Cause and solution
The machine is not plugged into a power outlet.
→ Plug the machine into a grounded outlet.
Power switch OFF.
→ Turn the power switch ON.
The POWER SAVE indicator ( ) is blinking.
→ Indicates that the machine is warming up. Copies cannot be made until the machine has finished warming up.
The front cover or the side cover is not completely closed.
→ Close the front cover or the side cover.
The machine is in auto power shut-off mode.
→ In auto power shut-off mode, all lights are off except the POWER
SAVE indicator ( ) and ON LINE indicator ( ). Press the
[START] key ( ) to resume normal operation.
ORIGINAL SIZE indicator is blinking.
→ The original is not placed in the correct orientation. Rotate the original so that it is in the same orientation as the blinking
ORIGINAL SIZE indicator.
PAPER SIZE indicator is blinking.
→ If copying is attempted using paper other than the paper size set for the copy job, copying will stop and the light of the set paper size will light up. Press the [TRAY SELECT] key ( ) to select a tray with the set size of paper or load the set size of paper in a paper tray. Press the [CLEAR] key ( ) or [CLEAR ALL] key
( ) and then repeat the copy job.
Copies are too dark or too light.
Blank copies.
Select the correct original type for the original.
→ Select AUTO with the [AUTO/TEXT/PHOTO] key or press the
[Light] key ( ) and [Dark] key ( ) to manually select an appropriate exposure.
→ If the copy is too light or too dark even though AUTO was selected with the [AUTO/TEXT/PHOTO] key
( AUTO / / ), adjust the automatic exposure level.
The original is not placed face up in the SPF/RSPF or face down on the document glass.
→ Place the original face up in the SPF/RSPF or face down on the document glass.
The paper size used for the copy is different from the selected paper size.
(part of the image is cut off or there is too much blank space.)
The original was not placed in the correct position.
→ Place the original correctly.
An appropriate ratio was not used for the size of the original and the size of the paper.
→ Press the [AUTO IMAGE] key (
AUTO % ) to have the copy made using the appropriate ratio for the original and paper.
The size of paper loaded in the tray was changed without changing the tray's paper size setting.
→ Be sure to change the tray's paper size setting whenever you change the size of paper loaded in the tray.
Page
–
12
12
–
12
36
14
21
42
18, 19
18, 19
22
16
6
53
TROUBLESHOOTING
Problem
Wrinkles appear in the paper or the image disappears in places.
Paper misfeed.
Original size not selected automatically.
(When the SPF/RSPF is installed.)
Cause and solution
The paper is outside of the specified size and weight range.
→ Use copy paper within the specified range.
Paper curled or damp.
→ Do not use curled or crimped paper. Replace with dry copy paper.
During periods when the machine is not used for a long time, remove the paper from the tray and store it in a dark place in a bag to prevent moisture absorption.
Misfeed occur.
→ To remove the misfeed, see "MISFEED REMOVAL".
The paper is outside of the specified size and weight range.
→ Use copy paper within the specified range.
Paper curled or damp.
→ Do not use curled or crimped paper. Replace with dry copy paper.
During periods when the machine is not used for a long time, remove the paper from the tray and store it in a dark place in a bag to prevent moisture absorption.
Paper is not loaded properly.
→ Make sure the paper is properly installed.
Pieces of paper inside machine.
→ Remove all pieces of misfed paper.
Too much paper is loaded in the tray.
→ If the stack of paper is higher than the indicator line on the tray, remove some of the paper and reload so that the stack does not exceed the line.
Some sheets of paper stick together.
→ Fan the paper well before loading it.
The guides on the bypass tray do not match the width of the paper.
→ Adjust the guides to match the width of the paper.
The bypass tray extension is not pulled out.
→ When loading a large size of paper, pull out the extension.
The bypass paper feed roller is dirty.
→ Clean the roller.
A5 (5-1/2" x 8-1/2") paper is loaded in lower paper tray or in the 250-sheet or 2 x 250-sheet paper feed unit.
→ A5 (5-1/2" x 8-1/2") size paper must be loaded in upper paper tray or the bypass tray.
Original(s) curled.
→ The original size cannot be correctly detected if the original is curled or folded. Straighten the original.
The original include any large black solid areas.
→ If the original includes any large black solid areas, the original size may not be detected automatically. Use the [ORIGINAL SIZE
ENTER] key (
ENTER
) to select the paper size.
The machine is directly exposed to sunlight.
→ Install in a location that is not exposed to sunlight.
Page
13
–
64
13
–
14
64
14
14
15
15
73
13, 14
–
–
–
54
TROUBLESHOOTING
White or black lines appear on copies.
Paper size for a paper tray cannot be set.
A copy job stops before it is finished.
Problem
Copies are smudged or dirty.
Cause and solution
The document glass or the underside of the document cover/SPF/RSPF is dirty.
→ Clean regularly.
Original smudged or blotchy.
→ Use a clean original.
The scanner glass in the SPF/RSPF is dirty.
→ Clean the long, narrow glass in the SPF/RSPF.
The transfer charger is dirty.
→ Clean the transfer charger.
Copying or printing is performed.
→ Set the paper size after copying or printing is complete.
The machine has stopped temporarily due to running out of paper or a misfeed.
→ Load paper or remove the misfeed, and then set the paper size.
An interrupt copy job is in progress.
→ Set the paper size after the interrupt copy job is finished.
The display or the ORIGINAL DATA indicator ( DATA ) is blinking.
→ Data is being held in memory. Print the data in memory or clear it from memory.
The paper output tray is full.
→ Long copy runs are automatically paused every 250 copies.
Remove the copies in the paper output tray and press the
[START] key ( ) to resume copying.
"FUL" appear in the display.
→ The memory became full during sort/group copy or 2 IN 1 / 4 IN 1 copy. Copy only the originals that have been scanned to that point, or cancel the job and clear the data from memory.
The tray is out of paper.
→ Load paper.
A paper feed location is blinking.
→ A blinking paper feed location means that the size of paper loaded in the tray is different from the paper size setting for the tray. Change the paper size setting, open and close the tray, and then press the [CLEAR] key ( ) or [CLEAR ALL] key ( ).
The POWER SAVE indicator ( ) is lit.
Any other indicators are lit.
→ If other indicators are lit, the machine is in "Preheat mode". Press any key on the operation panel to resume normal operation.
The POWER SAVE indicator ( ) is only lit.
→ If only the POWER SAVE indicator ( ) is lit, the machine is in auto power shut-off mode. Press the [START] key ( ) to resume normal operation.
Any one of the alarm indicators
( , , , , ) is lit or blinking.
Lighting fixture flickers.
See "INDICATORS AND DISPLAY MESSAGES" to check the meaning of the alarm indicator and error message in the display, and take appropriate action.
The same is being used for the lighting fixture and the machine.
→ Connect the machine to a power outlet which is not used for other electric appliances.
Page
72
–
72
73
–
14, 64
31
33, 35
22
33, 35
14
16
12
12
62
–
6
55
TROUBLESHOOTING
PRINTING AND SCANNING PROBLEMS
In addition to this section, troubleshooting information can also be found in the README files for each of the software programs. To view a README file, see the "Software Setup Guide".
Problem
The machine does not print.
(ON LINE indicator ( ) does not blink.)
The machine does not print.
(ON LINE indicator ( ) was blinking.)
Cause and solution
The machine is set to off-line mode.
→ Press the [ON LINE] key ( ) to turn on the ON LINE indicator
( ).
The machine is not correctly connected with your computer.
→ Check both ends of the printer cable and make sure you have a solid connection. Try a known good cable. For information on cables, see "SPECIFICATIONS".
The port setting is not correct.
→ Printing is not possible if the printer driver port setting is not correct. Set the port correctly.
Your machine is not selected correctly in the current application for the print job.
→ When choosing "Print" from the "File" menu located in applications, be sure you have selected "SHARP AR-XXXX"
(where XXXX is the model name of your machine) printer displayed in the "Print" dialog box.
The printer driver has not been installed properly.
→ Follow these steps to check and see if the printer driver is installed.
1 Click the "start" button, click "Control Panel", click "Printers and Other Hardware", and then click "Printers and Faxes".
(On Windows 95/98/Me/NT 4.0/2000, click the "Start" button, select "Settings" and then click "Printers".)
2 The "SHARP AR-XXXX" printer driver icon is not shown
(where XXXX is the model name of your machine).
3 If the icon is shown but you still cannot print, the printer driver may not have been installed correctly. In this case, delete
AR-M160/M205 series SOFTWARE and then reinstall it.
Copy job is performed.
→ Wait until the copy job is complete.
The tray size settings are not the same on the machine and in the printer driver.
→ Make sure that the same tray paper size is set on the machine and in the printer driver. To change the tray paper size setting in the printer driver, see the Software Setup Guide.
The specified size of paper has not been loaded.
→ Load the specified size of paper in the paper tray.
The PAPER SIZE indicator is blinking.
→ When "Use close paper size (user program)" is disabled, the
PAPER SIZE indicator on the operation panel will blink. You can press the [TRAY SELECT] key ( ) to select a tray manually, or load paper in the bypass tray and press the [ON LINE] key ( ) to begin printing.
→ When "Use close paper size" is enabled, printing will take place using a size of paper that is close to the size of the print image.
Page
39
78
Software
Setup
Guide
–
–
–
16
Software
Setup
Guide
14
14, 21
–
56
TROUBLESHOOTING
Problem
Printing is slow.
The printed image is light and uneven.
The printed image is dirty.
Cause and solution
Simultaneous use of two or more application software programs.
→ Start printing after quitting all unused application software programs.
The paper is loaded so that printing takes place on the back side of the paper.
→ Some paper types have a front and back side. If the paper is loaded so that printing takes place on the back side, toner will not adhere well to the paper and a good image will not be obtained.
You are using paper that is outside the specified size and weight range.
→ Use copy paper within the specified range.
Paper curled or damp.
→ Do not use curled or crimped paper. Replace with dry copy paper.
During periods when the machine is not used for a long time, remove the paper from the tray and store it in a dark place in a bag to prevent moisture absorption.
You did not set sufficient margins in the paper settings of your application.
→ The top and bottom of the paper may be dirty if the margins are set outside of the specified print quality area.
→ Set the margins in the software application within the specified print quality area.
Page
–
14
13
–
–
6
57
TROUBLESHOOTING
Problem
The printed image is skewed or it runs off the paper.
Any one of the alarm indicators
( , , blinking.
, , ) is lit or
Cause and solution
The paper loaded in the tray is not the same size as that specified in the printer driver.
→ Check if the "Paper Size" options suit the size of the paper loaded in the tray.
→ If the "Fit To Page" setting is activated, make sure that the paper size selected from the drop-down list of the "Fit To Paper Size" option is the same as the size of the loaded paper.
The orientation of document setting is not correct.
→ Click the "Paper" tab in the printer driver setup screen, and verify if the "Image Orientation" option is set to your requirements.
Paper is not loaded properly.
→ Make sure the paper is properly loaded.
You did not correctly specify the margins for the application in use.
→ Check the layout of the document margins and the paper size settings for the application you are using. Also check if the print settings are specified correctly to suit the paper size.
See "INDICATORS AND DISPLAY MESSAGES" to check the meaning of the alarm indicator and error message in the display, and take appropriate action.
Page
–
–
14
–
62
58
Problem
Poor scanning quality.
TROUBLESHOOTING
Cause and solution
The document glass or the underside of the document cover/SPF/RSPF is dirty.
→ Clean regularly.
Original smudged or blotchy.
→ Use a clean original.
You have not specified a suitable resolution.
→ Make sure that the resolution setting in the scanner driver is appropriate for the original.
You are scanning a large area (for example an entire A3
(11" x 17")) at high resolution.
→ If you attempt to scan a large area at high resolution and there is insufficient memory in the machine to hold the scanned data, scanning will take place at a lower resolution and the scanner driver will enhance the data to make up for the lower resolution.
However, the quality of the enhanced image will not be as high as if scanning took place at the higher resolution. Use a lower resolution setting, or scan a smaller area.
You have not specified a suitable value for the "B/W
Threshold" setting.
→ If you are scanning with a TWAIN-compliant application and are using "White", "Red", "Green" or "Blue" mode from "Light Source" menu, make sure that a suitable value is specified for the "B/W
Threshold" setting. A larger threshold value makes your output darker, while a small threshold value makes it lighter. To adjust the threshold automatically, click the "Auto Threshold" button on the "Image" tab of the "Professional" screen.
The brightness and contrast settings are not suitable.
→ If you are scanning with a TWAIN-compliant application and the resulting image has unsuitable brightness or contrast (for example it is too bright), click the "Auto Brightness/Contrast
Adjustment" button on the "Colour" tab of the "Custom Settings" screen. Click the "Brightness/Contrast" button to adjust the brightness and the contrast while viewing the scanned output image on the screen. If you are scanning with a WIA-compliant application or the "Scanner and Camera Wizard", click "Adjust the quality of the scanned picture" or the "Custom settings" button, and adjust the brightness and contrast in the screen that appears.
The original is not placed face up in the SPF/RSPF or face down on the document glass.
→ Place the original face up in the SPF/RSPF or face down on the document glass.
The original was not placed in the correct position.
→ Place the original correctly.
"Quick Scan" has been selected.
→ If scanning is performed when the "Quick Scan" option has been selected, image quality may be degraded. This is because the scanned data is transferred using JPEG compression. If image quality is poor, then perform scanning again without selecting the
"Quick Scan" option. ("Quick Scan" is not selected by default.)
Page
72
–
–
–
–
–
18, 19
18, 19
–
6
59
TROUBLESHOOTING
Problem
Unable to scan the image.
Scanner transfer speed is slow
Cause and solution
If scanning is not possible, shut down your computer, turn off the machine’s power switch, and unplug the machine’s power cord. Next, start your computer, restore power to the machine, and try scanning again. If scanning is still not possible, check the following items.
Your application is not TWAIN/WIA compliant.
→ If your application is not TWAIN/WIA compliant, scanning will not be possible. Make sure your application is TWAIN/WIA compliant.
You have not selected the scanner driver of the machine in your application.
→ Make sure that the machine’s scanner driver is selected in your
TWAIN/WIA-compliant application.
You have not specified all scanning preferences appropriately.
→ Scanning a large area in full colour at high resolution results in a large amount of data and extended scanning times. The scanning preferences should be set appropriately for type of original to be scanned, i.e., Text, Text/Graphics, Photograph, Colour, or Black
& White.
There is not enough machine memory.
→ The scan resolution will vary depending on the scanning area and how much memory in the machine is free. To scan a A3 (11" x
17") original in full colour at 600 dpi without using enhancement, the dual function board and the 256 MB optional memory
(AR-SM5) are required.
Your computer does not meet the system requirements for the USB 2.0 interface (Hi-Speed mode).
→ See "System requirements for USB 2.0 (Hi-Speed mode)" (p.38) to configure your system as required for USB 2.0, and then set
"USB 2.0 mode switching" in the user programs to "Hi-Speed"
Page
–
–
–
–
–
38, 46
60
TROUBLESHOOTING
Notice page printed
If you find that a notice page has been printed at the end of a print job, the print data received from the computer has not been printed as specified. Fix the problem as explained below and then try printing again.
What to do when a notice page is printed, 1 What to do when a notice page is printed, 2
****************************************************
Notice Page
****************************************************
The incorrect driver is chosen, a normal output was not able to be excuted.
Please install the appropriate driver.
Please refer to the operation manual for the solution method.
****************************************************
Notice Page
****************************************************
The IMC memory full error had occurred, a normal output was not able to be executed.
Please refer to the operation manual for the solution method.
The above notice page is printed if you attempt to print using the print driver for the dual function board when the dual function board is not installed. Change to the standard print driver and print again. If the standard print driver is not installed, install as explained in the
Software Setup Guide.
The above notice page is printed when a print job containing more data than can be held in the memory of the dual function board is sent to the machine. To fix the problem, disable the ROPM function. If you need to use the ROPM function, set the print quality in the printer driver to "Draft", or increase the amount of memory on the dual function board.
Note
The IMC memory is used to temporarily hold print data when the ROPM function is used.
This memory is also used to temporarily hold the original image during copying. The proportion of IMC memory allocated to the printer function can be changed in the user programs of copy mode. See the user program "Memory allocated to printer mode".
(p.46) It is also possible to expand memory by adding on a commercially available memory module. For more information on expansion memory, contact your authorised service representative.
Removing the software
If you need to remove the software, follow these steps.
1
Click the "start" button, and then click
"Control Panel".
On Windows 95/98/Me/NT 4.0/2000, click the
"Start" button, select "Settings", and then click
"Control Panel".
2
Click "Add or Remove Programs".
On Windows 95/98/Me/NT 4.0/2000, double-click the "Add/Remove Programs" icon.
3
Select the printer/scanner driver for the machine and Button Manager from the list, and remove the software.
For more information, refer to your operating manual or to the help files for your operating system.
6
61
INDICATORS AND DISPLAY MESSAGES
If one of the following indicators lights up or one of the following messages appears in the display, check the meaning of the indicator or message in the following table and take appropriate action.
Developer replacement required indicator Toner cartridge replacement required indicator
Maintenance indicator Display
Paper required indicator Misfeed indicator
Indication
Maintenance indicator
Developer replacement required indicator
Toner cartridge replacement required indicator
Paper required indicator
Misfeed indicator
ORIGINAL SIZE indicator
PAPER SIZE indicator
Steadily lit
Steadily lit
Service by an authorised SHARP service technician is required.
Cause and solution
Developer is required. Contact your authorised service representative.
Steadily lit
Replacement of toner cartridge will be needed soon.
Prepare a new cartridge.
Blinking Toner cartridge must be replaced. Replace it with a new one.
Steadily lit
Blinking
Blinking
Blinking
The tray is out of paper. Load paper. It is also possible that the tray is not inserted completely into the machine. Make sure it is inserted correctly.
A paper misfeed has occurred. Remove the misfeed as explained in "MISFEED REMOVAL".
The original is not placed in the correct orientation. Rotate the original so that it is in the same orientation as the blinking ORIGINAL SIZE indicator.
If copying is attempted using paper other than the paper size set for the copy job, copying will stop and the light of the set paper size will light up. Press the [TRAY SELECT] key ( ) to select a tray with the set size of paper or load the set size of paper in a paper tray. Press the [CLEAR] key ( ) or [CLEAR
ALL] key ( ) and then repeat the copy job.
Steadily lit
[CH] appears in display
Letters and numbers appear in the display
Blinking
The front cover or the side cover is open. Close the front cover or the side cover.
The toner cartridge is not installed correctly. Reinstall the toner cartridge. If [CH] still blinks in the display after reinstalling the toner cartridge, contact your authorised service representative.
Turn off the power switch, wait about 10 seconds, and then turn on the switch again. If this does not clear the message, write down the code that appears and then unplug the power cord and contact your SHARP service centre. Tell your SHARP service centre what code appeared and the circumstances under which it appeared.
"FUL" appears in the display
Data is being held in memory. Print the data or clear it from memory.
When "Use close paper size" is disabled
A3
A4
A4
A5
B4
EXTRA
Misfeed location indicator lights up at the optional 2 x 250-sheet/250-sheet paper feed unit
The PAPER SIZE indicator on the operation panel will blink.
You can press the [TRAY SELECT] key ( ) to select a tray manually, or load paper in the bypass tray and press the
[ON LINE] key ( ) to begin printing.
The side cover of the 2 x 250-sheet/250-sheet paper feed unit is open. Close the side cover.
Page
–
–
–
71
14
64
36
13
–
71
–
33, 35
Online manual
–
62
MISFEED REMOVAL
When a misfeed occurs, the misfeed indicator ( ) and a misfeed location indicator ( ) will blink and the machine will automatically stop.
Check the blinking misfeed location indicator to identify the location of the misfeed and remove it.
Note
The paper may tear when you remove a misfeed. In this event, be sure to remove all torn pieces of paper from the machine, taking care not to touch the photoconductive drum (the green part). Any scratches or damage to the surface of the drum will cause dirty copies.
AR-M205 AR-M160
(p.64)
(p.65)
(p.64)
(p.65)
(p.69)
(p.70)
(p.69)
MISFEED IN THE SPF/RSPF
1
Remove the misfed original.
Check sections A, B, and
C in the left shows the illustration (see the next page), and remove the misfed original.
Section B
Open the SPF/RSPF and rotate the two release rollers in the direction of the arrow to feed the original out. Close the SPF/RSPF and then remove the original.
Roller
6
Section A
Open the feeding roller cover and remove the misfed original from the document feeder tray.
Close the feeding roller cover.
Feeding roller cover
If a small original A5 (5-1/2" x 8-1/2", etc.) is misfed, or if an original misfeed occurs in the reversing tray of the RSPF (if installed), open the right side cover and remove the original.
Close the right side cover.
Right side cover
63
TROUBLESHOOTING
Section C
Remove the misfed original from the exit area.
If the misfed original cannot be easily removed from the exit area, open the moveable part of the document feeder tray and remove the original.
2
Open and close the SPF/RSPF to make the misfeed location indicator stop blinking.
You can also make the misfeed indicator stop blinking by opening and closing the feeding roller cover or the right side cover.
3
Return the originals indicated by the minus number in the display to the document feeder tray and press the
[START] key ( ).
Copying will resume from the originals that still remained when the misfeed occurred.
If an RSPF is installed, remove the reversing tray and then remove the original.
Note
After removing a misfed original from the exit area, be sure to attach the reversing tray securely to the exit area (when the
RSPF is installed).
MISFEED IN THE BYPASS TRAY
1
Gently pull the misfed paper out.
2
Open and close the side cover.
The misfeed indicator
( ) will go out.
Note
• When closing the side cover, press down on the handle.
• If the misfeed indicator ( ) does not stop blinking, check for torn pieces of paper in the machine.
64
TROUBLESHOOTING
MISFEED IN THE MACHINE
1
Open the bypass tray and the side cover.
2
Check the misfeed location. Remove the misfed paper following the instructions for each location in the illustration below.
If paper is misfed here, go to "B.
Misfeed in the fusing area".
If the misfed paper is visible side here, go to "C. Misfeed in the transport area".
If paper is misfed here, go to "A.
Misfeed in the paper feed area".
A. Misfeed in the paper feed area
1
Push gently on both ends of the front cover.
3
Close the front cover and side cover.
The misfeed indicator
( ) will go out.
2
Carefully remove the misfed paper.
Turn the roller rotating knob in the direction of the arrow to assist in removing it.
Roller rotating knob
Be careful not to tear the misfed paper during removal.
Note
• When closing the front cover, gently hold both ends.
• When closing the side cover, press on the handle.
• If the misfeed indicator ( ) does not stop blinking, check for torn pieces of paper in the machine.
6
Warning
The fusing unit is hot. Do not touch the fusing unit when removing misfed paper. Doing so may cause a burn or injury.
Caution
Do not touch the photoconductive drum
(green portion) when removing the misfed paper. Doing so may damage the drum and cause smudges on copies.
65
TROUBLESHOOTING
B. Misfeed in the fusing area
1
Push gently on both ends of the front cover.
4
Lift the fusing unit release levers, to return them to their operating position.
2
Turn the roller rotating knob in the direction of the arrow.
Roller rotating knob
5
Close the front cover and side cover.
The misfeed indicator
( ) will go out.
3
Carefully remove the misfed paper.
Lower the fusing unit release levers to allow easier removal.
Fusing unit release lever
Be careful not to tear the misfed paper during removal.
Note
• When closing the front cover, gently hold both ends.
• When closing the side cover, press on the handle.
• If the misfeed indicator ( ) does not stop blinking, check for torn pieces of paper in the machine.
Warning
The fusing unit is hot. Do not touch the fusing unit when removing misfed paper. Doing so may cause a burn or injury.
Caution
• Do not touch the photoconductive drum
(green portion) when removing the misfed paper. Doing so may damage the drum and cause smudges on copies.
• Be careful about unfixed toner on the misfed paper not to soil your hands or clothes.
66
C. Misfeed in the transport area
1
Open the fusing paper guide by pressing down the projection on either side of the guide and remove the misfed paper.
Be careful not to tear the misfed paper during removal.
Warning
The fusing unit is hot. Do not touch the fusing unit when removing misfed paper. Doing so may cause a burn or injury.
2
If the misfed paper cannot be removed by the previous step but is visible in the paper output area, remove the paper by pulling it into the paper output area.
Be careful not to tear the misfed paper during removal.
3
Close the side cover.
The misfeed indicator
( ) will go out.
Note
• When closing the side cover, press on the handle.
• If the paper was torn, make sure that no torn pieces remain in the machine.
• If the misfeed indicator ( ) does not stop blinking, check for torn pieces of paper in the machine.
TROUBLESHOOTING
6
67
TROUBLESHOOTING
MISFEED IN THE UPPER PAPER TRAY
Note
Make sure that there is no misfed paper in the tray before pulling it out. (p.66)
1
Lift and pull out the upper paper tray and remove the misfed paper.
Be careful not to tear the misfed paper during removal.
2
Open and close the side cover.
The misfeed indicator
( ) will go out.
Note
• When closing the side cover, press on the handle.
• If the misfeed indicator ( ) does not stop blinking, check for torn pieces of paper in the machine.
3
Close the upper paper tray.
Push the upper paper tray in completely.
68
TROUBLESHOOTING
MISFEED IN THE LOWER PAPER TRAY
(AR-M205 only)
1
Note
• Make sure that there is no misfed paper in the tray before pulling it out. (p.66)
• Use the following procedure to remove misfeeds that occur in the 250-sheet paper feed unit/2 x 250-sheet paper feed unit.
Open the lower side cover.
Grasp the handle to open the lower side cover.
5
Close the lower paper tray.
2
Remove the misfed paper.
Be careful not to tear the misfed paper during removal.
3
If the misfed paper is not seen in step
2, lift and pull out the lower paper tray and remove the misfed paper.
Be careful not to tear the misfed paper during removal.
4
Close the lower side cover.
The misfeed indicator
( ) will go out.
Note
If the misfeed indicator ( ) does not stop blinking, check for torn pieces of paper in the machine.
6
69
REPLACING THE TONER CARTRIDGE
When the toner cartridge replacement required indicator ( ) lights up, the toner cartridge will need replacement soon. Obtain a new cartridge. When the toner cartridge replacement required indicator ( ) blinks, the toner cartridge must be replaced before copying can be resumed.
Replace the toner cartridge by following the procedure below.
Note
When the toner cartridge replacement indicator ( ) lights up, little toner remains and thus copies may be faint.
1
Push on both ends of the front cover and open it.
4
Insert the toner cartridge along the guides until it locks in place while pushing the lock release lever.
If there is any dirt or dust on the toner cartridge, remove it before installing the cartridge.
2
Pull the toner cartridge out while pressing the lock release lever.
Toner cartridge lock release lever
When pulling out the toner cartridge, place your other hand on the green part of the cartridge.
5
Remove the tape from the shutter. Pull the shutter out of the toner cartridge.
Discard the shutter.
Caution
After removing the toner cartridge, do not shake it or tap on it. Doing so may cause toner to leak from the cartridge. Put the old cartridge immediately in the bag contained in the box of the new cartridge. Dispose of the old toner cartridge in accordance with local regulations.
3
Remove the new toner cartridge from the bag. Grasp the cartridge on both sides and shake it horizontally four or five times. After shaking the cartridge, remove the tape.
4 or 5 times
Shutter tape
6
Close the front cover.
The toner cartridge replacement required indicator ( ) will go out.
Note
• Even after a new toner cartridge is installed, the toner cartridge replacement required indicator ( ) may still light up, indicating that copying cannot be resumed (toner is not fed sufficiently). In this case, open and close the front cover. The machine will feed toner again for about two minutes and then copying can be resumed.
• Before closing the front cover, make sure that the toner cartridge is correctly installed.
• When closing the front cover, gently hold both ends.
Caution
• Grasp the grip when holding the cartridge.
Do not hold the cartridge by the shutter.
• Be sure to shake the cartridge only before the tape is removed.
70
7
Chapter 7
ROUTINE MAINTENANCE
This chapter explains how to keep the machine operating smoothly, including viewing copy count, and scan count, the toner level indicator, and cleaning the machine.
CHECKING THE TOTAL OUTPUT
COUNT AND TONER LEVEL
CHECKING THE TOTAL OUTPUT COUNT
From the "0" display, you can check the total output count, total copy count, and total scan count as explained below.
The total output count is all pages (for both printing and copying) printed by the machine and the total output count can be counted up to 999,999.
[Total output count]
Hold down the [0] key.
READ-END
The total output count appears in the display while you hold down the key.
The total output count appears sequentially in two parts while you hold down the [0] key.
Example: Total number of pages output is 12,345.
[Total copy count]
Hold down the [READ-END] key ( ).
READ-END
The total copy count appears in the display while you hold down the key.
The count display and counting method are the same as for the total output count.
Note
The total number of pages printed in printer mode can be calculated by subtracting the total copy count from the total output count.
Note
• Each A3 (11" x 17") size page is counted as two pages.
• During a copy run, pressing the [0] key shows the number of completed copy pages, not the total output count.
[Total scan count]
Hold down the [ ] key.
READ-END
The total scan count appears in the display while you hold down the key.
The count display and counting method are the same as for the total output count.
71
ROUTINE MAINTENANCE
CHECKING THE TONER LEVEL
The toner level is indicated by a 6-level display. Use it as a guideline for replacing the toner cartridge.
1
Hold down the [Light] key ( ) until the alarm indicators ( , , , , ) blink.
The display will show
"- -".
1 3 5
2
Hold down the [Copy ratio display] key
( ) for more than 5 seconds.
ZOOM
The approximate quantity of toner remaining will be indicated in the display as a percentage. ("100",
"75", "50", "25", "10" is displayed.) When the percentage is less than
10%, "LO" will be displayed.
3
Press the [Light] key ( ) to return to the normal display.
The alarm indicators ( , , , , ) go off.
The display returns to the number of copies display.
ROUTINE MAINTENANCE
CLEANING THE DOCUMENT GLASS AND
SPF/RSPF/DOCUMENT COVER
If the document glass, SPF/RSPF, underside of the document cover, or the scanner for originals coming from the
SPF/RSPF (the long narrow glass surface on the right side of the document glass) become dirty, the dirt may appear on copies. Always keep these parts clean.
Stains or dirt on the document glass/SPF/RSPF will also be copied. Wipe the document glass, document cover portion of the SPF/RSPF and the scanning window on the document glass with a soft, clean cloth.
If necessary, dampen the cloth with water. Do not use thinner, benzene, or similar volatile cleaning agents.
Warning
Do not spray flammable cleaner gas.
72
ROUTINE MAINTENANCE
CLEANING THE BYPASS TRAY PAPER FEED
ROLLER
If misfeeds occur frequently when feeding envelopes, thick paper, etc. through the bypass tray, wipe the paper feed roller at the feed slot of the bypass tray with a soft, clean cloth dampened with alcohol or water.
Paper feed roller
CLEANING THE TRANSFER CHARGER
If copies start becoming streaky or blotchy, the transfer charger may be dirty.
Clean the charger using the following procedure.
1
Turn the power switch off.
2
Open the bypass tray and the side cover.
5
Set the charger cleaner onto the transfer charger and gently slide the cleaner in the direction indicated by the arrow two or three times.
If the white sheet metal is smudged with toner, wipe it with a soft, clean cloth.
3
Lift and pull out the upper paper tray.
Note
Slide the charger cleaner from one end to the other end along the groove of the transfer charger. If the cleaner is stopped on the way, smudges on copies may occur.
6
Return the charger cleaner to its original position. Close the upper paper tray. Close the side cover by pressing the handle on the cover.
7
Turn the power switch on.
7
4
Take the charger cleaner out by holding the tab.
Charger cleaner
73
8
Chapter 8
PERIPHERAL DEVICES AND SUPPLIES
Optional equipment and supplies are explained in this chapter. To purchase optional equipment and supplies, contact SHARP service.
PERIPHERAL DEVICES
Note
• As a part of our policy of continuous improvement, SHARP reserves the right to make design and specification changes for product improvement without prior notice. The performance specification figures indicated are nominal values of production units. There may be some deviations from these values in individual units.
• Some options may not be available in some countries and regions.
AR-M205 AR-M160
Option that can be installed on the AR-M160
Reversing single pass feeder
(AR-RP6)
(When the Platen cover is installed)
Platen cover
(AR-VR5)
Options that can be installed on both models
Single pass feeder
(AR-SP6)
250-sheet paper feed unit
(AR-D24)
2 x 250-sheet paper feed unit
(AR-D25)
Dual function board (AR-EB7)
256 MB optional memory (AR-SM5)
74
PERIPHERAL DEVICES AND SUPPLIES
SINGLE PASS FEEDER/
REVERSING SINGLE PASS FEEDER
For the names of the parts of the SPF/RSPF, see "PART NAMES AND FUNCTIONS". (p.8)
Specifications
Acceptable original
Detectable original sizes*
Weight
Weight
Size
Capacity
Dimensions
AR-SP6 (Single pass feeder) AR-RP6 (Reversing single pass feeder)
56 g/m
2
to 90 g/m
2
(15 lbs. to 24 lbs.)
A5 to A3 (5-1/2" x 8-1/2" to 11" x 17")
(5-1/2 x 8-1/2" size originals cannot be used in the duplex copy mode.)
Up to 40 sheets (Thickness 4 mm (5/32") and below)
For B4 (8-1/2" x 13") and larger sizes, up to 30 sheets
A5, B5, B5R, A4, A4R, B4, A3
5-1/2" x 8-1/2"R, 8-1/2" x 11", 8-1/2" x 11"R, 8-1/2" x 13", 8-1/2" x 14", 11" x 17"
5.0 kg (11.1 lbs.) 5.4 kg (12.0 lbs.)
583 mm (W) x 435 mm (D) x 133 mm (H)
(22-61/64" (W) x 17-9/64" (D) x 5-1/4" (H))
* The detectable original sizes vary by country and region.
250-SHEET PAPER FEED UNIT/
2 X 250-SHEET PAPER FEED UNIT
These paper feed units provide the convenience of increased paper capacity for the copier and a greater choice of paper sizes readily available for copying.
The AR-D24 contains one 250-sheet paper tray and the AR-D25 contains two 250-sheet paper trays.
Part names
250-sheet paper feed unit
AR-D24
Side cover
2 x 250-sheet paper feed unit
AR-D25
Side cover
Tray Trays
Specifications
Paper size
Paper capacity
Paper weight
Power supply
Dimensions
Weight
AR-D24 AR-D25
B5 to A3 (8-1/2" x 11" to 11" x 17")
One tray with capacity for 250 sheets of
90 g/m
2
(24 lbs.) bond paper
Two trays with capacity for 250 sheets of
90 g/m
2
(24 lbs.) bond paper
56 g/m
2
to 90 g/m
2
(15 lbs. to 24 lbs.)
Drawn from the machine
590 mm (W) x 471 mm (D) x 88 mm (H)
(23-15/64" (W) x16-27/64" (D) x 3-15/32" (H))
4.7 kg (10.4 lbs.)
590 mm (W) x 471 mm (D) x 173.5 mm (H)
(23-15/64" (W) x16-27/64" (D) x 6-27/32" (H))
9.1 kg (20.1 lbs.)
8
75
PERIPHERAL DEVICES AND SUPPLIES
DUAL FUNCTION BOARD
A dual function board can be installed to add a variety of copy functions and enable use of the printer driver for the dual function board, which is a more advanced printer driver than the standard printer driver. For copy functions that can be used, see "CONVENIENT COPY FUNCTIONS" (p.32).
Specification
Added functions
AR-EB7
Sort copy, group copy, 2 IN 1 / 4 IN 1 copying, rotation copy, border erase copying, centre erase copying, margin copying, USB 2.0 port printer function for the dual function board, ROPM function, High-speed data transfer (when connected to a USB 2.0 port).
Electronic sort compression method
Electronic sort memory
Electronic sort scannable pages
JBIG
16 MB
100 standard A4 (8-1/2" x 11") originals
STORAGE OF SUPPLIES
Standard supplies for this product that are to be replaced by the user are paper and toner cartridge.
GENUINE SUPPLIES
For best copying results, be sure to use only SHARP products.
Only genuine SHARP consumables carry the Genuine Supplies label.
PROPER STORAGE
● Store the supplies in a location that is:
clean and dry, at a stable temperature, not exposed to direct sunlight.
● Store paper in the wrapper and lying flat.
Paper stored out of the wrapper or in packages standing on end may curl or get damp, resulting in paper misfeeds.
76
9
Chapter 9
APPENDIX
SPECIFICATIONS
Model
Type
Photoconductive type
Document glass type
Copy system
Originals
Original sizes
Copy size
Copying speed
(one-sided copying at
100% copy ratio)
Continuous copy
First-copy time*
Warm-up time*
Copy ratio
Exposure system
Paper feed
Fusing system
Developing system
Light source
Resolution
Gradation
Power supply
AR-M160
Digital Multifunction System, Desktop
OPC drum
Fixed
Dry, electrostatic transfer
Sheets, bound documents
AR-M205
Max. A3 (11" x 17")
Max. A3 (11" x 17")
Min. A6 (5-1/2" x 8-1/2")
Image loss: Max. 4 mm (5/32") (leading and trailing edges)
Max. 4 mm (5/32") (along other edges in total)
9 copies/min.
10 copies/min.
11 copies/min.
12 copies/min.
14 copies/min.
16 copies/min.
A3 (11" x 17")
B4 (8-1/2" x 14")
8-1/2" x 13"
A4R (8-1/2" x 11"R)
B5R
A4, B5, A5 (8-1/2" x 11",
5-1/2" x 8-1/2")
10 copies/min.
11 copies/min.
12 copies/min.
14 copies/min.
15 copies/min.
16 copies/min.
20 copies/min.
11" x 17"
A3
B4 (8-1/2" x 14", 8-1/2" x 13")
A4R
8-1/2" x 11"R
B5R
A4, B5, A5 (8-1/2" x 11",
5-1/2" x 8-1/2")
Max. 999 copies; subtractive counter
Approx. 7.2 sec.
Approx. 45 sec.
Variable: 25% to 400%, in 1% increments (total 376 steps)
Fixed preset: 50%, 70%, 81%, 86%, 100%, 115%, 122%, 141%, 200%
(50%, 64%, 77%, 95%, 100%, 121%, 129%, 141%, 200%)
Document glass: Moving optical source, slit exposure (stationary platen) with
SPF/RSPF: automatic exposure
Moving original
One automatic feeding paper tray (250 sheets) + bypass tray (100 sheets)
Heat rollers
Two automatic feeding paper trays (250 sheets each) + bypass tray (100 sheets)
Magnetic brush development
Cold cathode fluorescent lamp
Scan: 600 x 300 dpi Output: 600 x 600 dpi (AUTO/TEXT mode)
Scan: 600 x 600 dpi Output: 600 x 600 dpi (PHOTO mode)
Scanning: 256
Printing: 2 value
Local voltage ±10% (For this machine’s power supply requirements, see the name plate located on the back of the machine.)
Max. 1.2 kW Power consumption
Overall dimensions
(with bypass tray folded)
590 mm (W) x 531 mm (D) (23-15/64" (W) x 20-29/32" (D))
77
APPENDIX
Weight
Dimensions
Operating conditions
Noise level
Approx. 31.3 kg (69.1 lbs.)
(Not including toner cartridge)
590 mm (W) x 577 mm (D) x470 mm (H)
(23-15/64" (W) x 22-23/32" (D) x 18-33/64" (H))
Ozone: 0.02 mg/m
3
Dust: 0.075 mg/m
Styrene: 0.07 mg/m
3
or less
3
or less
or less
Approx. 35.1 kg (77.4 lbs.)
(Not including toner cartridge)
590 mm (W) x 577 mm (D) x555 mm (H)
(23-15/64" (W) x 22-23/32" (D) x 21-55/64" (H))
Temperature: 15°C to 30°C (59°F to 86°F), Humidity: 20% to 85%
Sound Power Level L wA
(1B=10dB)
Copying: 6.2[B]
Standby: 3.1[B]
Sound Pressure Level L pA (bystander positions)
Copying: 48[dB(A)]
Standby: 16[dB(A)]
Sound Pressure Level L pA
(operator position)
Copying: 50[dB(A)]
Standby: 18[dB(A)]
Noise emission measurement in accordance with ISO 7779.
Emission concentration
(measured according to
RAL-UZ62)
* The first-copy time and warm-up time may vary depending on the power-supply voltage, ambient temperature, and other operating conditions.
Printer Function
Print speed
Resolution
Memory
Emulation
Memory expansion
Interface port
Interface cables
AR-M205 Max. 20ppm / AR-M160 Max. 16 ppm
(Dual function board must be installed)
600 dpi
AR-M160: 16 MB, AR-M205: 32MB
SHARP GDI
Up to 256 MB can be only added by installing a 256 MB optional memory (AR-SM5) in one DIMM expansion slot (dual function board must be installed)
IEEE1284 parallel port/
USB port (USB1.1), USB port (USB2.0, dual function board must be installed)
[Parallel cable]
Shielded bi-directional (IEEE1284) cable (max. length 3 m (10 feet))
Please purchase a commercially available parallel cable.
[USB cable (only for connection to USB 1.1 port)]
Shielded twisted pair cable (max. length 3 m (10 feet))
[USB cable (only for connection to USB 2.0 port)]
Shielded twisted pair cable (max. length 3 m (10 feet), must support USB 2.0)
Please purchase a commercially available USB cable.
78
APPENDIX
Scanner Function
Type
Scanning method
Light source
Resolution*
Flatbed scanner
Document glass / SPF/RSPF
Cold cathode fluorescent lamp
Basic: 600 dpi x 1200 dpi
Setting range: 50dpi - 9600dpi
Original types Sheet media, books
Effective scanning area 297 mm (11.7") (Lengthwise) x 431 mm (17") (Width)
Scanning speed
Input Data
2.88 msec/line
1 bit or 12 bit
Output Data
Scanning colours
Protocol
Interface port
Drop out colour
Supported operating systems
Void area
Interface cables
1 bit or 8 bit
Black and white 2 value, Greyscale, Full colour
TWAIN / WIA (Windows XP only) / STI
USB port (USB 1.1)
USB port (USB 2.0, dual function board must be installed)
Yes
Windows98/Me
Windows 2000 Professional/Windows XP Home Edition/Professional
(Detailed information can be found in the Software Setup Guide)
Top and bottom edges 2.5 mm (7/64") due to scanner driver
Right and left edges 3.0 mm (1/8")
[USB cable (only for connection to USB 1.1 port)]
Shielded twisted pair cable (max. length 3 m (10 feet))
[USB cable (only for connection to USB 2.0 port)]
Shielded twisted pair cable (max. length 3 m (10 feet), must support USB 2.0)
Please purchase a commercially available USB cable.
* The resolution may be enhanced by the scanner driver depending on the scanned area and amount of memory installed in the machine.
Note
As a part of our policy of continuous improvement, SHARP reserves the right to make design and specification changes for product improvement without prior notice. The performance specification figures indicated are nominal values of production units. There may be some deviations from these values in individual units.
9
79
SOFTWARE LICENSE
PLEASE READ THIS LICENSE CAREFULLY BEFORE USING THE SOFTWARE. BY USING THE
SOFTWARE, YOU ARE AGREEING TO BE BOUND BY THE TERMS OF THIS LICENSE.
1. License. The application, demonstration, system and other software accompanying this License, whether on disk, in read only memory, or on any other media (the "Software") and related documentation are licensed to you by SHARP. You own the disk on which the Software is recorded but SHARP and/or
SHARP's Licensors retain title to the Software and related documentation. This License allows you to use the Software on one or more computers connected to a single printer and make one copy of the Software in machine-readable form for backup purposes only. You must reproduce on such copy the SHARP copyright notice, the copyright notice of SHARP's Licensors and any other proprietary legends of SHARP and/or its Licensors that were on the original copy of the Software. You may also transfer all your license rights in the Software, the backup copy of the Software, the related documentation and a copy of this
License to another party, provided the other party reads and agrees to the terms and conditions of this
License.
2. Restrictions. The Software contains copyrighted material, trade secrets and other proprietary material which is owned by SHARP and/or its Licensors and in order to protect them you may not decompile, reverse engineer, disassemble or otherwise reduce the Software to a human-perceivable form. You may not modify, network, rent, lease, loan, distribute or create derivative works based upon the Software in whole or in part. You may not electronically transmit the Software from one computer to another or over a network.
3. Termination. This license is effective until terminated. You may terminate this License at any time by destroying the Software and related documentation and all copies thereof. This License will terminate immediately without notice from SHARP and/or SHARP's Licensors if you fail to comply with any provision of this License. Upon termination you must destroy the Software and related documentation and all copies thereof.
4. Export Law Assurances. You agree and certify that neither the Software nor any other technical data received from SHARP, nor the direct product thereof, will be exported outside the United States except as authorized and as permitted by the laws and regulations of the United States. If the Software has been rightfully obtained by you outside of the United States, you agree that you will not re-export the Software nor any other technical data received from SHARP, nor the direct product thereof, except as permitted by the laws and regulations of the United states and the laws and the regulation of the jurisdiction in which you obtained the Software.
5. Government End Users. If you are acquiring the Software on behalf of any unit or agency of the
United States Government, the following provisions apply. The Government agrees:
(i) if the Software is supplied to the Department of Defense (DoD), the Software is classified as
"Commercial Computer Software" and the Government is acquiring only "restricted rights" in the Software and its documentation as that term is defined in Clause 252.227-7013 (c)(1) (Oct., 1988) of the DFARS; and
(ii) if the Software is supplied to any unit or agency of the United States Government other than DoD, the
Government's rights in the Software and its documentation will be as defined in Clause 52.227-19 (c)(2) of the FAR or, in the case of NASA, in Clause 18-52.227-86 (d) of the NASA Supplement to the FAR.
80
6. Limited Warranty on Media. SHARP warrants the disks on which the Software is recorded to be free from defects in materials and workmanship under normal use for a period of ninety (90) days from the date of purchase as evidenced by a copy of the receipt. The entire liability of SHARP and/or its Licensors and your exclusive remedy will be replacement of the disk which fails to meet the limited warranty provided by this Clause 6. A disk will be replaced when it is returned to SHARP or a SHARP authorized representative with a copy of the receipt. SHARP will have no responsibility to replace a disk damaged by accident, abuse or misapplication.
ANY IMPLIED WARRANTIES ON THE DISKS, INCLUDING THE IMPLIED WARRANTIES OF
MERCHANTABILITY AND FITNESS FOR A PARTICULAR PURPOSE, ARE LIMITED IN DURATION TO
NINETY (90) DAYS FROM THE DATE OF DELIVERY. THIS WARRANTY GIVES YOU SPECIFIC
LEGAL RIGHTS, AND YOU MAY ALSO HAVE OTHER RIGHTS WHICH VARY FROM JURISDICTION
TO JURISDICTION.
7. Disclaimer of Warranty on Software. You expressly acknowledge and agree that use of the Software is at your sole risk. The Software and related documentation are provided "AS IS" and without warranty of any kind and SHARP and SHARP's Licensor(s) (for the purpose of provisions 7 and 8, SHARP and
SHARP's Licensor(s) shall be collectively referred to as "SHARP") EXPRESSLY DISCLAIM ALL
WARRANTIES, EXPRESS OR IMPLIED, INCLUDING, BUT NOT LIMITED TO, THE IMPLIED
WARRANTIES OF MERCHANTABILITY AND FITNESS FOR A PARTICULAR PURPOSE. SHARP
DOES NOT WARRANT THAT THE FUNCTIONS CONTAINED IN THE SOFTWARE WILL MEET YOUR
REQUIREMENTS, OR THAT THE OPERATION OF THE SOFTWARE WILL BE UNINTERRUPTED OR
ERROR-FREE, OR THAT DEFECTS IN THE SOFTWARE WILL BE CORRECTED. FURTHERMORE,
SHARP DOES NOT WARRANT OR MAKE ANY REPRESENTATIONS REGARDING THE USE OR THE
RESULTS OF THE USE OF THE SOFTWARE OR RELATED DOCUMENTATION IN TERMS OF THEIR
CORRECTNESS, ACCURACY, RELIABILITY, OR OTHERWISE. NO ORAL OR WRITTEN
INFORMATION OR ADVICE GIVEN BY SHARP OR A SHARP AUTHORIZED REPRESENTATIVE
SHALL CREATE A WARRANTY OR IN ANY WAY INCREASE THE SCOPE OF THIS WARRANTY.
SHOULD THE SOFTWARE PROVE DEFECTIVE, YOU (AND NOT SHARP OR A SHARP
AUTHORIZED REPRESENTATIVE) ASSUME THE ENTIRE COST OF ALL NECESSARY SERVICING,
REPAIR OR CORRECTION, SOME JURISDICTIONS DO NOT ALLOW THE EXCLUSION OF IMPLIED
WARRANTIES, SO THE ABOVE EXCLUSION MAY NOT APPLY TO YOU.
8. Limitation of Liability. UNDER NO CIRCUMSTANCES INCLUDING NEGLIGENCE, SHALL SHARP
BE LIABLE FOR ANY INCIDENTAL, SPECIAL OR CONSEQUENTIAL DAMAGES THAT RESULT
FROM THE USE OR INABILITY TO USE THE SOFTWARE OR RELATED DOCUMENTATION, EVEN IF
SHARP OR A SHARP AUTHORIZED REPRESENTATIVE HAS BEEN ADVISED OF THE POSSIBILITY
OF SUCH DAMAGES. SOME JURISDICTIONS DO NOT ALLOW THE LIMITATION OR EXCLUSION
OF LIABILITY FOR INCIDENTAL OR CONSEQUENTIAL DAMAGES SO THE ABOVE LIMITATION OR
EXCLUSION MAY NOT APPLY TO YOU.
In no event shall SHARP's total liability to you for all damages, losses, and causes of action (whether in contract, tort (including negligence) or otherwise) exceed the amount paid by you for the Software.
9. Controlling Law and Severability. For a portion of the Software related with Apple Macintosh and
Microsoft Windows, this license shall be governed by and construed in accordance with the laws of the state of California and Washington, respectively. If for any reason a court of competent jurisdiction finds any provision of this License, or portion thereof, to be unenforceable, that provision of the License shall be enforced to the maximum extent permissible so as to effect the intent of the parties, and the remainder of this License shall continue in full force and effect.
10. Complete Agreement. This License constitutes the entire agreement between the parties with respect to the use of the Software and related documentation, and supersedes all prior or contemporaneous understandings or agreements, written or oral, regarding such subject matter. No amendment to or modification of this License will be binding unless in writing and signed by a duly authorized representative of SHARP.
81
INDEX
2
2 IN 1 / 4 IN 1 copy ..................................... 34, 44, 45
2 IN 1 / 4 IN 1 indicator ..................................... 10, 34
2 IN 1 / 4 IN 1 key ............................................. 10, 34
2 x 250-sheet paper feed unit ................................. 75
250-sheet paper feed unit ....................................... 75
A
About the operation manuals
- Online Manual.................................................... 5
- Operation Manual .............................................. 5
- Software Setup Guide ........................................ 5
Adjusting the automatic exposure level................... 42
Alarm indicators .............................. 10, 47, 49, 62, 72
Appendix ................................................................. 77
Audible signals .................................................. 46, 47
AUDIT CLEAR key.................................................. 10
Auditing mode ................................. 45, 48, 49, 50, 51
Auto clear .............................................. 12, 18, 19, 44
AUTO IMAGE indicator ..................................... 11, 23
AUTO IMAGE key ............................................. 11, 23
AUTO PAPER SELECT indicator ..................... 10, 20
Auto paper select mode .................................... 20, 45
Auto power shut-off mode ................................. 12, 44
Auto tray switching ............................................ 21, 45
AUTO/TEXT/PHOTO key...................... 10, 21, 42, 43
Automatic two-sided copying
- Document glass ............................................... 28
- RSPF ............................................................... 28
B
Base setting ...................................................... 46, 47
Basic procedure for printing .................................... 39
Before using the machine ......................................... 8
Button Manager scan menu .................................... 41
Bypass tray ............................................. 8, 13, 15, 26
Bypass tray extension ......................................... 8, 15
Bypass tray guides.................................................... 8
Bypass tray paper feed roller .................................. 73
C
Caution
- Cautions on handling ......................................... 4
- Cautions on laser ............................................... 4
- Cautions on using .............................................. 3
- Installation site ................................................... 3
Changing a tray’s paper size setting ....................... 16
Charger cleaner .................................................. 8, 73
Checking the total output count............................... 71
Checking the toner level.......................................... 72
Cleaning
- Bypass tray paper feed roller ........................... 73
- document cover ............................................... 72
- document glass ................................................ 72
- SPF/RSPF ....................................................... 72
- Transfer charger .............................................. 73
CLEAR ALL key ................................................ 11, 12
CLEAR key.................................................. 11, 18, 19
Conventions used in this manual .............................. 6
82
Copy functions ....................................................... 18
Copy ratio display key ................................ 11, 24, 72
D
Dark indicator ................................................... 11, 21
Dark key ............................................... 11, 21, 42, 43
Developer replacement required indicator ....... 10, 62
Differences between models .................................... 6
Display ............................................................. 11, 40
Document cover ..................................... 8, 18, 20, 72
Document feeder cover ............................................ 8
Document feeder tray......................................... 9, 19
Document glass ........................................... 8, 18, 30
Dual function board .......................................... 32, 76
DUAL PAGE COPY indicator ........................... 10, 30
DUAL PAGE COPY key ................................... 10, 30
E
Enabling toner save mode ..................................... 43
Environmental information ....................................... 5
Erase copy ............................................................. 37
ERASE indicator .............................................. 10, 37
ERASE key ...................................................... 10, 37
Erase width adjustment .......................................... 45
Exit area ................................................................... 9
F
Feeding roller cover ............................................... 63
Front cover ............................................................... 8
Fusing unit paper guide...................................... 9, 67
Fusing unit release lever ..................................... 9, 66
H
Handles .................................................................... 8
I
Image rotation in duplex copying ..................... 29, 45
Indicators and display messages ........................... 62
Initial settings ......................................................... 12
INTERRUPT indicator ...................................... 11, 31
INTERRUPT key .............................................. 11, 31
L
Light indicator ................................................... 11, 21
Light key ....................... 11, 21, 42, 43, 47, 49, 53, 72
Loading paper .................................................. 13, 14
Loading the bypass tray ......................................... 15
Loading the paper tray ........................................... 14
Location of the margin...................................... 36, 45
Lower side cover .................................................... 69
M
Main features ............................................................ 7
Maintenance indicator ....................................... 10, 62
Making a copy darker or lighter............................... 21
Margin shift.............................................................. 36
MARGIN SHIFT indicator .................................. 10, 36
MARGIN SHIFT key .......................................... 10, 36
Margin width ...................................................... 36, 45
Misfeed indicator ......................................... 10, 62, 63
Misfeed location indicator............................ 11, 62, 63
Misfeed removal
- Bypass tray ...................................................... 64
- Lower paper tray .............................................. 69
- Machine ........................................................... 65
- SPF/RSPF ....................................................... 63
- Upper paper tray .............................................. 68
N
Normal copying
- Document glass ............................................... 18
- SPF/RSPF ....................................................... 19
Notice page ............................................................. 61
Numeric keys ........................................ 11, 22, 47, 49
O
Offset of paper output tray ...................................... 45
ON LINE indicator ............................................. 10, 39
ON LINE key ..................................................... 10, 39
Operation in copy, printer, and scanner modes ...... 41
Operation panel................................................... 8, 10
ORIGINAL DATA indicator.......................... 10, 33, 35
Original guides .................................................... 9, 19
ORIGINAL SIZE ENTER key ...................... 11, 16, 18
ORIGINAL SIZE indicator ................................. 11, 19
ORIGINAL TO COPY indicator ................... 10, 28, 29
ORIGINAL TO COPY key ........................... 10, 28, 29
Original types
- AUTO ............................................................... 21
- PHOTO ............................................................ 21
- TEXT ................................................................ 21
P
Paper....................................................................... 13
Paper feed location indicator................................... 11
Paper output tray....................................................... 8
Paper required indicator.............................. 10, 13, 62
PAPER SIZE ENTER key ................................. 11, 16
PAPER SIZE indicator ................................ 11, 16, 18
Paper tray................................................ 8, 14, 68, 69
Parallel port ............................................................... 9
Part names and functions ......................................... 8
Peripheral devices................................................... 74
Photoconductive drum .............................................. 9
Power ...................................................................... 12
Power off ............................................................. 8, 12
Power on ............................................................. 8, 12
POWER SAVE indicator ............................. 11, 12, 55
Power save modes.................................................. 12
Power switch ....................................................... 8, 12
Preheat mode.................................................... 12, 44
PRESET RATIO selector indicator.................... 11, 23
PRESET RATIO selector keys ....... 11, 22, 23, 24, 25
Printer/scanner functions ....................................... 38
R
READ-END key .............................. 11, 28, 33, 34, 71
Reduction/enlargement/zoom
- Automatic ratio selection ................................. 22
- Manual ratio selection ..................................... 23
- XY ZOOM copying .......................................... 24
Removing the document cover .............................. 20
Removing the software .......................................... 61
Replacing the toner cartridge ........................... 70, 72
Reversing single pass feeder (RSPF) ................ 6, 75
Reversing tray .................................................... 9, 64
Right side cover ................................................. 9, 63
Roller rotating knob ...................................... 9, 65, 66
Rotation copy ................................................... 32, 45
Routine maintenance ....................................... 71, 72
S
SCAN indicator................................................. 10, 40
SCAN key................................................... 10, 40, 41
SCAN MENU key ....................................... 10, 40, 41
Scanning from your computer ................................ 41
Scanning using the keys on the machine............... 40
Selecting the tray ................................................... 21
Setting the layout pattern ....................................... 35
Setting the number of copies ................................. 22
Side cover ................................................................ 8
Side cover handle .................................................... 8
Single pass feeder (SPF) ................................... 6, 75
Software license ..................................................... 80
SORT/GROUP indicator .................................. 10, 33
SORT/GROUP key .......................................... 10, 33
Specifications ......................................................... 77
SPF/RSPF indicator ............................................... 11
START indicator ............................................... 11, 12
START key ..................................... 11, 12, 18, 19, 47
Storage of supplies ................................................ 76
Stream feeding mode ....................................... 20, 44
83
T
Toner cartridge .................................................... 9, 70
Toner cartridge lock release lever ....................... 9, 70
Toner cartridge replacement required indicator.. 10, 62, 70
Total copy count ...................................................... 71
Total output count ................................................... 71
Total scan count ...................................................... 71
Transfer charger...................................................... 73
TRAY SELECT key ............. 11, 15, 16, 18, 19, 21, 22
Troubleshooting
- Machine/copying problems .............................. 53
- Printing and scanning problems....................... 56
Two-sided copying using the bypass tray ............... 26
U
USB 1.1 port.............................................................. 8
USB 2.0 port.................................................. 9, 38, 46
User programs .................................................. 44, 47
User settings ........................................................... 42
Using the manual ...................................................... 5
Using the printer mode ............................................ 39
Using the scanner mode ......................................... 40
X
XY-ZOOM indicator .......................................... 10, 24
XY-ZOOM key .................................................. 10, 24
Z
ZOOM indicator ................................................ 11, 23
Zoom keys.................................................. 11, 23, 24
INDEX BY PURPOSE
Copying
Automatic ratio selection ......................................... 22
Automatic two-sided copies
- Document cover ............................................... 28
- Inverting top and bottom .................................. 29
- SPF/RSPF ....................................................... 28
Cancelling a copy run........................................ 18, 19
Copying, starting ............................................... 18, 19
Dual page copying .................................................. 30
Enlargement/reduction ............................................ 22
Exposure adjustment .............................................. 21
Exposure selector ................................................... 21
Interrupt copying ..................................................... 31
Manual ratio selection ............................................. 23
Number of copies, setting ....................................... 22
Original cover, removing ......................................... 20
Original size, specifying .......................................... 18
Original, placing
- Document cover ............................................... 18
- SPF/RSPF ....................................................... 19
Tray selection .......................................................... 21
Two-sided copies using bypass tray ....................... 26
XY Zoom ................................................................. 24
Convenient copying functions
2 IN 1 / 4 IN 1 copy
- -Document cover.............................................. 34
- -SPF/RSPF ...................................................... 35
Centre erase copy................................................... 37
Edge erase copy ..................................................... 37
Layout, setting......................................................... 35
Rotating copies ....................................................... 32
Sort/group copying
- Document cover ............................................... 33
- SPF/RSPF ....................................................... 33
Machine settings
Auditing mode
- Copies, how to make....................................... 51
- Setting procedures .......................................... 49
- Settings ........................................................... 48
Automatic exposure level, setting .......................... 42
Toner save mode ................................................... 43
User programs ....................................................... 44
- Setting procedures .......................................... 47
- Settings ........................................................... 44
Problem occurs
Misfeeds
- Bypass tray ..................................................... 64
- Machine (fusing area) ..................................... 66
- Machine (paper feed area).............................. 65
- Machine (transfer area)................................... 67
- SPF/RSPF....................................................... 63
- Tray (Lower paper tray, 250 sheet /
250 sheet x 2 paper feed unit) ....................... 69
- Tray (Upper paper tray)................................... 68
Troubleshooting ..................................................... 52
Indicators, lit and blinking
[ ] Developer replacement required indicator ... 62
[ ] Maintenance indicator.................................. 62
[ ] Misfeed indicator.................................... 62, 63
[ ] Paper required indicator ........................ 62, 13
[ ] Toner cartridge replacement required indicator
- Blinking .............................................. 62, 70
- Lit ....................................................... 62, 70
84
LUOKAN 1 LASERLAITE
KLASS 1 LASERAPPARAT
CLASS 1
LASER PRODUCT
LASER KLASSE 1
For users in the USA
WARNING:
FCC Regulations state that any unauthorized changes or modifications to this equipment not expressly approved by the manufacturer could void the user's authority to operate this equipment.
Note:
This equipment has been tested and found to comply with the limits for a
Class A digital device, pursuant to Part 15 of the FCC Rules. These limits are designed to provide reasonable protection against harmful interference when the equipment is operated in a commercial environment. This equipment generates, uses, and can radiate radio frequency energy and, if not installed and used in accordance with the operation manual, may cause harmful interference to radio communications. Operation of this equipment in a residential area is likely to cause harmful interference in which case the user will be required to correct the interference at his own expense.
AR-M160/AR-M205
SHARP CORPORATION
Printed on 100% post-consumer recycled paper PRINTED IN CHINA
2003F KS
➁
TINSE0909QSZZ
advertisement
Related manuals
advertisement
Table of contents
- 55 The machine does not operate
- 55 Copies are too dark or too light
- 55 Blank copies
- 55 The paper size used for the copy is different from the selected paper size
- 56 Wrinkles appear in the paper or the image disappears in places
- 56 Paper misfeed
- 56 Original size not selected automatically
- 57 Copies are smudged or dirty
- 57 White or black lines appear on copies
- 57 Paper size for a paper tray cannot be set
- 57 A copy job stops before it is finished
- 57 ) is lit
- 57 ) is lit or blinking
- 57 Lighting fixture flickers
- 58 ) does not blink.)
- 58 ) was blinking.)
- 59 Printing is slow
- 59 The printed image is light and uneven
- 59 The printed image is dirty
- 60 The printed image is skewed or it runs off the paper
- 60 ) is lit or blinking
- 61 Poor scanning quality
- 62 Unable to scan the image
- 62 Scanner transfer speed is slow
- 63 Notice page printed
- 63 Removing the software
- 64 INDICATORS AND DISPLAY MESSAGES
- 66 MISFEED REMOVAL
- 73 REPLACING THE TONER CARTRIDGE