Establishing network communication with the printer. Stratasys uPrint, uPrint Plus, UPRINT SE PLUS, UPRINT SE
Add to My manuals74 Pages
Stratasys uPrint is a personal 3D printer that offers a range of advanced features and capabilities. With its user-friendly design and powerful software, uPrint makes it easy to create high-quality 3D models and prototypes. Whether you're a designer, engineer, or hobbyist, uPrint has the tools you need to bring your ideas to life.
Here are some key features that make uPrint the ideal choice for personal 3D printing:
-
Fast and accurate printing: uPrint uses advanced FDM technology to produce high-quality prints in a fraction of the time of other 3D printers.
-
Versatile material options: uPrint supports a wide range of materials, including ABSplus, allowing you to create models with different properties and textures.
-
Easy-to-use software: uPrint comes with powerful software that makes it easy to design, prepare, and print 3D models. No prior CAD experience is required.
With its exceptional features and capabilities, uPrint is the perfect 3D printer for anyone who wants to create high-quality 3D models and prototypes quickly and easily.
advertisement
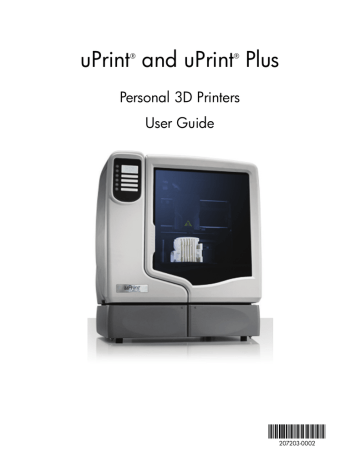
Establishing network communication with the printer
You will need to establish network communication between your workstation and printer before you can send files to be built. How you establish this communication with an IP address is dependent upon how your network and workstation are configured. If your network is configured for DHCP (Dynamic Host Configuration Protocol), your DHCP server will automatically assign a
Dynamic IP address to your printer. This is the default setting for your printer and commonly used in large networks. In some situations you may need to manually enter a Static IP address for your printer and record the IP address in the CatalystEX software. Static IP addresses are frequently used for smaller networks or for direct connection between your workstation and printer. Follow the instructions below to configure your workstation and network.
Establishing communication on a dynamic network:
If you are on a dynamic network (or not sure of your network type) follow these steps to allow
CatalystEX to find your printer and establish communication.
1. Connect a network cable between the printer and a network hub.
2. Make sure the printer is ON and determine the Unique Device Name (UDN) for your printer.
a. From Idle (or Ready to Build), press Maintenance on the display panel. The display will show Maintenance and the software version.
b. From the display panel press System.
c. From the display panel press Set Network. The top window will display: Network Admin - Dynamic IP Address; UDN.
d. The Unique Device Name (UDN) for your printer is listed here. This is preset at the factory and cannot be changed.
3. From your workstation, start the CatalystEX.
4. From the General tab, click the Manage 3D Printers button.
5. Click the Add from Network button in the lower right corner of the window.
6. A new window, Add 3D Printer, should list your printer in the main window (identified by its
UDN). Click on the printer in this window and enter a name and location in the lower portion of the window.
7. Click Add Printer and you are ready to print. Close the Add 3D Printer window.
Note:
If your printer is not displayed in the “Add 3D Printer” window, you are not using a dynamic network and you will need to set up a static network address.
Establishing communication on a static network:
If you are using a static network or connecting the printer directly to a workstation, you will need to enter the static IP address information into the workstation and the printer. If you are using a static network and your computer already has network access, see
“Setting the static network on printer:” on page 13
1. Set the static IP address information in the workstation: a.
For Windows XP, see “Setting the static network in Windows XP:” on page 12
b. For Windows Vista, see “Setting the static network in Windows
Vista:” on page 12 c. For Windows 7, see page 12
“Setting the static network in Windows 7:” on
2.
3. Establish communication, see
“Establish communication:” on page 13
11
Setting the static network in Windows XP:
1. From your workstation open the Control Panel and double click on Network Connections.
2. Right click on Local Area Connection and then left click on Properties.
3. Select Internet Protocol (TCP/IP) from the list.
4. Click on the Properties button.
5. Click on the Use the following IP address option.
6. Enter the IP Address, Subnet Mask and Default Gateway. Contact your IT Administrator or
Internet Service Provider for details regarding IP address information. The IP address should be different from the workstation, the default gateway and subnet mask should match the workstation. Enter the IP address, default gateway and subnet mask.
7. Click on the OK button when finished. Close any open networking windows.
Setting the static network in Windows Vista:
1. From your workstation click on the Start Menu.
2. Click on the Control Panel button.
3. Double click on Network and Internet.
4. Double click on the Network and Sharing Center icon.
5. Left click on Manage network connections.
6. Right click on the Local Area Connection icon then left click on Properties.
7. Select Internet Protocol Version 4 (TCP/IPv4) from the list.
8. Click on the Properties button.
9. Click on the Use the following IP address option.
10. Enter the IP address, Subnet Mask and Default Gateway. Contact your IT Administrator or
Internet Service Provider for details regarding IP address information. The IP address should be different from the workstation, the default gateway and subnet mask should match the workstation. Enter the IP address, default gateway and subnet mask.
11. Click on the OK button when finished. Close any open networking windows.
Setting the static network in Windows 7:
1. From your workstation click on the Start Menu.
2. Click on the Control Panel button.
3. Double click on Network and Internet.
4. Double click on the Network and Sharing Center icon.
5. Double click Local Area Connection.
6. Click on the Properties button.
7. Select Internet Protocol Version 4 (TCP/IPv4) from the list.
8. Click on the Properties button.
9. Click on the Use the following IP address option.
10. Enter the IP address, Subnet Mask and Default Gateway. Contact your IT Administrator or
Internet Service Provider for details regarding IP address information. The IP address should be different from the workstation, the default gateway and subnet mask should match the workstation. Enter the IP address, default gateway and subnet mask.
11. Click on the OK button when finished. Close any open networking windows.
12
Setting the static network on printer:
1. Obtain your static network address from your Network Administrator.
2. From Idle (or Ready to Build), press Maintenance on the display panel. The display will show
Maintenance
and the software version.
3. Press System.
4. Press Set Network. The top window displays: Network Admin - Static IP Address; UDN.
5. Press Static IP to display default settings.
IP Address:
NM Address:
GW Address:
172.016.075.020 or 198.000.000.001
255.255.000.000
172.018.100.002
Note:
These values are the factory defaults and MUST be changed. If these values are not changed the printer will continue to restart until they are changed.
Note:
The IP address should be different from the workstation, the default gateway and subnet mask should match the workstation. Enter the IP address, default gateway and subnet mask.
6. Update the IP address:
Press Increment to increase the value one digit at a time.
Press Next Digit to move the cursor one place to the right.
Press Last Digit to move the cursor one place to the left.
7. Use the three functions listed above to set your IP address.
8. After setting the final digit of the Internet Protocol (IP) address, move the cursor one more place to the right. The cursor moves to the Netmask (NM) address. Follow the same steps for setting the Netmask (NM) and Gateway (GW) addresses.
9. When you have finished setting the addresses, press Done. The display will show: Change IP,
Netmask and Gateway?
10. Press Yes. The panel then displays Resetting Network.
11. Press Done until Idle is displayed.
Establish communication:
1. From your workstation, start CatalystEX.
a. From the General tab, click the Manage 3D Printers button.
b. Click the Add from Network button in the lower right corner of the window.
c. A new window, Add 3D Printer, should list your printer (identified by its UDN). Click on the printer in this window and enter a name and location of your choice in the lower portion of the window.
d. Click Add Printer to complete. Close the Add 3D Printer window.
2. If your printer is not displayed in the Add 3D Printer window, you will need to add the printer
IP address manually.
a. From the General tab, click the Manage 3D Printers button.
b. Click the Add Manually button in the lower right corner of the window.
c. In the Add 3D Printer window, enter a name and location of your choice in the appropriate fields.
13
advertisement
Key Features
- Fast and accurate printing
- Versatile material options
- User-friendly software
- Compact and portable
- Automatic material loading and unloading
- Built-in camera for remote monitoring
- Wi-Fi and Ethernet connectivity for easy network integration
- Touchscreen display for intuitive operation
- Extensive library of pre-designed models and templates
- Regular firmware updates with new features and improvements
Questions & Answers
Z Z F
How do I set the network IP address of my uPrint/uPrint Plus printer?
Related manuals
Frequently Answers and Questions
How do I connect my uPrint to a computer?
What materials can I use with my uPrint?
How do I clean and maintain my uPrint?
Can I print multiple objects at the same time?
What is the maximum size of object I can print with my uPrint?
advertisement
Table of contents
- 5 How to use this guide
- 5 Learn More!
- 6 Safety precautions
- 13 Finding more information
- 14 Installing software
- 14 Installing CatalystEX:
- 14 Installing firmware to the workstation:
- 14 Networking the printer
- 14 Connecting through a network:
- 14 Connecting directly to a workstation:
- 15 Establishing network communication with the printer
- 15 Establishing communication on a dynamic network:
- 15 Establishing communication on a static network:
- 18 Installing Firmware on printer
- 18 Adding the second Material Bay
- 18 Installing the uPrint Material Bay:
- 23 Display panel and keypad
- 24 System firmware overview
- 25 CatalystEX overview
- 26 Processing your STL file for printing
- 26 Opening your STL file with CatalystEX:
- 26 Selecting layer resolution:
- 26 Selecting model interior fill style:
- 26 Selecting support style:
- 27 Selecting the scale of your STL file:
- 27 Selecting the orientation of your STL file:
- 28 Adding your STL file to the pack:
- 28 Printing your STL file:
- 28 Building a part
- 28 Starting a build from a remote location:
- 28 Starting a build from the display panel:
- 29 The display panel during build
- 29 Chamber Lights
- 29 Pausing a build
- 29 Resuming after pause
- 30 Canceling a build
- 30 Removing a completed part
- 30 Remove a part from the modeling base:
- 31 Removing support material
- 31 Emptying the purge bucket
- 32 Replacing material for single material bay
- 33 Replacing material for dual material bays
- 34 Material bay LEDs
- 34 Replacing material spools
- 34 Removing a spool of material from the carrier:
- 34 Storing material spools
- 36 Auto power down
- 36 Cancelling auto power down:
- 36 Powering off
- 37 Resuming operations from Standby mode
- 37 Updating printer firmware:
- 37 Installing the firmware:
- 38 Daily
- 38 Empty the purge bucket
- 38 Inspect the tip wipe assembly
- 38 Inspect the tip shields
- 38 Remove debris buildup
- 38 Vacuum build chamber
- 38 Clean door
- 39 Tip wipe assembly
- 41 Tip shield replacement
- 43 Remove debris from the Filament Present switch
- 45 Tip replacement and calibration
- 45 Removing tips:
- 47 Installing tips:
- 49 Tip calibration:
- 51 Chamber light bar replacement
- 52 Troubleshooting
- 53 Fault determination codes
- 53 Exporting printer configuration (.cfg) file
- 53 Exporting configuration file from printer:
- 54 Cycling power
- 54 Diagnosing loss of extrusion
- 55 Clogged tip
- 56 Material Jam
- 58 Recovering from loss of extrusion
- 62 Registration
- 62 Customer Support
- 64 Removing the EEproms from the material guides
- 64 Removing the desiccant from the material spool
- 65 Physical specifications
- 65 Facility specifications
- 66 Workstation specifications
- 66 Power specifications
- 66 Environmental specifications
- 66 Acoustic specifications
- 67 Stratasys Limited Warranty Statement
- 69 Declaration of Conformity
- 70 Regulatory and environmental information
- 70 EMC Class A Warning
- 70 FCC Statements (U.S.A.)
- 70 Canada Electromagnetic compatibility (EMC)
- 70 MSDS (Material Safety Data Sheet)
- 71 Disposal of waste equipment by users in private households in the European Union
- 72 Uninterruptible Power Supply (UPS) Use and Installation
- 72 Model Numbers and Options
- 72 General Information
- 73 Electrical Interface Connection
- 73 Parts List – Cable, UPS to 3D Printer
- 73 References

