Reprodução/Edição. Samsung WB210, SAMSUNG WB210
Adicionar a Meus manuais137 Páginas
Propaganda
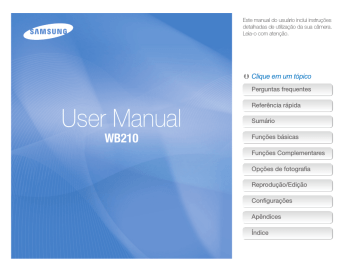
Reprodução/Edição
Saiba como reproduzir fotos, vídeos, ou mens. de voz e editar fotos ou vídeos. Saiba também como conectar sua câmera a computadores, impressoras fotográficas, TVs e TVs de alta definição.
Ver fotos ou vídeos no Modo reprodução
Iniciar Modo reprodução ………………… 77
Visualizar fotos …………………………… 84
Reproduzir um vídeo ……………………… 86
Reproduzir mens. de voz ………………… 87
Editar uma foto
Alterar tamanho das fotos ………………… 89
Girando uma foto ………………………… 89
Aplicar efeitos Filtro Inteligente …………… 90
Ajustar suas fotos ………………………… 90
Criando ordem de impressão (DPOF) …… 92
Visualizando arquivos em uma TV ou TV de alta definição
Transferir arquivos para seu computador
Windows.
Transferir arquivos com Intelli-studio ……… 96
Transferir arquivos conectando sua câmera como um disco removível ………………… 98
(para Windows XP) ……………………… 99
Transferir arquivos para seu computador
Mac
Imprimir fotos em uma impressora
PictBridge.
Ver fotos ou vídeos no Modo reprodução
Saiba como reproduzir fotos, vídeos, ou mens. de voz e como gerir arquivos.
Iniciar Modo reprodução
Ver fotos ou reproduzir vídeos e mens. de voz guardados em sua câmera.
1
Prima [Reprodução].
2
Arraste a imagem para esquerda ou direita para a próxima imagem.
•
•
Será mostrado o arquivo mais recente.
Caso sua câmera esteja desligada, ela irá se ligar e mostrar o arquivo mais recente.
Para visualizar arquivos por categoria, toque no Ecrã início. (p. 80)
•
•
•
Para passar os arquivos rapidamente, incline sua câmera na direção que quer passar os arquivos. (p. 78)
Pode também tocar sem soltar no lado esquerdo ou direito do ecrã para passar arquivos rapidamente.
Pode também arrastar a barra para esquerda ou direita para voltar para o arquivo anterior ou seguir para o próximo.
Reprodução/Edição
77
Ver fotos ou vídeos no Modo reprodução
• Caso queria visualizar arquivos guardados na memória interna, retire o cartão de memória.
• Sua câmera não reproduzirá corretamente arquivos com tamanhos não suportados ou arquivos capturados por outras câmeras.
Visualizar arquivos com reconhecimento de movimento
Pode visualizar arquivos inclinando sua câmera no Modo reprodução.
•
Reconhecimento de movimento poderá não funcionar corretamente se segurar sua câmera com o ecrã paralelo ao chão.
•
Quando roda sua câmera 90° ou 180° enquanto visualiza uma foto, sua câmera irá automaticamente alterar a orientação da foto mostrada. (p. 108)
•
Para desativar o reconhecimento de movimento, toque m, e toque em seguida o botão de configuração junto de
Visualização de Gestos.
Reprodução/Edição
78
Ver fotos ou vídeos no Modo reprodução
Tela no Modo reprodução
Informação do Ficheiro
Localização do Ficheiro
Ícone Descrição
Foto com mens. de voz inluido
Reproduzir vídeos (p. 86) ou mens. de voz (p. 87)
Nome da pasta - Nome do ficheiro
Duração do vídeo
Ficheiro protegido
Ordem de impressão foi definida (DPOF)
Excluir arquivos (p. 83)
Reproduzir Exib. Slides (p.85)
Visualizar arquivos como miniaturas (p. 81)
Para mostrar informações do arquivo no ecrã, toque m, e toque em seguida o botão de configuração junto de Informações sobre ficheiros.
Classificando suas faces favoritas
Pode votar nas suas faces favoritas ou excluí-las. A função faces favoritas está disponível apenas quando insere um cartão de memória em sua câmera.
1
No Modo reprodução, toque m Lista de Faces.
•
Na Vista de miniaturas ou Smart álbum, toque m Lista
de Faces.
Lista de Faces
Reprodução/Edição
79
Ver fotos ou vídeos no Modo reprodução
2
Para alterar o rank de uma face, toque → Sim, e arraste a face para o novo local.
Editar Ranking
Visualizando arquivos no Smart álbum como miniaturas
Visualizar arquivos por categoria, como data, face, ou tipo de arquivo.
1
No ecrã Início, toque .
2
Toque → uma categoria de opção.
3
Toque o para guardar suas alterações.
• Para excluir a face da lista, toque , toque na face e em seguida toque o.
Toque para visualizar apenas as faces favoritas na lista de faces.
Ícone Descrição
Visualizar todos arquivos.
Visualizar arquivos pela data em que foram guardados.
Visualizar arquivos por faces reconhecidas e faces favoritas.
Ver arquivos pelo tipo de ficheiro.
Reprodução/Edição
80
• Pode demorar algum tempo para sua câmera abrir o Smart álbum, alterar a categoria, ou reorganize arquivos.
• Se excluir uma categoria, todos os arquivos na categoria serão excluídos também.
Ver fotos ou vídeos no Modo reprodução
Visualizando arquivos com efeito vira página
Pode passar pelos arquivos arrastando ou girando o seu dedo pelo ecrã. Pode também introduzir o efeito de virar página a um exib. de slides.
1
No ecrã Início, toque .
2
Toque em um tema.
3
Arraste imagens para a esquerda ou direita para ir para o ficheiro anterior ou ficheiro seguinte.
Ícone Descrição
Reproduzir exib. de slides.
•
Toque no ecrã para pausar a exib. de slides e ajuste o volume ou silencie o som.
•
Toque para parar a exib. de slides.
Volte ao ecrã de seleção de tema.
Somente poderá visualizar fotos quando utiliza o efeito gira página.
Vendo arquivos como miniaturas
Busque as miniaturas de arquivos.
No Modo reprodução, gire [Zoom] para a esquerda para visualizar miniaturas (9 de cada vez). Gire [Zoom] para a esquerda mais uma ou duas vezes para visualizar mais miniaturas (16 ou 36 de cada vez). Gire
[Zoom] para a direita para voltar na vista anterior.
Reprodução/Edição
81
Ver fotos ou vídeos no Modo reprodução
Toque num ficheiro para o ver em ecrã completo.
Ícone Descrição
Excluir arquivos
Foto com mens. de voz inluido
Ficheiro de vídeo
Ficheiro mens. de voz
Arraste o ecrã para cima ou para baixo para mover para a página de miniaturas anterior ou seguinte.
A proteger arquivos
Proteja seus arquivos para evitar a exclusão acidental.
1
No Modo reprodução, localize os arquivos que quer proteger, e toque em seguida m.
2
Toque no botão de configuração junto de Proteger.
Excluir
Iniciar apresentação de slides
Proteger
Redimen.
Não pode excluir ou girar um arquivo protegido.
Reprodução/Edição
82
Ver fotos ou vídeos no Modo reprodução
Excluindo arquivos
Selecione arquivos a excluir no Modo reprodução.
Excluir um único ficheiro
Você pode selecionar um arquivo e excluí-lo.
1
No modo Reprodução, localize o arquivo que quer excluir, e toque em seguida .
2
Quando surge a mensagem pop-up, toque Sim.
Pode também excluir um arquivo tocando m Excluir Excluir
Excluindo todos arquivos
Pode selecionar todos arquivos, e excluí-los ao mesmo tempo.
1
Na tela Início, toque em
Sim.
•
Na Vista de miniaturas ou Smart álbum, toque m Excluir.
2
Selecione Tudo, e toque em seguida o.
3
Quando surge a mensagem pop-up, toque Sim.
Você também pode excluir todos os arquivos ao tocar em m Excluir
Tudo
o Sim.
Excluir vários arquivos
Pode selecionar vários arquivos, e excluí-los ao mesmo tempo.
1
No ecrã Início, toque
•
Na Vista de miniaturas ou Smart álbum, toque .
2
Selecione os arquivos que quer excluir, e toque em seguida .
3
Quando surge a mensagem pop-up, toque Sim.
Quando ordena os arquivos por categoria, excluir uma categoria, irá excluir todos os arquivos da categoria.
Reprodução/Edição
83
Copiando arquivos para o cartão de memória
Copiando arquivos da memória interna para o cartão de memória.
1
No Modo reprodução, toque m.
•
Na Vista de miniaturas ou Smart álbum, toque m Copia.
2
Toque Copia.
3
Quando surge a mensagem pop-up, toque Sim.
Ver fotos ou vídeos no Modo reprodução
Visualizar fotos
Aumente parte de uma foto ou visualize como exib. de slides.
Aumentar uma foto
No Modo reprodução, gire [Zoom] para direita para aumentar parte de uma foto. Gire [Zoom] para esquerda para diminuir o zoom.
Arraste o ecrã para visualizar outra parte da foto.
Ícone Descrição
Excluir ficheiro.
Corte uma foto (sua câmera irá guarda-la como novo ficheiro).
Voltar para vista original.
Rácio do zoom (o rácio máximo de zoom difer de acordo com a resolução da foto.)
Ao visualizar fotos tiradas em outra câmera, o rácio de zoom pode diferir.
Reprodução/Edição
84
Ver fotos ou vídeos no Modo reprodução
Reproduzir exib. de slides.
Aplicar efeitos e áudio a exib. de fotos das suas fotos. A função exib. de slides não funciona com vídeos ou mens. de voz.
1
No ecrã Início, toque .
2
Toque , e selecione fotos que pretende incluir na exib. de slides.
•
•
•
•
Toque para selecionar tudo.
Toque para cancelar suas alterações.
Não pode selecionar arquivos de vídeo.
Pode criar até 2000 arquivos.
3
Toque o.
4
Toque m, e escolha em efeito de exib. de slides.
Repr. Tudo
* Padrão
Ícone Descrição
Mod Repr.: Defina se pretende repetir ou não a exib. de slides. (Reprod. uma vez*, Repetir)
Intervalo:
•
Defina o intervalo entre fotos.
(1 seg*, 3 seg, 5 seg, 10 seg)
•
Deve definir a opção de Efeito para o intervalo.
para definir
Som: Definir música de fundo. (Desactivado*, Névoa,
Gotas, Musa, Viagem, Outono)
•
•
Efeito:
•
Defina um efeito de transição entre fotos.
(Desactivado*, Calmo, Brilhar, Relaxado,
Energético, Doce)
Selecione para cancelar efeitos.
Quando usa a opção Efeitos, o intervalo entre as fotos será de 1 segundo.
5
Toque para iniciar a exib. de slides.
•
Toque no ecrã para pausar a exib. de slides.
•
Toque para ajustar o volume ou silenciar o som.
•
Toque para parar a exib. de slides.
Reprodução/Edição
85
Ver fotos ou vídeos no Modo reprodução
Reproduzir um vídeo
No Modo reprodução, pode visualizar um vídeo, e capturar ou retocar partes do vídeo reproduzido. Pode guardar as capturas e partes retocadas como novos arquivos.
1
No Modo reprodução, localize o vídeo, e em seguida toque .
2
Visualizar um vídeo.
Retocar um vídeo
1
Enquanto visualiza um vídeo, toque no ponto onde quer que o recorte começe.
2
Toque .
3
Toque no ponto onde quer que o recorte acabe.
•
Pode também ajustar a cena para que seja cortada, arrastando as alças que aparecem na barra de progresso.
Ícone Descrição
Voltar atrás.
/
Pausar ou retomar a reprodução.
Andar para a frente.
Ajuste o volume ou silencie o som.
Voltar ao Modo reprodução.
4
Toque .
5
Quando surge a mensagem pop-up, toque Sim.
• O vídeo original deve ter pelo menos 10 segundos de duração.
• Sua câmera irá guardar o vídeo editado como um novo arquivo.
Reprodução/Edição
86
Ver fotos ou vídeos no Modo reprodução
Capturar uma imagem a partir do vídeo
1
Enquanto visualiza um vídeo, toque no ponto onde quer capturar uma imagem.
2
Toque .
3
Quando surge a mensagem pop-up, toque Sim.
• O tamanho do arquivo da imagem capturada será do mesmo que o vídeo original.
• A imagem capturada é guardada como um novo arquivo.
Reproduzir mens. de voz
Escutar uma mens. de voz
1
No Modo reprodução, localize a mens. de voz, e em seguida toque .
2
Escutar uma mens. de voz
Ícone Descrição
Voltar atrás.
/
Pausar ou retomar a reprodução.
Andar para a frente.
Ajuste o volume ou silencie o som.
Voltar ao Modo reprodução.
Reprodução/Edição
87
Ver fotos ou vídeos no Modo reprodução
Reproduzir mens. de voz que estão ligadas a fotos.
1
No Modo reprodução, localize a foto que inclui a mens. de voz, e em seguida toque .
2
Escutar uma mens. de voz.
Ícone Descrição
/ Pausar ou retomar a reprodução.
Ajuste o volume ou silencie o som.
Voltar ao Modo reprodução.
Reprodução/Edição
88
Editar uma foto
Saiba como editar fotos.
• Sua câmera irá guardar as fotos editadas como novos arquivos.
• Quando edita fotos, sua câmera irá converte-las para uma resolução mais baixa, automaticamente. Fotos que você gira ou altera o tamanho manualmente não são convertidas automaticamente para resoluções mais baixas.
Alterar tamanho das fotos
Altere o tamanho de uma foto e guarde-a como novo ficheiro.
Pode definir uma foto para ser mostrada quando liga sua câmera.
1
No Modo reprodução, localize uma foto, e em seguida toque m.
2
Toque Redimen., e selecione uma opção de tamanho.
•
Selecione Inicia img para guardar a foto como imagem de início. (p. 105)
Redimen.
Girando uma foto
1
No Modo reprodução, localize uma foto, e em seguida toque m.
2
Toque Girar, e selecione uma opção de rotação.
Girar
Girar
Direita 90º
Esquerda 90º
1984 X 1488
1024 X 768
Inicia img
3
Toque o para guardar.
3
Toque o para guardar.
Opções de redimensionalização disponíveis podem diferir dependendo do tamanho original da foto.
Reprodução/Edição
89
Sua câmera irá guardar no lugar do ficheiro original.
Editar uma foto
Aplicar efeitos Filtro Inteligente
Aplique efeitos especiais em suas fotos.
1
No ecrã Início, toque .
•
Será mostrado o ficheiro mais recente.
2
Toque uma foto.
3
Toque m Filtro Inteligente.
4
Selecione um filtro.
•
Para ver as opções de filtros disponíveis, veja a página 69.
•
•
Para visualizar a foto original, toque Antes.
Para ver a foto com efeito de filtro, toque Depois.
Antes Depois
5
Toque
V para guardar suas alterações.
Ajustar suas fotos
Saiba como ajustar o brilho, contraste, ou saturação, ou como corrigir o efeito olhos vermelhos. Se o centro da foto é escuro, pode ajusta-lo para ficar mais claro. Sua câmera irá guardar a foto editada como novo arquivo, mas pode converte-las para resoluções mais baixas.
• Pode ajustar o brilho, contraste e saturação e aplicar efeitos Filtro inteligente ao mesmo tempo.
• Pode aplicar efeitos ACB, Retoque da face e Ajuste olh.ver ao mesmo tempo.
Ajustando o brilho, contraste, ou saturação.
1
No ecrã Início, toque .
•
Será mostrado o ficheiro mais recente.
2
Toque
uma foto.
3
Toque m uma opção de ajuste.
Ícone Descrição
Brilho
Contraste
Saturação
Reprodução/Edição
90
Editar uma foto
4
Arraste o controle deslizante para a esquerda ou para a direita ou toque nos ícones da foto para ajustar a opção.
•
•
Para visualizar a foto original, toque Antes.
Para visualizar a foto ajustada, toque Depois.
5
Toque
V para guardar suas alterações.
Ajustando objetos escuros (ABC)
1
No ecrã Início, toque .
•
Será mostrado o ficheiro mais recente.
2
Toque uma foto.
3
Toque m ACB.
•
Para visualizar a foto original, toque Antes.
•
Para visualizar o ficheiro ajustado, toque Depois.
4
Toque
V para guardar suas alterações.
Retocar faces
1
No ecrã Início, toque .
•
Será mostrado o ficheiro mais recente.
2
Toque uma foto.
3
Toque m Retoque da face.
4
Arraste o controle deslizante para a esquerda (mais escuro) ou para a direita (mais claro) ou toque nas fotos de exemplo para ajustar o tom da pele.
•
•
•
Ao deslocar a barra para a direita, o tom de pele fica mais claro.
Para visualizar a foto original, toque Antes.
Para visualizar o ficheiro ajustado, toque Depois.
5
Toque
V para guardar suas alterações.
Reprodução/Edição
91
Editar uma foto
Removendo olhos vermelhos
1
No ecrã Início, toque .
•
Será mostrado o ficheiro mais recente.
2
Toque uma foto.
3
Toque m Ajuste olh.ver.
•
Para visualizar a foto original, toque Antes.
•
Para visualizar o ficheiro ajustado, toque Depois.
4
Toque
V para guardar suas alterações.
Criando ordem de impressão (DPOF)
Selecione fotos a imprimir e guarde as opções de impressão em
Digital Print Order Format (DPOF). Esta informação é guardada na pasta MISC do seu cartão de memória, para uma boa impressão, em impressoras compatíveis com DPOF.
1
No Modo reprodução, localize uma foto, e em seguida toque m.
2
Toque DPOF.
3
Toque / para selecionar o número de cópias, e toque em seguida o.
• Pode levar seu cartão de memória a uma loja de impressão que suporte DPOF (Digital Print Order Format) ou pode imprimir suas fotos em casa num impressoa compatível com DPOF.
• Fotos com tamanhos superiores ao papel podem ser cortadas nos cantos direitos e esquerdos. Certifique-se que as dimensões das sua fotos são compatíveis com o papel que escolheu.
• Não pode definir opções de DPOF em fotos guardadas na memória interna.
Reprodução/Edição
92
Visualizando arquivos em uma TV ou TV de alta definição
Reproduza fotos ou vídeos conectando sua câmera na TV com um cabo A/V.
1
Na tela Início, toque em .
2
Toque Conectividade
Saída vid..
3
Selecione um sinal de saída de vídeo para seu país ou região. (p. 106)
4
Desligue sua câmera e TV.
5
Conecte sua câmera na TV com o cabo A/V.
Áudio Vídeo
7
Ligue sua câmera.
•
Sua câmera entra em Modo reprodução automaticamente quando conectada na TV.
8
Exiba fotos ou reproduza vídeos usando a tela sensível ao toque da câmera.
• Dependendo do modelo da sua TV, pode ver algum ruído digital ou não aparecer parte da imagem.
• As imagens poderão não estar centradas no ecrã da TV, dependendo das definições da sua TV.
6
Ligue sua TV, e selecione o modo de saída de vídeo com o telecomando.
Reprodução/Edição
93
Visualizando arquivos em uma TV ou TV de alta definição
Visualizando arquivos em uma TV de alta definição
Você pode exibir fotos ou vídeos de alta qualidade e não compactados em uma TV de alta definição usando o cabo HDMI opcional. A HDMI (High Definition Multimedia Interface) é aceita pela maioria das TVs de alta definição. Para obter detalhes, consulte o manual do Kit HDMI.
1
Na tela Início, toque em .
2
Toque Conectividade Dimensão HDMI.
3
Selecione uma resolução HDMI. (p. 107)
4
Desligue sua câmera e a TV de alta definição.
5
Conecte a câmera à sua TV de alta definição usando o cabo HDMI opcional.
6
Ligue sua câmera.
•
Caso tenha uma TV de alta definição compatível com
Anynet+, a TV de alta definição irá ligar-se automaticamente e exibir a tela da câmera.
•
Se você desligar o Anynet+, a TV de alta definição não ligará automaticamente.
7
Exiba arquivos usando o controle remoto da sua câmera ou TV de alta definição.
• Se a sua TV de alta definição oferecer suporte ao perfil Anynet+(CEC), ative o Anynet+ no menu de configurações da câmera (p. 106) para controlar a câmera e a TV com o controlo remoto da TV.
• Anynet + permite-lhe controlar todos os dispositivos Samsung A/V conectados através do controlo remoto da TV.
• O tempo que demorará sua câmera a conectar-se à sua TV de alta definição pode variar dependendo do tipo de cartão microSD ou microSDHC que utilizar. Um cartão microSD ou microSDHC mais rápido não necessariamente resulta em uma transferência via HDMI mais rápida, pois a função principal do cartão é aprimorar a taxa de transferência durante a captura de fotografias.
Reprodução/Edição
94
Transferir arquivos para seu computador Windows.
Transfira arquivos no seu computador Windows, edite-as com o Intelli-studio, e carregue-as para web.
Requisitos
Item
CPU
RAM
SO
Requisitos
Intel Pentium 4, 3,2 GHz ou superior/
AMD Athlon™ FX 2,6 GHz ou superior
Minimo 512 MB RAM (recomendado 1 GB ou mais)
Windows XP SP2, Windows Vista, ou Windows 7
(edições 32-bit)
Capacidade do disco duro
Outros
250 MB ou mais (recomendado 1 GB e acima)
•
•
•
•
CD-ROM drive
1024 X 768 pixels, monitor compatível com visor de 16-bit de cores (1280 X 1024 pixels, visor recomendado 32-bit de cor)
USB 2.0 porta nVIDIA Geforce 7600GT ou acima/ series ATI X1600 ou acima.
•
Microsoft DirectX 9.0c ou acima
* Os programas poderão não funcionar corretamente em edições de 64-bit do Windows XP, Windows Vista, e Windows 7.
• Os requisitos são apenas recomendações. Poderá não funcionar corretamente no computador, mesmo correspondendo aos requisitos, dependendo das condições do seu computador.
• Caso seu computador não corresponda aos requisitos, vídeos poderão não ser reproduzidos corretamente, ou levarão mais tempo para editar.
• Instale DirectX 9.0c ou acima, antes de usar o programa.
• O seu computador de ter instalado Windows XP, Windows Vista, ou
Windows 7 para que possa conectar sua câmera como um disco removível. (p. 98, p. 100)
O fabricante não se responsabiliza por danos que resultem do uso desqualificado de computadores, tal como computadores montados.
Reprodução/Edição
95
Transferir arquivos para seu computador Windows.
Transferir arquivos com Intelli-studio
Intelli-studio iniciará automaticamente quando conectar sua câmera no computador com o cabo USB.
A bateria irá carregar enquanto sua câmera estiver conectada no computador com o cabo USB.
1
Na tela Início, toque em .
2
Toque Conectividade, e em seguida ligue PC Software tocando no botão de configuração.
3
Desligue sua câmera.
4
Conecte sua câmera no computador com o cabo USB.
Deve ligar o cabo com a entrada com o indicador luminoso (
S
) na sua câmera. Se colocar o cabo ao contrário, pode danificar seus arquivos.
O fabricante não se responsabiliza pela perda de dados.
5
Ligue sua câmera.
•
Seu computador reconhece sua câmera automáticamente e inicia o Intelli-studio automaticamente.
Caso defina a opção USB no Selecionar Modo, selecione PC na janela pop-up.
6
Seleccione uma pasta de destino no seu computador, e em seguida seleccione Sim.
•
•
Novos arquivos na sua câmera irão ser transferidos automaticamente para a pasta selecionada.
Caso sua câmera não tenha arquivos novos, a janela de pop-up para guardar novos arquivos não irá apareçer.
Para Windows Vista e Windows 7, selecione Run iStudio.exe a partir da janela de Reprodução Automática para iniciar o Intelli-studio.
Reprodução/Edição
96
Transferir arquivos para seu computador Windows.
Utilizar Intelli-studio
Intelli-studio é um programa interno que permite reproduzir e editar arquivos. Para mais detalhes, selecione Help Help a partir da barra de ferramentas.
•
Para aceder a mais funcionalidades, como criação de exibições de slides com modelos, instale a versão completa do Intelli-studio, selecionando Web Support
Update Intelli-studio
Start Update a partir da barra de ferramentas do programa.
•
Pode atualizar o firmware de sua câmera selecionando Web Support
Upgrade firmware for the connected device a partir da barra de ferramentas do programa.
•
Se instalar o Intelli-studio no seu computador, o programa irá iniciar mais rapidamente. Para instalar o programa, selecione Tool Install Intelli-studio on PC.
•
Não pode editar arquivos diretamente em sua câmera. Transfira arquivos para uma pasta no seu computador antes de editar.
•
Intelli-studio suporta os seguintes formatos:
- Vídeos: MP4 (Vídeo: H.264, Áudio: AAC), WMV (WMV 7/8/9), AVI (MJPEG)
- Fotos: JPG, GIF, BMP, PNG, TIFF
1 2 3 4 5
%
$
6
7
# 8
@
9
0
!
Reprodução/Edição
97
Transferir arquivos para seu computador Windows.
Nº.
1
2
3
4
5
0
!
@
#
$
6
7
8
9
%
Descrição
Abre menus.
Exibe os arquivos na pasta selecionada.
Alterar para o Modo edição de foto.
Alterar para o Modo edição de vídeo.
Alterar para o Modo de compartilhamento. (para enviar ficheiros por e-mail ou transferir ficheiros para websites, como Flickr ou YouTube)
Amplia ou reduz as miniaturas na lista.
Selecione um tipo de arquivo.
Exibir arquivos na pasta selecionada no seu computador.
Mostrar ou ocultar arquivos na câmera conectada.
Visualizar arquivos na pasta selecionada em sua câmera.
Visualizar arquivos como miniaturas ou no mapa.
Busque pastas guardadas na câmera.
Busque pastas guardadas no computador.
Mover para a pasta anterior ou seguinte.
Imprime arquivos, exibe arquivos em um mapa, armazena arquivos em Minha pasta ou registra faces.
Transferir arquivos conectando sua câmera como um disco removível
Conecte sua câmera no computador como um disco removível.
1
Na tela Início, toque em .
2
Toque Conectividade, e em seguida desligue
PC Software tocando no botão de configuração.
3
Desligue sua câmera.
4
Conecte sua câmera no computador com o cabo USB.
Deve ligar o cabo com a entrada com o indicador luminoso (
S
) na sua câmera. Se colocar o cabo ao contrário, pode danificar seus arquivos.
O fabricante não se responsabiliza pela perda de dados.
Reprodução/Edição
98
Transferir arquivos para seu computador Windows.
5
Ligue sua câmera.
•
O computador reconheçe sua câmera automaticamente.
Caso defina a opção USB no Selecionar Modo, selecione PC na janela pop-up.
6
No seu computador, selecione O meu computador
Disco removível
DCIM
7
Arraste ou guarde arquivos em seu computador.
Desconectar sua câmera (para Windows XP)
Para Windows Vista e Windows 7, as formas de desconectar o cabo USB são as mesmas.
1
Se a luz de status de sua câmera está piscando, espere que ela pare.
2
Clique na barra de ferramentas em baixo à direita no ecrã do computador.
3
Clique na mensagem pop-up.
4
Clique na caixa da mensagem de remossão segura.
5
Remova o cabo USB.
Sua câmera poderá não se desconectar de forma segura se Intelli-studio estiver correndo. Termine o programa antes de desconectar sua câmera.
Reprodução/Edição
99
Transferir arquivos para seu computador Mac
Quando conecta sua câmera a um computador Macintosh, o computador irá reconheçer o dispositivo automaticamente. Pode transferir arquivos diretamente da câmera para o computador sem instalar programas.
Mac OS 10.4 ou superior é suportado.
1
Conecte sua câmera no computador Macintosh com o cabo USB.
Deve ligar o cabo com a entrada com o indicador luminoso (
S
) na sua câmera. Se colocar o cabo ao contrário, pode danificar seus arquivos.
O fabricante não se responsabiliza pela perda de dados.
2
Ligue sua câmera.
•
O computador reconheçe a câmera automaticamente e mostra o ícone de disco removível.
Caso defina a opção USB no Selecionar Modo, selecione PC na janela pop-up.
3
Duplo-clique no ícone de disco removível.
4
Arraste ou guarde arquivos em seu computador.
Reprodução/Edição
100
Imprimir fotos em uma impressora PictBridge.
Imprima fotos através de impressoras compatíveis PictBridge, conectando sua câmera diretamente na impressora.
1
Na tela Início, toque em .
2
Toque Conectividade USB Impressora.
3
Ligue a impressora, e conecte sua câmera na impressora com o cabo USB.
7
Toque para imprimir.
•
Toque para imprimir todas as fotos.
4
Caso sua câmera esteja desligada, prima [POWER] ou
[Reprodução] para a ligar.
•
A impressora reconheçe sua câmera automaticamente.
5
Selecione um ficheiro para imprimir.
6
Toque / para selecionar o número de cópias.
•
Para definir opções de impressão, toque m. (p. 102)
8
Quando surge a mensagem pop-up, toque Sim para iniciar a impressão.
•
Para cancelar a impressão, toque Cancelar na janela pop-up.
Reprodução/Edição
101
Imprimir fotos em uma impressora PictBridge.
Configurando opções de impressão
Prima m para configurar opções de impressão.
Dimesão
Desenho
Tipo
Qualid.
Ícone Descrição
Dimesão: Definir tamanho da impressão.
Desenho: Defina o número de fotos a serem imprimidas em uma só folha de papel.
Tipo: Defina o tipo de papel.
Qualid.: Definir qualidade de impressão.
Data: Defina a data de impressão.
Nome arq: Defina para imprimir o nome do ficheiro.
Reiniciar: Reinicie as definições para os valores padrão.
Algumas opções poderão não ser suportadas por algumas impressoras.
Reprodução/Edição
102
Propaganda
Principais recursos
- Compact camera 14 MP CCD Touchscreen Silver
- Image sensor size: 1/2.3"
- Image stabilizer
- Optical zoom: 12x Digital zoom: 5x
- TTL Face tracking
- ± 2EV (1/3EV step)
- Video recording 1280 x 720 pixels HD
- Built-in microphone Voice recording PictBridge
- Lithium-Ion (Li-Ion)
Manuais relacionados
Propaganda
Índice
- 2 Informação de saúde e segurança
- 8 Perguntas frequentes
- 9 Referência rápida
- 10 Sumário
- 13 Funções básicas
- 14 Desembalar
- 15 Conheça sua câmera
- 17 Inserir a bateria e o cartão de memória
- 18 Carregar a bateria e ligar sua câmera
- 18 Carregar a bateria
- 18 Ligar sua câmera
- 19 Configuração de início
- 21 Saber mais sobre os ícones
- 22 Utilizar a tela sensível ao toque
- 24 Configurar a tela sensível ao toque e som
- 24 Configurar o tipo de tela para tela sensível ao toque
- 24 Configurando o som
- 25 Utilizar o Ecrã início
- 25 Aceder ao Ecrã início
- 25 Ícones no Ecrã Início
- 26 Reorganizar Ícones
- 27 Usando o modo Ajuda
- 27 Visualizando a descrição de Aplicação
- 27 Visualizando o guia de Operação
- 28 Tirar fotos
- 29 Usando Zoom
- 31 Reduzindo a trepidação da câmera (OIS)
- 32 Dicas para conseguir uma foto mais clara
- 34 Funções Complementares
- 35 Utilizar modos de fotografia
- 35 Usando o modo Foto fácil
- 37 Usando o modo Fotografia com um toque
- 37 Usando o modo Foto com temporizador
- 38 Usando o Modo Foto 1Er. Plano
- 39 Usando o Modo Foto Grande-angular
- 40 Usando o modo Fotografia noturna
- 40 Usando o Modo P
- 41 Usando o Modo Gravação de filme em HD
- 42 Usando o Modo Gravação de filme SD
- 43 Utilizar modos de efeito
- 43 Utilizar o modo Beauty Shot
- 43 Usando o modo Foto com Destaque de objeto
- 44 Utilizar o modo Quadro Mágico
- 45 Usando o modo Foto com filtro inteligente
- 47 Usando o modo Gravação com efeito de paleta
- 48 Gravar mens. de voz
- 48 Gravar mens. de voz
- 49 Adicionar mens. de voz a uma foto
- 50 Opções de fotografia
- 51 Selecionar a resolução e qualidade
- 51 Selecionar a resolução
- 52 Selecionar qualidade da imagem
- 54 Fotografar no escuro
- 54 Prevenir olhos vermelhos
- 54 Utilizar flash
- 56 Ajustar sensibilidade ISO
- 57 Alterar o foco da câmera
- 57 Utilizar macro
- 58 Utilizar foco de toque inteligente
- 59 Ajustar a área de foco
- 60 Utilizar detecção de face
- 60 Detectando faces
- 61 Fotografando auto-retrato
- 61 Fotografando um sorriso
- 62 Detecção de piscar de olhos
- 62 Utilizar Reconhecimento face
- 63 Registrar faces como suas favoritas (My Star)
- 65 Ajustar o brilho e a cor
- 65 Ajustar a exposição manualmente (EV)
- 66 Compensação Luz fundo (ACB)
- 66 Alterar a opção de medição
- 67 Selecionar fonde de luz (Equílibrio do branco)
- 69 Utilizar modos de sequência
- 70 Aplicar efeitos/Ajustar imagens
- 70 Aplicar efeitos Filtro Inteligente
- 73 Ajustar suas fotos
- 74 Configurando o som do zoom
- 75 Opções de fotografia disponíveis no modo fotografia
- 77 Reprodução/Edição
- 78 Ver fotos ou vídeos no Modo reprodução
- 78 Iniciar Modo reprodução
- 85 Visualizar fotos
- 87 Reproduzir um vídeo
- 88 Reproduzir mens. de voz
- 90 Editar uma foto
- 90 Alterar tamanho das fotos
- 90 Girando uma foto
- 91 Aplicar efeitos Filtro Inteligente
- 91 Ajustar suas fotos
- 93 Criando ordem de impressão (DPOF)
- 94 Visualizando arquivos em uma TV ou TV de alta definição
- 96 Transferir arquivos para seu computador Windows.
- 97 Transferir arquivos com Intelli-studio
- 99 Transferir arquivos conectando sua câmera como um disco removível
- 100 Desconectar sua câmera (para Windows XP)
- 101 Transferir arquivos para seu computador Mac
- 102 Imprimir fotos em uma impressora PictBridge.
- 104 Configurações
- 105 Menu de configurações
- 105 Aceder ao menu de configurações
- 106 Áudio
- 106 Tela
- 107 Conectividade
- 108 Geral
- 111 Apêndices
- 112 Mensagens de erro
- 113 Manutenção da câmera
- 113 Como limpar sua câmera
- 114 Utilizar ou guardar sua câmera
- 115 Acerca de cartões de memória
- 117 Acerca da bateria
- 121 Antes de contatar o centro de serviço
- 124 Especificações da câmera
- 128 Glossário
- 133 Índice