advertisement
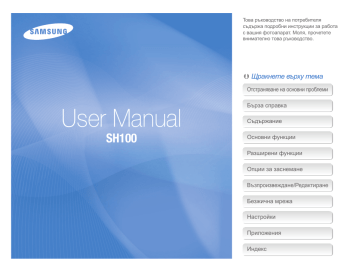
Възпроизвеждане/Редактиране
Научете как да възпроизвеждате снимки, видеоклипове или гласови бележки и как да редактирате снимки и видеоклипове. Също така, ще научите как да свързвате фотоапарата с компютър, фото принтер или телевизор.
Преглед на снимки или видеоклипове в режим Възпроизвеждане
Стартиране на режим Възпроизвеждане … 81
Преглед на снимки ………………………… 88
Възпроизвеждане на видеоклип ………… 90
Възпроизвеждане на гласова бележка …… 92
Преоразмеряване на снимки ……………… 93
Завъртане на снимка ……………………… 94
Използване на Интелигентно изрязване … 94
Прилагане на ефекти на Интелигентен филтър ……………………………………… 95
Корекция на изображения ………………… 95
Създаване на ред за отпечатване (DPOF) 97
Преглед на файлове на телевизор
Прехвърляне на файлове на компютър с Windows
Прехвърляне на файлове с Intelli-studio … 100
Прехвърляне на файлове чрез свързване на фотоапарата като сменяем диск ……… 102
( под Windows XP) ………………………… 103
Прехвърляне на файлове на Mac компютър
Печат на снимки с PictBridge фото принтер
Преглед на снимки или видеоклипове в режим Възпроизвеждане
Научете как да възпроизвеждате снимки, видеоклипове или гласови съобщения и и как да работите с файлове.
Стартиране на режим Възпроизвеждане
Преглеждайте снимки или възпроизвеждайте видеоклипове и гласови бележки, записани във фотоапарата ви.
1
Натиснете [Възпроизвеждане].
2
Плъзнете изображението вляво или вдясно, за да отидете до друг файл.
•
•
Ще бъде изведен последният файл.
Ако фотоапаратът е изключен, той ще се включи и ще покаже последния файл.
• За да видите файловете по категории, натиснете на началния екран. (стр.84)
• За да изпратите имейл докоснете m Share Email. За да качите файла в уеб сайта докоснете m Share уеб сайт.
•
•
•
За да прескочите файлове бързо, наклонете фотоапарата в посоката, в която искате да разглеждате файловете.
( стр.82)
Можете също да докоснете и задържите левия или десния край на екрана, за да прескочите файлове бързо.
Можете и да плъзнете плъзгача вляво или вдясно, за да отидете до предишния или следващия файл.
Възпроизвеждане/Редактиране
81
Преглед на снимки или видеоклипове в режим Възпроизвеждане
• Ако искате да прегледате файлове, записани във вътрешната памет, извадете картата с памет.
• Фотоапаратът няма да възпроизведе правилно файлове, чиито размер не се поддържа, или файлове, които са били записани с други фотоапарати.
•
Разпознаването на движение може да не работи добре, ако държите фотоапарата с екран, успореден на земята.
Преглед на файлове с разпознаване на движение
Можете да видите файлове чрез накланяне на фотоапарата в режим Възпроизвеждане.
•
Когато завъртите фотоапарата на 90° или 180°, докато гледате снимка, фотоапаратът автоматично ще промени ориентацията на изведената снимка. (стр.132)
•
За да деактивирате разпознаването на движение докоснете m и след това докоснете бутона за настройка до Изглед на
движение.
Възпроизвеждане/Редактиране
82
Преглед на снимки или видеоклипове в режим Възпроизвеждане
Показване в режим Възпроизвеждане Оценяване на любимите Ви лица
Можете да оцените своите любими лица и да ги изтриете.
Функцията за любими лица е налична само когато използвате карта с памет във фотоапарата.
1
В режим Възпроизвеждане натиснете m Списък с
лица .
•
Можете и да оцените любимите си лица в изглед
Миниатюра чрез докосване на m
Списък с лица .
Списък с лица
Информация за файл
Позиция на файл
Икона Описание
Снимка с гласова бележка
Възпроизвеждане на видеоклипове (стр 90) или гласови бележки (стр. 92)
Име на папка - Име на файл
Дължина на видеоклип
Защитен файл
Зададена е поредност за печат (DPOF)
Изтриване на файлове (стр. 87)
Качване на текущия файл в Facebook
Преглед на файлове като миниатюри (стр.86)
За да изведете информацията за файла на екрана, докоснете m и след това докоснете бутона за настройка до Информ. за файл.
Възпроизвеждане/Редактиране
83
Преглед на снимки или видеоклипове в режим Възпроизвеждане
2
За да промените оценката на лицето докоснете
Да и плъзнете лицето до нова позиция.
Редактиране на подреждането
Преглед на файловете в Интелигентен албум като миниатюри
Можете да видите файловете по категория, като дата, лице или вид файл.
1
В началния екран докоснете .
2
Докоснете
опция за категория.
3
За запазване на промените натиснете o.
•
За да изтриете лице от списъка натиснете , докоснете лицето, след което докоснете o
.
Докоснете
, за да видите само любимите лица в списъка с лица.
Икона Описание
Вижте всички файлове.
Преглед на файлове по датата, на която са били записани.
Преглед на файлове според разпознати лица и любими лица.
Преглед на файлове по вид файл.
• Отварянето на Интелигентен албум или да промяната на категория и реорганизирането на файловете може да отнеме известно време на фотоапарата.
• Ако изтриете категория, всички файлове в категорията ще бъдат изтрити.
Възпроизвеждане/Редактиране
84
Преглед на снимки или видеоклипове в режим Възпроизвеждане
Преглед на файлове в 3D изглед
1
В началния екран докоснете .
2
Плъзнете изображенията вляво или вдясно към предишния или следващия файл.
•
Бързо чукнете екрана вляво или вдясно, за да преместите файловете по-бързо. Колкото по-бързо чуквате по екрана, толкова повече файлове ще прегледате наведнъж.
Преглед на файлове с ефект на прелистване на страници
Можете да "прелистите" файловете чрез плъзгане или бързо движение на стилуса през екрана. Можете и да приложите ефект на прелистване на страници към слайдшоу.
1
В началния екран докоснете .
2
Докоснете тема.
3
Плъзнете изображенията вляво или вдясно към предишния или следващия файл.
•
Не можете да пускате филми или гласови бележки в 3D изглед.
•
3D функцията не е налична, докато фотоапаратът е включен в телевизор.
Възпроизвеждане/Редактиране
85
Преглед на снимки или видеоклипове в режим Възпроизвеждане
Икона Описание
Пуснете слайдшоу.
•
Докоснете екрана, за да направите пауза и регулирайте силата на звука или заглушете звука.
•
Изберете , за да спрете слайдшоуто.
Върнете се към екрана за избор на тема.
Можете да видите само снимки, когато използвате ефекта за разгръщане на страници.
Преглед на файлове като миниатюри
Сканиране на миниатюри на файлове.
В режим Възпроизвеждане завъртете [Мащабиране] надясно, за да видите миниатюри (9 наведнъж).
Завъртете [Мащабиране] наляво още веднъж или два пъти, за да видите повече миниатюри (16 или
36 наведнъж).
Завъртете [Мащабиране] надясно, за да се върнете в предишния изглед.
Докоснете файл, за да го изведете на цял екран.
Икона Описание
Изтриване на файлове
Избор на файлове за качване в Facebook
Снимка с гласова бележка
Видео файл
Файл с гласова бележка
Плъзнете екрана нагоре или надолу, за да преминете към предишната или следващата страница с миниатюри.
Възпроизвеждане/Редактиране
86
Преглед на снимки или видеоклипове в режим Възпроизвеждане
Защита на файлове
Защитете файловете си, за да предотвратите изтриването им по невнимание.
1
В режим Възпроизвеждане идете до файла, който искате да защитите и докоснете m.
2
Докоснете бутона за настройка до Защита.
Изтриване
Започване на слайдшоу
Защита
Преоразмеряване
Изтриване на файлове
Изберете файловете, които искате да изтриете в режим
Възпроизвеждане.
Изтриване на единичен файл
Можете да изберете един файл и да го изтриете.
1
В режим Възпроизвеждане идете до файла, който искате да изтриете и докоснете .
2
Когато се появи изскачащия прозорец, изберете Да.
Можете да изтриете файл и като докоснете m Изтриване
Изтриване o.
Не можете да изтриете или завъртите защитени файлове.
Изтриване на много файлове
Можете да изберете много файлове наведнъж и да ги изтриете.
1
В режим Миниатюра докоснете .
2
Изберете файловете, които желаете да изтриете, и след това докоснете .
3
Когато се появи изскачащия прозорец, изберете Да.
Възпроизвеждане/Редактиране
87
Преглед на снимки или видеоклипове в режим Възпроизвеждане
Изтриване на всички файлове
Можете да изберете всички файлове и да ги изтриете наведнъж.
1
В режим Възпроизвеждане докоснете m
Изтриване.
•
Можете и да изтриете файлове в изглед Миниатюра чрез докосване на m
Изтриване.
2
Изберете Всички и докоснете o.
3
Когато се появи изскачащия прозорец, изберете Да.
Копиране на файлове в картата с памет
Можете да копирате файловете от вътрешната памет към картата с памет.
1
В режим Възпроизвеждане натиснете m.
•
Можете да копирате файлове на карта с памет в изглед
Миниатюра чрез докосване на m Копиране в карта.
2
Докоснете Копиране в карта.
3
Когато се появи изскачащия прозорец, изберете Да.
Преглед на снимки
Увеличете част от снимката или вижте снимките като слайдшоу.
Уголемяване на снимка
В режим Възпроизвеждане, завъртете
[Мащабиране] надясно, за да уголемите част от снимката. Завъртете [Мащабиране] наляво, за да намалите размера.
Плъзнете екрана, за да видите друга част на снимката.
Възпроизвеждане/Редактиране
88
Преглед на снимки или видеоклипове в режим Възпроизвеждане
Икона Описание
Изтриване на файла.
Изрязване на снимката (фотоапаратът ще я запази като нов файл).
Връщане към оригиналния изглед.
Съотношение на мащабиране (Максималното съотношение на мащабиране може да е различно в зависимост от резолюцията на снимката.)
Когато гледате снимки, които са били заснети с друг фотоапарат, съотношението на мащабиране може да е различно.
Възпроизвеждане на слайдшоу
Можете да приложите ефекти или звуци към слайдшоу с вашите снимки. Функцията за слайдшоу не е активна за видеоклипове или гласови бележки.
1
В началния екран докоснете .
2
Докоснете и след това изберете снимките, които искате да включите в слайдшоуто.
•
•
•
•
За да изберете всички натиснете .
Докоснете , за да отмените избора си.
Не можете да изберете видео файлове.
Можете да изберете до 2 000 файла.
3
Натиснете o.
4
Докоснете m и след това задайте ефект за слайдшоу.
Възпроизвеждане на всички
Възпроизвеждане/Редактиране
89
Преглед на снимки или видеоклипове в режим Възпроизвеждане
*
По подразбиране
Икона Описание
Режим на възпроизвеждане:
Изберете дали желаете слайдшоуто да се повтори или не.
(Еднократно възпроизвеждане*, Повторно)
Интервал:
•
Задайте интервала между снимките.
(1 сек.*, 3 сек., 5 сек., 10 сек.)
•
Трябва да зададете опцията Ефект като
, за да зададете интервал.
Музика:
Изберете музика като фон.
(Изкл.*, Мъгла, Капки, Муза, Пътуване, Залез)
Ефект:
•
Задайте ефект на смяна на сцената между снимките. (Изкл.*, Спокойно, Блясък, Отпускане,
Живо, Сладко)
•
За отмяна на ефекта изберете
.
•
Когато използвате опцията Ефект, интервалът между снимките ще бъде зададен като 1 секунда.
5
Докоснете , за да стартирате слайдшоуто.
•
•
•
Докоснете екрана, за да направите пауза в слайдшоуто.
Докоснете , за да регулирате силата на звука или да спрете звука.
Изберете
, за да спрете слайдшоуто.
Възпроизвеждане на видеоклип
В режим Възпроизвеждане можете да гледате видеоклипове, след което да заснемете или да изрежете части от възпроизвеждания видеоклип. Можете да запазите заснетите или изрязани сегменти като нови файлове.
1
В режим Възпроизвеждане изберете видеоклип и натиснете .
2
Вижте видеоклипа.
Икона Описание
Сканиране назад.
/
Пауза или възстановяване на възпроизвеждането.
Сканиране напред.
Регулиране на сила на звука или спиране на звука.
Върнете се към режим Възпроизвеждане.
Възпроизвеждане/Редактиране
90
Преглед на снимки или видеоклипове в режим Възпроизвеждане
Изрязване на видеоклип
1
Докато гледате видеоклип докоснете в точката, където искате да започнете изрязването.
2
Докоснете .
3
Докоснете в точката, където искате да завършите изрязването.
•
Можете и да зададете сцената, която ще бъде изрязана чрез плъзгане на манипулаторите, които се появяват на индикатора за напредъка.
Заснемане на изображение от видеоклип
1
Докато гледате видеоклип докоснете в точката, където искате да заснемете изображение.
2
Натиснете .
3
Когато се появи изскачащия прозорец, изберете Да.
•
Размерът на файла на заснетото изображение ще бъде същия, както на оригиналния видеоклип.
• Заснетото изображение се записва като нов файл.
4
Натиснете .
5
Когато се появи изскачащия прозорец, изберете Да.
•
Оригиналният видеоклип трябва да е с времетраене поне 10 секунди.
• Фотоапаратът ще запази редактирания видеоклип като нов файл.
Възпроизвеждане/Редактиране
91
Преглед на снимки или видеоклипове в режим Възпроизвеждане
Възпроизвеждане на гласова бележка
Прослушване на гласова бележка
1
В режим Възпроизвеждане изберете гласова бележка и натиснете .
2
Прослушайте гласовата бележка.
Възпроизвеждане на гласови бележки, които са прикрепени към снимки
1
В режим Възпроизвеждане изберете снимка с гласова бележка и натиснете .
2
Прослушайте гласовата бележка.
Икона Описание
Сканиране назад.
/
Пауза или възстановяване на възпроизвеждането.
Сканиране напред.
Регулиране на сила на звука или спиране на звука.
Върнете се към режим Възпроизвеждане.
Икона Описание
/
Възпроизвеждане/Редактиране
92
Пауза или възстановяване на възпроизвеждането.
Регулиране на сила на звука или спиране на звука.
Върнете се към режим Възпроизвеждане.
Редактиране на снимка
Научете как да редактирате снимки.
• Фотоапаратът ще запази редактираните снимки като нови файлове.
•
Когато редактирате снимки, фотоапаратът автоматично ще ги преобразува към по-ниска резолюция. Снимките, които завъртате или преоразмерявате ръчно, не се преобразуват автоматично към по-ниска резолюция.
Преоразмеряване на снимки
Променете размера на снимка и я запишете като нов файл.
Можете да зададете снимка, която да се появява при включване на фотоапарата.
1
В режим Възпроизвеждане изберете снимка и натиснете m.
2
Докоснете Преоразмеряване и изберете опция за размер.
•
Изберете Изображение при стартиране, за да запазите снимката като стартово изображение. (стр.129)
Преоразмеряване
2688 X 1512
1920 X 1080
Изображение при стартиране
3
За запазване натиснете o.
Наличните опции за преоразмеряване се различават в зависимост от оригиналния размер на снимката.
Възпроизвеждане/Редактиране
93
Редактиране на снимка
Завъртане на снимка
1
В режим Възпроизвеждане изберете снимка и натиснете m.
2
Докоснете Завъртане и изберете опция за завъртане
Завъртане
Завъртане
Надясно с 90˚
Наляво с 90˚
Използване на Интелигентно изрязване
Използвайте Интелигентно изрязване, за да изберете обекти в снимка и да запазите изрязаната област като нов файл.
1
В режим Възпроизвеждане изберете снимка и натиснете m.
2
Докоснете Интелигентно изрязване.
3
Изберете 4 места от екранa, за да изберете област.
•
Можете да изберете отново областта чрез плъзгане на
4те точки.
3
За запазване натиснете o.
Фотоапаратът ще презапише оригиналния файл.
4
За запазване натиснете o.
•
Изрязаната снимка се записва като нов файл.
Размерът на новия файл може да се окаже по-малък в сравнение с оригиналния.
Възпроизвеждане/Редактиране
94
Редактиране на снимка
Прилагане на ефекти на Интелигентен филтър
Приложете специални ефекти към снимките си.
1
В началния екран докоснете .
•
Ще бъде изведен последният файл.
2
Докоснете снимка.
3
Докоснете m Интелигентен филтър.
4
Изберете филтър.
•
•
За списък с опции за филтри погледнете стр. 73.
За да видите оригиналната снимка докоснете Преди.
•
За да видите снимката с филтърния ефект докоснете
След.
Миниатюра
Преди След
5
За запазване на промените натиснете V.
Корекция на изображения
Научете как да коригирате яркостта, контраста или наситеността или как да коригирате ефекта "червени очи". Ако центърът на снимката е тъмен, можете да го направите по-светъл. Фотоапаратът ще запази редактираната снимка като нов файл, но може да я преобразува към по-ниска резолюция.
• Можете да настроите яркостта, контраста и наситеността и да приложите ефекти на интелигентен филтър едновременно.
• Не можете да приложите ACB, Ретуширане на лицето и Коригиране на ефекта "червени очи" едновременно.
Корекция на яркост, контраст или наситеност
1
В началния екран докоснете .
•
Ще бъде изведен последният файл.
2
Докоснете снимка.
3
Докоснете m опция за коригиране.
Икона Описание
Яркост
Контраст
Наситеност
Възпроизвеждане/Редактиране
95
Редактиране на снимка
4
Плъзнете лентите или докоснете иконите на снимките, за да промените опцията.
•
•
За да видите оригиналната снимка докоснете Преди.
За да видите коригираната снимка докоснете След.
5
За запазване на промените натиснете V.
Корекция на тъмни обекти (ACB)
1
В началния екран докоснете .
•
Ще бъде изведен последният файл.
2
Докоснете снимка.
3
Докоснете m ACB.
•
•
За да видите оригиналната снимка докоснете Преди.
За да видите коригирания файл докоснете След.
4
За запазване на промените натиснете V.
Ретуширане на лица
1
В началния екран докоснете .
•
Ще бъде изведен последният файл.
2
Докоснете снимка.
3
Докоснете m Ретуширане на лицето.
4
Плъзнете лентите или докоснете иконите на снимките, за да промените тона на кожата.
•
•
•
При придвижване на плъзгача надясно цветът на кожата става по-светъл.
За да видите оригиналната снимка докоснете Преди.
За да видите коригирания файл докоснете След.
5
За запазване на промените натиснете V.
Възпроизвеждане/Редактиране
96
Редактиране на снимка
Отстраняване на ефекта червени очи
1
В началния екран докоснете .
•
Ще бъде изведен последният файл.
2
Докоснете снимка.
3
Докоснете m Коригиране на ефекта "червени
очи".
•
•
За да видите оригиналната снимка докоснете Преди.
За да видите коригирания файл докоснете След.
4
За запазване на промените натиснете V.
Създаване на ред за отпечатване (DPOF)
Изберете снимка за отпечатване и запазете опциите за отпечатване в цифров формат за ред отпечатване (DPOF).
Тази информация се запазва във MISC папката на вашата карта с памет за по-удобно отпечатване на DPOF-съвместими принтери.
1
В режим Възпроизвеждане изберете снимка и натиснете m.
2
Докоснете DPOF.
3
Докоснете / , за да изберете броя на копията, след което докоснете o.
• Можете да отнесете картата с памет в печатница, която поддържа DPOF (Цифров формат за ред на отпечатване) или директно да отпечатате снимките си у дома на принтер, който поддържа DPOF.
• Снимките с размери, по-широки от печатната хартия, може да бъдат изрязани на левия или десния ръб. Потвърдете, че размерите на снимката са съвместими с избраната хартия.
•
Не можете да настроите DPOF опции за снимки, записани във вътрешната памет.
Възпроизвеждане/Редактиране
97
Преглед на файлове на телевизор
Разгледайте снимки или видеоклипове като свържете фотоапарата с телевизор чрез A/V кабела.
1
В началния екран докоснете .
2
Докоснете Връзка Изходен видеосигнал.
3
Изберете изход за видео сигнал за вашата държава или област. (стр.130)
4
Изключете фотоапарата и телевизора.
5
Свържете фотоапарата с телевизора чрез A/V кабела.
Аудио Видео
7
Включете фотоапарата.
•
Фотоапаратът автоматично навлиза в режим
Възпроизвеждане при свързване на фотоапарата към телевизор.
8
Прегледайте снимките или пуснете видеоклиповете, като използвате сензорния екран на фотоапарата.
• В зависимост от модела на телевизора може да се получи цифрово смущение или част от изображението да не се появи.
•
В зависимост от настройките на телевизора изображенията може да не се появят в центъра.
6
Включете телевизора и изберете режим за видео изход от дистанционното управление на телевизора.
Възпроизвеждане/Редактиране
98
Прехвърляне на файлове на компютър с Windows
Можете да прехвърляте файлове на вашия компютър с Windows, да ги редактирате с Intelli-studio и да ги качвате в интернет.
Изисквания
Елемент
Процесор
RAM
Операционна система
Капацитет на твърдия диск
Други
Изисквания
Intel Pentium 4, 3,2 GHz или повече/AMD Athlon™
FX 2,6 GHz или повече
Минимум 512 MB RAM
( препоръчват се 1 GB или повече)
Windows XP SP2, Windows Vista или Windows 7
(32битови издания)
250 MB или повече
( препоръчват се 1 GB или повече)
• CD-ROM устройство
• 1024 X 768 пиксела, 16-битов съвместим цветен монитор (препоръчва се 1280 X 1024 пиксела, 32-битов цветен монитор)
• USB 2.0 порт
• nVIDIA Geforce 7600GT или повече/ATI X1600 серия или по-нов
• Microsoft DirectX 9.0c или по-нов
*
Програмите може да не работят добре на 64-битовото издание на
Windows XP, Windows Vista и Windows 7.
• Изискванията са само препоръки. Процесът може да не се извърши правилно, дори когато компютърът отговаря на изискванията в зависимост от условията на компютъра.
• Ако компютърът ви не отговаря на изискванията, видеоклиповете може да не се възпроизвеждат правилно или може редактирането на видеоклипове да отнема по-дълго време.
• Инсталирайте DirectX 9.0c или по-нова версия, преди да използвате програмата.
• Вашият компютър трябва да използва Windows XP, Windows Vista или Windows 7, за да свържете фотоапарата като сменяем диск.
Производителят не носи отговорност за каквито и да е щети, причинени от използването на несъвместими компютри, като нефабрично сглобени компютри.
Възпроизвеждане/Редактиране
99
Прехвърляне на файлове на компютър с Windows
Прехвърляне на файлове с Intelli-studio
Intelli-studio ще се задейства автоматично, когато свържете фотоапарата към компютъра си чрез USB кабел.
Докато фотоапаратът е свързан към компютъра чрез USB кабела, батерията му се зарежда.
1
В началния екран докоснете .
2
Докоснете Връзка и след това включете Компютърен
софтуер чрез натискане на бутона за настройка.
3
Изключете фотоапарата.
4
Свържете фотоапарата с компютър чрез USB кабел.
Необходимо е да пъхнете накрайника на кабела със светлинния индикатор ( S
) във фотоапарата. Ако кабелът е обърнат може да повреди файловете. Производителят не носи отговорност за възможна загуба на данни.
5
Включете фотоапарата.
•
Компютърът разпознава автоматично фотоапарата, при което Intelli-studio стартира автоматично.
Ако зададете USB опцията на Избор на режим, изберете
Компютър от изскачащия прозорец.
6
Изберете целева папка на компютъра и след това докоснете Да.
•
•
Новите файлове, съхранени на фотоапарата, ще се прехвърлят автоматично към избраната папка.
Ако във фотоапарата ви няма нови файлове, изскачащият прозорец за запазване на нови файлове няма да се появи.
За Windows Vista и Windows 7 изберете Run iStudio.exe от прозореца
Автоматично възпроизвеждане, за да стартирате Intelli-studio.
Възпроизвеждане/Редактиране
100
Прехвърляне на файлове на компютър с Windows
Използване на Intelli-studio
Intelli-studio е вградена програма, която Ви позволява да възпроизвеждате и редактирате файлове. За повече информация изберете
Help Help от лентата на програмата.
• За да се възползвате от повече функции, като създаване на слайдшоу с шаблони, инсталирайте пълната версия на Intelli-studio като изберете Web Support
Update Intelli-studio Start Update от лентата с инструменти на програмата.
•
Можете да актуализирате фърмуера на фотоапарата като изберете Web Support Upgrade firmware for the connected device от лентата с инструменти на програмата.
• Ако инсталирате Intelli-studio на компютъра си, програмата ще се задейства по-бързо. За да инсталирате програмата изберете Tool Install Intelli-studio on PC.
• Можете да редактирате файлове директно във фотоапарата. Прехвърлете файловете в папка на вашия компютър, преди да редактирате.
•
Intelli-studio поддържа следните формати:
Видеоклипове: MP4 (Видео: H.264, Аудио: AAC), WMV (WMV 7/8/9), AVI (MJPEG)
-
Снимки: JPG, GIF, BMP, PNG, TIFF
1 2 3 4 5
%
$
6
7
# 8
@
9
0
!
Възпроизвеждане/Редактиране
101
Прехвърляне на файлове на компютър с Windows
9
0
!
@
#
$
6
7
8
%
№
1
2
3
4
5
Описание
Отваряне на менюта.
Показване на файлове в избраната папка.
Преминете към режим Редактор на снимки.
Преминете към режим Редактор на видеоклипове.
Преминаване към режим Споделяне. (за да изпращате файлове по имейл или да качвате файлове на уеб страници, като Flickr или YouTube)
Уголемяване или намаляване на миниатюрите в списъка.
Избор на тип файл.
Разглеждане на файлове в избрана папка на вашия компютър.
Показване или скриване на файлове на свързаният фотоапарат
Разглеждане на файлове в избрана папка на вашия фотоапарат.
Преглед на файлове като миниатюри или върху карта.
Преглед на папки, съхранени на фотоапарата.
Преглед на папки, съхранени на компютъра.
Придвижване към предишна или следваща папка.
Отпечатване на файлове, преглед на файлове като карта, съхранение на файлове в Моята папка или регистриране на лица.
Прехвърляне на файлове чрез свързване на фотоапарата като сменяем диск
Свържете фотоапарата към компютъра си като сменяем диск.
1
В началния екран докоснете .
2
Докоснете Връзка и след това изключете Компютърен
софтуер чрез натискане на бутона за настройка.
3
Изключете фотоапарата.
4
Свържете фотоапарата с компютър чрез USB кабел.
Необходимо е да пъхнете накрайника на кабела със светлинния индикатор ( S
) във фотоапарата. Ако кабелът е обърнат може да повреди файловете. Производителят не носи отговорност за възможна загуба на данни.
Възпроизвеждане/Редактиране
102
Прехвърляне на файлове на компютър с Windows
5
Включете фотоапарата.
•
Компютърът разпознава автоматично фотоапарата.
Ако зададете USB опцията на Избор на режим, изберете
Компютър от изскачащия прозорец.
6
На компютъра изберете Моят компютър Сменяем
диск DCIM
7
Плъзнете или запазете файловете на компютъра си.
Изключване на фотоапарата (под Windows XP)
С Windows Vista и Windows 7 начините за изключване на фотоапарата са подобни един на друг.
1
Ако лампата за статус на фотоапарата ви мига, изчакайте докато спре.
2
Щракнете върху в лентата с инструменти в найдолния десен край на екрана на компютъра.
3
Щракнете в излязлото съобщение.
4
Щракнете върху полето за съобщение, указващо безопасно отстраняване.
5
Извадете USB кабела.
Има вероятност фотоапаратът да не може да се отстрани безопасно, докато Intelli-studio работи. Затворете програмата, преди да изключите камерата.
Възпроизвеждане/Редактиране
103
Прехвърляне на файлове на Mac компютър
Когато свържете камерата към компютър Macintosh, системата автоматично ще разпознае устройството. Можете да прехвърлите файлове директно от камерата на компютъра, без да трябва да инсталирате програми.
Поддържа се Mac OS 10.4 или по-висока.
1
Свържете фотоапарата си към компютър Macintosh чрез USB кабел.
Необходимо е да пъхнете накрайника на кабела със светлинния индикатор ( S
) във фотоапарата. Ако кабелът е обърнат може да повреди файловете. Производителят не носи отговорност за възможна загуба на данни.
2
Включете фотоапарата.
•
Компютърът разпознава автоматично фотоапарата, при което се извежда иконата на сменяемия диск.
Ако зададете USB опцията на Избор на режим, изберете
Компютър от изскачащия прозорец.
3
Щракнете двукратно върху иконата на сменяемия диск.
4
Плъзнете или запазете файловете на компютъра си.
Възпроизвеждане/Редактиране
104
Печат на снимки с PictBridge фото принтер
Отпечатайте снимки на принтер, който поддържа PictBridge, като свържете фотоапарата си директно с принтера.
1
В началния екран докоснете .
2
Докоснете Връзка USB Принтер.
3
Включете принтера и след това свържете фотоапарата към принтера чрез USB кабела.
7
За печат натиснете .
•
За да отпечатате всички снимки натиснете .
4
Ако фотоапаратът е изключен натиснете [POWER] или
[Възпроизвеждане], за да го включите.
•
Принтерът разпознава автоматично фотоапарата.
5
Изберете файл за отпечатване.
6
Натиснете / , за да зададете броя копия.
•
За да зададете опции за принтера, докоснете m. (стр.106)
8
Когато се появи изскачащия прозорец, изберете Да, за да стартирате отпечатването.
•
За да отмените отпечатването докоснете Отказ в изскачащия прозорец.
Възпроизвеждане/Редактиране
105
Печат на снимки с PictBridge фото принтер
Конфигуриране на настройки за печат
Натиснете m, за да конфигурирате настройките за отпечатване.
Размер
Оформление
Тип
Качество
Икона Описание
Размер:
Настройка на размера на снимка
Оформление:
Настройка на броя снимки, които ще бъдат отпечатани на един лист хартия.
Тип:
Избор на вида хартия
Качество:
Настройка на качеството на печат
Дата:
Укажете печат на датата.
Име на файл:
Укажете печат на името на файла.
Нулиране:
Връщане на настройките до стойностите по подразбиране.
Някои опции не се поддържат от определени принтери.
Възпроизвеждане/Редактиране
106
advertisement
* Your assessment is very important for improving the workof artificial intelligence, which forms the content of this project
Key Features
- Compact camera 14.4 MP CCD Touchscreen Black
- Image sensor size: 1/2.33"
- Image stabilizer
- Optical zoom: 5x Digital zoom: 5x
- TTL Face tracking
- ± 2EV (1/3EV step)
- Video recording 1280 x 720 pixels HD
- Built-in microphone Voice recording PictBridge Wi-Fi
- Lithium-Ion (Li-Ion) 3.7 V
Related manuals
advertisement
Table of contents
- 2 Информация за здраве и безопасност
- 9 Отстраняване на основни проблеми
- 10 Бърза справка
- 11 Съдържание
- 15 Основни функции
- 16 Разопаковане
- 17 Подредба на елементите на фотоапарата
- 19 Поставяне на батерията и картата с памет
- 20 Зареждане на батерията и включване на фотоапарата
- 20 Зареждане на батерията
- 20 Включване на фотоапарата
- 21 Извършване на началните настройки
- 23 Опознаване на иконите
- 24 Използване на сензорния екран
- 26 Настройване на сензорния екран и звука
- 26 Настройка на вида дисплей за сензорния екран
- 26 Настройка на звука
- 27 Използване на началния екран
- 27 Достъп до началния екран
- 27 Икони на началния екран
- 29 Подреждане на икони
- 30 Заснемане на снимки
- 31 Мащабиране
- 33 Намаляване на неустойчивостта на камерата (DIS)
- 34 Съвети за заснемане на по-ясна снимка
- 36 Разширени функции
- 37 Използване на режими на заснемане
- 37 Използване на Интелигентен автоматичен режим
- 38 Използване на режим Обикновена снимка
- 39 Използване на режим Сцена
- 39 Използване на режим Близък план
- 40 Използване на режим Нощна снимка
- 40 Използване на режим В преден план
- 41 Използване на режим Програмиране
- 42 Използване на режим Видеоклип
- 43 Използване на режим Интелигентен видеоклип
- 45 Използване на режими за ефекти
- 45 Използване на режим Изпъкване на обект
- 46 Използване на режим Снимка с магически кадър
- 46 Използване на режим Филтър за снимки
- 48 Използване на режим Филтър за видеоклип
- 49 Използване на режим Портретен ефект
- 50 Използване на режим Ефект на палитра
- 51 Запис на гласови бележки
- 51 Запис на гласова бележка
- 52 Добавяне на гласова бележка към снимка
- 53 Опции за заснемане
- 54 Избор на резолюция и качество
- 54 Избор на резолюция
- 55 Избор на качество на снимка
- 57 Използване на таймера
- 58 Заснемане на тъмно
- 58 Предотвратяване на червени очи
- 58 Използване на светкавицата
- 60 Настройка на ISO чувствителността
- 61 Промяна във фокуса на фотоапарата
- 61 Използване на режим макро
- 62 Използване на Интелигентен фокус с докосване
- 63 Използване на заснемане с едно докосване
- 63 Регулиране на областта на фокусиране
- 64 Използване на функцията откриване на лице
- 64 Откриване на лица
- 65 Заснемане на автопортрет
- 65 Заснемане на усмивка
- 66 Откриване на мигане
- 66 Използване на Интелигентно разпознаване на лице
- 67 Регистриране на лица като любими (Моята звезда)
- 69 Регулиране на яркостта и цвета
- 69 Ръчна корекция на експонацията (EV)
- 70 Компенсация за фоново осветление (ACB)
- 70 Промяна на опцията за измерване
- 71 Избор на светлинен източник (Баланс на белия цвят)
- 73 Използване на режими на серия снимки
- 74 Прилагане на ефекти/Корекция на изображения
- 74 Прилагане на ефекти на Интелигентен филтър
- 77 Корекция на изображения
- 78 Настройка на звука при мащабиране
- 79 Налични опции на заснемане по режим на заснемане
- 81 Възпроизвеждане/Редактиране
- 82 Преглед на снимки или видеоклипове в режим Възпроизвеждане
- 82 Стартиране на режим Възпроизвеждане
- 89 Преглед на снимки
- 91 Възпроизвеждане на видеоклип
- 93 Възпроизвеждане на гласова бележка
- 94 Редактиране на снимка
- 94 Преоразмеряване на снимки
- 95 Завъртане на снимка
- 95 Използване на Интелигентно изрязване
- 96 Прилагане на ефекти на Интелигентен филтър
- 96 Корекция на изображения
- 98 Създаване на ред за отпечатване (DPOF)
- 99 Преглед на файлове на телевизор
- 100 Прехвърляне на файлове на компютър с Windows
- 101 Прехвърляне на файлове с Intelli-studio
- 103 Прехвърляне на файлове чрез свързване на фотоапарата като сменяем диск
- 104 Изключване на фотоапарата (под Windows XP)
- 105 Прехвърляне на файлове на Mac компютър
- 106 Печат на снимки с PictBridge фото принтер
- 108 Безжична мрежа
- 109 Свързване към WLAN и конфигуриране на мрежови настройки
- 109 Свързване към WLAN
- 110 Избор на мрежови опции
- 110 Ръчно задаване на IP адрес
- 111 Съвети за мрежова връзка
- 112 Изпращане на снимки по email
- 112 Промяна на настройките за email
- 114 Изпращане на снимки по email
- 115 Въвеждане на текст
- 116 Използване на уеб страници за споделяне на снимки или видео
- 116 Достъп до уеб страници
- 116 Качване на снимки или видеоклипове
- 117 Използване на смартфон като отдалечен затвор
- 119 Преглед на снимки или видеоклипове на телевизори с активиран AllShare
- 119 Преглед на снимки или видеоклипове на телевизор I
- 121 Преглед на снимки или видеоклипове на телевизор II
- 122 Изпращане или получаване на снимки или видеоклипове с друг фотоапарат
- 122 Изпращане на снимки или видеоклипове към друг фотоапарат
- 122 Получаване на снимки или видеоклипове от друг фотоапарат
- 124 Използване на Автоматично архивиране за изпращане на снимки или видеоклипове
- 124 Инсталиране на програмата за Автоматично архивиране на вашия компютър
- 124 Изпращане на снимки и видеоклипове към компютър
- 125 Изпращане на снимки или видеоклипове към Blu-ray Disc плейър
- 126 Относно функцията LAN за активиране (WOL)
- 128 Настройки
- 129 Меню настройки
- 129 Достъп до менюто за настройка
- 130 Звук
- 130 Дисплей
- 131 Свързване
- 132 Общи
- 134 Приложения
- 135 Съобщения за грешка
- 136 Поддръжка на фотоапарата
- 136 Почистване на фотоапарата
- 137 Използване или съхранение на фотоапарата
- 138 За картите с памет
- 140 Информация за батерията
- 144 Преди да се свържете със сервизния център
- 147 Спецификации на фотоапарата
- 151 Речник
- 157 Декларация на официалните езици
- 159 Индекс