advertisement
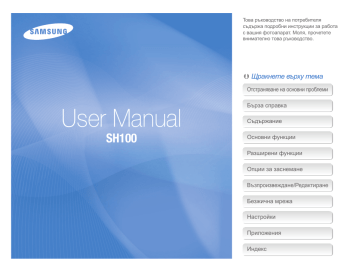
Безжична мрежа
Научете как да се свързвате към безжични локални мрежи (WLAN) и да използвате функциите.
Свързване към WLAN и конфигуриране на мрежови настройки
Свързване към WLAN ……………………… 108
Избор на мрежови опции ………………… 109
Ръчно задаване на IP адрес ……………… 109
Съвети за мрежова връзка ………………… 110
Промяна на настройките за email ………… 111
Изпращане на снимки по email …………… 113
Въвеждане на текст ………………………… 114
Използване на уеб страници за споделяне на снимки или видео
Достъп до уеб страници …………………… 115
Качване на снимки или видеоклипове …… 115
Използване на смартфон като отдалечен затвор
Преглед на снимки или видеоклипове на телевизори с активиран AllShare
Преглед на снимки или видеоклипове на телевизор I ………………………………… 118
Преглед на снимки или видеоклипове на телевизор II ………………………………… 120
Изпращане или получаване на снимки или видеоклипове с друг фотоапарат
Изпращане на снимки или видеоклипове към друг фотоапарат ……………………… 121
Получаване на снимки или видеоклипове от друг фотоапарат …………………………… 121
Използване на Автоматично архивиране за изпращане на снимки или видеоклипове
Инсталиране на програмата за Автоматично архивиране на вашия компютър ………… 123
Изпращане на снимки и видеоклипове към компютър …………………………………… 123
Изпращане на снимки или видеоклипове към Blu-ray Disc плейър …………………… 124
Относно функцията LAN за активиране
Свързване към WLAN и конфигуриране на мрежови настройки
Научете как да се свързвате чрез точка на достъп (ТД), когато сте в обхват на WLAN. Можете и да конфигурирате мрежовите настройки.
Свързване към WLAN
1
В началния екран докоснете , или .
2
Натиснете
•
.
Фотоапаратът автоматично търси налични ТД устройства.
3
Докоснете ТД.
Настройка на AP
Samsung 1
Samsung 2
Samsung 3
Samsung 4
Samsung 5
Икона Описание
Специално зададена ТД
Защитена ТД
WPS
ТД
Сила на сигнала
Опции за настройка на ТД
Свързване на WPS ТД
Обновяване на ТД с възможност за свързване
•
•
•
Когато изберете защитена ТД се появява изскачащ прозорец. Въведете необходимите пароли, за да се свържете с WLAN (за информация относно въвеждането на текст вижте страница 114).
Когато изберете незащитена ТД, фотоапаратът ще се свърже към WLAN.
Ако изберете ТД с поддържан WPS профил, докоснете
WPS PIN и въведете PIN на ТД устройството. Можете да се свържете и с ТД с поддържан WPS профил като докоснете
WPS PBC на фотоапарата и след това бутона WPS на ТД устройството.
Безжична мрежа
108
Свързване към WLAN и конфигуриране на мрежови настройки
Избор на мрежови опции
1
В началния екран докоснете , или .
2
Натиснете
•
.
Фотоапаратът автоматично търси налични ТД устройства.
3
Докоснете до налична ТД.
4
Докоснете всяка опция и въведете необходимата информация.
Опция
Удостоверяване
Шифроване на данни
Мрежов ключ
IP настройка
Описание
Изберете тип мрежово удостоверяване.
Изберете тип шифроване.
Въведете мрежовия ключ.
Задайте IP адреса ръчно.
5
Когато завършите докоснете o.
Ръчно задаване на IP адрес
1
В началния екран докоснете , или .
2
Натиснете
•
.
Фотоапаратът автоматично търси налични ТД устройства.
3
Докоснете до налична ТД, за да промените настройките.
4
Докоснете IP настройка Ръчно.
5
Докоснете всяка опция и въведете необходимата информация.
Опция
IP
Маска на подмрежата
Шлюз
DNS сървър
Описание
Въведете статичен IP адрес.
Въведете маска на подмрежата.
Въведете шлюз.
Въведете DNS адреса
6
За запазване на промените натиснете o.
Безжична мрежа
109
Свързване към WLAN и конфигуриране на мрежови настройки
Съвети за мрежова връзка
•
Качеството на мрежовата връзка ще бъде определено от ТД.
•
Колкото по-голямо е разстоянието между фотоапарата и ТД, толкова свързването ще отнеме по-дълго време.
•
Ако устройство наблизо използва сигнал със същата радио честота като вашия фотоапарат, това може да прекъсне връзката.
•
Ако името на вашата ТД не е на английски, устройството може да не бъде намерено или името може да не се изпише коректно.
•
За мрежови настройки или парола се свържете с вашия мрежов администратор или доставчика на мрежова услуга.
•
Ако WLAN мрежата изисква удостоверяване от доставчика на услугата, може да е невъзможно да се свържете с нея.
За да свържете WLAN се обърнете към доставчика на мрежовата услуга.
•
В зависимост от типа на шифроването, броят на цифрите в паролата може да е различен.
• WLAN връзка може да не бъде възможна във всякаква среда.
•
На ТД списъка може да се покаже принтер с активиран
WLAN.
Въпреки това не можете да се свържете към мрежата чрез принтер.
•
Не можете да свържете своя фотоапарат към мрежа и телевизор едновременно. Не можете и да гледате снимки или видеоклипове на телевизор, докато сте свързани към мрежа.
•
Свързването към мрежа може да включва допълнителни такси. Тези такси ще са различни в зависимост от условията на договора Ви.
Безжична мрежа
110
•
Можете да използвате само свободни WLAN с вашия фотоапарат. Ако използвате свободни WLAN мрежи, които изискват споразумение за потребителя и допълнителна информация, когато се свързвате към уеб браузър, някои функции може да са ограничени при свързване към уеб сайтове и изпращане на имейли.
•
Наличните мрежови връзки може да са различни за различните държави.
• WLAN функцията на Вашия фотоапарат трябва да съответства на законите за радио излъчването във Вашата страна. За да осигурите съответствие използвайте WLAN функцията само в страната, където сте купили фотоапарата.
•
За мрежови профили и пароли, свържете се с Вашия мрежови администратор или доставчик на мрежова услуга.
•
Процесът на регулиране на мрежовите настройки може да се различава в зависимост от условията на мрежата.
•
Не навлизайте в мрежа, която не Ви е позволено да използвате.
•
Когато се свързвате към мрежи, потвърдете че батерията Ви е напълно заредена.
•
Когато няма наличен DHCP сървър Вие трябва да направите autoip. txt файл и да го копирате на поставената карта с памет, за да се свържете към мрежата с автоматично IP.
Изпращане на снимки по email
Можете да промените настройките в менюто за email-и и да изпратите снимки, съхранени в камерата, чрез email.
Промяна на настройките за email
В менюто за email можете да промените настройките за съхраняване на информация или за запазване на email адреси. Можете и да зададете или промените пароли за email.
Съхраняване на Вашата информация
1
В началния екран докоснете .
2
Докоснете m Потребителска настройка.
3
Докоснете полето Име, въведете името си и докоснете o.
Потребителска настройка
4
Докоснете полето Е-мейл адрес, въведете email адреса си и докоснете o.
5
За запазване на промените натиснете o.
•
За да изтриете информацията, докоснете .
Съхраняване на е-мейл адреси
1
В началния екран докоснете .
2
Докоснете m Е-мейл адрес.
3
Докоснете , за да отворите email адреса.
Книга с е-мейл адреси
Име
Е-мейл адрес
Докосване
Докосване
Безжична мрежа
111
Изпращане на снимки по email
4
Докоснете полето Име, въведете името си и докоснете o.
5
Докоснете полето Е-мейл адрес, въведете имейл адреса си и докоснете o.
6
Докоснете o, за да запазите новия email адрес.
•
•
Докоснете , за да добавите адрес.
Докоснете , за да изтриете email адреса от списъка.
Задаване на парола за email
1
В началния екран докоснете .
2
Докоснете m, след което докоснете бутона за настройка до Настройка на парола.
3
Когато се появи изскачащия прозорец, изберете
Потвърждаване.
4
Въведете 4-цифрена парола.
5
Въведете паролата отново.
6
Когато се появи изскачащия прозорец, изберете
Потвърждаване.
Смяна на паролата за имейл
1
В началния екран докоснете .
2
Докоснете m Промяна на парола.
3
Въведете текущата 4-цифрена парола.
4
Въведете нова 4-цифрена парола.
5
Въведете новата парола отново.
6
Когато се появи изскачащия прозорец, изберете
Потвърждаване.
Ако не искате да използвате парола, за да получите достъп до опции за email, докоснете бутона за настройка до Настройка на парола, за да го деактивирате.
Безжична мрежа
112
Изпращане на снимки по email
Изпращане на снимки по email
Можете да изпратите снимки, запазени във фотоапарата, чрез email.
1
В началния екран докоснете .
2
Докоснете полето Подател, въведете email адреса си и докоснете o.
•
Ако преди това сте запазили своята информация, тя ще бъде вписана автоматично. (стр.111)
3
Докоснете полето Получател, въведете email адрес си и докоснете o.
•
•
•
Докоснете , за да използвате адрес от книгата с адреси.
( стр.111)
Докоснете полето Докосване, за да добавите допълнителни получатели. Можете да добавите до
10 получателя.
Докоснете , за да изтриете адрес от списъка.
4
Натиснете o.
5
Изберете снимки за изпращане и докоснете o.
•
Можете да изберете до 20 снимки. Общият размер трябва да е 10 МВ или по-малко.
6
Докоснете полето Текст, въведете коментар и докоснете o.
•
За информация относно въвеждането на текст, направете справка със страница 114.
7
Докоснете Изпрати, за да се свържете с мрежата и да изпратите снимки.
•
•
Фотоапаратът автоматично ще опита да се свърже към
WLAN мрежа чрез последно свързаното ТД устройство и ще изпрати снимките.
Ако фотоапаратът не се е свързвал към WLAN преди, той автоматично търси налични ТД устройства. (стр.108)
Безжична мрежа
113
Изпращане на снимки по email
• Може да не е възможно да изпратите email ако не е налична мрежова връзка или настройките на Вашия email акаунт не са правилни,
• Фотоапаратът ще покаже съобщението Прехвърлянето
завърши., дори когато снимките не могат да се изпратят или ще бъдат разпознати като спам поради грешка с акаунта на получателя.
• Максималната резолюция на снимките, които можете да изпратите, е . Ако избраната резолюция на снимка е по-висока от , тя автоматично ще бъде преоразмерена.
•
Ако не можете да изпратите email заради защитна стена или настройки за идентификация на потребителите, свържете се с Вашия мрежови администратор или доставчик на мрежова услуга.
• Когато в паметта на камерата няма снимки, не можете да използвате тази функция.
Въвеждане на текст
Научете как да въвеждате текст. Докоснете следните икони, докато добавяте текст.
Въвеждане на текст
Икона Описание
Премества курсора.
В режим ABC променете регистъра.
В режим 123 вижте повече символи.
Превключвате на ABC режим.
Въведи “.com”
Въвежда интервал.
Изтрива последната буква.
Превключвате на 123 режим.
Съхранява показания на екрана текст.
o
Можете да въвеждате текст само на английски език, независимо от езика на дисплея.
Безжична мрежа
114
Използване на уеб страници за споделяне на снимки или видео
Качете своите снимки или видеоклипове на уеб сайтове за споделяне на файлове. Наличните уеб сайтове ще бъдат показани на фотоапарата.
Достъп до уеб страници
1
В началния екран докоснете .
2
Изберете уеб страница.
•
•
Фотоапаратът автоматично ще опита да се свърже към
WLAN мрежа чрез последно свързаното ТД устройство.
Ако фотоапаратът не се е свързвал към WLAN преди, той автоматично търси налични ТД устройства. (стр.108)
3
Въведете своето потребителско име и парола и докоснете Влизане.
•
Може да влезете автоматично, ако преди това сте влизали в уебсайта.
Качване на снимки или видеоклипове
1
Идете до уеб сайта с фотоапарата си и докоснете
Качване.
2
Изберете файловете, които желаете да качите, и след това докоснете o.
•
Можете да изберете до 20 снимки, а общият размер трябва да е 10 МВ или по-малко.
3
Докоснете полето Коментар, въведете своя коментар и докоснете o.
4
Докоснете Качване.
Вие трябва да имате съществуващ акаунт на уеб сайта за споделяне на файлове, за да използвате тази функция.
Безжична мрежа
115
• Максималната резолюция на снимката, която можете да качите е , а най-дългият видеоклип, който можете да качите, е 30 секунди при разделителна способност 320, или видеоклип, записан чрез
.
Ако избраната резолюция на снимка е по-висока от , тя автоматично ще бъде намалена до по-ниска.
• Методът за качване на снимки или видеоклипове може да се различава в зависимост от избраната уеб страница.
•
Ако не можете да влезете в уеб страница заради защитна стена или настройки за идентификация на потребителите, свържете се с
Вашия мрежови администратор или доставчик на мрежова услуга.
• Ако не можете да качите снимки или видеоклипове поради грешки в сървъра, докоснете Опитай пак.
•
Качените снимки и видеоклипове ще бъдат автоматично наименувани с датата, на която са били заснети.
• Скоростта на интернет връзката може да повлияе на това колко бързо снимките ще бъдат качени или колко бързо ще се отварят уеб страниците.
Използване на смартфон като отдалечен затвор
Фотоапаратът се свързва със смартфон чрез WLAN. Използвайте смартфон като отдалечен затвор с функцията Отдалечен визьор.
Заснетите снимки ще бъдат показани на смартфона.
• Тази функция се поддържа само от смартфони Galaxy S с операционна система Android 2.2 или по-нова. Ако Вашият смартфон използва Android 2.1
OS, надградете го до Android 2.2. Тази функция се поддържа и от 7-инчовия Galaxy Tab и iPhone 4 с операционна система iOS 4.3.
•
Можете да изтеглите приложението от Samsung Apps, Android market или Apple App Store.
1
Включете приложението
Отдалечен визьор на смартфона.
•
Ако използвате iPhone, активирайте функцията за лична точка за достъп, преди да използвате приложението.
2
В началния екран на фотоапарата докоснете .
3
Изберете Вашия смартфон от списъка с налични устройства, намерени от фотоапарата.
•
•
•
Ако смартфонът е бил свързан с фотоапарата наскоро, той ще се свърже автоматично към фотоапарата.
Можете да изберете само един фотоапарат наведнъж.
Ако използвате iPhone въведете своята парола.
4
Задайте следните опции за снимане на смартфона.
Икона Описание
Опция на светкавица
Опция таймер
Размер на снимка
•
•
•
Когато използвате тази функция на фотоапарата ви са налични само сензорния екран и [POWER].
Бутонът за мащабиране и бутонът на затвора на Вашия смартфон няма да работят, докато използвате тази функция.
Режимът Отдалечен визьор поддържа само снимки с размери и .
5
Докоснете и задръжте на смартфона, за да фокусирате.
•
Фокусът автоматично ще бъде зададен като Множество точки на АФ.
6
Освободете , за да заснемете снимката.
•
•
Снимката ще бъде запазена във фотоапарата.
Докоснете снимката в долния десен ъгъл на екрана, за да я запазите на смартфона. Размерът на снимката ще се промени на VGA(640x480).
Безжична мрежа
116
Използване на смартфон като отдалечен затвор
• Когато използвате тази функция, идеалното разстояние между фотоапарата и смартфона може да е различно в зависимост от обкръжаващата среда.
• Картонът трябва да е в обсег от 30 фута/10 м от фотоапарата, за да използвате тази функция.
•
Заснемането на снимката ще отнеме известно време след като освободите на смартфона.
• Функцията Отдалечен визьор ще се деактивира, когато:
има входящо повикване на смартфона
-
-
едно от двете устройства се изключи паметта е запълнена всяко едно от устройствата загуби връзка с WLAN
-
Wi-Fi връзката е слаба или нестабилна
• За да завъртите сцената чрез завъртане на смартфона, включете функцията за завъртане на смартфона.
•
Когато правите авто-снимка, дисплеят ще покаже отразено изображение, точно като огледало.
Безжична мрежа
117
Преглед на снимки или видеоклипове на телевизори с активиран AllShare
AllShare е международен технологичен стандарт за споделяне на медийни файлове между мрежови устройства в дома ви.
С тази технология можете да гледате своите снимки или видеоклипове на широкоекранен телевизор. Не можете да изпращате или получавате гласови бележки.
Преглед на снимки или видеоклипове на телевизор I
Вижте снимките или видеоклиповете си на телевизор, който поддържа функцията AllShare. Вашият фотоапарат може да изпълнява ролята на сървър и Вие можете да търсите споделени снимки или видеоклипове с дистанционното управление на телевизора.
1
В началния екран докоснете .
2
Докоснете Излъчване на файлове.
•
•
•
Фотоапаратът автоматично ще опита да се свърже към
WLAN мрежа чрез последно свързаното ТД устройство.
Ако фотоапаратът не се е свързвал към WLAN преди, той автоматично търси налични ТД устройства. (стр.108)
За да запазите името на фотоапарата в режим AllShare докоснете m Име на устройството и въведете име чрез докосване на полето Име на устройството.
3
Свързване на телевизор към безжична мрежа чрез ТД устройство.
•
Вижте ръководството за потребителя на телевизора за повече информация.
4
На телевизора, потърсете камерата и разгледайте споделените снимки или видеоклипове.
•
•
За информация относно търсенето на камерата и преглеждането на снимките или видеоклиповете на телевизор, направете справка с потребителското ръководство на телевизора.
Видео файловете може да не се възпроизвеждат гладко в зависимост от вида телевизор или мрежова връзка.
( стр. 55) Ако това се случи, презапишете видеоклипа с качество 640 или 320 и го пуснете отново. Ако видеоклиповете не се възпроизвеждат плавно на телевизора ви с безжична връзка, свържете фотоапарата към телевизора чрез A/V кабел.
ТД
Безжична мрежа
118
Преглед на снимки или видеоклипове на телевизори с активиран AllShare
• Можете да споделите до 1 000 снимки.
• На телевизионен екран можете да разглеждате само снимки или видеоклипове, заснети с Вашия фотоапарат.
• Обхватът на безжичната връзка между фотоапарата и телевизора може да е различен в зависимост от спецификациите на ТД.
•
Ако фотоапаратът е свързан към 2 телевизора, възпроизвеждането може да се забави.
• Снимките ще бъдат споделяни съгласно размера, който зададете.
• Видеоклиповете ще бъдат споделяни в оригиналните им размери.
• Можете да използвате тази функция само с телевизор с активирана AllShare функция.
•
Споделените снимки или видеоклипове няма да се съхраняват в телевизора, но може да се съхраняват съгласно спецификациите на телевизора.
• Прехвърлянето на снимки или видеоклипове към телевизора може да отнеме известно време в зависимост от мрежовата връзка, броя на файловете, които се споделят и размера на файловете.
• Ако изключите фотоапарата си по необичаен начин, докато преглеждате снимки или видеоклипове на телевизор (например чрез отстраняване на батерията), телевизорът ще отчита, че фотоапаратът продължава да е свързан.
• Подредбата на снимките или видеоклиповете на фотоапарата може да е различна от тази на телевизора.
•
Съгласно броя на снимките или видеоклиповете, които искате да споделите, може да е нужно известно време да заредите снимките си и да завършите процеса на начално настройване.
• Докато разглеждате снимки или видеоклипове на телевизор, непрекъснатото използване на дистанционното управление на телевизора или извършването на допълнителни операции може да попречи на нормалното функциониране на тази функция.
• Ако промените реда или сортирате файлове на камерата, докато ги преглеждате на телевизор, трябва да повторите първоначалния процес на настройване, за да актуализирате списъка с файлове на телевизора.
• Когато в паметта на фотоапарата няма снимки или видеоклипове, не можете да използвате тази функция.
Безжична мрежа
119
Преглед на снимки или видеоклипове на телевизори с активиран AllShare
Преглед на снимки или видеоклипове на телевизор II
Гледайте своите снимки или видеоклипове на телевизор, който поддържа функцията AllShare. Телевизорът изпълнява ролята на устройство за визуализация и Вие можете да търсите снимки или видеоклипове с фотоапарата.
1
В началния екран докоснете .
2
Докоснете Изпращане на файлове.
•
•
Фотоапаратът автоматично ще опита да се свърже към
WLAN мрежа чрез последно свързаното ТД устройство.
Ако фотоапаратът не се е свързвал към WLAN преди, той автоматично търси налични ТД устройства. (стр.108)
3
Свържете своя телевизор към безжичната мрежа чрез точка за достъп и активирайте AllShare.
•
Вижте ръководството за потребителя на Вашия телевизор за повече информация.
4
Изберете снимките или видеоклиповете, които искате да гледате, на Вашия фотоапарат.
5
От списъка на Вашия фотоапарат изберете телевизора, който ще използвате за визуализиране на файлове.
•
Фотоапаратът ще прехвърли файловете. Докоснете Отказ, за да спрете прехвърлянето.
• При търсене на устройства с позволен AllShare в областта, фотоапаратът може да не изброи всички налични устройства.
• Ако изключите телевизора по необичаен начин, докато гледате снимки или клипове на телевизора, фотоапаратът ще счете телевизора все още включен.
•
Снимките ще бъдат споделяни съгласно размера, който зададете.
• Видеоклиповете ще бъдат споделяни в оригиналните им размери.
• Можете да използвате тази функция само с телевизор с активирана AllShare функция.
•
Споделените снимки или видеоклипове няма да се съхраняват в телевизора, но може да се съхраняват съгласно спецификациите на телевизора.
• Прехвърлянето на снимки или видеоклипове към телевизора може да отнеме известно време в зависимост от мрежовата връзка, броя на файловете, които се споделят и размера на файловете.
• Можете да прехвърляте файлове един по един.
• Когато в паметта на фотоапарата няма снимки или видеоклипове, не можете да използвате тази функция.
• На телевизионен екран можете да разглеждате само снимки или видеоклипове, заснети с Вашия фотоапарат.
• Условията на мрежата ще засегнат продължителността на търсене на устройства. Ако търсенето отнема необичайно дълго, опитайте да свържете фотоапарата към мрежата отново.
Безжична мрежа
120
Изпращане или получаване на снимки или видеоклипове с друг фотоапарат
Научете как да изпращате или получавате снимки или видеоклипове към и от Samsung фотоапарати, които поддържат мрежови връзки. Не можете да изпращате или получавате гласови бележки.
Изпращане на снимки или видеоклипове към друг фотоапарат
1
В началния екран докоснете .
2
Докоснете Изпрати.
•
•
Фотоапаратът генерира парола и я изпраща на екрана, докато чакате връзка с фотоапарата-приемник.
За да запазите името на фотоапарата в режим Фотоапарат към фотоапарат докоснете m Име на устройството и въведете име чрез докосване на полето Име на
устройството.
3
На получаващия фотоапарат активирайте функцията за фотоапарат към фотоапарат и изберете Приемане.
4
На получаващия фотоапарат изберете своя фотоапарат от списъка с наличните устройства.
5
На получаващия фотоапарат въведете 4-цифрената парола, показана на фотоапарата ви в стъпка 2.
•
След като направите връзката, областта за избор автоматично се появява на изпращащия фотоапарат.
6
Изберете снимките или видеоклиповете, които искате да изпратите, и докоснете .
•
Фотоапаратът ще изпрати файловете.
Безжична мрежа
121
Получаване на снимки или видеоклипове от друг фотоапарат
1
В началния екран докоснете .
2
На изпращащия фотоапарат активирайте функцията за фотоапарат към фотоапарат.
3
На изпращащия фотоапарат изберете Изпрати, и след това докоснете Приемане на вашия фотоапарат.
4
Изберете изпращащия фотоапарат от списъка с налични устройства.
5
Въведете 4-цифрената парола, показана на изпращащия фотоапарат.
6
Изпратете снимки или видеоклипове на изпращащия фотоапарат.
•
Вашият фотоапарат ще получи файловете от изпращащия фотоапарат.
Изпращане или получаване на снимки или видеоклипове с друг фотоапарат
• Тази функция използва специално създадена безжична мрежа.
• Ако наскоро сте използвали фотоапарата си за получаване на файлове, вие трябва да прекъснете връзката и да зададете фотоапарата като изпращащо устройство, за да изпратите файлове.
•
Обхватът на безжичната връзка между двата фотоапарата може да е различен в зависимост от условията на безжичната мрежа.
• Ако фотоапаратът бъде изключен по необичаен начин, докато изпращате или получавате снимки или видеоклипове, другият фотоапарат отчита фотоапарата като все още свързан.
•
Фотоапаратите ще бъдат изключени след известно време.
•
Прехвърлянето на снимки или видеоклипове към устройството може да отнеме известно време в зависимост от мрежовата връзка и размера на файла.
• Ако не успеете да получите или изпратите снимка или видеоклип, те няма да се запишат във фотоапарата-приемник.
•
Когато в паметта на фотоапарата няма снимки, не можете да използвате тази функция.
• Можете да изпращате или получавате снимки или видеоклипове с вашия фотоапарат.
• Снимките, по-големи от ще бъдат автоматично преоразмерени.
•
Максималният размер на видеоклиповете, които можете да изпратите, е 35 МВ.
Безжична мрежа
122
Използване на Автоматично архивиране за изпращане на снимки или видеоклипове
Можете да изпращате снимки или видеоклипове, които сте заснели с фотоапарата, към компютър или Blu-ray Disc плейър безжично.
Преди да изпратите файлове към компютъра свържете фотоапарата към компютър с USB кабела, така че фотоапаратът да може да съхрани информация за компютъра. Функцията Автоматично архивиране работи само с операционна система Windows.
Инсталиране на програмата за Автоматично архивиране на вашия компютър
1
Свържете фотоапарата с компютър чрез USB кабел.
2
Включете фотоапарата.
•
Компютърът разпознава фотоапарата, при което
Intelli-studio стартира автоматично.
3
Когато се появи изскачащия прозорец, изберете o.
•
Програмата ще се инсталира автоматично.
•
Преди да инсталирате програмата се уверете, че компютърът е свързан с мрежата. Ако няма налична интернет връзка, Вие трябва да инсталирате програмата от предоставения компактдиск.
• Тази програма е за архивиране на файлове в компютъра. Не ви е необходима програма за изпращане на файлове към Blu-ray
Disc плейър.
Изпращане на снимки и видеоклипове към компютър
1
В началния екран на фотоапарата докоснете .
2
Натиснете Потвърждаване.
Безжична мрежа
123
3
Изберете опции и след това докоснете Потвърждаване.
•
Фотоапаратът ще се подготви да се свърже с мрежата и да изпрати снимки.
4
Фотоапаратът ще изпрати файлове.
•
•
Не можете да изберете определени файлове за изпращане. Тази функция е налична само за наскоро запазени файлове на фотоапарата.
Напредъкът ще се покаже на монитора на компютъра.
•
Ако компютърът поддържа функцията LAN за активиране (WOL),
Вие можете да включите компютъра автоматично като търсите компютъра от фотоапарата. (стр.125)
• Когато свържете фотоапаратът към WLAN изберете ТД, която е свързана към компютъра.
• Фотоапаратът ще търси наличните точки за достъп дори и да не се свързвате към същата точка за достъп отново.
• Ако изключите фотоапарата или извадите батерията, докато изпращате файлове, прехвърлянето на файловете ще бъде прекъснато.
• Докато използвате тази функция бутоните на фотоапарата няма да са активни.
•
Можете да свържете само един фотоапарат към компютъра наведнъж, за да изпратите файлове.
• Това архивиране може да бъде отменено поради мрежови условия.
• Снимките или видеоклиповете могат да бъдат изпратени към компютър или Blu-ray плейър един по един. Файловете не могат да бъдат изпратени отново дори ако свържете отново фотоапарата.
Използване на Автоматично архивиране за изпращане на снимки или видеоклипове
Изпращане на снимки или видеоклипове към
Blu-ray Disc плейър
Можете да изпращате снимки от своя фотоапарат към
Samsung Blu-ray disc плейъра, който има твърд диск.
1
Докоснете в началния екран.
2
Докоснете , за да се свържете към входяща точка.
•
Изберете входящата точка, която е свързана към Blu-ray
Disc плейъра.
3
Потърсете наличните устройства и изберете вашия
Blu-ray Disc плейър.
4
Когато свържете фотоапарата към Blu-ray Disc плейъра и се появи изскачащ прозорец на дисплея на плейъра, изберете Allow.
5
На Blu-ray плейъра изберете Menu Settings
Network AllShare Server Management Device
Access control вашия фотоапарат. След това задайте Blu-ray плейъра да е достъпен за други устройства.
•
Blu-ray плейърът ще запомни най-скорошните настройки за достъп. Ако условията на свързване са същите като при последното свързване фотоапаратът автоматично ще получи достъп до Blu-ray плейъра.
6
Touch Потвърждаване to send files.
•
Transferred files will be stored on the hard disk of the Blu-ray player.
Безжична мрежа
124
• Преди да архивирате файловете, свържете Blu-ray Disk плейъра към жична входяща точка. Изберете Menu Settings Network
Network Setting, за да видите IP свойствата на плейъра.
• Дори когато сте задали Blu-ray плейъра да е достъпен за други устройства може да бъдете подканени да промените настройките за достъп отново. За да зададете настройки за достъп вижте стъпки 4 – 5.
• Тази функция работи с Blu-ray плейърите на Samsung, които поддържат Авт. Архив на компютър.
• Авт. Архив на компютър няма да работи, ако сте форматирали твърдия диск на плейъра отново или ако:
възпроизвежда файлове или използва браузъра в меню
My Contents или My Device
надстройва софтуера
записва файлове или премества файлове във времето
( записът на резервни копия ще работи нормално по време на автоматично архивиране.)
форматира твърдия диск на плейъра или когато тествате устройството или неговите функции
Относно функцията LAN за активиране (WOL)
С функцията WOL можете автоматично да включите или да "събудите" компютър с фотоапарата си. Тази функция е налична за настолни компютри на Samsung през последните 5 години (не е налична за многофункционалните компютри).
Задаване на активиране на компютъра от спящ режим
Задаване на включване на компютъра
1
Щракнете върху Start и отворете Control Panel.
2
Конфигурирайте мрежовата връзка.
• Windows 7:
Щракнете върху Network and Internet Network and
Sharing Center Change adapter settings.
•
•
Windows Vista:
Щракнете върху Network and Internet Network and
Sharing Center Manage network connections.
Windows XP:
Щракнете върху Network and Internet Connection
Network Connection.
3
Щракнете с десен бутон върху Local Area и след това върху Properties.
4
Щракнете върху Configure раздел Power manage
Allow this device to wake the computer.
5
Щракнете върху o.
6
Рестартирайте компютъра.
1
Включете компютъра и натиснете F2, докато компютърът се зарежда.
•
Появява се менюто за BIOS настройки.
2
Изберете раздел Advanced Power mangement
Setup.
3
Изберете Resume on PME Enabled.
4
Натиснете F10, за да запазите промените и продължите със зареждането.
5
Щракнете върху Start и отворете Control Panel.
6
Конфигурирайте мрежовата връзка.
•
Windows 7:
Щракнете върху Network and Internet Network and
Sharing Center Change adapter settings.
•
•
Windows Vista:
Щракнете върху Network and Internet Network and
Sharing Center Manage network connections.
Windows XP:
Щракнете върху Network and Internet Connection
Network Connection.
7
Изберете драйвърите, свързани с мрежовия адаптер.
8
Изберете раздел Advanced и задайте менютата за WOL.
Безжична мрежа
125
Относно функцията LAN за активиране (WOL)
•
Не можете да използвате тази функция ако има защитна стена или инсталирана защитна програма.
• За да включите компютъра с функцията WOL, компютърът трябва да има активна връзка с LAN. Потвърдете, че индикаторната светлина на LAN порта на компютъра е включена, което показва, че LAN връзката е активна.
•
В зависимост от модела на компютъра, фотоапаратът може да активира само един компютър.
• В зависимост от OVS или драйвърите на компютъра, имената на менюто за настройка на WOL може да са различни.
пример за имена за настройка: Enable PME, Wake on LAN и
други.
пример за стойности на настройка: Enable, Magic packet и други.
Всякакви промени на BIOS настройките на компютъра, различни от описаните по-долу, може да повредят компютъра. Производителят не носи отговорност за щети, причинени от промяна на BIOS настройките на компютъра.
Безжична мрежа
126
advertisement
* Your assessment is very important for improving the workof artificial intelligence, which forms the content of this project
Key Features
- Compact camera 14.4 MP CCD Touchscreen Black
- Image sensor size: 1/2.33"
- Image stabilizer
- Optical zoom: 5x Digital zoom: 5x
- TTL Face tracking
- ± 2EV (1/3EV step)
- Video recording 1280 x 720 pixels HD
- Built-in microphone Voice recording PictBridge Wi-Fi
- Lithium-Ion (Li-Ion) 3.7 V
Related manuals
advertisement
Table of contents
- 2 Информация за здраве и безопасност
- 9 Отстраняване на основни проблеми
- 10 Бърза справка
- 11 Съдържание
- 15 Основни функции
- 16 Разопаковане
- 17 Подредба на елементите на фотоапарата
- 19 Поставяне на батерията и картата с памет
- 20 Зареждане на батерията и включване на фотоапарата
- 20 Зареждане на батерията
- 20 Включване на фотоапарата
- 21 Извършване на началните настройки
- 23 Опознаване на иконите
- 24 Използване на сензорния екран
- 26 Настройване на сензорния екран и звука
- 26 Настройка на вида дисплей за сензорния екран
- 26 Настройка на звука
- 27 Използване на началния екран
- 27 Достъп до началния екран
- 27 Икони на началния екран
- 29 Подреждане на икони
- 30 Заснемане на снимки
- 31 Мащабиране
- 33 Намаляване на неустойчивостта на камерата (DIS)
- 34 Съвети за заснемане на по-ясна снимка
- 36 Разширени функции
- 37 Използване на режими на заснемане
- 37 Използване на Интелигентен автоматичен режим
- 38 Използване на режим Обикновена снимка
- 39 Използване на режим Сцена
- 39 Използване на режим Близък план
- 40 Използване на режим Нощна снимка
- 40 Използване на режим В преден план
- 41 Използване на режим Програмиране
- 42 Използване на режим Видеоклип
- 43 Използване на режим Интелигентен видеоклип
- 45 Използване на режими за ефекти
- 45 Използване на режим Изпъкване на обект
- 46 Използване на режим Снимка с магически кадър
- 46 Използване на режим Филтър за снимки
- 48 Използване на режим Филтър за видеоклип
- 49 Използване на режим Портретен ефект
- 50 Използване на режим Ефект на палитра
- 51 Запис на гласови бележки
- 51 Запис на гласова бележка
- 52 Добавяне на гласова бележка към снимка
- 53 Опции за заснемане
- 54 Избор на резолюция и качество
- 54 Избор на резолюция
- 55 Избор на качество на снимка
- 57 Използване на таймера
- 58 Заснемане на тъмно
- 58 Предотвратяване на червени очи
- 58 Използване на светкавицата
- 60 Настройка на ISO чувствителността
- 61 Промяна във фокуса на фотоапарата
- 61 Използване на режим макро
- 62 Използване на Интелигентен фокус с докосване
- 63 Използване на заснемане с едно докосване
- 63 Регулиране на областта на фокусиране
- 64 Използване на функцията откриване на лице
- 64 Откриване на лица
- 65 Заснемане на автопортрет
- 65 Заснемане на усмивка
- 66 Откриване на мигане
- 66 Използване на Интелигентно разпознаване на лице
- 67 Регистриране на лица като любими (Моята звезда)
- 69 Регулиране на яркостта и цвета
- 69 Ръчна корекция на експонацията (EV)
- 70 Компенсация за фоново осветление (ACB)
- 70 Промяна на опцията за измерване
- 71 Избор на светлинен източник (Баланс на белия цвят)
- 73 Използване на режими на серия снимки
- 74 Прилагане на ефекти/Корекция на изображения
- 74 Прилагане на ефекти на Интелигентен филтър
- 77 Корекция на изображения
- 78 Настройка на звука при мащабиране
- 79 Налични опции на заснемане по режим на заснемане
- 81 Възпроизвеждане/Редактиране
- 82 Преглед на снимки или видеоклипове в режим Възпроизвеждане
- 82 Стартиране на режим Възпроизвеждане
- 89 Преглед на снимки
- 91 Възпроизвеждане на видеоклип
- 93 Възпроизвеждане на гласова бележка
- 94 Редактиране на снимка
- 94 Преоразмеряване на снимки
- 95 Завъртане на снимка
- 95 Използване на Интелигентно изрязване
- 96 Прилагане на ефекти на Интелигентен филтър
- 96 Корекция на изображения
- 98 Създаване на ред за отпечатване (DPOF)
- 99 Преглед на файлове на телевизор
- 100 Прехвърляне на файлове на компютър с Windows
- 101 Прехвърляне на файлове с Intelli-studio
- 103 Прехвърляне на файлове чрез свързване на фотоапарата като сменяем диск
- 104 Изключване на фотоапарата (под Windows XP)
- 105 Прехвърляне на файлове на Mac компютър
- 106 Печат на снимки с PictBridge фото принтер
- 108 Безжична мрежа
- 109 Свързване към WLAN и конфигуриране на мрежови настройки
- 109 Свързване към WLAN
- 110 Избор на мрежови опции
- 110 Ръчно задаване на IP адрес
- 111 Съвети за мрежова връзка
- 112 Изпращане на снимки по email
- 112 Промяна на настройките за email
- 114 Изпращане на снимки по email
- 115 Въвеждане на текст
- 116 Използване на уеб страници за споделяне на снимки или видео
- 116 Достъп до уеб страници
- 116 Качване на снимки или видеоклипове
- 117 Използване на смартфон като отдалечен затвор
- 119 Преглед на снимки или видеоклипове на телевизори с активиран AllShare
- 119 Преглед на снимки или видеоклипове на телевизор I
- 121 Преглед на снимки или видеоклипове на телевизор II
- 122 Изпращане или получаване на снимки или видеоклипове с друг фотоапарат
- 122 Изпращане на снимки или видеоклипове към друг фотоапарат
- 122 Получаване на снимки или видеоклипове от друг фотоапарат
- 124 Използване на Автоматично архивиране за изпращане на снимки или видеоклипове
- 124 Инсталиране на програмата за Автоматично архивиране на вашия компютър
- 124 Изпращане на снимки и видеоклипове към компютър
- 125 Изпращане на снимки или видеоклипове към Blu-ray Disc плейър
- 126 Относно функцията LAN за активиране (WOL)
- 128 Настройки
- 129 Меню настройки
- 129 Достъп до менюто за настройка
- 130 Звук
- 130 Дисплей
- 131 Свързване
- 132 Общи
- 134 Приложения
- 135 Съобщения за грешка
- 136 Поддръжка на фотоапарата
- 136 Почистване на фотоапарата
- 137 Използване или съхранение на фотоапарата
- 138 За картите с памет
- 140 Информация за батерията
- 144 Преди да се свържете със сервизния център
- 147 Спецификации на фотоапарата
- 151 Речник
- 157 Декларация на официалните езици
- 159 Индекс