advertisement
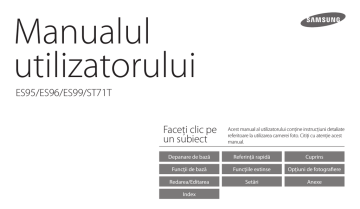
Redarea/Editarea
Aflaţi cum puteţi să redaţi fotografii, videoclipuri şi cum puteţi să editaţi fotografii. De asemenea, aflaţi cum să conectaţi camera foto la computer.
Vizualizarea fotografiilor sau videoclipurilor
Crearea unui portret în prim-plan
Aplicarea efectelor Filtru inteligent
Transferarea fişierelor pe computer
Transferul fişierelor pe computerul dvs. cu sistem de operare Windows
Transferarea fişierelor pe computerul dvs. cu sistem de operare Mac
Utilizarea programelor pe un computer
Vizualizarea fotografiilor sau videoclipurilor în modul Redare
Aflaţi cum puteţi reda fotografii sau videoclipuri şi cum puteţi gestiona fişiere.
Informaţii fişier fotografie
Pornirea modului Redare
Vizualizaţi fotografii sau redaţi videoclipuri stocate în camera foto.
1
Apăsaţi [P].
•
Va fi afişat cel mai recent fişier.
•
Dacă camera foto este oprită, va porni şi va afişa cel mai recent fişier.
2
Apăsaţi [F/t] pentru a derula fişierele.
•
Ţineţi apăsat pe [F/t] pentru a derula rapid fişierele.
•
Dacă doriţi să vedeţi fişierele stocate în memoria internă, scoateţi cartela de memorie.
•
Este posibil să nu puteţi edita sau reda fişiere care au fost capturate cu alte camere foto, din cauza dimensiunilor (dimensiune imagine, etc) sau a codecurilor neacceptate. Utilizaţi un computer sau un alt dispozitiv pentru a edita sau reda aceste fişiere.
•
Fotografiile sau videoclipurile captate în orientarea portret nu se rotesc automat şi sunt afişate în orientarea peisaj de camera foto şi celelalte dispozitive.
Pictogramă Descriere
Fişier protejat
Nume folder – Nume fişier
Memorie utilizată
Informaţii despre fişier
Pentru afişarea informaţiilor fişierelor pe ecran, apăsaţi [D].
Redarea/Editarea
71
Vizualizarea fotografiilor sau videoclipurilor în modul Redare
Informaţii fişier video Vizualizarea fişierelor ca miniaturi
Scanaţi miniaturile fişierelor.
În modul Redare, apăsaţi [-] pentru a vizualiza miniaturile (câte 3 odată).
Apăsaţi [-] o dată sau de două ori pentru a afişa mai multe miniaturi
(9 sau 20 odată). Apăsaţi [+] pentru a reveni la vizualizarea anterioară.
Redare Captură
Pictogramă Descriere
v
Fişier video
Fişier protejat
Nume folder – Nume fişier
Durată videoclip
Pentru afişarea informaţiilor despre fişier pe ecran, apăsaţi [D].
Filtru
Pentru
A derula fişierele
Ştergerea fişierelor
Descriere
Apăsaţi [D/c/F/t].
Apăsaţi [f], apoi selectaţi Da.
Redarea/Editarea
72
Vizualizarea fotografiilor sau videoclipurilor în modul Redare
Vizualizarea fişierelor după categorie
Vizualizarea fişierelor în funcţie de categorie, cum ar fi data, faţa sau tipul fişierului.
1
În modul Redare, apăsaţi [-] [m].
2
Selectaţi o categorie.
Tip
Dată
Culoare
Săptămână
Înapoi
Opţiune
Tip
Dată
Culoare
Săptămână
Setare
Descriere
Vizualizaţi fişierele după tipul de fişier.
Vizualizaţi fişierele după data la care au fost salvate.
Vizualizaţi fişierele după culoarea dominantă a imaginii.
Vizualizaţi fişierele după ziua din săptămână în care au fost salvate.
3
Apăsaţi [F/t] pentru a derula fişierele.
•
Ţineţi apăsat pe [F/t] pentru a derula rapid fişierele.
4
Apăsaţi [o] pentru a reveni la vizualizarea normală.
•
Etc apare în vizualizarea Culoare în cazul în care camera foto nu poate extrage o culoare.
•
Dacă schimbaţi categoria, poate dura ceva timp pentru camera foto să reorganizeze fişierele în funcţie de numărul de fişiere.
Redarea/Editarea
73
Vizualizarea fotografiilor sau videoclipurilor în modul Redare
Protejarea unui fişier
Protejaţi un fişier împotriva ştergerii accidentale.
1
În modul Redare, apăsaţi [m].
2
Selectaţi u Protejare Selectare.
•
Pentru a proteja toate fişierele, selectaţi Toate Blocare.
3
Derulaţi la o fotografie pe care doriţi să o protejaţi şi apăsaţi pe [o].
•
Apăsaţi din nou [o] pentru a anula selecţia.
Pictogramă fişiere protejate
Ştergerea fişierelor
Selectaţi fişierele pe care doriţi să le ştergeţi în modul Redare.
Ştergerea unui singur fişier
Puteţi selecta un fişier, apoi îl puteţi şterge.
1
În modul Redare, selectaţi un fişier şi apăsaţi [f].
2
La apariţia ferestrei pop-up, selectaţi Da.
Selectare
4
Apăsaţi [f].
Setare
Nu puteţi şterge sau roti un fişier protejat.
Redarea/Editarea
74
Vizualizarea fotografiilor sau videoclipurilor în modul Redare
Ştergerea mai multor fişiere
Puteţi selecta fişiere multiple, apoi le puteţi şterge pe toate odată.
1
În modul Redare, apăsaţi [f].
2
La apariţia ferestrei pop-up, selectaţi Ştergere mai multe.
•
Puteţi, de asemenea, şterge fişiere multiple în modul Redare apăsând
[m], apoi selectând u Ştergere Selectare.
3
Derulaţi la o fotografie pe care doriţi să o ştergeţi şi apăsaţi pe [o].
•
Apăsaţi din nou [o] pentru a anula selecţia.
4
Apăsaţi [f].
5
La apariţia ferestrei pop-up, selectaţi Da.
Ştergerea tuturor fişierelor
Puteţi selecta toate fişierele, apoi le puteţi şterge pe toate odată.
1
În modul Redare, apăsaţi [m].
2
Selectaţi u Ştergere Toate.
3
La apariţia ferestrei pop-up, selectaţi Da.
•
Toate fişierele neprotejate sunt şterse.
Copierea fişierelor pe o cartelă de memorie
Copierea fişierelor din memoria internă pe o cartelă de memorie.
1
În modul Redare, apăsaţi [m].
2
Selectaţi u Copiere pe Card.
3
La apariţia ferestrei pop-up, selectaţi Da.
Redarea/Editarea
75
Vizualizarea fotografiilor sau videoclipurilor în modul Redare
Vizualizarea fotografiilor
Măriţi o parte a unei fotografii sau vizualizaţi fotografiile ca o expunere de diapozitive.
Mărirea unei fotografii
În modul Redare, apăsaţi [+] pentru a mări o porţiune a fotografiei.
Apăsaţi [-] pentru a micşora.
Zonă mărită
Pentru
A muta zona mărită
A trunchia fotografia mărită
Descriere
Apăsaţi [D/c/F/t].
Apăsaţi [o], apoi selectaţi Da. (Fotografia trunchiată va fi salvată ca fişier nou. Fotografia originală este menţinută în forma originală.)
Când vizualizaţi fotografii făcute cu altă cameră foto, coeficientul de zoom poate varia.
Ajustare
Redarea/Editarea
76
Vizualizarea fotografiilor sau videoclipurilor în modul Redare
Vizualizarea fotografiilor panoramice
Vizualizaţi fotografiile capturate în modul Panoramă vie.
1
În modul Redare, apăsaţi [F/t] pentru a derula la fotografia panoramică pe care o doriţi.
•
Fotografia panoramică întreagă apare pe ecran.
2
Apăsaţi [o].
•
Camera foto derulează automat fotografia un rând de la stânga la dreapta pentru o fotografie panoramică orizontală şi de sus în jos pentru o fotografie panoramică verticală. Camera apoi comutează la modul Redare.
•
În timp ce redaţi o fotografie panoramică, apăsaţi [o] pentru a întrerupe sau relua.
•
După ce aţi întrerupt redarea unei fotografii panoramice, apăsaţi
[D/c/F/t] pentru a mişca fotografia orizontal sau vertical, în funcţie de direcţia în care v-aţi mişcat atunci când aţi capturat fotografia.
3
Apăsaţi [m] pentru a reveni la modul Redare.
Puteţi reda fotografia panoramică atingând [o] numai dacă muchia cea mai lungă a fotografiei este de două sau de multe ori mai mare decât cea mai scurtă muchie.
Redarea unei expuneri de diapozitive
Aplicaţi efecte şi sunet unei expuneri de diapozitive cu fotografiile dvs. Funcţia de expunere a diapozitivelor nu este valabilă pentru videoclipuri.
1
În modul Redare, apăsaţi [m].
2
Selectaţi C.
3
Selectaţi o opţiune de efect pentru expunerea de diapozitive.
•
Treceţi la pasul 4 pentru a începe expunerea de diapozitive fără efecte.
* Implicit
Opţiune Descriere
Pornire
Imagini
Interval
Muzică
Setaţi dacă doriţi sau nu repetarea expunerii de diapozitive.
(Redare, Repetare)
Setaţi fotografiile pe care doriţi să le vedeţi ca expunere de diapozitive.
•
Toate*: Vizualizaţi toate fotografiile într-o expunere de diapozitive.
•
Dată: Vizualizaţi fotografiile realizate la o anumită dată într-o expunere de diapozitive.
•
Selectare: Vizualizaţi fotografiile selectate într-o expunere de diapozitive.
•
Setaţi intervalul dintre fotografii. (1 sec*, 3 sec, 5 sec, 10 sec)
•
Trebuie să setaţi opţiunea Efect la Dezactivat pentru a seta intervalul.
Setaţi sunetul de fundal.
Redarea/Editarea
77
Vizualizarea fotografiilor sau videoclipurilor în modul Redare
Opţiune
Efect
* Implicit
Descriere
•
Setaţi un efect de schimbare a scenei între fotografii.
(Dezactivat*, Calm, Strălucitor, Relaxat, Vii, Dulce)
•
Selectaţi Dezactivat pentru anularea efectelor.
•
Când folosiţi opţiunea Efect intervalul dintre fotografii va fi stabilit la 1 secundă.
4
Selectaţi Pornire Redare.
•
Selectaţi Repetare pentru expunerea de diapozitive.
5
Vizualizaţi expunerea de diapozitive.
•
Apăsaţi [o] pentru a întrerupe expunerea de diapozitive.
•
Apăsaţi din nou [o] pentru a relua expunerea de diapozitive.
•
Apăsaţi [o], apoi apăsaţi [F/t] pentru a opri expunerea de diapozitive şi pentru a reveni la modul Redare.
•
Apăsaţi [-] sau [+] pentru a ajusta nivelul volumului.
Redarea unui videoclip
În modul Redare, puteþi vizualiza un videoclip, apoi puteþi captura pãrþi din videoclipul redat.
1
În modul Redare, selectaţi un videoclip şi apăsaţi [o].
2
Vizualizaţi clipul video.
Pauză Stop
Pentru
Deplasaţi-vă înapoi
Întrerupeţi sau reluaţi redarea
Deplasaţi-vă înainte
Ajustaţi nivelul volumului
Descriere
Apăsaţi [F].
Apăsaţi [o].
Apăsaţi [t].
Apăsaţi [-] sau [
+
].
Redarea/Editarea
78
Vizualizarea fotografiilor sau videoclipurilor în modul Redare
Captarea unei imagini din videoclip
1
În timpul vizualizării unui videoclip, apăsaţi [o] în punctul în care doriţi să capturaţi o imagine.
2
Apăsaţi [c].
•
Rezoluţia imaginii capturate va fi aceeaşi cu a videoclipului original.
•
Imaginea capturată este salvată ca fişier nou.
Redarea/Editarea
79
Editarea unei fotografii
Aflaţi cum să editaţi fotografiile.
•
Camera va salva fotografiile editate ca fişiere noi.
•
Când editaţi fotografii, camera foto le va converti automat într-o rezoluţie mai redusă. Fotografiile pe care le rotiţi manual nu sunt transformate automat la o rezoluţie mai redusă.
•
Fotografiile captate în anumite moduri nu pot fi editate.
Redimensionarea fotografiilor
Modificaţi dimensiunea unei fotografii şi o salvaţi ca fişier nou. Puteţi, de asemenea, selecta afişarea unei fotografii la pornirea camerei.
1
În modul Redare, selectaţi o fotografie şi apăsaţi [m].
2
Selectaţi e Redimensionare.
3
Selectaţi o opţiune.
•
Selectaţi Imagine de pornire pentru a salva fotografia ca imagine de pornire.
(pag. 95)
4
Apăsaţi [o] pentru a salva setările dvs.
Opţiunile disponibile pentru redimensionare diferă în funcţie de dimensiunea originală a fotografiei.
1984 X 1488
Înapoi Mutare
Redarea/Editarea
80
Editarea unei fotografii
Rotirea unei fotografii
1
În modul Redare, selectaţi o fotografie şi apăsaţi [m].
2
Selectaţi e Rotire.
3
Selectaţi o opţiune.
Dreapta 90˚
Înapoi Mutare
4
Apăsaţi [o] pentru a salva setările dvs.
Camera va scrie peste fişierul original.
Crearea unui portret în prim-plan
Extrageţi faţa unui subiect individual dintr-o fotografie existentă.
1
În modul Redare, selectaţi o fotografie, apoi apăsaţi [m].
2
Selectaţi e Portret inteligent.
3
Selectaţi Salvare pentru a tăia fotografia în jurul feţei detectate.
•
2 portrete tăiate sunt salvate cu nume de fişiere consecutive.
Salvare
Înapoi Mutare
Caracteristica Portret inteligent nu va funcţiona în cazul în care:
nu este detectată nicio faţă
sunt detectate mai mult de 2 feţe
zona facială detectată este mai mare decât un anumit raport
Redarea/Editarea
81
Editarea unei fotografii
Aplicarea efectelor Filtru inteligent
Aplicaţi efecte speciale fotografiilor dvs.
1
În modul Redare, selectaţi o fotografie şi apăsaţi [m].
2
Selectaţi e Filtru inteligent.
3
Selectaţi un efect.
Miniatură
Înapoi Mutare
Pictogramă Descriere
Normal: Niciun efect
Miniatură: Aplicaţi un efect de înclinare-descentrare pentru ca subiectul să apară în miniatură. (Partea de sus şi de jos a fotografiei va fi neclară.)
Pictogramă Descriere
Întunecare colţuri: Aplicaţi culori cu aspect învechit, un contrast ridicat şi un efect puternic de întunecare a colţurilor la camerele foto Lomo.
Semiton: Aplicaţi un efect semiton.
Schiţă: Aplicaţi un efect de schiţă în creion.
Ochi de peşte: Distorsionaţi obiectele apropiate pentru a imita efectele vizuale ale unui obiectiv tip ochi de peşte.
Fără ceaţă: Faceţi imaginea mai clară.
Clasic: Aplicaţi un efect alb-negru.
Retro: Aplicaţi un efect sepia.
Negativ: Aplicaţi un efect negativ de film.
4
Apăsaţi [o] pentru a salva setările dvs.
Redarea/Editarea
82
Editarea unei fotografii
Reglarea fotografiilor
Aflaţi cum puteţi corecta efectul ochi roşii, cum puteţi regla nuanţa pielii, şi strălucirea, contrastul sau saturaţia. Dacă centrul unei fotografii este întunecat, puteţi regla pentru a fi mai luminos. Camera foto va salva o fotografie editată ca fişier nou, dar o poate converti la o rezoluţie mai redusă.
Reglarea subiecţilor întunecaţi (ACB)
1
În modul Redare, selectaţi o fotografie, apoi apăsaţi [m].
2
Selectaţi e Ajustare imagine ACB.
3
Apăsaţi [o] pentru a salva setările.
Eliminarea efectului de ochi roşii
1
În modul Redare, selectaţi o fotografie, apoi apăsaţi [m].
2
Selectaţi e Ajustare imagine Corector efect ochi roşii.
3
Apăsaţi [o] pentru a salva setările.
Retuşarea feţelor
1
În modul Redare, selectaţi o fotografie, apoi apăsaţi [m].
2
Selectaţi e Ajustare imagine Retuşare faţă.
3
Apăsaţi [o].
4
Apăsaţi [F/t] pentru a regla nuanţa pielii.
•
Pe măsură ce numărul creşte, faţa apare mai luminoasă şi fără riduri.
5
Apăsaţi [o] pentru a salva setările.
Redarea/Editarea
83
Editarea unei fotografii
Reglarea luminozităţii, a contrastului sau a saturaţiei
1
În modul Redare, selectaţi o fotografie, apoi apăsaţi [m].
2
Selectaţi e Ajustare imagine.
3
Selectaţi o opţiune de reglare.
Pictogramă Descriere
Luminozitate
Contrast
Saturaţie
4
Apăsaţi [o].
5
Apăsaţi [F/t] pentru a regla opţiunea.
6
Apăsaţi [o] pentru a salva setările.
Adăugarea zgomotului la fotografie
1
În modul Redare, selectaţi o fotografie, apoi apăsaţi [m].
2
Selectaţi e Ajustare imagine Adăugare zgomot.
3
Apăsaţi [o] pentru a salva setările.
Redarea/Editarea
84
Transferarea fişierelor pe computer
Conectaţi camera foto la un computer pentru a transfera fişiere din cartela de memorie a camerei foto în computer.
Transferul fişierelor pe computerul dvs. cu sistem de operare
Windows
Conectarea camerei foto la computer ca disc amovibil.
Computerul dvs. trebuie să aibă ca sistem de operare Windows XP, Windows Vista,
Windows 7 sau Windows 8 pentru a conecta camera foto ca disc amovibil.
5
Porniţi camera foto.
•
Computerul recunoaşte camera foto în mod automat.
6
Pe computer, selectaţi Computerul meu Disc amovibil DCIM
100PHOTO.
7
Glisaţi sau salvaţi fişierele în computerul dvs.
1
În modul Fotografiere sau Redare, apăsaţi [m].
2
Selectaţi n i-Launcher Dezactivat.
3
Opriţi camera foto.
4
Conectaţi camera foto la computer cu ajutorul cablului USB.
Trebuie să conectaţi capătul mic al cablului USB la camera foto. În cazul în care cablul este introdus invers, se pot deteriora fişierele. Producătorul nu este responsabil pentru pierderile de date.
Redarea/Editarea
85
Transferarea fişierelor pe computer
Deconectarea camerei foto (pentru Windows XP)
La Windows Vista, Windows 7 şi Windows 8, modurile de deconectare ale camerei foto sunt similare.
1
Dacă indicatorul luminos pentru stare al camerei dvs. clipeşte, aşteptaţi până când încetează.
2
Faceţi clic pe din bara de instrumente din partea dreaptă jos a ecranului computerului.
3
Faceţi clic pe mesajul de tip pop-up.
4
Faceţi clic pe caseta de mesaje care indică posibilitatea scoaterei camerei în siguranţă.
5
Scoateţi cablul USB.
Transferarea fişierelor pe computerul dvs. cu sistem de operare Mac
După ce aţi conectat camera foto la un computer cu sistem de operare Mac, computerul va recunoaşte automat dispozitivul. Puteţi transfera fişiere direct de pe camera foto în computer fără a instala vreun program.
Este acceptată Mac OS 10.5 sau o versiune ulterioară.
1
Opriţi camera foto.
2
Conectaţi camera foto la un computer cu sistem de operare Mac prin cablul USB.
Trebuie să conectaţi capătul mic al cablului USB la camera foto. În cazul în care cablul este introdus invers, se pot deteriora fişierele. Producătorul nu este responsabil pentru pierderile de date.
Redarea/Editarea
86
Transferarea fişierelor pe computer
3
Porniţi camera foto.
•
Computerul recunoaşte automat camera foto şi va afişa o pictogramă pentru discul amovibil.
4
Deschideţi discul amovibil.
5
Glisaţi sau salvaţi fişierele în computerul dvs.
Redarea/Editarea
87
Utilizarea programelor pe un computer
i-Launcher vă permite să redaţi fişiere cu Multimedia Viewer şi furnizează linkuri astfel încât să puteţi descărca programe utile.
Instalarea i-Launcher
1
În modul Fotografiere sau Redare, apăsaţi [m].
2
Selectaţi n i-Launcher Activat.
3
Opriţi camera foto.
4
Conectaţi camera foto la computer cu ajutorul cablului USB.
Trebuie să conectaţi capătul mic al cablului USB la camera foto. În cazul în care cablul este introdus invers, se pot deteriora fişierele. Producătorul nu este responsabil pentru pierderile de date.
5
Porniţi camera foto.
6
Atunci când fereastra pop-up vă solicită să instalaţi i-Launcher, selectaţi Da.
•
Dacă apare o fereastră pop-up care vă solicită să rulaţi iLinker.exe, rulaţi-o mai
întâi pe aceasta.
•
Când conectaţi camera foto la un computer cu i-Launcher instalat, programul se va lansa automat.
7
Urmaţi instrucţiunile de pe ecran pentru a finaliza instalarea.
•
Pe computer, va apărea o comandă rapidă a programului i-Launcher.
•
Înainte de a instala programul, asiguraţi-vă că PC-ul este conectat la o reţea.
•
Pentru a instala i-Launcher pe computerul dvs. Mac OS, faceţi clic pe Dispozitive
i-Launcher Mac iLinker.
Redarea/Editarea
88
Utilizarea programelor pe un computer
Programe disponibile la utilizarea i-Launcher
Opţiune
Multimedia Viewer
Firmware Upgrade
Descriere
Puteţi vizualiza fişiere cu Vizualizatorul multimedia.
Puteţi actualiza firmware-ului camerei foto.
Dacă utilizaţi un computer Mac OS, este disponibilă numai Actualizare firmware-ului.
Utilizare i-Launcher
i-Launcher vă permite să redaţi fişiere cu Multimedia Viewer.
•
Cerinţele sunt doar cu titlul de recomandare. i-Launcher poate să nu funcţioneze corespunzător chiar şi atunci când computerul îndeplineşte toate cerinţele, în
• funcţie de starea computerului.
În cazul în care computerul nu îndeplineşte cerinţele, este posibil ca videoclipurile să nu fie redate corect.
Producătorul nu este responsabil pentru nicio daună care rezultă din folosirea computerelor necalificate, cum ar fi un computer pe care l-aţi asamblat dvs.
Redarea/Editarea
89
Utilizarea programelor pe un computer
Cerinţe sistem de operare Windows
Element
Procesor
Cerinţe
Intel® Core™ 2 Duo 1,66 GHz sau mai mare/
AMD Athlon X2 Dual-Core 2,2 GHz sau mai mare
Minimum 512 MB RAM (1 GB sau mai mult recomandat)
RAM
Sistem de operare*
Capacitate hard disk
Windows XP SP2, Windows Vista, Windows 7, sau Windows 8
Altele
250 MB sau mai mult (1 GB sau mai mult recomandat)
•
Monitor compatibil cu afişare color pe 16 biţi cu rezoluţie de
1024 X 768 pixeli (se recomandă afişare color pe 32 biţi cu rezoluţie de 1280 X 1024 pixeli)
•
Port USB 2.0
• nVIDIA Geforce 7600GT sau mai mare/seria
ATI X1600 sau mai mare
•
Microsoft DirectX 9.0c sau versiune superioară
* O versiune de 32-biţi a programului i-Launcher va fi instalată - chiar şi pe ediţiile de 64-biţi ale Windows XP, Windows Vista, Windows 7 şi Windows 8.
Cerinţe sistem de operare Mac
Element
Sistem de operare
RAM
Capacitate hard disk
Altele
Cerinţe
Mac OS 10.5 sau o versiune superioară (în afară de PowerPC)
Minimum 256 MB RAM (512 MB sau mai mult recomandat)
Minimum 110 MB
Port USB 2.0
Deschiderea programului i-Launcher
De la computer, selectaţi start Toate programele Samsung i-Launcher
Samsung i-Launcher. De la Mac, faceţi clic pe Applications (Aplicaţii) Samsung
i-Launcher.
Redarea/Editarea
90
Utilizarea programelor pe un computer
Utilizarea Multimedia Viewer
Multimedia Viewer vă permite să redaţi fişiere. Din ecranul Samsung i-Launcher, faceţi clic pe Multimedia Viewer.
•
Vizualizatorul multimedia acceptă următoarele formate:
-
Videoclipuri: MP4 (Video: H.264, Audio: AAC), WMV (WMV 7/8/9), AVI (MJPEG)
-
Fotografii: JPG, GIF, BMP, PNG, TIFF, MPO
•
Este posibil ca fişiere care au fost înregistrate cu dispozitive ale altor producători să fie redate cu probleme.
Vizualizarea fotografiilor
1
2
3
Nr.
Descriere
1
Nume fişier
2
Zonă mărită
3
Histogramă
4
Deschideţi fişierul selectat.
5
Buton histogramă
6
Rotiţi la stânga/Rotiţi la dreapta.
7
Vă deplasaţi la fişierul anterior/Vă deplasaţi la fişierul următor.
8
Potriviţi fotografia pe ecran.
9
Vizualizaţi fotografia la dimensiunea ei originală.
0
Mărire/ Micşorare
!
Comutatează între modul 2D şi modul 3D.
!
0 9 8 7 6 5 4
Redarea/Editarea
91
Utilizarea programelor pe un computer
Vizualizarea videoclipurilor
1
8 7 6 5 4 3
2
Nr.
Descriere
1
Nume fişier
2
Reglaţi volumul.
3
Deschideţi fişierul selectat.
4
Vă deplasaţi la fişierul următor.
5
Oprire
6
Pauză
7
Vă deplasaţi la fişierul anterior.
8
Bară de progres
Actualizarea firmware-ului
Din ecranul Samsung i-Launcher, faceţi clic pe Firmware Upgrade.
Redarea/Editarea
92
advertisement
Key Features
- Compact camera 16.1 MP CCD White
- Image stabilizer
- Optical zoom: 5x Digital zoom: 5x
- TTL
- ISO sensitivity (min): 80 ISO sensitivity (max): 3200 Fastest camera shutter speed: 1/2000 s Slowest camera shutter speed: 8 s ± 2EV (1/3EV step)
- Video recording 1280 x 720 pixels HD
- Built-in microphone Built-in speaker(s) Voice recording PictBridge
- 3.7 V
Related manuals
advertisement
Table of contents
- 2 Informaţii referitoare la sănătate şi siguranţă
- 8 Depanare de bază
- 9 Referinţă rapidă
- 10 Cuprins
- 13 Funcţii de bază
- 14 Despachetarea
- 15 Aspectul camerei foto
- 18 Introducerea bateriei şi a cartelei de memorie
- 19 Încărcarea bateriei şi pornirea camerei foto
- 19 Încărcarea bateriei
- 19 Pornirea camerei foto
- 20 Efectuarea configurării iniţiale
- 22 Semnificaţia pictogramelor
- 23 Selectarea opţiunilor sau a meniurilor
- 23 Utilizarea [MENU]
- 24 Utilizarea [Fn]
- 26 Setarea afişajului şi sunetelor
- 26 Setarea tipului de ecran
- 26 Setarea sunetului
- 27 Captare fotografii
- 28 Mărirea/Micşorarea
- 30 Reducerea mişcării camerei foto (DIS)
- 31 Sfaturi pentru obţinerea unei fotografii mai clare
- 33 Funcţiile extinse
- 34 Utilizarea modului Smart Auto
- 36 Utilizarea modului Program
- 37 Utilizarea modului Panoramă vie
- 39 Utilizarea modului Imagine în Imagine
- 40 Utilizarea modului Scenă
- 41 Utilizarea modului Ramă Magică
- 41 Utilizarea modului Fotografie portret
- 42 Utilizarea modului Portret inteligent
- 43 Utilizarea modului Faţă amuzantă
- 44 Utilizarea modului Noapte
- 46 Utilizarea modului Film
- 47 Utilizarea modului Detectare scenă inteligentă
- 49 Opţiuni de fotografiere
- 50 Selectarea unei rezoluţii şi a calităţii
- 50 Selectarea unei rezoluţii
- 51 Selectarea calităţii imaginii
- 52 Utilizarea temporizatorului
- 53 Fotografierea pe întuneric
- 53 Evitarea efectului de ochi roşii
- 53 Utilizarea bliţului
- 55 Reglarea vitezei ISO
- 56 Modificarea focalizării camerei foto
- 56 Utilizarea funcţiei Macro
- 56 Utilizarea focalizării automate
- 57 Reglarea zonei de focalizare
- 58 Utilizarea focalizării automate de urmărire
- 59 Utilizarea opţiunii de identificare a feţei
- 59 Identificarea feţelor
- 59 Captarea unei fotografii autoportret
- 60 Realizarea unei fotografii în care persoanele zâmbesc
- 60 Detectarea clipirii
- 61 Sfaturi pentru identificarea feţelor
- 62 Reglarea luminozităţii şi a culorilor
- 62 Reglarea manuală a expunerii (EV)
- 63 Compensarea luminii de fundal (ACB)
- 64 Modificarea opţiunii de măsurare
- 65 Selectarea unei setări pentru Balansul de alb
- 67 Utilizarea modurilor de impuls
- 68 Aplicarea efectelor /Reglarea imaginilor
- 68 Aplicarea efectelor Filtru inteligent
- 70 Reglarea imaginilor
- 71 Redarea/Editarea
- 72 Vizualizarea fotografiilor sau videoclipurilor în modul Redare
- 72 Pornirea modului Redare
- 77 Vizualizarea fotografiilor
- 79 Redarea unui videoclip
- 81 Editarea unei fotografii
- 81 Redimensionarea fotografiilor
- 82 Rotirea unei fotografii
- 82 Crearea unui portret în prim-plan
- 83 Aplicarea efectelor Filtru inteligent
- 84 Reglarea fotografiilor
- 86 Transferarea fişierelor pe computer
- 86 Transferul fişierelor pe computerul dvs. cu sistem de operare Windows
- 87 Transferarea fişierelor pe computerul dvs. cu sistem de operare Mac
- 89 Utilizarea programelor pe un computer
- 89 Instalarea i-Launcher
- 90 Utilizare i-Launcher
- 94 Setări
- 95 Meniul de setări
- 95 Accesarea meniului de setări
- 96 Sunet
- 96 Ecran
- 97 Setări
- 99 Anexe
- 100 Mesaje de eroare
- 101 Întreţinerea camerei foto
- 101 Curăţarea camerei foto
- 102 Folosirea sau depozitarea camerei foto
- 103 Despre cartelele de memorie
- 106 Despre baterie
- 110 Înainte de a contacta un centru de service
- 113 Specificaţiile camerei foto
- 117 Glosar
- 122 Index