Gerät für ein Wireless-Netzwerk konfigurieren. Brother Netwerk DPC, MFC-J615W, MFC-J415W, MFC-J630W, Netwerk MFC, MFC-J265W, MFC-J410W, MFC-J270W
Hinzufügen zu Meine Handbücher133 Seiten
Werbung
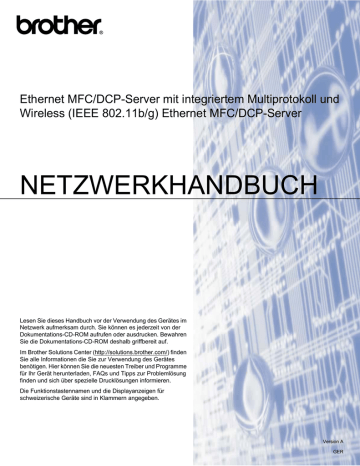
Gerät für ein Wireless-Netzwerk konfigurieren
Gerät für ein Wireless-Netzwerk konfigurieren
WICHTIG
• Wenn Sie Ihr Brother-Gerät in Ihrem Netzwerk anschließen möchten, sollten Sie sich vor der Installation an Ihren Systemadministrator wenden. Sie müssen Ihre Wireless-Netzwerkeinstellungen kennen,
bevor Sie mit der Installation fortfahren.
• Wenn Sie die Wireless-Einstellungen des Gerätes zuvor schon einmal konfiguriert haben, müssen Sie erst die Netzwerkeinstellungen (LAN) zurücksetzen, bevor Sie die Wireless-Einstellungen erneut konfigurieren können.
Drücken Sie Menü (Menu), dann a oder b, um Netzwerk zu wählen, und drücken Sie OK. Drücken Sie
a
oder b, um Netzwerk-Reset zu wählen, und drücken Sie OK. Drücken Sie 1 oder + zum Zurücksetzen und drücken Sie dann 1 oder +, um die Änderung zu bestätigen. Das Gerät wird nun automatisch neu gestartet.
Setup-Assistenten über das Funktionstastenfeld verwenden
Sie können Ihren MFC/DCP-Server mit Hilfe der Funktion Setup-Assist. konfigurieren. Diese Funktion ist im Netzwerk-Menü des Gerätes enthalten. Gehen Sie vor, wie im Folgenden beschrieben.
Gerät für ein vorhandenes Wireless-Netzwerk konfigurieren
a
Bevor Sie Ihr Gerät konfigurieren, sollten Sie sich die SSID und das Kennwort (Netzwerkschlüssel) (falls notwendig) für Ihr Wireless-Netzwerk notieren. Sie benötigen diese Informationen, um mit der
Konfiguration fortzufahren. Wenn Ihr Wireless Access Point/Router so eingestellt ist, dass er den SSID-
Bezeichnung Notieren Sie hier die aktuellen
Wireless-Netzwerkeinstellungen
Netzwerkname: (SSID/ESSID)
Kennwort (Netzwerkschlüssel)
Hinweis
Wenn Ihr Router die WEP-Verschlüsselung verwendet, geben Sie den als ersten Schlüssel benutzten
WEP-Schlüssel ein. Ihr Brother-Gerät unterstützt nur die Verwendung des ersten WEP-Schlüssels.
3
30
Gerät für ein Wireless-Netzwerk konfigurieren b
Drücken Sie Menü (Menu).
c
Drücken Sie a oder b, um Netzwerk zu wählen.
Drücken Sie OK.
d
Für DCP-J715W und MFC-J615W
Drücken Sie a oder b, um WLAN zu wählen.
Drücken Sie OK.
e
Drücken Sie a oder b, um Setup-Assist. zu wählen.
Drücken Sie OK.
f
Wenn WLAN aktivieren? oder Netzwerk I/F auf Wireless eingestellt. angezeigt wird, drücken Sie OK zur Bestätigung.
Dies startet den Wireless Setup-Assistenten.
Zum Abbrechen drücken Sie Stopp (Stop/Exit).
g
Das Gerät sucht nach Ihrem Netzwerk und zeigt eine Liste der verfügbaren SSIDs an. Darunter sollte die SSID sein, die Sie zuvor notiert haben. Wenn das Gerät mehr als ein Wireless-Netzwerk (SSID) findet, wählen Sie mit a oder b das gewünschte Netzwerk und drücken Sie dann OK.
Wenn keine Liste mit SSIDs angezeigt wird, vergewissern Sie sich, dass der Access Point eingeschaltet
ist. Stellen Sie Ihr Gerät dichter an den Access Point und beginnen Sie noch einmal mit Schritt a.
Wenn der Access Point so eingestellt ist, dass er keine SSID sendet, müssen Sie die SSID manuell
h
Geben Sie das Kennwort (Netzwerkschlüssel) ein und drücken Sie OK. (Informationen, wie Sie Text
eingeben können, finden Sie unter Texteingabe auf Seite 123.)
Hinweis
Wenn als Authentifizierungsmethode Open System und als Verschlüsselung Keine eingestellt ist,
überspringen Sie die Schritte h und i.
i
Um die Einstellungen zu übernehmen, wählen Sie Ja. Zum Abbrechen wählen Sie Nein.
Wenn Sie Ja gewählt haben, gehen Sie zu Schritt j.
Wenn Sie Nein gewählt haben, gehen Sie zurück zu Schritt g.
j
Das Gerät beginnt nun, die Verbindung mit dem von Ihnen gewählten Wireless-Gerät aufzubauen.
k
Wenn Ihr Wireless-Gerät erfolgreich eine Verbindung aufgebaut hat, wird im Display für 60 Sekunden
Verbunden angezeigt. Das Gerät ist nun für das Wireless-Netzwerk konfiguriert.
Wenn keine Verbindung aufgebaut werden konnte, wird im Display für 60 Sekunden
Kennwort falsch oder Keine Verbindung angezeigt.
Ein Wireless-LAN-Bericht mit dem Verbindungsstatus wird gedruckt. Wenn im Bericht ein Fehlercode ausgedruckt wurde, lesen Sie Problemlösung in der Installationsanleitung.
3
31
Gerät für ein Wireless-Netzwerk konfigurieren
Hinweis
• Wenn im Display Kennwort falsch angezeigt wird, stimmt das eingegebene Kennwort
dass Sie die richtigen Informationen eingegeben haben.
• Wenn im Display Keine Verbindung angezeigt wird, vergewissern Sie sich, dass der Access Point
eingeschaltet ist und überprüfen Sie die in Schritt a auf Seite 30 notierten Netzwerkeinstellungen.
Stellen Sie das Gerät vorübergehend so dicht wie möglich an den Access Point und wiederholen Sie
Schritt b bis Schritt i, um sicherzustellen, dass Sie die richtigen Informationen eingegeben haben.
• Es kann einige Minuten dauern, bis die Verbindung zu Ihrem Wireless-Netzwerk hergestellt wurde.
(Windows
®
)
Die Einrichtung für das Wireless-Netzwerk ist nun abgeschlossen. Wenn Sie mit der
Installation der Treiber und der für den Betrieb Ihres Gerätes erforderlichen Software fortfahren möchten, wählen Sie MFL-Pro Suite installieren im Menü der Installations-CD-ROM.
(Macintosh)
Die Einrichtung für das Wireless-Netzwerk ist nun abgeschlossen. Wenn Sie mit der
Installation der Treiber und der für den Betrieb Ihres Gerätes erforderlichen Software fortfahren möchten, doppelklicken Sie auf StartHereOSX auf der Installations-CD-ROM.
3
32
Gerät für ein Wireless-Netzwerk konfigurieren
Konfiguration des Gerätes, wenn die SSID nicht rundgesendet wird
a
Bevor Sie Ihr Gerät konfigurieren, sollten Sie sich die Einstellungen Ihres Wireless-Netzwerkes notieren.
Sie benötigen diese Informationen, um mit der Konfiguration fortzufahren.
Überprüfen und notieren Sie die aktuellen Wireless-Netzwerkeinstellungen.
Netzwerkname: (SSID, ESSID)
Kommunikationsmodus Authentifizierungsmethode Verschlüsselungsmodus Netzwerkschlüssel
Infrastruktur Open System WEP
Keine —
Shared Key
(Freigegebener Schlüssel)
WPA/WPA2-PSK
WEP
Ad-hoc Open System
AES
TKIP
WEP
Keine —
1
TKIP wird nur für WPA-PSK unterstützt.
Zum Beispiel:
Netzwerkname: (SSID, ESSID)
HELLO
Kommunikationsmodus Authentifizierungsmethode Verschlüsselungsmodus Netzwerkschlüssel
Infrastruktur WPA2-PSK AES 12345678
Hinweis
Wenn Ihr Router die WEP-Verschlüsselung verwendet, geben Sie den als ersten Schlüssel benutzten
WEP-Schlüssel ein. Ihr Brother-Gerät unterstützt nur die Verwendung des ersten WEP-Schlüssels.
b
Drücken Sie Menü (Menu).
c
Drücken Sie a oder b, um Netzwerk zu wählen.
Drücken Sie OK.
d
Für DCP-J715W und MFC-J615W
Drücken Sie a oder b, um WLAN zu wählen.
Drücken Sie OK.
e
Drücken Sie a oder b, um Setup-Assist. zu wählen.
Drücken Sie OK.
3
33
Gerät für ein Wireless-Netzwerk konfigurieren f
Wenn WLAN aktivieren? oder Netzwerk I/F auf Wireless eingestellt. angezeigt wird, drücken Sie OK zur Bestätigung.
Dies startet den Wireless Setup-Assistenten.
Zum Abbrechen drücken Sie Stopp (Stop/Exit).
g
Das Gerät sucht nach Ihrem Netzwerk und listet die verfügbaren SSIDs auf.
Wählen Sie <Neue SSID> mit a oder b.
Drücken Sie OK.
h
Geben Sie den SSID-Namen ein. (Informationen, wie Sie Text eingeben können, finden Sie im Abschnitt
Drücken Sie OK.
i
Drücken Sie a oder b, um Ad-hoc oder Infrastruktur zu wählen, wenn die entsprechende
Aufforderung angezeigt wird.
Drücken Sie OK.
Sie haben die folgenden Möglichkeiten:
Wenn Sie Ad-hoc gewählt haben, gehen Sie zu Schritt k.
Wenn Sie Infrastruktur gewählt haben, gehen Sie zu Schritt j.
j
Drücken Sie a oder b, um die Authentifizierungsmethode zu wählen, und drücken Sie dann OK.
Sie haben die folgenden Möglichkeiten:
Wenn Sie Open System gewählt haben, gehen Sie zu Schritt k.
Wenn Sie Shared Key gewählt haben, gehen Sie zu Schritt l.
Wenn Sie WPA/WPA2-PSK gewählt haben, gehen Sie zu Schritt m.
k
Wählen Sie die Verschlüsselungsmethode Keine oder WEP mit a oder b und drücken Sie OK.
Sie haben die folgenden Möglichkeiten:
Wenn Sie Keine gewählt haben, gehen Sie zu Schritt o.
Wenn Sie WEP gewählt haben, gehen Sie zu Schritt l.
l
Geben Sie den WEP-Schlüssel ein, den Sie in Schritt a auf Seite 33 notiert haben. Drücken Sie OK.
m
Wählen Sie die Verschlüsselungsmethode TKIP oder AES mit a oder b. Drücken Sie OK. Gehen Sie zu
n
Geben Sie den WPA-Schlüssel ein, den Sie in Schritt a auf Seite 33 notiert haben, und drücken Sie
OK. Gehen Sie zu Schritt o. (Informationen, wie Sie Text eingeben können, finden Sie unter
o
Um die Einstellungen zu übernehmen, wählen Sie Ja. Zum Abbrechen wählen Sie Nein.
Sie haben die folgenden Möglichkeiten:
Wenn Sie Ja gewählt haben, gehen Sie zu Schritt p.
Wenn Sie Nein gewählt haben, gehen Sie zurück zu Schritt g.
p
Das Gerät beginnt nun, die Verbindung mit dem von Ihnen gewählten Wireless-Gerät aufzubauen.
3
34
Gerät für ein Wireless-Netzwerk konfigurieren q
Wenn Ihr Wireless-Gerät erfolgreich eine Verbindung aufgebaut hat, wird im Display für 60 Sekunden
Verbunden angezeigt. Das Gerät ist nun für das Wireless-Netzwerk konfiguriert.
Wenn keine Verbindung aufgebaut werden konnte, wird im Display für 60 Sekunden
Keine Verbindung oder Kennwort falsch angezeigt.
Ein Wireless-LAN-Bericht mit dem Verbindungsstatus wird gedruckt. Wenn im Bericht ein Fehlercode ausgedruckt wurde, lesen Sie Problemlösung in der Installationsanleitung.
Hinweis
• Wenn im Display Kennwort falsch angezeigt wird, stimmt das eingegebene Kennwort
dass Sie die richtigen Informationen eingegeben haben.
• Wenn im Display Keine Verbindung angezeigt wird, vergewissern Sie sich, dass der Access Point
eingeschaltet ist und überprüfen Sie die in Schritt a auf Seite 33 notierten Netzwerkeinstellungen.
Stellen Sie das Gerät vorübergehend so dicht wie möglich an den Access Point und wiederholen Sie
Schritt b bis Schritt o, um sicherzustellen, dass Sie die richtigen Informationen eingegeben haben.
(Windows
®
)
Die Einrichtung für das Wireless-Netzwerk ist nun abgeschlossen. Wenn Sie mit der
Installation der Treiber und der für den Betrieb Ihres Gerätes erforderlichen Software fortfahren möchten, wählen Sie MFL-Pro Suite installieren im Menü der Installations-CD-ROM.
(Macintosh)
Die Einrichtung für das Wireless-Netzwerk ist nun abgeschlossen. Wenn Sie mit der
Installation der Treiber und der für den Betrieb Ihres Gerätes erforderlichen Software fortfahren möchten, doppelklicken Sie auf StartHereOSX auf der Installations-CD-ROM.
3
35
Werbung
Hauptfunktionen
- Home & office Inkjet Colour printing
- 1200 x 6000 DPI
- Printing colours: Black, Cyan, Magenta, Yellow
- A4 35 ppm
- Colour copying Colour scanning Colour faxing
- USB port Wi-Fi
- Internal memory: 32 MB 128 MHz
- 7.8 kg
Verwandte Handbücher
Werbung
Inhaltsverzeichnis
- 8 Übersicht
- 9 Netzwerkfunktionen
- 9 Drucken im Netzwerk
- 9 Scannen im Netzwerk
- 9 PC-Fax im Netzwerk (nicht verfügbar für DCP-Modelle)
- 9 Speichermedium-Funktionen im Netzwerk
- 10 Verwaltungsprogramme
- 11 Arten der Netzwerkverbindungen
- 11 Beispiel einer verkabelten Netzwerkverbindung
- 13 Beispiele von Wireless-Netzwerkverbindungen
- 14 Protokolle
- 14 TCP/IP-Protokolle und ihre Funktionen
- 15 Anderes Protokoll
- 16 Übersicht
- 17 IP-Adressen, Subnetzmasken und Gateways
- 17 IP-Adresse
- 18 Subnetzmaske
- 18 Gateway (und Router)
- 19 Schritte zur Konfiguration des Gerätes
- 20 IP-Adresse und Subnetzmaske einrichten
- 20 Gerät mit BRAdmin Light als Netzwerkdrucker konfigurieren
- 22 Gerät über das Funktionstastenfeld für das Netzwerk konfigurieren
- 22 Gerät mit anderen Methoden für das Netzwerk konfigurieren
- 23 Einstellungen des MFC/DCP-Servers ändern
- 23 Einstellungen des MFC/DCP-Servers mit BRAdmin Light ändern
- 26 2003-2008)
- 26 Einstellungen des MFC/DCP-Servers über das Funktionstastenfeld ändern
- 27 Übersicht
- 28 Wireless-Netzwerk: Konzepte und Terminologie
- 28 SSID (Service Set Identifier) und Kanäle
- 28 Authentifizierung und Verschlüsselung
- 31 Schritte zur Wireless-Netzwerkkonfiguration
- 31 Für Infrastruktur-Modus
- 32 Für Ad-hoc-Modus
- 33 Überprüfen Sie Ihre Netzwerkumgebung
- 33 Verbunden mit einem Computer über einen Access Point im Netzwerk (Infrastruktur-Modus)
- 33 hoc-Modus)
- 34 Verfahren für die Wireless-Netzwerkeinrichtung wählen
- 34 konfigurieren
- 34 (nur Infrastruktur-Modus)
- 35 Infrastruktur-Modus)
- 36 konfigurieren
- 37 Gerät für ein Wireless-Netzwerk konfigurieren
- 37 Setup-Assistenten über das Funktionstastenfeld verwenden
- 43 des Gerätes verwenden
- 46 PIN-Verfahren des Wi-Fi Protected Setup verwenden
- 48 Netzwerk konfigurieren
- 49 Gerät im Infrastruktur-Modus konfigurieren
- 49 Vor dem Konfigurieren der Wireless-Einstellungen
- 51 Wireless-Einstellungen konfigurieren
- 61 Methode)
- 61 Vor dem Konfigurieren der Wireless-Einstellungen
- 61 Wireless-Einstellungen konfigurieren
- 67 Gerät im Ad-Hoc-Modus konfigurieren
- 67 Vor dem Konfigurieren der Wireless-Einstellungen
- 67 Wireless-Einstellungen konfigurieren
- 80 Netzwerk-Menü
- 80 TCP/IP
- 89 Setup-Assistent
- 90 WPS/AOSS
- 90 WPS mit PIN-Code
- 90 WLAN-Status
- 93 Ethernet (nur DCP-J715W und MFC-J615W)
- 94 MAC-Adresse
- 95 Netzwerk I/F (für DCP-J715W und MFC-J615W)
- 95 WLAN aktiv (für DCP-J315W, DCP-J515W, MFC-J265W und MFC-J415W)
- 96 Netzwerkeinstellungen auf die werkseitigen Einstellungen zurücksetzen
- 97 Netzwerk-Konfigurationsliste drucken
- 98 WLAN-Bericht drucken
- 99 Übersicht
- 99 Anschlussmethoden
- 99 Peer-to-Peer
- 100 Gemeinsam genutztes Netzwerk
- 101 Treiberinstallations-Assistenten installieren