Methode). Brother Netwerk DPC, MFC-J615W, MFC-J415W, MFC-J630W, Netwerk MFC, MFC-J265W, MFC-J410W, MFC-J270W
Hinzufügen zu Meine Handbücher133 Seiten
Werbung
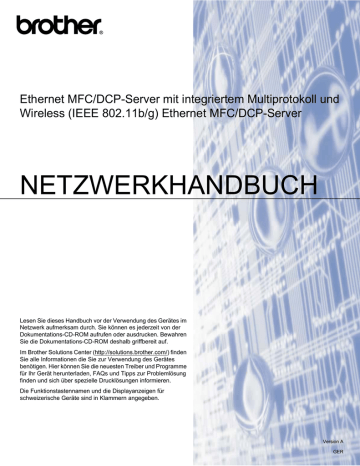
Wireless-Konfiguration mit dem Brother-Installationsprogramm
Gerät über WPS oder AOSS™ im Menü des
Funktionstastenfeldes konfigurieren (Auto-Wireless-
Methode)
Vor dem Konfigurieren der Wireless-Einstellungen
WICHTIG
• Wenn Sie die Wireless-Einstellungen des Gerätes zuvor schon einmal konfiguriert haben, müssen Sie erst die Netzwerkeinstellungen (LAN) zurücksetzen, bevor Sie die Wireless-Einstellungen erneut konfigurieren können.
Drücken Sie Menü (Menu), dann a oder b, um Netzwerk zu wählen, und drücken Sie OK. Drücken Sie
a
oder b, um Netzwerk-Reset zu wählen, und drücken Sie OK. Drücken Sie 1 oder + zum Zurücksetzen und drücken Sie dann 1 oder +, um die Änderung zu bestätigen. Das Gerät wird nun automatisch neu gestartet.
• Wenn Sie die Windows
®
-Firewall oder eine Firewall-Funktion eines Anti-Spyware- oder Antiviren-
Programms verwenden, deaktivieren Sie alle persönlichen Firewalls (mit Ausnahme der Windows
®
-
Firewall), die Anti-Spyware- bzw. Antiviren-Programme für die Dauer der Konfiguration. Sobald Sie sicher sind, dass Sie drucken können, konfigurieren Sie die Software-Einstellungen entsprechend den
Anweisungen erneut.
Wireless-Einstellungen konfigurieren
a
(Für DCP-J315W, DCP-J515W, MFC-J265W und MFC-J415W)
Drücken Sie Menü (Menu).
Drücken Sie a oder b, um Netzwerk zu wählen, und drücken Sie dann OK.
Drücken Sie a oder b, um WLAN aktiv zu wählen, und drücken Sie dann OK.
Drücken Sie a oder b, um Ein zu wählen, und drücken Sie dann OK.
(Für DCP-J715W und MFC-J615W)
Drücken Sie Menü (Menu).
Drücken Sie a oder b, um Netzwerk zu wählen, und drücken Sie dann OK.
Drücken Sie a oder b, um Netzwerk I/F zu wählen, und drücken Sie dann OK.
Drücken Sie a oder b, um WLAN zu wählen, und drücken Sie dann OK.
b
Schalten Sie den Computer ein.
Schließen Sie alle Anwendungen, bevor Sie mit der Konfiguration beginnen.
4
54
Wireless-Konfiguration mit dem Brother-Installationsprogramm c
Starten Sie das Brother-Installationsprogramm.
Windows
®
1
Legen Sie die mitgelieferte Installations-CD-ROM in das CD-ROM-Laufwerk ein. Der
Startbildschirm wird automatisch angezeigt. Wenn das Dialogfeld zur Auswahl des Modells erscheint, wählen Sie Ihr Modell. Wenn das Dialogfeld zur Auswahl der Sprache erscheint, wählen Sie Ihre Sprache.
2
Das Hauptmenü der CD-ROM wird angezeigt. Klicken Sie auf Fortgeschritten.
4
Hinweis
• Wenn der Brother-Bildschirm nicht automatisch erscheint, doppelklicken Sie unter Arbeitsplatz
(Computer) auf das CD-ROM-Symbol und doppelklicken Sie dann auf Start.exe.
• Der angezeigte Bildschirm kann je nach Land unterschiedlich sein.
3
Klicken Sie auf WLAN Setup-Assistent.
55
Wireless-Konfiguration mit dem Brother-Installationsprogramm
Macintosh
1
Legen Sie die mitgelieferte Installations-CD-ROM in das CD-ROM-Laufwerk ein. Doppelklicken
Sie auf das Symbol MFL_PRO Suite auf Ihrem Schreibtisch.
2
Doppelklicken Sie auf Dienstprogramme.
4
3
Doppelklicken Sie auf Wireless Setup-Assistent.
56
Wireless-Konfiguration mit dem Brother-Installationsprogramm d
Wählen Sie Ja, mein Access Point unterstützt WPS oder AOSS und ich möchte
diese verwenden und klicken Sie auf Weiter.
e
Lesen Sie den Text unter Wichtiger Hinweis. Aktivieren Sie das Kontrollkästchen, nachdem Sie sich vergewissert haben, dass die Einstellung für das Wireless-Netzwerk aktiviert ist, und klicken Sie dann auf Weiter.
4
f
Drücken Sie Menü (Menu), a oder b, um Netzwerk zu wählen und drücken Sie OK.
(Für DCP-J715W und MFC-J615W) Drücken Sie a oder b, um WLAN zu wählen, und drücken Sie OK.
Drücken Sie a oder b, um WPS/AOSS zu wählen und drücken Sie OK.
Hinweis
Wenn Ihr Access Point das Wi-Fi Protected Setup (PIN-Verfahren) unterstützt und Sie Ihr Gerät mit dem
Fi Protected Setup verwenden auf Seite 39.
57
Wireless-Konfiguration mit dem Brother-Installationsprogramm g
Das Gerät sucht 2 Minuten lang nach einem Access Point, der Wi-Fi Protected Setup oder AOSS™ unterstützt.
h
Schalten Sie am Access Point zum Wi-Fi Protected Setup oder AOSS™ um, je nachdem, welchen Modus
Ihr Access Point unterstützt. Lesen Sie bitte die Bedienungsanleitung, die mit Ihrem Access Point geliefert wurde.
i
Wenn im Display Verbunden angezeigt wird, hat das Gerät erfolgreich eine Verbindung zu Ihrem Router oder Access-Point hergestellt. Sie können Ihr Gerät nun im Wireless-Netzwerk verwenden.
Wenn im Display Verbind.-Fehler angezeigt wird, wurde ein Sitzungskonflikt festgestellt. Das Gerät hat in Ihrem Netzwerk mehr als einen Access Point/Router gefunden, an dem Wi-Fi Protected Setup oder AOSS™ aktiviert ist. Stellen Sie sicher, dass an nur einem Access Point/Router Wi-Fi Protected
Setup oder AOSS™ aktiviert ist, und beginnen Sie noch einmal mit Schritt f.
Wenn im Display Kein Access Point angezeigt wird, hat das Gerät keinen Access Point/Router in
Ihrem Netzwerk gefunden, an dem Wi-Fi Protected Setup oder AOSS™ aktiviert ist. Stellen Sie das Gerät
näher an den Access Point/Router und beginnen Sie noch einmal mit Schritt f.
Wenn im Display Keine Verbindung angezeigt wird, hat das Gerät keine erfolgreiche Verbindung zu
Ihrem Access-Point/Router hergestellt. Versuchen Sie es noch einmal ab Schritt f. Wenn dann wieder
dieselbe Meldung erscheint, setzen Sie das Gerät auf die werkseitigen Einstellungen zurück und versuchen Sie es noch einmal. (Informationen zum Zurücksetzen des Gerätes finden Sie unter
Netzwerkeinstellungen auf die werkseitigen Einstellungen zurücksetzen auf Seite 89.)
Displayanzeigen bei Verwendung des WPS/AOSS™-Funktionsmenüs
Displayanzeige
WLAN einstell.
WPS verbinden
AOSS verbinden
Verbunden
Verbindungsstatus
Suche nach oder Zugriff auf den Access
Point und Herunterladen von
Einstellungen vom Access Point.
Verbindung zum Access Point wird hergestellt.
Verbindung wurde erfolgreich hergestellt.
Abhilfe
—
—
Verbind.-Fehler
Kein Access Point
Keine Verbindung
Sitzungskonflikt wurde festgestellt.
Der Access Point konnte nicht gefunden werden.
Das Gerät konnte keine Verbindung zum
Access Point herstellen.
—
Stellen Sie sicher, dass an nur einem
Router oder Access Point Wi-Fi
Protected Setup oder AOSS™ aktiviert ist, und beginnen Sie noch
Stellen Sie Ihr Gerät näher an den
Access Point/Router und beginnen Sie
Versuchen Sie es noch einmal ab
Wenn dieselbe Meldung wieder erscheint, setzen Sie das Gerät auf die werkseitigen Einstellungen zurück und versuchen Sie es erneut.
4
58
Wireless-Konfiguration mit dem Brother-Installationsprogramm j
Klicken Sie auf Weiter.
k
Aktivieren Sie das Kontrollkästchen, nachdem Sie sich vergewissert haben, dass alle Wireless-
Einstellungen vorgenommen wurden, und klicken Sie dann auf Fertig stellen.
4
(Windows
®
)
Die Einrichtung für das Wireless-Netzwerk ist nun abgeschlossen. Wenn Sie mit der
Installation der Treiber und der für den Betrieb Ihres Gerätes erforderlichen Software fortfahren möchten, wählen Sie MFL-Pro Suite installieren im Menü der Installations-CD-ROM.
(Macintosh)
Die Einrichtung für das Wireless-Netzwerk ist nun abgeschlossen. Wenn Sie mit der
Installation der Treiber und der für den Betrieb Ihres Gerätes erforderlichen Software fortfahren möchten, doppelklicken Sie auf StartHereOSX auf der Installations-CD-ROM.
59
Werbung
Hauptfunktionen
- Home & office Inkjet Colour printing
- 1200 x 6000 DPI
- Printing colours: Black, Cyan, Magenta, Yellow
- A4 35 ppm
- Colour copying Colour scanning Colour faxing
- USB port Wi-Fi
- Internal memory: 32 MB 128 MHz
- 7.8 kg
Verwandte Handbücher
Werbung
Inhaltsverzeichnis
- 8 Übersicht
- 9 Netzwerkfunktionen
- 9 Drucken im Netzwerk
- 9 Scannen im Netzwerk
- 9 PC-Fax im Netzwerk (nicht verfügbar für DCP-Modelle)
- 9 Speichermedium-Funktionen im Netzwerk
- 10 Verwaltungsprogramme
- 11 Arten der Netzwerkverbindungen
- 11 Beispiel einer verkabelten Netzwerkverbindung
- 13 Beispiele von Wireless-Netzwerkverbindungen
- 14 Protokolle
- 14 TCP/IP-Protokolle und ihre Funktionen
- 15 Anderes Protokoll
- 16 Übersicht
- 17 IP-Adressen, Subnetzmasken und Gateways
- 17 IP-Adresse
- 18 Subnetzmaske
- 18 Gateway (und Router)
- 19 Schritte zur Konfiguration des Gerätes
- 20 IP-Adresse und Subnetzmaske einrichten
- 20 Gerät mit BRAdmin Light als Netzwerkdrucker konfigurieren
- 22 Gerät über das Funktionstastenfeld für das Netzwerk konfigurieren
- 22 Gerät mit anderen Methoden für das Netzwerk konfigurieren
- 23 Einstellungen des MFC/DCP-Servers ändern
- 23 Einstellungen des MFC/DCP-Servers mit BRAdmin Light ändern
- 26 2003-2008)
- 26 Einstellungen des MFC/DCP-Servers über das Funktionstastenfeld ändern
- 27 Übersicht
- 28 Wireless-Netzwerk: Konzepte und Terminologie
- 28 SSID (Service Set Identifier) und Kanäle
- 28 Authentifizierung und Verschlüsselung
- 31 Schritte zur Wireless-Netzwerkkonfiguration
- 31 Für Infrastruktur-Modus
- 32 Für Ad-hoc-Modus
- 33 Überprüfen Sie Ihre Netzwerkumgebung
- 33 Verbunden mit einem Computer über einen Access Point im Netzwerk (Infrastruktur-Modus)
- 33 hoc-Modus)
- 34 Verfahren für die Wireless-Netzwerkeinrichtung wählen
- 34 konfigurieren
- 34 (nur Infrastruktur-Modus)
- 35 Infrastruktur-Modus)
- 36 konfigurieren
- 37 Gerät für ein Wireless-Netzwerk konfigurieren
- 37 Setup-Assistenten über das Funktionstastenfeld verwenden
- 43 des Gerätes verwenden
- 46 PIN-Verfahren des Wi-Fi Protected Setup verwenden
- 48 Netzwerk konfigurieren
- 49 Gerät im Infrastruktur-Modus konfigurieren
- 49 Vor dem Konfigurieren der Wireless-Einstellungen
- 51 Wireless-Einstellungen konfigurieren
- 61 Methode)
- 61 Vor dem Konfigurieren der Wireless-Einstellungen
- 61 Wireless-Einstellungen konfigurieren
- 67 Gerät im Ad-Hoc-Modus konfigurieren
- 67 Vor dem Konfigurieren der Wireless-Einstellungen
- 67 Wireless-Einstellungen konfigurieren
- 80 Netzwerk-Menü
- 80 TCP/IP
- 89 Setup-Assistent
- 90 WPS/AOSS
- 90 WPS mit PIN-Code
- 90 WLAN-Status
- 93 Ethernet (nur DCP-J715W und MFC-J615W)
- 94 MAC-Adresse
- 95 Netzwerk I/F (für DCP-J715W und MFC-J615W)
- 95 WLAN aktiv (für DCP-J315W, DCP-J515W, MFC-J265W und MFC-J415W)
- 96 Netzwerkeinstellungen auf die werkseitigen Einstellungen zurücksetzen
- 97 Netzwerk-Konfigurationsliste drucken
- 98 WLAN-Bericht drucken
- 99 Übersicht
- 99 Anschlussmethoden
- 99 Peer-to-Peer
- 100 Gemeinsam genutztes Netzwerk
- 101 Treiberinstallations-Assistenten installieren