advertisement
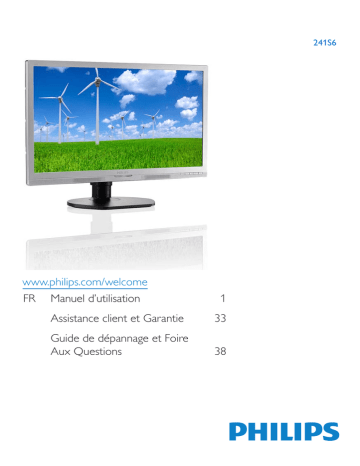
3. Optimisation de l’image
3.4 Guide SmartDesktop
SmartDesktop
SmartDesktop est dans SmartControl Premium.
Installez SmartControl Premium et choisissez
SmartDesktop dans les Options.
• La case à cocher Align to partition (Aligner sur la partition) permet l’alignement automatique de la fenêtre lorsqu’elle est glissée dans la partition définie.
• Sélectionnez la partition souhaitée en cliquant sur l’icône. La partition sera appliquée sur le bureau et l’icône sera en surbrillance.
• Identify (Identifier) offre un moyen rapide pour afficher la grille.
Glisser-et déposer des fenêtres
Une fois les partitions configurés et Aligner sur la partition sélectionnée, une fenêtre peut être glissée dans la zone et elle sera automatiquement alignée. Lorsque la fenêtre et le curseur de la souris sont dans la zone, la zone passe en surbrillance.
Remarque
Si le contour de la zone n’est pas visible lorsque vous faites glisser la fenêtre, « Show windows contents while dragging » (Afficher le contenu des fenêtres pendant leur déplacement) est désactivé. Pour activer :
1. Dans le Control Panel (Panneau de configuration), cliquez sur System (Système).
2. Cliquez sur Advanced system settings
(Paramètres système avancés) (pour Vista &
Win7, Win8 OS, il se trouve dans le volet de gauche)
3. Dans la section Performances, cliquez sur
Settings (Paramètres).
4. Dans la boîte, cochez « Show window contents while dragging » (Afficher le contenu des fenêtres pendant leur déplacement), et cliquez sur OK.
Autre chemin alternatif :
Vista
Control Panel (Panneau de configuration) >
Personalization (Personnalisation) > Window
Color and Appearance (Couleur et apparence des fenêtres) > Cliquez sur « Open Classic appearance properties for more color options »
(Ouvrir les propriétés d'apparence classique pour des options de couleurs supplémentaires)
> Cliquez sur le bouton « Effects » (Effets) > cochez Show window contents while dragging
(Afficher le contenu des fenêtres pendant leur déplacement).
XP :
Display Properties (Propriétés d'affichage) >
Appearance (Apparence) > Effects... (Effets...) > cochez Show window contents while dragging
22
3. Optimisation de l’image
(Afficher le contenu des fenêtres pendant leur déplacement)
Win 7 :
Aucun autre chemin alternatif disponible.
Win 8 :
Windows 8 cliquez-droit sur le coin inférieur gauche puis sélectionnez Système> Paramètres système avancés (barre du côté gauche) > section Performances - Paramètres > Afficher le contenu de Windows tout en faisant glisser.
Options de la barre de titre
Desktop Partition (Partition du bureau) est accessible à partir de la barre de titre de la fenêtre active. Cela fournit un moyen rapide et facile de gérer le bureau ainsi que d’envoyer une fenêtre quelconque vers une partition sans avoir à glisser-déposer. Déplacez le curseur dans la barre titre de la fenêtre active pour accéder au menu déroulant.
Menu de clic-droit
Cliquez-droit sur l’icône Desktop Partition
(Partition du bureau) pour afficher le menu déroulant.
1. Find Windows (Trouver les fenêtres) –
Dans certains cas, l'utilisateur peut avoir envoyé plusieurs fenêtres vers la même partition. Find
Windows (Trouver les fenêtres) affiche toutes les fenêtres ouvertes et déplace la fenêtre sélectionnée au premier plan.
2. Desktop Partition (Partition du bureau) –
Desktop Partition (Partition du bureau) affiche
23 la partition actuellement sélectionnée et permet à l'utilisateur de basculer rapidement vers l'une des partitions présentées dans la liste déroulante.
Remarque
Si plus d'un affichage est connecté, l'utilisateur peut choisir l'affichage ciblé pour changer la partition. L'icône en surbrillance représente la partition active actuelle.
3. Identify Partition (Identifier la partition) –
Affiche la grille contour sur le bureau pour la partition actuelle.
4. Align On/Align Off (Aligner activé/Aligner désactivé) – Active/désactive la fonction d'alignement automatique par glisser-déplacer.
5. Exit (Quitter) – Ferme Desktop Partition
(Partition du bureau) et Display Tune (Régler l’affichage). Pour réinitialiser, lancer Display
Tune (Régler l’affichage) depuis le menu Start
(Démarrer) ou le raccourci sur le bureau.
Menu de clic-gauche
Cliquez-gauche sur l’icône Desktop Partition
(Partition du bureau) pour envoyer rapidement la fenêtre active vers une partition quelconque sans avoir à glisser-déplacer. Relâchez la souris pour envoyer la fenêtre vers la partition en surbrillance.
3. Optimisation de l’image
Clic-droit sur la barre des tâches
La barre des tâches contient également la plupart des fonctionnalités prises en charge dans la barre de titre (à l’exception de l’envoi automatique d’une fenêtre vers une partition).
• Find Windows (Trouver les fenêtres) –
Dans certains cas, l’utilisateur peut avoir envoyé plusieurs fenêtres vers la même partition. Find Windows (Trouver les fenêtres) affiche toutes les fenêtres ouvertes et déplace la fenêtre sélectionnée au premier plan.
• Desktop Partition
(Partition du bureau) – Desktop Partition
(Partition du bureau) affiche la partition actuellement sélectionnée et permet à l’utilisateur de basculer rapidement vers l’une des partitions présentées dans la liste déroulante.
• Identify Partition (Identifier la partition) –
Affiche la grille contour sur le bureau pour la partition actuelle.
• Align On/Align Off (Aligner activé/Aligner désactivé) – Active/désactive la fonction d’alignement automatique par glisserdéplacer.
24
3. Optimisation de l’image
Définitions des partitions de SmartDesktop
Nom
Full Desktop (Bureau complet)
Description
Applique tous les paramètres à l’ensemble du bureau.
Image
Vertical (Verticale) Évalue la résolution de l’écran et divise l’affichage en deux zones verticales de taille égale.
Pour maintenir la configuration verticale 90/270.
Horizontal (Horizontale)
Évalue la résolution de l’écran et divise l’affichage en deux zones horizontales de taille égale.
Pour maintenir la configuration horizontale 90/270.
Vertical Triple (Triple vertical)
Évalue la résolution de l’écran et divise l’affichage en trois zones verticales de taille égale.
Vertical Split Left
(Vertical fractionné gauche)
Vertical Split Right
(Vertical fractionné droite)
Pour 90 Partition 1 horizontal haut Partition 2 horizontal centre Partition 3 horizontal bas.
Pour 270 Partition 3 horizontal haut Partition 2 horizontal centre Partition 1 horizontal bas.
Évalue la résolution d'écran et divise l'affichage en deux zones verticales, le côté gauche est une seule zone, le côté droit est divisé en deux zones de taille égale.
Pour 90 Partition 1 en hat Partitions 2&3 en bas. Pour
270 Partition 1 en bas Partition 2&3 en haut.
Évalue la résolution d'écran et divise l'affichage en deux zones verticales, le côté gauche est une seule zone, le côté droit est divisé en deux zones de taille égale.
Pour 90 Partition 1&2 en haut Partitions 3 en bas. Pour
270 Partition 3 en haut Partition 1&2 en bas.
Horizontal Split Top
(Horizontal fractionné haut)
Évalue la résolution d’écran et divise l’affichage en deux zones horizontales de taille uniforme, la zone supérieure est unique, la zone inférieure est divisée en deux zones de taille égale
Pour 90 Partition 1 sur le côté droit Vertical Partitions
2&3 sur le côté gauche Vertical.
Pour 270 Partition 1 sur le côté gauche Vertical Partitions 2&3 sur le côté droit Vertical.
25
3. Optimisation de l’image
Nom
Horizontal Split
Bottom (Horizontal fractionné bas)
Even Split (Fractionnement égal)
Description
Évalue la résolution de l'écran et divise l'affichage en deux zones horizontales de taille uniforme, la zone inférieure est unique, la zone supérieure est divisée en deux zones de taille égale. For 90 Partitions 1&2 sur le côté droit Vertical Partition 3 sur le côté gauche Vertical. For 270 Partitions 1&2 sur le côté gauche Vertical
Partition 3 sur le côté droit Vertical.
Évalue la résolution de l’écran et divise l’affichage en quatre zones de taille égale.
Image
26
advertisement
Key Features
- S Line
- 24 (23.8"/60.5 cm diag.)
- Full HD (1920 x 1080)
Related manuals
advertisement
Table of contents
- 3 1. Important
- 3 d’entretien
- 4 1.2 Notations
- 5 matériaux d’emballage
- 6 2. Installation du moniteur
- 6 2.1 Installation
- 10 2.2 Utilisation du moniteur
- 14 montage VESA
- 15 3. Optimisation de l’image
- 15 3.1 SmartImage
- 16 3.2 SmartContrast
- 16 3.3 Philips SmartControl Premium
- 24 3.4 Guide SmartDesktop
- 29 4 Spécifications techniques
- 34 5. Gestion de l’alimentation
- 35 6. Assistance client et Garantie
- 35 défectueux des écrans plats
- 37 6.2 Assistance client & Garantie
- 40 Questions
- 40 7.1 Guide de dépannage
- 41 Premium
- 42 7.3 Questions générales