advertisement
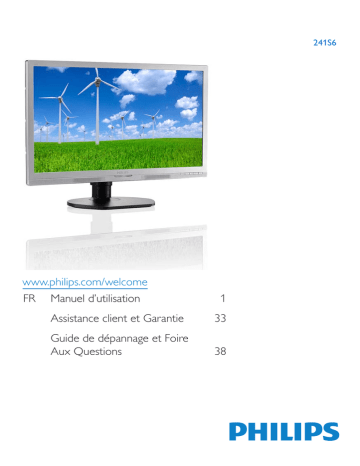
7. Guide de dépannage et Foire Aux Questions
Rép. : Commencez par effectuer les actions suivantes. Si cela ne fonctionne pas, il faut peut-être réinstaller le pilote du moniteur.
• Remplacez la carte graphique par une autre
• Mettez à jour le pilote vidéo
• Activités sur le système d’exploitation, telles que service pack ou patch
• Exécutez la mise à jour de Windows ainsi que le pilote du moniteur et/ou vidéo mis
à jour
• Windows a été redémarré alors que le moniteur était hors tension ou déconnecté.
• Pour résoudre le problème, cliquez avec le bouton droit sur My Computer (Poste de travail), puis sur Properties (Propriétés) ->
Hardware (Matériel)-> Device Manager
(Gestionnaire de périphériques).
• Si la mention « Plug and Play Monitor »
(Moniteur Plug-and-Play) accompagne l’icône du Monitor (moniteur), il vous faudra procéder à une nouvelle installation.
Désinstallez simplement SmartControl
Premium et réinstallez-le.
Q3 : Après avoir installé SmartControl
Premium, lorsque je clique sur l’onglet
SmartControl Premium, rien ne se passe ou un message d’erreur apparaît.
Que s’est-il passé ?
Rép. : Il se peut que votre carte graphique ne soit pas compatible avec SmartControl
Premium. Si votre carte graphique fait partie des marques susmentionnées, essayez de télécharger le pilote de la carte graphique le plus récent depuis le site Internet correspondant à ladite marque. Installez le pilote. Désinstallez
SmartControl Premium, et réinstallez-le
à nouveau.
Si cela ne fonctionne toujours pas, cela signifie que l’adaptateur graphique n’est pas supporté. Veuillez visiter le site Web de Philips pour vérifier si une nouvelle version du pilote de SmartControl
Premium est disponible.
40
Q4 : Lorsque je clique sur Product
Information (Informations produit), toutes les informations n’apparaissent pas. Pourquoi ?
Rép. : Le pilote de votre carte graphique n’est peut-être pas la toute dernière version disponible et ne prend donc pas totalement en charge l’interface
DDC/CI. Essayez de télécharger la toute dernière version du pilote de la carte graphique depuis le site Internet de la marque de la carte. Installez le pilote.
Désinstallez SmartControl Premium et réinstallez-le à nouveau.
Attention
Theft Deterence is Enabled
Q5 : J’ai égaré mon code PIN pour la fonction Theft Deterrence (Système antivol). Que faire ?
Rép.: Le service client de Philips a le droit de vous demander une preuve d’identification et d’autorisation, pour vérifier si vous êtes le propriétaire légal du moniteur.
7.3 Questions générales
Q1 : Lorsque j'installe mon moniteur, que faire lorsque l'écran affiche « Cannot display this video mode » (Impossible d'afficher ce mode vidéo) ?
Rép. : Résolution recommandée pour ce moniteur : 1920 x 1080 à 60 Hz.
• Débranchez tous les câbles, puis branchez votre PC sur le moniteur que vous utilisiez précédemment.
• Dans Windows Start Menu (Menu
Démarrer de Windows), choisissez Settings/
Control Panel (Paramètres/Panneau de configuration). Dans Control Panel Window
(Fenêtre du Panneau de configuration), sélectionnez l’icône Display (Affichage).
Dans Display Control Panel (Panneau
7. Guide de dépannage et Foire Aux Questions de configuration Affichage), sélectionnez l’onglet « Settings » (Paramètres).
Dans l’onglet Paramètres, dans la boîte
« Desktop Area » (zone bureau), déplacez la réglette sur 1920 x 1080 pixels.
• Ouvrez « Advanced Properties »
(Propriétés avancées) et réglez l’option
Refresh Rate (Taux de rafraîchissement) sur
60 Hz. Cliquez ensuite sur OK.
• Redémarrez votre ordinateur, reprenez les
étapes 2 et 3 et vérifiez que votre PC est bien réglé sur 1920 x 1080 à 60 Hz.
• Éteignez votre ordinateur. Débranchez votre ancien moniteur puis reconnectez votre moniteur LCD Philips.
• Mettez votre moniteur sous tension, puis allumez votre PC.
Q2 : Quel est le taux de rafraîchissement recommandé pour le moniteur LCD ?
Rép. : Le taux de rafraîchissement recommandé pour les moniteurs LCD est de 60 Hz. En cas de perturbation au niveau de l'écran, vous pouvez l'ajuster sur 75 Hz pour tenter de supprimer le brouillage.
Q3 : À quoi servent les fichiers .inf et .icm sur le CD-ROM? Comment installer les pilotes (.inf et .icm) ?
Rép. : Il s'agit des fichiers correspondant au pilote de votre moniteur. Suivez les instructions de votre manuel d’utilisateur pour installer les pilotes. Au moment de l’installation de votre moniteur, votre ordinateur peut vous demander les pilotes du moniteur (les fichiers
.inf et .icm) ou un disque contenant les pilotes. Suivez les instructions pour insérer le CD-ROM inclus dans cet emballage. Les pilotes du moniteur (les fichiers .inf et .icm) peuvent s’installer automatiquement.
Q4 : Comment ajuster la résolution ?
Rép. : Le pilote de votre carte graphique et le moniteur déterminent ensemble les
41 résolutions disponibles. Vous pouvez choisir la résolution voulue depuis le
Windows
®
Control Panel (Panneau de configuration de Windows
®
), sous
« Display properties » (Propriétés d’affichage).
Q5 : Que faire si je m'embrouille pendant les réglages du moniteur ?
Rép.: Appuyez simplement sur le bouton OK, puis sélectionnez « Reset » (Réinitialiser) pour restaurer tous les paramètres d'origine.
Q6 : L'écran LCD résiste-t-il aux rayures ?
Rép. : En général, il est recommandé d'éviter de soumettre la surface du panneau
à un choc excessif et de le protéger contre les objets émoussés ou pointus.
Lorsque vous manipulez le moniteur, assurez-vous de ne pas appliquer de pression ou de force sur le côté panneau. Cela pourrait affecter vos conditions de garantie.
Q7 : Comment nettoyer la surface de l'écran LCD ?
Rép. : Pour un nettoyage normal, utilisez un chiffon propre et doux. Pour un nettoyage plus en profondeur, utilisez de l’alcool isopropylique. N’utilisez pas de solvant, comme l’alcool éthylique, l’éthanol, l’acétone, l’hexane, etc.
Q8 : Comment modifier le réglage des couleurs sur mon moniteur ?
Rép. :
Vous pouvez modifier le réglage des couleurs depuis la commande du menu
à l'écran. Suivez la procédure ci-dessous,
• Appuyez sur « OK » pour afficher le menu
OSD (affichage à l’écran).
• Appuyez sur la « Down Arrow » (Flèche vers le bas) pour sélectionner l’option
« Color » (Couleur). Appuyez ensuite sur « OK » pour ouvrir le sous-menu de réglage des couleurs ; il y a trois réglages indiqués ci-dessous.
7. Guide de dépannage et Foire Aux Questions
1.
Color Temperature (Température de couleurs) : Les six réglages sont 5
000K, 6 500K, 7 500K, 8 200K, 9 300K et 11 500K. Avec un réglage dans de température de 5 000K, l’écran apparaît
« chaud », avec une tonalité rougeblanc, alors que la température 11 500K est plus « froide », avec une tonalité bleu-blanc.
2.
sRGB : il s’agit d’un réglage standard permettant d’assurer le bon échange des couleurs entre différents appareils
(par exemple les appareils photos numériques, les moniteurs, les imprimantes, les scanners, etc.)
3.
User Define (Défini par l’utilisateur)
: L’utilisateur peut choisir son réglage préféré des couleurs en ajustant le rouge, le vert et le bleu.
Remarque
Une mesure de la couleur de la lumière
émise par un objet lorsqu'il est chauffé. Cette mesure s’exprime en termes d’échelle absolue
(degrés Kelvin). Les températures Kelvin faibles, comme 2 004K, sont rouges. Les températures plus élevées, comme 9 300K sont bleues. La température neutre est blanche, à 6 504K.
Q9 : Est-il possible de connecter mon moniteur LCD à n'importe quel PC, station de travail ou Mac ?
Rép. :
Oui. Tous les moniteurs LCD Philips sont compatibles avec les PC, les Mac et les stations de travail standard. Vous aurez peut-être besoin d’un adaptateur de câble pour brancher le moniteur sur un système Mac. Nous vous recommandons de contacter votre représentant commercial Philips pour plus d’informations.
Q10 : Les moniteurs LCD Philips disposentils de la fonctionnalité
« Plug-and-Play » ?
Rép. :
Oui, les moniteurs sont compatibles
'Plug-and-Play' avec Windows 8.1, 8, 7,
Mac OSX.
Q11 : Qu’appelle-t-on image rémanente, ou brûlures, ou images résiduelles ou images fantômes pour les écrans LCD?
Rép. : L'affichage sans interruption d'image statique ou immobile sur une longue période peut engendrer une « rémanence à l’extinction », également appelée « image résiduelle » ou « image fantôme » sur votre écran. Ces images
« rémanentes », « en surimpression » ou « fantômes » sont un phénomène bien connu de la technologie des panneaux LCD. Dans la plupart des cas, cette « rémanence à l’extinction », ou « image résiduelle » ou « image fantôme » disparaît progressivement une fois l’alimentation éteinte.
Activez systématiquement un programme économiseur d’écran en mouvement lorsque votre écran n’est pas sollicité.
Activez systématiquement une application de rafraîchissement périodique de votre moniteur LCD pour afficher un contenu statique fixe.
Avertissement
Les symptômes de « brûlures », « images résiduelles » ou « images fantômes » ne disparaîtront pas et ne pourront pas être réparés si vous n’utilisez pas un économiseur d’écran ou une application de rafraîchissement périodique de l’écran. Ce dommage n’est pas couvert par votre garantie.
Q12 : Pourquoi mon Affichage ne me permet pas d'obtenir un texte clair, le contour des caractères affichés n'est pas net ?
Rép. : Votre moniteur LCD fonctionne de façon optimale en utilisant la résolution
1920 x 1080 à 60Hz. Pour un affichage optimal, utilisez cette résolution.
42
7. Guide de dépannage et Foire Aux Questions
Q13 : Comment faire pour déverrouiller/ verrouiller ma touche de raccourci ?
Rép. : Appuyez sur pendant 10 secondes pourdéverrouiller/verrouiller la touche de raccourci ; lorsque vous faites cela, votre moniteur affiche “Attention” pour indiquer l'état de déverrouillage/ verrouillage comme indiqué ci-dessous.
Attention
Monitor control unlocked
Attention
Monitor control locked
43
© 2014 Koninklijke Philips N.V. Tous droits réservés.
Philips et l’emblème Philips Shield sont des marques commerciales déposées deKoninklijke Philips N.V. et sont utilisées sous licence deKoninklijke Philips N.V.
Les spécifications sont sujettes à des modifications sans préavis.
Version : M6241SE1T
advertisement
Key Features
- S Line
- 24 (23.8"/60.5 cm diag.)
- Full HD (1920 x 1080)
Related manuals
advertisement
Table of contents
- 3 1. Important
- 3 d’entretien
- 4 1.2 Notations
- 5 matériaux d’emballage
- 6 2. Installation du moniteur
- 6 2.1 Installation
- 10 2.2 Utilisation du moniteur
- 14 montage VESA
- 15 3. Optimisation de l’image
- 15 3.1 SmartImage
- 16 3.2 SmartContrast
- 16 3.3 Philips SmartControl Premium
- 24 3.4 Guide SmartDesktop
- 29 4 Spécifications techniques
- 34 5. Gestion de l’alimentation
- 35 6. Assistance client et Garantie
- 35 défectueux des écrans plats
- 37 6.2 Assistance client & Garantie
- 40 Questions
- 40 7.1 Guide de dépannage
- 41 Premium
- 42 7.3 Questions générales