advertisement
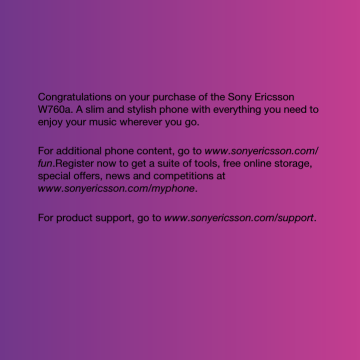
Getting started
Assembly
Before you start using your phone, you need to insert a Subscriber Identity
Module (SIM) card and the battery.
To remove the battery cover
2 Slide the SIM card into its holder with the gold-colored contacts facing down. Always turn off your phone and detach the charger before you insert or remove the SIM card.
To insert the battery
• Use the slots to detach cover.
To insert the SIM card
1 Insert the battery with the label side up and the connectors facing each other.
2 Slide the battery cover into place.
1 Remove the battery cover.
Getting started 5
To attach the battery cover
Turning on the phone
To turn on the phone
1 Align the tabs on the back of the battery cover with the phone slots.
2 Snap the cover into place on both sides.
To remove the SIM card
1 Press and hold down .
2 Enter your SIM card Personal
Identification Number (PIN), if requested and select OK .
3 Select a language.
4 Follow the prompts.
If you want to correct a mistake when you enter your PIN, press .
Before turning the phone off, you must return to standby.
1 Remove the battery cover.
2 Remove the SIM card from its holder.
6 Getting started
SIM card
The SIM card, which you get from
AT&T, contains information about your subscription.
You can save contacts on the SIM card before you remove it from your phone.
See To copy names and numbers to the
PIN
You may need a PIN to activate the services in your phone. Your PIN is supplied by AT&T. Each PIN digit appears as *, unless it starts with emergency number digits, for example, 911 or 112. You can see and call an emergency number without entering a PIN.
If you enter the wrong PIN three times in
a row, the SIM card is blocked. See SIM card lock on page 57.
Standby
After you have turned your phone on and entered your PIN, the name of the network operator appears. This view is called standby.
Help
In addition to this User guide, Getting started guides and more information are available at www.sonyericsson.com/support.
Help in your phone
Help and information are available in
your phone. See Navigation on page
To view tips and tricks
1 From standby select Menu > Settings
> the General tab > Setup wizard .
2 Select Tips and tricks .
To view information about functions
• Scroll to a function and select Info , if available. In some cases, Info appears under Options .
To view status information
• From standby select Menu > Settings
> the General tab > Phone status .
Charging the battery
The phone battery is partly charged when you buy it.
Getting started 7
To charge the battery
1 Connect the charger to the phone. It takes approximately 2.5 hours to fully charge the battery. Press a key to view the screen.
2 Remove the charger by tilting the plug upwards.
You can use your phone while it is charging. You can charge the battery at any time and for more or less than 2.5 hours. You can interrupt the charging without damaging the battery.
8 Getting started
Phone overview
1
2
3
4
5
6
Ear speaker
A/B gaming keys
Screen
Selection keys
Call key
MEdia™ Net key
7
8
9
Navigation key
Volume keys
Battery cover slot
10 End key, on/off key
11 C key (Clear)
Getting started 9
12 Memory card slot
13 Charging indicator
14 Connector for charger, handsfree and USB cable
15 GPS antenna
16 Walkman
®
key
17 Strap holder
10 Getting started
Menu overview
AT&T GPS
AT&T Navigator
Status info
Settings
MEdia Net
My Stuff
Camera album
Music
Pictures
Videos
Themes
Web pages
Games
Applications
Other
Messaging
Write new
Inbox
Mobile Email
IM*
Call voicemail
Outbox
Drafts
Sent messages
Saved messages
Templates
Manage messages
Settings
AT&T Mall
Shop Tones
Shop Games
Shop Graphics
Shop Multimedia
Shop Applications
Shop Videos
MEdia Net
Address Book
Myself
New contact
Yellowpages
AT&T Music*
WALKMAN
Shop Music
MusicID
XM Radio
Music Videos
VIP Access
Community
Music Apps
Photo
Music
Video
Games
Settings
Entertainment
Getting started 11
Cellular Video Tools & Apps
Applications
Tools
Organizer
Alarms
Camera
FM Radio
Record sound
Recent Calls
Settings**
General
Sounds & alerts
Display
Calls
Connectivity
Settings**
General
Profiles
Time & date
Language
Software Update***
Voice control
Shortcuts
Flight mode
Security
Setup wizard
Accessibility*
Phone status
Master reset
Sounds & alerts
Ring volume
Ringtone
Silent mode
Increasing ring
Vibrating alert
Message alert
Key sound
Display
Wallpaper
Main menu layout
Theme
Screen saver
Clock size
Brightness
Calls
Speed dial
Smart search
Forward calls
Manage calls
Video Share
Time & cost*
Show/hide my no.
Handsfree
Open to answer
Close to end call
Connectivity
Bluetooth
USB
Phone name
Network sharing
Mobile networks*
Data communication*
Internet settings
Streaming settings
Message settings*
SIP settings
IMS Settings
Accessories
* Some menus are operator-, network- and subscription-dependent.
*** Menu only appears when a Software Update is available.
12 Getting started
Navigation
The main menus are shown as icons.
Some submenus include tabs.
To navigate the phone menus
1 From standby select Menu .
2 Use the navigation key to move through the menus.
To select actions on the screen
• Press the left or right selection key, or the center navigation key.
To view options for an item
• Select Options to, for example, edit.
To scroll between the tabs
• Scroll to a tab by pressing the navigation key left or right.
To return to standby
• Press .
To end a function
• Press .
To navigate your media
1 From standby select Menu >
Entertainment .
2 Scroll to a menu item and press the navigation key right.
3 To go back, press the navigation key left.
To delete items
• Press to delete items such as numbers, letters, pictures and sounds.
To send items
1 Scroll to an item such as a contact, a picture or a sound.
2 Select Options > Send .
3 Select a transfer method.
Make sure the receiving device supports the transfer method you select.
Shortcuts
You can use keypad shortcuts to go directly to a menu. Menu numbering starts from the top left icon and moves across and then down row by row.
Getting started 13
To go directly to a main menu
• From standby select Menu and press
– , , or .
To use navigation key shortcuts
• From press , , go directly to a function.
The Main menu layout must be set to
Grid
. See To change the main menu layout on page 56.
To edit a navigation key shortcut
1 From standby select Menu > Settings
> the General tab > Shortcuts .
2 Scroll to an option and select Edit .
3 Scroll to a menu option and select
Shortc.
.
Memory card
You may have to purchase a memory card separately.
Your phone supports Memory Stick
Micro™ (M2™) memory card adding more storage space to your phone. It can also be used as a portable memory card with other compatible devices.
You can use the file manager to move files between the memory card and
the phone memory. See To move a file in the file manager on page 52.
To insert a memory card
• Open the cover and insert the memory card with the gold-colored contacts facing up until it clicks.
To remove a memory card
• Open the cover and press the edge of the memory card until it clicks to release and remove it.
To view memory card options
1 From standby select Menu > My Stuff
> the On memory card tab.
14 Getting started
2 Select Options .
Phone language
You can select a language to use in your phone.
To change the phone language
1 From standby select Menu > Settings
> the General tab > Language > Phone language .
2 Select an option.
Entering text
You can use multitap text input or
T9™ Text Input to enter text. The
T9 Text Input method uses a built-in dictionary.
To change text input method
• When you enter text, press and hold down .
To shift between capitals and lowercase letters
• When you enter text, press .
To enter numbers
• When you enter text, press and hold
To enter periods and commas
• When you enter text, press .
To enter a symbol
1 When you enter text, select Options >
Add symbol .
2 Scroll to a symbol and select Insert .
To enter text using T9™ Text Input
1 From standby select, for example,
Menu > Messaging > Write new >
Messaging .
2 If is not displayed, press and hold down to change to T9 Text Input.
3 Press each key only once, even if the letter you want is not the first letter on the key. For example, to write the word “Jane”, press , , ,
. Write the whole word before looking at the suggestions.
4 Use or to view suggestions.
5 Press to accept a suggestion.
To enter text using multitap
1 From standby select, for example,
Menu > Messaging > Write new >
Message .
2 If displayed, press and hold down to change to multitap text input.
3 Press – repeatedly until the desired letter appears. For example, to write the word “Jane”, press
, , , .
,
Getting started 15
advertisement
Related manuals
advertisement
Table of contents
- 3 Contents
- 7 Getting started
- 7 Assembly
- 8 Turning on the phone
- 9 Help
- 9 Charging the battery
- 11 Phone overview
- 13 Menu overview
- 15 Navigation
- 17 Phone language
- 17 Entering text
- 18 Walkman® and music
- 18 Transferring content to and from a computer
- 20 Stereo portable handsfree
- 20 AT&T Music
- 20 Walkman® player
- 24 Calling
- 24 Making and receiving calls
- 25 Address book
- 28 Call list
- 28 Speed dial
- 29 Voicemail
- 29 Voice control
- 30 Video Share
- 31 More than one call
- 33 Showing or hiding your phone number
- 33 Messaging
- 33 Text and multimedia messaging
- 35 Voice messages
- 36 Mobile Email
- 36 Instant Messaging (IM)
- 38 Imaging
- 38 Camera and video recorder
- 38 Using the camera
- 39 Camera icons and settings
- 39 Transferring pictures
- 40 Pictures
- 40 PhotoDJ™ and VideoDJ™
- 41 MEdia™ Net
- 42 Internet security and certificates
- 43 GPS
- 43 Using the GPS
- 45 Entertainment
- 45 Video player
- 45 FM radio
- 45 Ringtones and melodies
- 46 MusicDJ™
- 46 Sound recorder
- 46 Games
- 47 Applications
- 48 Connectivity
- 48 Phone name
- 48 Bluetooth™ wireless technology
- 50 Using the USB cable
- 52 Synchronizing
- 53 More features
- 53 Flight mode
- 53 File manager
- 54 Alarms
- 55 Calendar
- 56 Notes
- 56 Tasks
- 56 Password saver
- 58 Profiles
- 58 Time and date
- 58 Theme
- 58 Main menu layout
- 59 Locks
- 60 Hearing Aid Compatibility
- 61 Troubleshooting
- 61 Common questions
- 64 Error messages
- 65 Important information
- 67 Guidelines for Safe and Efficient Use
- 71 End User License Agreement
- 72 Limited Warranty
- 74 FCC Statement
- 74 Industry Canada Statement
- 74 Declaration of Conformity for W760a
- 76 Index
- 76 A
- 76 B
- 76 C
- 76 D
- 76 E
- 76 F
- 76 G
- 77 H
- 77 I
- 77 J
- 77 K
- 77 L
- 77 M
- 77 N
- 77 P
- 78 R
- 78 S
- 78 T
- 79 V
- 79 W
- 79 Z