advertisement
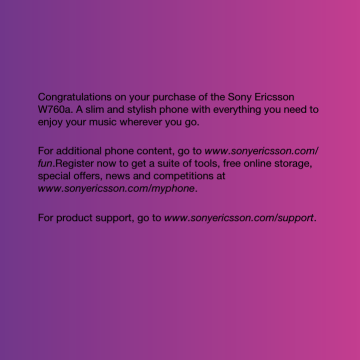
4 When a word is written, press add a space.
To add words to the built-in dictionary
1 When you enter text using T9 Text
Input, select Options > Spell word .
2 Write the word using multitap input and select Insert .
to
Walkman® and music
You can listen to music, audio books and podcasts. Use Sony Ericsson
Media Manager to transfer content to your phone. For more information go to the Getting started section at www.sonyericsson.com/support.
Sony Ericsson Media Manager software is available for download at www.sonyericsson.com/support.
Transferring content to and from a computer
With Sony Ericsson Media Manager or
Windows® Explorer, you can transfer music from CDs, music on your computer, or music that you have purchased online to the phone memory or a memory card.
For more information on using the
phone with a USB cable, see Using the USB cable on page 48.
To use the phone with Windows®
Explorer
1 Connect a USB cable to the phone and the computer.
2 On your phone: Depending on the phone setup:
16 Walkman® and music
• The phone may switch to Media transfer and be ready to use.
• If prompted with a USB mode menu, select Media transfer .
Do not remove the USB cable from your phone or computer during transfer, as this may corrupt the memory card or the phone memory.
3 On your computer:
• Wait until the phone memory and memory card appear as external disks in Windows Explorer.
• Drag and drop selected files between the phone and the computer.
Before using Media Manager
You need one of these operating systems to use Media Manager on your computer:
• Windows Vista™ (32 bit and 64 bit versions of: Ultimate, Enterprise,
Business, Home Premium, Home
Basic)
• Windows XP (Pro or Home)
Sony Ericsson Media Manager software is available for download at www.sonyericsson.com/support.
To install Media Manager
1 Turn on your computer.
2 Download the Media Manager software from www.sonyericsson.com/support.
3 Follow the instructions on the Web site to install.
4 Select a language and click OK .
5 Click Install Sony Ericsson Media
Manager and follow the instructions.
To use Media Manager
1 Connect a USB cable to the phone and the computer.
2 On your phone: Depending on the phone setup:
• The phone may switch to Media transfer . If so, disconnect the cable and change the USB default mode to Mass storage
. See USB default mode on page 49.
• If prompted with a USB mode menu, select Mass storage . The phone will shut down in this mode but will restart again when it is disconnected from the USB cable.
Do not remove the USB cable from your phone or computer during transfer, as this may corrupt the memory card or the phone memory.
3 On your computer: Drag and drop selected files between the phone and the computer.
Walkman® and music 17
4 For safe disconnection of the USB
cable, see Disconnect the USB on page 49.
For details on transferring music, refer to Media Manager Help. Click in the top right corner of the Media
Manager window.
Stereo portable handsfree
To use the handsfree
• Connect the portable handsfree.
Music stops when you receive a call and resumes when the call has ended.
If headphones are not included with the phone, you may purchase them separately.
AT&T Music
Go to Music to access your
Walkman® player, purchase ringtones or to access other music applications.
To access Music
From standby select Menu > AT&T
Music and select an option:
• WALKMAN – a music and video player all in one.
• Shop Music – purchase music tones.
• MusicID – identify the song title, artist or album. Your phone records a few seconds of the song and sends to clip to the Internet for identification.
• XM Radio – use the Internet to stream the radio to the phone.
• Music Videos - access new videos, features and concert clips from today’s artists.
• VIP Access – access music charts, news and reviews, to purchase music and to learn about upcoming concerts.
• Community – access a hot user community where you can chat with your friends about the latest music.
• Music Apps – purchase music related applications.
Walkman® player
To play music
1 From standby select Menu > AT&T
Music > WALKMAN .
2 Scroll to a title and select Play .
To stop playing music
• Press the center navigation key.
To fast forward and rewind
• Press and hold down or .
18 Walkman® and music
To move between tracks
• Press
To change the volume
• Press the volume keys up or down.
Shake control
To switch track
To shuffle tracks
• When you listen to music, press and hold down phone.
and shake your
To change the volume
• When you listen to music, press and hold down and move the phone to the right with a flick of your wrist to go to the next track. To go to the previous track, use the same action to the left.
• When you listen to music, hold the phone out in front of you facing upwards. Press and hold down , and bend your arm upwards towards
Walkman® and music 19
you to increase the volume. To decrease the volume, repeat the action in the opposite direction.
Browsing files
Music is saved and categorized.
• Artists – list music by artist.
• Albums – list music by album.
• Tracks – list all music tracks.
• Playlists – create your own lists of tracks.
• SensMe™ – list tracks by mood. For the SensMe™ function to work, the tracks need to be transferred using
Media Manager.
• Genre – list music by genre.
• Year – list music by year.
• Audio books – list audio books you have transferred from your computer.
• Podcasts – list all podcasts.
Playlists
You can create playlists to organize music files. Files can be added to more than one playlist.
Deleting a playlist, or a file from a playlist, does not delete the file from the memory, just the reference to the file.
To create a playlist
1 From standby select Menu >
Entertainment > Music > Playlists .
2 Scroll to New playlist and select Add .
3 Enter a name and select OK .
4 For each track you want to add, scroll to the track and select Mark .
5 Select Add to add the tracks to the playlist.
To create a playlist by mood
To create playlists by mood, your music tracks must be transferred to your phone using Media Manager. For information on how to analyze your music, see Media
Manager Help.
1 From standby select Menu >
Entertainment > Music > SensMe™ and select Open .
2 Press the navigation , , or to preview different tracks.
20 Walkman® and music
3 Select Add > Create > Options > Save playlist .
4 Enter a name and select OK .
To add files to a playlist
1 From standby select Menu >
Entertainment > Music > Playlists .
2 Select a playlist.
3 Scroll to Add music and select Add .
4 For each track you want to add, scroll to the track and select Mark .
5 Select Add to add the tracks to the playlist.
To remove tracks from a playlist
1 From standby select Menu >
Entertainment > Music > Playlists .
2 Select a playlist.
3 Scroll to the track and press .
To view information about a track
• Scroll to a track and select Options >
Information .
Audio books
You can listen to audio books that you have transferred to your phone from a computer using Media Manager.
It may take a few minutes before a transferred audio book appears in the list of available audio books.
To play audio books
1 From standby select Menu >
Entertainment > Music > Audio books .
2 Select an audio book.
3 Scroll to a chapter and select Play .
Audio books in other formats than M4B or audio books that do not have ID3v2 chapter tags can be found in the Tracks folder.
While listening to a song using the built-in FM radio, you can search for title, artist and album names using
TrackID.
Data transmission charges may apply.
For best results, use TrackID™ in a quiet environment.
To search for song information
• When the radio is playing select
Options > TrackID™ .
Walkman® and music 21
advertisement
Related manuals
advertisement
Table of contents
- 3 Contents
- 7 Getting started
- 7 Assembly
- 8 Turning on the phone
- 9 Help
- 9 Charging the battery
- 11 Phone overview
- 13 Menu overview
- 15 Navigation
- 17 Phone language
- 17 Entering text
- 18 Walkman® and music
- 18 Transferring content to and from a computer
- 20 Stereo portable handsfree
- 20 AT&T Music
- 20 Walkman® player
- 24 Calling
- 24 Making and receiving calls
- 25 Address book
- 28 Call list
- 28 Speed dial
- 29 Voicemail
- 29 Voice control
- 30 Video Share
- 31 More than one call
- 33 Showing or hiding your phone number
- 33 Messaging
- 33 Text and multimedia messaging
- 35 Voice messages
- 36 Mobile Email
- 36 Instant Messaging (IM)
- 38 Imaging
- 38 Camera and video recorder
- 38 Using the camera
- 39 Camera icons and settings
- 39 Transferring pictures
- 40 Pictures
- 40 PhotoDJ™ and VideoDJ™
- 41 MEdia™ Net
- 42 Internet security and certificates
- 43 GPS
- 43 Using the GPS
- 45 Entertainment
- 45 Video player
- 45 FM radio
- 45 Ringtones and melodies
- 46 MusicDJ™
- 46 Sound recorder
- 46 Games
- 47 Applications
- 48 Connectivity
- 48 Phone name
- 48 Bluetooth™ wireless technology
- 50 Using the USB cable
- 52 Synchronizing
- 53 More features
- 53 Flight mode
- 53 File manager
- 54 Alarms
- 55 Calendar
- 56 Notes
- 56 Tasks
- 56 Password saver
- 58 Profiles
- 58 Time and date
- 58 Theme
- 58 Main menu layout
- 59 Locks
- 60 Hearing Aid Compatibility
- 61 Troubleshooting
- 61 Common questions
- 64 Error messages
- 65 Important information
- 67 Guidelines for Safe and Efficient Use
- 71 End User License Agreement
- 72 Limited Warranty
- 74 FCC Statement
- 74 Industry Canada Statement
- 74 Declaration of Conformity for W760a
- 76 Index
- 76 A
- 76 B
- 76 C
- 76 D
- 76 E
- 76 F
- 76 G
- 77 H
- 77 I
- 77 J
- 77 K
- 77 L
- 77 M
- 77 N
- 77 P
- 78 R
- 78 S
- 78 T
- 79 V
- 79 W
- 79 Z