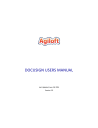
advertisement
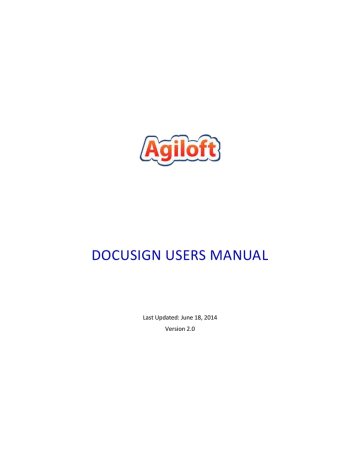
P
ROCEDURES FOR
E-S
IGNING AT
D
OCU
S
IGN
The previous section showed how an Agiloft DocuSign User/Sender creates an envelope for e-signing by preparing a document or template, identifying the signers, and specifying a signing order. As demonstrated, the sender has complete control and oversight of the e-signing process from start to finish.
This section describes the duties and options available to the document e-signers. To aid in user understanding we’ll continue with our original example of the Agiloft support contract for ABC
Electronics. As you recall, this contract calls for three signers – one from Agiloft and two from ABC.
Note that the sender needs to be set up as a DocuSign User by a DocuSign account administrator. The signers of the document can be, but do not need to be, registered on their company’s DocuSign account.
The process for signers is as follows:
Respond to a notification email by clicking on the “Review Document” link.
Enter the access code or any other security measures specified by the sender (if any).
Create or choose a signature style (first time only).
Review the document, e-sign, and provide any other signing information as requested.
The signer can also defer or decline signing, or specify someone else to be the signer.
Each signer will get a pdf copy of the document with signing information up to that point.
When signing is complete, the sender and all signers receive an email with the completed pdf document link which can be used to save the document locally.
The email notification logic can be adjusted at DocuSign by the account administrator to avoid
getting emails on every change to the envelope. See Figure 51 below.
DocuSign displays all documents within an envelope as one file, with page number tabs along the right for easy navigation within the envelope and a white space in between each document. In this example, there is only one document in the envelope.
The signer is taken into the document(s) and is led to each of the places within the document(s) that have been specified as requiring their input (indicated by yellow tabs along the left). The signer can also move about and review any parts of the document(s) they desire to see.
Also note that while on the DocuSign website the signer has access to all the extensive Help information available there.
While reviewing the document, the signer can click “More” to see additional options, which include the original options available in the notification email (Change Signer, Decline, Sign on Paper, Finish Later) as well as View (Envelope) History, View Certificate, View Form Data, and View Consumer Disclosure. These
were described at the end of the previous Section “E-Signing Completion.”
When the signer has reviewed the document and all requested fields have been completed, a message window is displayed stating “All required fields complete” and the signer is asked to confirm their signing by clicking on the “Confirm Signing” tab on the left. After that, the document is emailed to the next signer (if any).
56
When all specified recipients have completed their e-signing, the original sender gets an email notification with an attached pdf of the fully-signed document. If a recipient has added other signers,
DocuSign manages the process just as if all signers had been explicitly specified originally.
N
O T
I
I F
I
I C A T
I
I O
N
E
M A
I
I L F R O M
D
O C
U
S
I
I
G
N
Each signer of the document will receive in turn an email notification from DocuSign that a document is
button and is taken to the DocuSign website for the actual e-signing.
In the ABC Electronics example, the first signer is Bill Newman:
Figure 40 - – Email Notification for Signer1
Note that the special email Message information that was entered on the Recipients screen for this signer appears in his notification email.
If an access code was assigned by the sender, then the signer will have to enter that code and click
“Validate” before getting access to the document:
57
Figure 41 - Signer Enters His Access Code
Next, the signer is asked to click a checkbox specifying that they “agree to do business electronically” with the sender. If the companies have conducted electronic business before through DocuSign, the message might read “I consent to use Electronic Records and Signatures.” The screen is below:
Figure 42 - Signer Agrees to Electronic Signing
The “Review Document” button does not become active until the consent box is checked.
58
Each email recipient (potential signer) has these options:
Review Document: Review, sign, and provide all requested information in the document.
Decline: Recipient is asked to provide the sender with a reason for declining to sign. This effectively ends the signing process, and notification emails are sent to the sender and all previous signers.
Finish Later: Recipient can return to the document anytime by clicking the email link.
Sign on Paper: Physically sign and then return the signed document by fax (there are some restrictions).
See the DocuSign documentation for more information.
Change Signer: The document can be reassigned and sent to someone else for signature. A reason will also have to be provided (this option is controlled by permissions).
E
-
S
I I G N I I N G T H E
D
O C U M E N T A T
D
O C U
S
I I G N
When the “Review Document” button in Figure 42 above is clicked, the signer is taken into the
document for review. Page number icons are displayed along the right for quickly navigating to areas of special interest. DocuSign should guide the signer through the process by highlighting in yellow those page numbers needing his/her attention.
Figure 43 below shows the document as James Martin would see it. He is the second signer and sees
the first signer’s signature, but he does not see any tags for subsequent signers:
59
Figure 43 - Signing Block for Signer2
For a text box (like the red box next to “Title:”), the signer can type in a new title (which will be saved by
DocuSign).
60
The first time a signer clicks on a “Sign Here” icon he/she will be asked to “Adopt Your Signature”:
Figure 44 - Choosing a Signature
The signer is given a choice of several DocuSign “signature styles.” You can also draw your signature using a mouse or your finger/stylus on touch screens. Note that your electronic signature does not need to look like your actual signature to be legal. If you do want your electronic signature to look like your actual signature, you can upload a scanned copy of your signature to DocuSign (see documentation).
The signer can also choose not to display the “DocuSigned by:” enclosure (DocuSign eSignature format) around the signature.
Once the signer has selected a signature, he/she will be requested to click “Adopt and Sign” or “Cancel”.
After all the requested information fields have been completed (either automatically by the template or by typing it in), the signer will see a message saying “All required fields complete” and will be asked to click the yellow “Confirm Signing” button at the left:
61
Figure 45 - Confirm Signing
Once the signer clicks the “Confirm Signing” tab he/she will get an invitation from DocuSign to sign up for a free account (note that this is optional):
Figure 46 - Sign Up for a Free DocuSign Account?
62
Options available at Figure 46 above:
Get a free DocuSign account: Enter and confirm your password, then click “Sign Up Now”. Remember that signers don’t need to be registered at DocuSign, but senders do.
Download (lower right): Click to download a copy of the document. Note that the signing block area will be complete only up through the current signer.
Print (lower right): Click to print a copy of the document. Note that the signing block area will be complete only up through the current signer.
Exit: Click the “X” in the upper right hand corner to exit this window. You’ll be taken to a DocuSign
“thank you” window that you can just close.
At this point the signer has completed his/her work and DocuSign will send a notification email to the next signer (if any) specified in the routing order.
After each signer has signed or after any other event which affects the status of the envelope, DocuSign sends a status update to the sender. This status is posted at both Agiloft and DocuSign.
S
E L
F
E
-
S
I
I G N
I
I N G
A
D
O C U M
E
N
T
A
T
D
O C
U
S
I
I
G
N
A signer can sign a document for which no tags have been preconfigured. This might happen several ways, for example, if the sender added the signer at DocuSign by modifying the envelope before sending out the document, without adjusting the document, or if a specified editor added a signer, etc.
In this case a signer might be presented with a screen like the following:
63
Figure 47 - Self E-Sign a Document
To create their own signing tags, the signer clicks on the tool tip icon at the upper right to see the list of available tags. (Under certain circumstances the signer may have to click the “More” dropdown and select “Correct” and choose “Edit Documents and Tags”). The signer selects a tag from the list, drags it to the desired location in the document, and then drops it. Tags can be repositioned by drag and drop, and/or resized by clicking on the resizing points:
Figure 48 - Resizing an Added Tag
The signer then types in their title, which DocuSign saves in its address book. When all the tags have been placed, the signer clicks the “Finish” button on the upper right. A popup window will ask “Are you finished signing your document? Yes/No.” If “Yes” is clicked, DocuSign sends an email notification to the next signer, if any.
64
advertisement
advertisement
Table of contents
- 6 DocuSign Overview
- 6 Agiloft Certification by DocuSign
- 6 Agiloft Interface to DocuSign
- 7 Definitions
- 9 E-Signing with Agiloft
- 10 Overview of the Agiloft/DocuSign E-Signing Process
- 10 General Description of the E-Signing Process
- 13 Create and Configure an Account at DocuSign
- 14 Configure Your KnowledgeBase for DocuSign
- 14 Set Up the DocuSign Users (at DocuSign)
- 17 Set Up the DocuSign Extension (at Agiloft)
- 19 Set Up the DocuSign Administrator
- 20 Define the DocuSign Server
- 20 Enable DocuSign Connect
- 21 Add the Remaining DocuSign Users
- 23 Deciding How to Store the Signers and Documents in Agiloft
- 24 Review/Configure DocuSign Envelope Creation Actions
- 24 The DocuSign Action Wizard
- 25 Set up the Recipients on the Recipients Tab
- 28 Create/Update Print Templates to Add DocuSign Tags
- 28 Agiloft Metadata Tags
- 28 Agiloft Metadata Tags for DocuSign
- 30 Example of Setting Up a DocuSign Contract
- 35 Signing Contracts Provided by External Parties
- 35 Contract Manager Manually Adds Tags in the DocuSign Interface
- 35 Signers Add Tags while Signing
- 36 Using a Preconfigured Signature Page Template
- 37 Procedures for Sending Documents to DocuSign
- 37 Steps for DocuSign Users (Senders)
- 37 1) Prepare the Contract Record
- 40 2) Create a DocuSign Envelope
- 44 3) Preview the Document at DocuSign to Check the Tags
- 48 Adding Tags
- 48 4) Send Out the Document for E-Signing
- 50 5) Monitor the E-Signing Process
- 52 6) E-Signing Completion
- 56 Procedures for E-Signing at DocuSign
- 57 Notification Email from DocuSign
- 59 E-Signing the Document at DocuSign
- 63 Self E-Signing a Document at DocuSign
- 65 Additional Functionality at DocuSign
- 65 Account Features at DocuSign
- 67 Dashboards at DocuSign
- 68 Email Notifications at DocuSign
- 69 Permissions at DocuSign
- 70 Reports at DocuSign
- 71 Templates at DocuSign
- 74 Appendix A – Sample Contracts for E-Signing
- 75 AGILOFT CUSTOMER SUPPORT AGREEMENT – Sample
- 75 1. INTRODUCTION
- 75 2. SUPPORT AND UPGRADE SERVICES
- 75 2.1 SCOPE OF SERVICES
- 78 Appendix B - DocuSign Tables and Fields in Agiloft
- 78 DocuSign Users Table
- 78 Automation
- 78 DocuSign Roles
- 79 DocuSign Envelopes
- 79 Automation
- 80 DocuSign Recipients
- 80 Changes to the Contracts Table