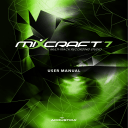
advertisement
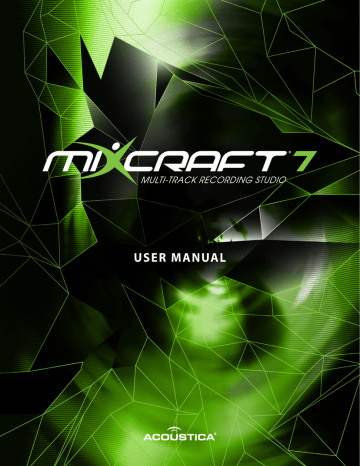
TROUBLESHOOTING
Here are some answers to common problems and issues. If you can't find a solution in this section, you'll find numerous support options online at:
www.acoustica.com/product_support/
Playing
Recording
Files Not Loading
Effects & Plug-ins
CD Burning
Video
Loop Library
Control Surfaces
PLAYING AUDIO
SOUND DOES NOT PLAY
You've added sounds, but you can't play anything... Here are a few things to check.
Are the speakers on and plugged in? (Sorry, management made us ask.)
Can you play a Wave file through Windows or another sound application? If you can't, there may be a problem with the sound card's configuration or drivers. Refer to your sound card documentation to track down the problem.
Load the volume control that came with your sound card and make sure that the
Wave device is turned up and not muted.
321
Another program may be using the sound card at the same time. (May happen with older versions of Windows.)
Update or install your sound card's drivers. Check the manufacturer’s website for the latest drivers and documentation.
SOUND IS BREAKING UP, POPPING, OR CLICKING
When playing back a project, if the audio sounds like it is starting and stopping quickly, it could be because the computer is over tasked due to other programs running at the same time. Your computer may not be powerful enough to mix the audio in your project. Here are some things to try.
Always shut down as many unnecessary programs as possible. It may even be advantageous to temporarily shut down virus software. (We don’t recommend doing this unless you’ve done a full scan and are not connected to the Internet.)
Driver Type
WaveRT
ASIO
Wave
Action
Go to the WaveRT preferences. Increase the latency time.
Go to the ASIO preferences. Try a different ASIO driver, download the latest ASIO driver or increase the latency setting.
Go to the Wave preferences. Increase buffer size and/or the number of buffers
Increase the audio device latency setting. (Go to the Preferences>Sound Device in the
Main Window menus.)
Freeze a track if there are many effects or compressed audio formats on the track.
(Frozen tracks use far less CPU resources.)
Turn off some display features. Go to the Preferences>Display and try limiting the frame rate or not drawing audio and MIDI data. Turning off logging may also help.
Make sure that you have the latest drivers for your sound card. Visit your sound card manufacturer's website to check for updates.
Note the CPU meter in the lower right corner of Mixcraft; this indicates how much
CPU Mixcraft is using compared to the entire computer's entire CPU usage.
322
SOUND IS DELAYED OR LAGGING (LATENCY)
The opposite of sound breaking up or gapping is an audible delay of sound playback and/or latency from the time an edit is made to the time you hear it. For example, a change is made to an envelope point during audio playback. If it takes several seconds to hear the effect of the change, you’re experiencing latency. The solution depends on the type of audio drivers being used.
Driver Type
WaveRT
ASIO
Wave
Action
Choose a lower latency time.
Go to the ASIO preferences and click the Open Mixer... button. Use the ASIO driver control to configure the latency. There will usually be a latency setting, displayed in milliseconds. If possible, choose 10 milliseconds. 40-
80 milliseconds is also tolerable.
Go to the Wave preferences. Reduce the number of buffers and/or size. Try different settings to find a balance between performance and smooth non-gapping audio.
Did we mention to make sure you have the latest drivers for your sound card? Of course we did. Visit your sound card manufacturer's website to check for updates.
NOTES WON’T STOP PLAYING!
Hey, this sounds like most of the lead guitarists we know. If you’re playing back Virtual
Instrument Clips and notes continue to play after stopping, this is referred to to as
“stuck” notes.
The solution is to click Mix>MIDI Reset! from the Main Window menus. This should stop all Virtual Instrument stuck notes.
If this does not stop the notes, try saving your project and restarting Mixcraft. If the stuck notes are coming from an external hardware synthesizer, try resetting or restarting the external synthesizer.
If none of this works, beat your computer into oblivion with a twenty-pound sledgehammer ‘til the racket ceases. (incidentally, this works for lead guitarists too)
ASIO IS NOT AVAILABLE
Make sure you’ve installed the latest drivers for your sound card. Go to the sound device's manufacturer website to download and install them.
323
SOUND PLAYS BACK TO SLOW OR FAST
If loaded sounds play back too fast or too slow, it's most likely because the sound is being tempo adjusted by Mixcraft. You can check this by clicking on the sound, clicking the Sound tab, and clicking Time Stretch to hear the sound at its native tempo.
(Audio can sound odd if it's being time stretched too drastically.)
RECORDING
RECORDING IS NOT WORKING!
You can play audio, but you can't record anything! There can be many reasons why this is not working. Here are a few:
Make sure audio hardware/microphone/guitar is properly plugged in!
Make sure the correct input/source is armed.
Make sure the recording level of the armed track is turned up.
Try recording using a different driver. Try ASIO, WaveRT, and Wave, in that order.
Make sure you have the latest drivers for your sound card. Visit your sound card manufacturer's website to check for updates.
RECORDINGS DRIFTING AND/OR START AT THE WRONG TIME
If you notice that recordings are not lining up properly at the start, you'll need to adjust the offset or start time of the recorded sound. Make sure snap is off and move the sound so that it lines up properly. Zoom in for the best accuracy. Switching to an ASIO driver or purchasing a better sound device may help.
If recordings are slowly drifting over time, the problem is due to an inaccurate clock on your sound card or sound device. Each device is made with more or less accurate clocks and not all devices have the same time as an atomic clock, for example.
324
If you have a Soundblaster LIVE, try recording in 48 kHz mode, by switching your
Sound Device preferences to the 48 kHz sample rate.
Drift Work Around
Assuming the start of the sound is lined up properly, go to the end of the sound and visually time stretch it with FlexAudio using the CTRL key so that it lines up properly. Make sure to change the pitch shift mode to Do Not Fix Pitch.
Once you've lined up the end of the recording, you should be able to go to the Sound tab to view the time stretch percentage that was needed to get it in sync. (Example percentages will be around 99.995% or 100.004%). Following this, you can simply apply this drift percentage to all recordings. (Don't forget to change the pitch shift mode to Do Not Fix Pitch!)
RECORDINGS ARE NOT IN SYNC
There are a couple of possibilities:
Starting positions of recordings are wrong.
If the start offset of the recording is wrong, try the following:
Adjust the clips positions manually.
Update your sound card's drivers if possible. Check the sound card manufacturer’s website.
Get a more professional sound card designed for recording music, if possible.Try switching to ASIO mode. or WaveRT mode for better synchronization.
Recordings slowly losing synchronization over time.
If after 10 minutes or so, recordings are noticeably out of synchronization, you may
need to get a new sound device that won't lose synchronization.
Always make sure that you have the latest drivers for your sound device. Visit your
sound device manufacturer’s website to see if there is an update. Pretty sure that’s
the seventh time we’ve said that... but it really makes a difference!
I CAN'T HEAR MYSELF DURING RECORDING!
Some sound cards or USB devices have no provision for monitoring live recording. If you can't hear yourself or whatever you’re recording, you can use Mixcraft to play the incoming audio by monitoring the track (by pressing the speaker icon when a track is armed for recording). Always use headphones when monitoring to prevent audio bleed from other tracks.
325
NEW TRACKS ARE RECORDING SOUND FROM OTHER TRACKS (BLEEDING OVER)
If newly recorded tracks are picking up parts of other tracks, your microphone or input device is probably picking up the sound from your speakers.
Try using headphones- don't forget to turn off your speakers. If the “full immersion” of headphones is adversely affecting your pitch when singing, try pulling one side off your ear. (added plus: you’ll look super cool like Kenny Loggins and Michael McDonald during vocal tracking.)
If that doesn't work, your sound device may have noisy circuitry. Go to the Windows mixer recording settings and make sure that only the devices you are interested in recording are heard. Mute any sources that are not being recorded (such as the CD player or auxiliary). To open the sound card's mixer click the Windows Start button, and click Run... Type in sndvol or sndvol32 and press the ENTER key.
Also, make sure you've selected the correct recording source. If possible, it's best to choose a specific source, instead of something general like Stereo Mix, What You
Hear, or Digital Wave. For example, if the recording source is a microphone, choose
Microphone. If recording from your computer's Line In input, choose that.
To choose a recording source, click on the small down arrow to the right of the Arm button on the recording track. First, choose the sound device you want to use (you may only have one choice), and you'll see a submenu with a stereo source option.
Again, if you already have a specific source selected, your microphone could be picking up the sound from your speakers. Try turning off your speakers and using headphones to monitor the audio.
MY RECORDINGS ARE ONLY ON THE LEFT OR RIGHT CHANNEL!
This occurs when a mono input is plugged in to the left or right input of an audio device, but you've selected stereo recording. To remedy this, be sure to arm a track for the specific input you'd like to record from, either by input number, or by the channel
(left or right). If you wish to preserve stereo recordings, right-click on the clip, select
Properties>Channels, and select either the Left or Right channel. This will play only one channel of a stereo recording.
MY RECORDINGS ARE TOO LOUD AND ARE DISTORTING! WHAT DO I DO?
Distortion can ruin a good recording, and the worst part is, once distorted audio is recorded, there's no way to remove distortion. If the input signal is illuminating the meters all the way and the peak indicators are lit, your incoming signal is too loud.
And if it’s too loud, you’re too old… ok, maybe that doesn’t apply here.
If you're using Wave or WaveRT drivers and the track is armed, there should be a red input level slider available on your track. You can use this to attenuate the input level until the input source is no longer driving the meters into the red.
326
If you're using an ASIO device or other external audio device, you won’t see an input level slider on armed tracks (this inherent to ASIO audio devices, not Mixcraft). You’ll need to lower the output level of the hardware preamp or audio device to reduce the level being sent to Mixcraft.
FILES NOT LOADING
SOUND WON'T LOAD
There are many different types of sound file formats. Mixcraft currently supports Wave
(.WAV and .AIF), MP3, OGG, and WMA formats.
In addition, Mixcraft works with the Windows Audio Compression Manager (ACM) to load compressed non-PCM Wave files.
If the audio file is a WMA file, make sure that WMA format support is installed and that the file does not have Digital Rights Management (DRM) on it. The preceding paragraphs might've set a record for acronyms... sorry about that.
WMA FILE SUPPORT
In order to load and save to WMA files, you must have support for Microsoft Windows
Media Format 7.1. If you are trying to load a WMA file or export to a WMA file and the option is grayed out, you probably do not have this installed. To download and install it, please visit http://www.acoustica.com/plug-ins/wma-install.htm. (It isn’t necessary to restart your computer.)
If you've already installed WMA support, you may be trying to open a WMA with
Digital Rights Management (DRM). If the WMA file was created with Windows Media
Player, try recreating it with DRM disabled. To turn off DRM, run Windows Media
Player, choose Options from the Tool menu, click on Copy Music and ensure that Copy
Protect Music is unchecked.
CAN'T LOAD OR SEE VIDEO FILE
To load a video, select Video>Add Video File... from the Main Window menu. Navigate to the folder containing the video.
If the video is not in .AVI or .WMV format, you’ll need to switch the File Type dropdown from Default Video Files to All Files. Your video file should now be visible. Select it to load it.
Proper video codecs may need to be installed in order to load a given video. See Video
Is Not Loading for more information.
327
VIDEO IS NOT LOADING
If the video fails to load, it’s likely because you’re missing the correct DirectX video codec. Do one of the following:
Install the software included with your video camera (or download the most current version from the manufacturer’s website). It may also have come with a DirectX video decoder that would allow other programs such as Windows Movie Maker or Windows
Media Player to play the files. (Assuming the file was created with a video camera that you own.) Restart your computer after installing new video codecs.
Download and install a video file converter application to convert the video to AVI or
WMV. This is better than loading the original video format, as it will be faster.
Install a DirectX/DirectShow video codec for the video format you’re attempting to load. Beware of many faulty/buggy/error prone decoders out there on the Internet! And make sure to download and install the latest version of Windows Media Player.
EFFECTS AND PLUG-INS
HOW DO I ADD A PLUG-IN (VST OR VSTI)?
Mixcraft allows you to add your own VST or VSTi plug-ins. Plug-ins are usually .DLL files. Download and install the plug-in file (.DLL) into your VST folder and restart
Mixcraft. The new VST plug-in should now be in the effect drop-down list or Virtual
Instrument list. Some plug-ins include their own installers. In that case, run the installer and point the software to the appropriate folder.
If you don't know where your VST folder is, you can create a new one and add it in the
Plug-Ins section. To add your own VST folder, go to Preferences>Plug-Ins in the Main
Window menus and click Edit VST/VSTi Folders. Click the Add button to add your own folder, or click Auto-Scan For VST/VSTi Directories to locate one automatically.
Make sure to put the new VST plug-in (.DLL) into one of the folders in your VST folder list and restart Mixcraft. The effect should appear in the effect drop-down or Virtual
Instrument lists, depending on the type of plug-in.
HOW CAN I PREVENT CERTAIN PLUG-INS FROM LOADING?
Mixcraft has two files which may be edited to exclude plug-ins from loading. These files are located in the %programdata%\Acoustica\Mixcraft\ folder.
VSTIgnore.ini - VST plug-in ignore list
328
Open or double-click the file, add the name of the effect, and set it to equal = 1.
For example, if you had an effect you didn't want to load called “Digital Media
StudioDenoiser”, you would enter:
Digital Media StudioDenoiser=1
Save the ignore file, restart Mixcraft, and the effect will not be loaded. For VST plugins, you will need to use the name of the dll such as SuperDuperReverb.dll=1
HOW CAN I HEAR EFFECTS DURING RECORDING?
Some sound cards or USB devices have provisions for monitoring recording inputs independently of Mixcraft. But if you'd like to hear the effects during recording, you'll need to disable the sound device's monitoring and use Mixcraft's monitoring system.
For example, if you are making a weird recording of your voice and would like to hear the echo or delay while recording, you'll need to turn on monitoring. You'll need to enable Mixcraft's monitoring and disable any sound card's built in monitoring.
CAN I USE 64 BIT PLUG-INS?
Yes, provided you’ve installed the 64-bit version of Mixcraft and are using a 64-bit version of Windows
The Mixcraft installer will install the 64-bit version on computers with 64-bit
Windows, and the 32-bit version on machines with a 32-bit version of Windows. You can install both the 32-bit and 64-bit versions on a 64-bit computer, if desired.
If you don't have a 64-bit version of Windows, or if you're primarily using 32-bit plugins, we recommend installing the 32-bit version as it will run faster. (Running 32bit plugins in 64-bit Mixcraft adds overhead and can be slower.)
CAN I USE 32-BIT PLUG-INS WITH THE 64-BIT VERSION OF MIXCRAFT?
Yes! Mixcraft allows 32- and 64-bit plug-ins to run simultaneously when using the 64bit Mixcraft version.
WILL 64-BIT PLUG-INS HAVE BETTER SOUND FIDELITY?
Actually, no. The primary advantage of running in 64-bit mode is that Mixcraft
(and other apps) are able to address more RAM. This is useful when using Virtual
Instruments that require large amounts of sample RAM (like that European megaorchestra you spent a week loading from 73 DVD’s).
CD BURNING
MY CD/DVD RECORDER IS NOT SUPPORTED!
Mixcraft supports two burning engines: Primo and IMAPI.
329
CD Burning Engine
Primo
IMAPI
Details
The default and preferred burning engine. Burns on-the-fly, CD-Text, and supports gapless tracks.
The drawback to IMAPI is that it adds two-second gaps between tracks.
I’M GETTING BURN FAILURES
Here are some suggestions if CD’s fail to burn properly:
Try a burn in Test Mode first.
Try a different blank CD (Make sure it's not full or scratched).
Try a blank CD from a different manufacturer.
Shut down other programs and temporarily shut down your virus checker during a burn. (Shutting down virus checker software should be done at your own risk. Make sure you‘re not connected to the Internet and have recently done a full virus scan.)
Try burning at a slower speed, especially if your CD recorder does not support
“Burn Proof” mode.
Try checking the option Convert To WAV First.
If you have more than one CD or DVD recorder, try burning with the other.
If you’re using Windows XP or Vista, try switching to IMAPI.
Try switching to a different burning engine.
Try burning a short sound just to verify that the CD recorder can burn and is not defective.
Try burning with another program such as Windows Media Player to verify that your CD recorder is not defective or having a system conflict.
GET RID OF THE TWO-SECOND GAP BETWEEN TRACKS
By default, audio CD’s burned in Primo mode will not have a two-second gap between tracks. If burning in IMAPI mode, there will be a two-second gap between tracks.
There are two options:
• Click the Burn As One Track checkbox in the Burn CD window. The disadvantage is that you’ll have to fast forward or rewind theCD to get to a specific part.
330
Mix the project down to WAV files and then use a third-party burning program that supports the CD- or DVD-burner. In the Mix Down dialog, make sure the Create
A New File For Each CD Marker option is selected. We recommend using WAV files at CD quality for the mix down. Import the WAV files into the third-party CD burning software, arrange them in the correct order and burn the CD.
BURNED CD WON’T PLAY IN MY CD PLAYER
Here are a few things to try:
Make sure that you actually burned the CD! Look at the back of the CD under a light and look for differences between the burned area and blank section.
Make sure that there aren't any scratches or smudges on the CD data surface.
Try a different burning engine. Primo is the latest and newest engine. Change the engine in the CD Burning preferences.
Try burning using a blank CD from a different manufacturer. See if there is a recommended type of CD for your CD player
Try burning at a slower speed. Older CD players are not as tolerant and if you burn at a slower speed, it will burn with higher precision. Also, some blank CDs are not rated for higher speeds. Check the information on the blank CD packaging for burn speed rating.
If there is a paper sticker label on the CD, it could be interfering with the weight balance or it may not be spinning at the correct speed. Try a CD without a label on it.
Check to see if the CD plays in other CD players or computers. (CD drives in computers typically are less finicky about playing burned CD’s properly than dedicated consumer audio CD players.)
VIDEO
VIDEO PLAYBACK PROBLEMS
If after loading a video, Mixcraft does one of the following:
Crashes with an error window
Freezes and stops responding
Mixcraft's CPU usage goes way up to above 60% or so.
Video frames appear distorted
331
If one of the above is happening, it could be the DirectX video decoder. The best solution is to convert the video file to AVI or WMV format. AVI and WMV are compatible with Mixcraft. AVI files use less CPU power, as well.
Search the Internet for "video converter software" that will convert to AVI and/or WMV.
DIRECTX ERRORS OR ERRORS LOADING VIDEO
Mixcraft uses Window's DirectX layer to decode video, so video playback will be governed by thecodecs installed on your computer. Codecs are little pieces of software that programs can use to decode special video file formats. Many codecs are poorly written and may not work properly for video editing. If you’re having these types of issues, try the following:
Download the latest Microsoft Windows Media Player.
Install the software included with your video camera or download and install the latest version from the manufacturer’s website. It may also have include a DirectX video decoder allowing other programs such as Windows Movie Maker or Windows
Media Player to play the files. (If the file was created with a video camera that you own.) Make sure to restart the computer after installing.
Download a video file converter that will convert movies to AVI or WMV format.
This is better than loading the original video format, as it will be faster.
VIDEO FILE IS TOO BIG
If you want to send a video via email or upload it, you may find the file size to be far too large. Uploading or sending huge files is impractical and slow. Here are some suggestions:
To send via email, upload the video to a video hosting site such as Youtube or
Vimeo and send people a link to the video instead of sending the actual video file.
Adjust the video settings to a lower quality prior to rendering/mixdown. Lower quality videos result in smaller file sizes.See the Video / Mixing Down section for more help.
LOOP LIBRARY
CAN'T DOWNLOAD SOUNDS
If you can't download sounds from the library, check the following:
Make sure you’re connected to the good ol' Internet. Try launching an Internet browser and going to a news article or website you haven't previously viewed. (This verifies that you aren't viewing previously cached content.)
332
Verify that security software or an Internet firewall isn’t blocking Mixcraft’s access to the Internet. It may be necessary to reconfigure firewall or security software to allow
Internet access for Mixcraft. (Check your security or firewall's documentation for assistance.)
Change Mixcraft’s Internet download server in Preferences>Library>Loop Library
Download in the Main Window menus.
CAN I ADD MY OWN SOUNDS?
Heck yeah, you can! See pg. 120.
"Adding Sounds To The Mixcraft Library"
.
Supported sound formats include AIF, WAV, OGG, MP3 and WMA.
CONTROL SURFACES
MIXCRAFT DOESN'T RECOGNIZE MY CONTROLLER!
If the devices is a natively recognized control surfaces, make sure you’ve added it in
Preferences>Control Surfaces in the Main Window menus. Natively recognized control surfaces include Mackie Control (or others supporting the Mackie Control format),
Novation Launchpad, Frontier Design Group TranzPort, and the Acoustica Mixcraft
Remote mobile app.
If you’re using a generic MIDI control surface, go to the Control Surface Details dialog box in Mix>MIDI Control Surface in the Main Window menus and make sure the device is selected, or set the Surfaces drop-down menu to Any for Mixcraft to receive control surface messages from all connected controller devices. If your device is not listed in the Device drop-down, check that it’s plugged in and that the necessary drivers have been installed. You may need to close and re-open the Control Surface Details dialog to display new devices.
MIXCRAFT RECOGNIZES SOME KNOBS OR BUTTONS ON MY CONTROLLER, BUT
WON'T RESPOND TO OTHER KNOBS OR BUTTONS.
Mixcraft's controls can be set to respond to MIDI Continuous Controller (CC) message, or specific notes on your keyboard. Some controllers only send MIDI Machine Control
(MMC) or other types of system-exclusive data that Mixcraft does not respond to - just because it has a bunch of sliders and a MIDI jack, that doesn’t necessarily mean it transmits MIDI CC messages. (We’re lookin’ at you, Roland JD-800 synth owners.)
With that said, most newer MIDI or USB devices with a bunch of knobs/sliders/buttons usually do transmit MIDI CC data. (Check your controller's manual.)
333
advertisement
* Your assessment is very important for improving the workof artificial intelligence, which forms the content of this project
Related manuals
advertisement
Table of contents
- 4 Getting Started
- 5 Mixcraft Home Studio 7 Limitations
- 6 Important Sound Setup Information
- 8 Quick Start
- 17 Registration
- 18 Mixcraft Reference
- 67 Sound Tab
- 84 Virtual Instrument (MIDI) Clips
- 108 MIDI Basics
- 110 Project Tab
- 111 Recording Audio
- 117 Loop And Sound Effects Library
- 129 Performance Panel
- 137 Audio Mixer
- 140 Video Editing
- 164 Loading And Saving Projects
- 169 Exploring The Main Window
- 179 Mixing Down To Audio And Video Files
- 184 Publishing Mixcraft Projects Online
- 192 Markers
- 199 Effects
- 207 Included Effects
- 239 Virtual Instruments
- 249 Included Virtual Instruments
- 260 Alpha Sampler
- 266 Omni Sampler
- 273 Plug-In Management
- 276 Using Natively Supported Hardware Controllers
- 283 Using Generic MIDI Controllers and Control Surfaces
- 287 Musical Typing Keyboard (MTK)
- 289 Preferences
- 301 Main Window Menus
- 312 Keyboard Shortcuts
- 318 Cursors
- 321 Troubleshooting
- 334 Glossary
- 339 Appendix 1: Backing Up Mixcraft Projects and Data
- 341 Appendix 2: Copyrights & Trademarks