Device Options. KYOCERA ECOSYS FS-C5350DN, Ecosys FS-C5300DN, ECOSYS FS-C2126MFP, FS-C2026MFP
Add to My manuals94 Pages
advertisement
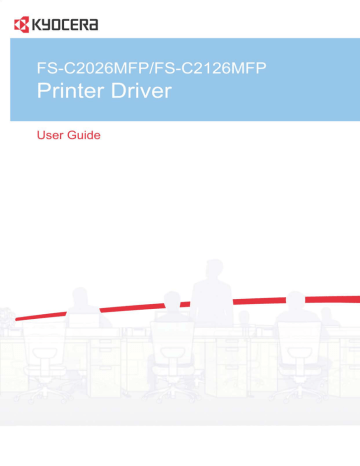
Device Settings
Device Options
Optional devices extend the capabilities of your printing system for source and job storage.
In a client/server environment, this feature is unavailable to a client logged in as a restricted user.
Setting Device Options
You can set the printer driver to match the optional devices installed on your printing system.
1
In the Properties dialog box, click Device Settings.
2
In Device Settings > Device options, select the check boxes for all installed devices.
Auto Configure
Auto Configure detects the devices installed on the printing system if it is connected over a network. Auto Configure can detect printing system devices such as input devices. When your computer is connected to the printing system through a TCP/IP or WSD port, the Auto Configure button appears in Device
Settings. Auto Configure updates the Device options list, Memory, RAM
disk and preview images to keep the printer driver consistent with the printing system configuration.
Not all installed devices are detected by using Auto Configure. Before selecting OK in Device Settings, check the settings to make sure that they are correct.
Note: The default setting for Windows XP Service Pack 2 is for the Windows
Firewall to be set to On. The setting can be changed to allow communication between the printing system and your computer. In the Windows Security
Alert dialog box, click Unblock.
Silent Auto Configuration
Silent auto configuration checks the printing system every 10 minutes for changes in optional devices or memory. When a change is detected, the driver is automatically updated with the new settings. Silent auto configuration is only available for printing systems installed in Windows 7 or Windows Vista.
In a client/server environment, this feature is unavailable to a client logged in as a restricted user.
Enabling Auto Configuration
The Auto Configure button can be used to detect all available device options when the printing system is connected to a network through a TCP/IP port.
1
Verify that all optional devices are attached to the printing system, and that it is turned on and ready to print.
2
In Device Settings, click Auto Configure.
In Windows XP and Windows 2000, the driver settings are updated immediately.
KX DRIVER
2-2
advertisement
Key Features
- Business Laser Colour printing
- 9600 x 600 DPI
- A4 26 ppm
- Colour copying Mono scanning
- Direct printing
- USB port Ethernet LAN
- Internal memory: 768 MB Built-in processor PowerPC 464 MHz
- 36.5 kg
Related manuals
advertisement
Table of contents
- 7 Preparing to Install the Driver
- 7 Selecting an Installation Method
- 8 Installing Utilities
- 8 Upgrading Driver Components
- 8 Express Installation
- 8 Installing in Express Mode
- 10 Custom Installation
- 10 Installing in Custom Mode with a Network Connection using Discover
- 11 Installing in Custom Mode with a USB Connection using Discover
- 13 Installing in Custom Mode with a Network Connection using Custom Select
- 14 Installing in Custom Mode with a USB Connection using Custom Select
- 15 Optional Printer Components
- 15 Installing Optional Printer Components
- 16 The Add Printer Wizard
- 16 Installing a Printer Driver in Windows 7 and Windows Vista
- 16 Installing a Printer Driver in Windows XP and Windows 2000
- 17 Printer Driver Settings Access
- 17 Changing the Default Driver Settings
- 18 Accessing Device Settings
- 19 Device Options
- 19 Setting Device Options
- 19 Auto Configure
- 19 Enabling Auto Configuration
- 20 Memory
- 20 Setting the Memory
- 20 RAM Disk
- 20 Setting RAM Disk
- 21 Administrator Settings
- 21 User Login
- 21 User Login Options
- 22 Printing with User Login
- 22 Job Accounting
- 23 Job Accounting Options
- 23 Printing with Job Accounting
- 24 Show Quick Print Tab
- 24 Send Count Information
- 24 Send Application Name
- 24 Administrator Password
- 25 Setting the Administrator Password
- 25 Clearing the Administrator Password
- 25 Associate Profile with Application
- 25 Lock Settings
- 26 Lock Settings Options
- 26 Locking Driver Settings
- 27 SNMP
- 27 SNMPv3 Options
- 28 Selecting SNMP Settings
- 28 User Settings
- 29 Identification
- 29 Setting User Identification
- 29 Units
- 29 Selecting a Unit of Measurement
- 29 Language Preference
- 29 Setting Language Preference
- 29 PDL (Page Description Language)
- 30 PDL Options
- 31 PDL Settings
- 31 Selecting a PDL
- 32 PDF Options
- 33 Printing and Saving to PDF
- 33 XPS Driver
- 34 Compatibility Settings
- 34 Media Source Enumeration
- 34 Setting Media Sources
- 34 Ignore Application Collation
- 34 Selecting Printer Driver Collation
- 35 Combine Source and Media Type Lists
- 35 Creating a Combined Source List
- 35 Removing a Plug-in
- 36 Quick Print Options
- 36 Common Printing Options
- 37 Color Mode
- 37 Collate
- 37 Duplex Printing
- 38 Multiple Pages per Sheet
- 38 Edit Quick Print
- 38 Editing Quick Print Options
- 39 Profiles
- 39 Selecting a Profile
- 39 Saving a Profile
- 40 Editing a Profile
- 40 Deleting a Profile
- 40 Importing a Profile
- 41 Exporting a Profile
- 41 Application Based Printing
- 41 Adding an Association
- 42 Editing an Association
- 42 Deleting an Association
- 43 Basic Settings
- 44 Source and Media Types
- 44 Print Size and Page Size
- 45 Creating a Custom Page Size
- 45 Printing with Custom Size Pages
- 45 Duplex Printing
- 46 Printing in Duplex Mode
- 46 Collate
- 47 Printing Collated Documents
- 47 Printing in Color, Black & White, and EcoPrint
- 47 Print Preview
- 47 Previewing a Print Job
- 48 Kyocera Logo
- 48 Displaying Version Information
- 48 Displaying Plug-in Information
- 49 Multiple Pages per Sheet
- 49 Printing Multiple Pages per Sheet
- 50 Scaling
- 50 Setting Scaling on the Page
- 50 Gutter
- 50 Creating a Gutter
- 51 Booklet
- 51 Printing a Booklet
- 51 Poster
- 52 Printing a Poster
- 53 Print Quality and EcoPrint
- 53 Selecting Print Quality
- 53 Selecting EcoPrint
- 54 Trapping
- 54 Gloss Mode
- 54 Fonts
- 55 Font Settings
- 55 Selecting Font Settings
- 55 Font Substitution
- 55 Setting Font Substitution
- 56 Disable Device Fonts
- 56 Disabling Device Fonts
- 56 Graphics
- 56 Selecting Graphics Settings
- 56 Pattern Scaling
- 57 Inversion Settings
- 57 Optimization Settings
- 57 CIE Optimization
- 58 Image Compression Mode
- 58 CMYK Processing
- 58 Color Mode
- 58 Printer Profile
- 59 Color Correction
- 60 Setting a Default Color Profile
- 61 Adjusting Color
- 61 Adjusting HSL (Hue, Saturation, Lightness)
- 62 Adjusting RGB (Red, Green, Blue)
- 62 Adjusting Grayscale
- 63 Text and Graphics Effects
- 64 Cover Mode
- 64 Printing Covers
- 65 Cover Mode Options
- 67 Choosing Cover Media
- 68 Page Insert
- 68 Printing Page Inserts
- 69 Page Insertion Options
- 69 Transparency Interleaving
- 70 Interleaving Transparencies
- 71 Job Storage (e-MPS)
- 71 Job Storage (e-MPS) options
- 72 Proof and Hold
- 72 Printing a Proof and Hold Job
- 72 Private Print
- 73 Storing a Private Print Job
- 73 Job Name
- 73 Don’t Use Application Name
- 73 Overwrite Job Name
- 74 Selecting a Job Name
- 75 Prologue/Epilogue
- 75 Selecting a Prologue/Epilogue File
- 75 Editing a Prologue/Epilogue File
- 76 Deleting a Prologue/Epilogue File
- 76 Assigning a Prologue/Epilogue File
- 76 Unassigning a Prologue/Epilogue File
- 76 Specifying the Insertion Point
- 77 Watermark
- 77 Adding or Editing a Watermark
- 78 Selecting Pages for Watermark
- 79 Security Watermark
- 80 Adding or Editing a Security Watermark
- 81 Adjusting Security Watermark Calibration
- 81 Selecting Pages for Security Watermark
- 82 Color Optimizer
- 82 Optimizing RGB Color for Printing
- 83 Configuring Status Monitor
- 84 Setting Status Monitor Preferences
- 85 EMF Spooling
- 85 Selecting EMF Spooling
- 85 Enable Client Profile