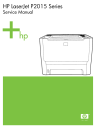
advertisement

7 Problem solving
●
●
●
Fatal error secondary messages
●
Accessory error secondary messages
●
●
Printed page is different from what appeared on screen
●
●
●
●
●
●
Troubleshooting tools and reference diagrams
ENWW 137
Basic problem solving
Table 7-1
Basic problem solving
When the product is connected to a correctly grounded power source, the LEDs on the control panel do not illuminate and the main motor does not rotate.
The printer does not turn on.
Cause
No power to the printer.
Solution
The power inlet/switch cable assembly is defective.
The ECU is defective.
1.
Verify that the power switch is turned on.
2.
Verify that the power cable is correctly plugged into the outlet and the printer.
3.
Verify that the power outlet has the correct voltage.
Replace the power inlet/switch cable assembly.
Replace the ECU.
When turned on, the LEDs on the control panel light up, but the main motor does not rotate.
The printer turns on, but the motor does not rotate.
Cause
The print cartridge door is open.
Solution
Media is jammed in the paper path.
The motor cable is not connected correctly.
The motor is not mounted correctly in the printer chassis.
A gear is damaged or jammed.
The ECU is defective.
The main motor is defective.
Close the print cartridge door.
Clear all media from the paper path and make sure that all sensors are working correctly.
Reconnect the motor cable.
Verify that the motor is connected correctly and that it rotates freely.
Replace the gear assembly.
Replace the ECU.
Replace the motor.
The printer turns on and the motor rotates, but none of the control panel lights turn on, and pressing the control panel buttons has no effect.
The printer is unresponsive.
Cause Solution
The control panel cable is not connected correctly.
The control panel is defective.
The formatter is defective.
Reconnect the control panel cable.
Replace the control panel.
Replace the formatter.
138 Chapter 7 Problem solving ENWW
ENWW
Table 7-1
Basic problem solving (continued)
The printer is on, but the control panel lights indicate that the printer is not in the "ready" state.
The printer is not "ready."
Cause
The printer has an internal error that was detected during the power-on self-test sequence.
Solution
Consult the list of control panel light patterns to identify and correct the error.
The printer turns on, the motor rotates, and the control panel indicates the "ready" state, but the printer does not print.
The printer does not print.
Cause
A printer component is defective.
Solution
The formatter is defective.
Perform an engine test to verify print-engine components.
1.
Press the engine test switch to print an engine test.
2.
If the engine test page does not print, check all of the connectors on the ECU and reconnect any cables that are connected incorrectly.
3.
If, after checking the connectors, the error persists, replace the ECU.
Press the Go button to print a Demo page. If the Demo page does not print, replace the formatter.
The printer prints the engine test and the Demo page, but does not print jobs sent from a computer.
The printer does not print from a computer.
Cause Solution
The cable is not connected correctly.
An incorrect printer driver is selected.
The printer driver is not installed correctly.
Reconnect the cable.
Select the correct printer driver.
Uninstall and then reinstall the printer software. Make sure that you use the correct procedure and port setting.
Disconnect the other devices, switches, or hubs.
Other devices are connected to the printer (for example, through a switch or hub) that are interfering with the computer-printer communications.
There is a computer-port communications problem.
The formatter is defective.
Reset the computer port settings (see the computer user guide for more information).
Replace the formatter.
Basic problem solving 139
Status-light patterns
Table 7-2
Status-light legend
Symbol for "light off"
Symbol for "light on"
Symbol for "light blinking"
Table 7-3
Control-panel status light patterns
Error code
10007
Pattern Description Action
Initialization/Startup
While in the Startup state, the Go, Ready, and Attention lights cycle (at the rate of
500 ms) one after another.
During the Initialization,
Reconfiguration, and Job
Cancel processes, pressing buttons has no effect.
Reconfiguration
Initialization
During the printer start up, you can request special initialization sequences that reconfigure the printer. When one of the sequences is requested, such as cold reset, the lights cycle as in the Initialization/Startup state.
Job Cancel
After the cancellation process has been completed, the printer returns to the Ready state.
140 Chapter 7 Problem solving ENWW
Table 7-3
Control-panel status light patterns (continued)
Error code Pattern Description
10001
Ready
The printer is ready with no job activity.
Action
To print a Configuration page, press and hold the Go button for 5 seconds.
To print a Demo page, press and release the Go button.
10023
Processing Data
The printer is processing or receiving data.
To cancel the current job, press the Cancel button.
ENWW Status-light patterns 141
Table 7-3
Control-panel status light patterns (continued)
Error code Pattern Description
41000 Manual Feed or
Continuable Error
This state can be reached in the following circumstances:
●
Manual feed
●
General continuable error
●
Memory configuration error
●
Personality/Job-related error
Action
To recover from the error and print whatever data is possible, press the Go button.
If the recovery is successful, the printer goes to the
Processing Data state and completes the job.
If the recovery is unsuccessful, the printer returns to the Continuable
Error state.
40021
Attention
The print-cartridge door is open.
Close the print-cartridge door.
142 Chapter 7 Problem solving ENWW
Table 7-3
Control-panel status light patterns (continued)
Error code Pattern Description
Fatal Error
50003
50005
50006
50007
5000X
Action
●
Turn off the printer, wait
10 seconds, and turn on the printer.
●
Unplug the printer for five minutes. Then plug it back in and turn the power on.
●
If you are unable to resolve the problem, contact HP.
Accessory Error
To display additional error information, press the Go button. The light pattern changes. When you release the Go button, the printer returns to the initial
Accessory Error state.
ENWW Status-light patterns 143
Table 7-3
Control-panel status light patterns (continued)
Error code Pattern Description
Toner Low
The Go, Ready, and
Attention lights act independently of the Toner
Low state.
Action
Order a new print cartridge and have it ready.
Toner Missing
The print cartridge has been removed from the printer.
Reinsert the print cartridge in the printer.
144 Chapter 7 Problem solving ENWW
Table 7-3
Control-panel status light patterns (continued)
Error code Pattern Description
40022
Jam
Action
Clear the jam.
ENWW Status-light patterns 145
Table 7-3
Control-panel status light patterns (continued)
Error code Pattern Description
41900
Paper Out
Action
Load paper or other media.
Paper Mount
The loaded paper or other media is not supported.
Load acceptable paper or other media.
Press the Go button to override the condition.
146 Chapter 7 Problem solving ENWW
Fatal error secondary messages
If the printer has a fatal error, press and hold the Go button to see a secondary error message.
Table 7-4
Fatal error secondary messages
Error code
79XXX
Pattern Description
General fatal error
Action
1.
Turn the printer off, and then turn the printer on again.
2.
If the error persists, disconnect the I/O cable and print an engine test. If the selftest is successful, reconnect the I/O cable.
3.
If the error persists, replace the formatter.
55
50007
Engine error. The formatter and engine are not communicating.
1.
Unplug the printer, and then plug it in again.
2.
Reseat the formatter cable in the ECU.
3.
If the error persists, replace the formatter.
4.
If, after replacing the formatter, the error persists, replace the
ECU.
ENWW Fatal error secondary messages 147
Table 7-4
Fatal error secondary messages (continued)
Error code Pattern Description
52
50005
Laser/scanner error. The laser/scanner has a malfunction.
Action
1.
Check the laser/ scanner cable connections.
2.
If the error persists, replace the laser/ scanner.
148 Chapter 7 Problem solving ENWW
ENWW
Table 7-4
Fatal error secondary messages (continued)
Error code Pattern Description
57
Fan motor error
Action
1.
Check the fan cable connections.
2.
If the error persists, replace the fan.
50XXX Fuser error. The fuser has a malfunction.
1.
Unplug the printer for at least ten minutes, and then plug it in again.
2.
Verify that the fuser connector and thermistor connector are both firmly seated in the ECU
3.
Perform a heating element resistance check.
4.
If the resistance readings are correct, but the error persists, replace the fuser.
Fatal error secondary messages 149
Accessory error secondary messages
Table 7-5
Accessory error secondary messages
Error code Pattern Description
Accessory error
Action
If the printer has an accessory error, press and hold the Go button to see the secondary error message. Release the Go button to return to the initial accessory error state.
53XXXX
79XXX
DIMM slot error 1.
Verify that the DIMM is correctly seated.
2.
If the error persists, replace the DIMM.
150 Chapter 7 Problem solving ENWW
Media problemsolving
The following problems with media cause print-quality deviations, jamming, or damage to the printer.
ENWW Media problemsolving 151
Problem Cause Solution
Poor print quality or toner adhesion
Dropouts, jamming, or curl
Excessive curl
Jamming, damage to printer
Problems with feeding
Print is skewed (crooked).
The printer does not pull media from the media input tray.
The paper is too moist, too rough, too heavy or too smooth, or it is embossed or from a faulty paper lot.
Try another kind of paper, between 100 and 250 Sheffield, with 4 to 6% moisture content.
The paper has been stored incorrectly.
Store paper flat in its moisture-proof wrapping.
The paper has variability from one side to the other.
Turn the paper over.
Open the rear output bin, or use longgrain paper.
The paper is too moist, has the wrong grain direction, or is of short-grain construction
The paper varies from side-to-side.
The paper has cutouts or perforations.
Turn the paper over.
Use paper that is free of cutouts or perforations.
The paper has ragged edges.
The paper varies from side-to-side.
The paper is too moist, too rough, too heavy or too smooth, has the wrong grain direction, or is of short-grain construction or it is embossed or from a faulty paper lot.
The media guides might be incorrectly adjusted.
Use high-quality paper that is made for laser printers.
Turn the paper over.
Try another kind of paper, between 100 and 250 Sheffield, 4 to 6% moisture content.
Open the rear output bin, or use longgrain paper.
Remove all media from the input tray, straighten the stack, and then load the media in the input tray again. Adjust the media guides to the width and length of the media that you are using and try printing again.
More than one sheet feeds at one time.
The media tray might be overloaded.
The media might be wrinkled, folded, or damaged.
Remove some of the media from the tray.
Verify that the media is not wrinkled, folded, or damaged. Try printing on media from a new or different package.
Verify that the printer is not in manual feed mode and print your job again.
Contact HP Customer Care.
The printer does not pull media from media input tray when using the automatic two-sided printing feature.
The printer might be in manual-feed mode.
The pickup roller might be dirty or damaged.
The paper-length adjustment control in tray 2 or optional tray 3 is set at a length that is greater than the media size.
The automatic two-sided printing media-size selector is not set to the correct page size.
Adjust the paper-length adjustment control to the correct length.
Push in the media selector for letter/ legal-size media. Pull out the mediasize selector for A4-size media.
152 Chapter 7 Problem solving ENWW
Printed page is different from what appeared on screen
Choose the item that best describes the problem:
●
Garbled, incorrect, or incomplete text on page 153
●
Missing graphics or text, or blank pages on page 153
●
Page format is different from another HP LaserJet printer on page 154
●
Garbled, incorrect, or incomplete text
●
The wrong printer driver might have been selected when the software was installed. Make sure that the HP LaserJet P2015 printer driver is selected in the printer Properties.
●
If a specific file prints garbled text, there might be a problem with that specific file. If a specific application prints garbled text, there might be a problem with that application. Make sure that the appropriate printer driver is selected.
●
There might be a problem with your software application. Try printing from another software application.
●
The USB cable might be loose or defective. Try the following remedies:
●
Disconnect the cable and reconnect it at both ends.
●
Try printing a job that you know works.
●
If possible, attach the cable and printer to another computer, and try printing a job that you know works.
●
Try using a new USB 2.0 cable that is 3 m (10 ft) or less in length.
●
Turn off the printer and the computer. Remove the USB cable, and inspect both ends of the cable for damage. Reconnect the cable, making sure that the connections are tight.
Make sure that the printer is directly connected to the computer. Remove any switchboxes, tape backup drives, security keys, or any other devices that are attached between the USB port on the computer and the printer. These devices can sometimes interfere with communication between the computer and the printer. Restart the printer and the computer.
Missing graphics or text, or blank pages
●
Make sure that your file does not contain blank pages.
●
The sealing tape might still be in the print cartridge. Remove the print cartridge, and pull the tab on the end of the cartridge until the entire length of the tape is removed. Reinstall the print cartridge. To check the printer, print a Demo page by pressing the Go button.
●
The graphic settings in the printer Properties might not be correct for the type of job that you are printing. Try a different graphic setting in the printer Properties.
●
Clean the printer, particularly the contacts between the print cartridge and the power supply.
ENWW Printed page is different from what appeared on screen 153
Page format is different from another HP LaserJet printer
If you used an older or different HP LaserJet printer driver (printer software) to create the document, or if the printer Properties settings in the software are different, the page format might change when you try to print using your new printer driver or settings. To help eliminate this problem, try the following remedies:
●
Create documents and print them using the same printer driver (printer software) and printer
Properties settings regardless of which HP LaserJet printer you use to print them.
●
Change the resolution, paper size, font settings, and other settings.
Graphics quality
The graphics settings might be unsuitable for your print job. Check the graphic settings, such as resolution, in the printer Properties and adjust them as necessary.
NOTE
You might lose some resolution when converting from one graphics format to another.
154 Chapter 7 Problem solving ENWW
Image problem solving
This section provides information about identifying and correcting print defects.
Light print or faded
●
The print cartridge is nearing end of life.
●
The media might not meet Hewlett-Packard's media specifications (for example, the media is too moist or too rough).
●
If the whole page is light, the print density adjustment is too light or EconoMode might be turned on. Adjust the print density, and disable EconoMode in the printer
Properties.
Toner specks
●
The media might not meet Hewlett-Packard's media specifications (for example, the media is too moist or too rough).
●
The printer might need to be cleaned.
Dropouts
●
A single sheet of media might be defective. Try reprinting the job.
●
The media's moisture content is uneven or the media has moist spots on its surface. Try printing with new media.
●
The media lot is bad. The manufacturing processes can cause some areas to reject toner. Try a different type or brand of media.
●
The print cartridge might be defective.
ENWW Image problem solving 155
Vertical lines
The photosensitive drum inside the print cartridge has probably been scratched. Install a new HP print cartridge.
Gray background
Toner smear
●
Make sure that tray 1 is in place.
●
Decrease the print density setting through
HP ToolboxFX or the embedded Web server. This decreases the amount of background shading.
●
Change the media to a lighter basis weight.
●
Check the printer's environment. Very dry (low humidity) conditions can increase the amount of background shading.
●
Install a new HP print cartridge.
●
If toner smears appear on the leading edge of the media, the media guides might be dirty. Wipe the media guides with a dry, lint-free cloth.
●
Check the media type and quality.
●
Try installing a new HP print cartridge.
●
The fuser temperature might be too low. In your printer driver, make sure the appropriate media type is selected.
156 Chapter 7 Problem solving ENWW
ENWW
Loose toner
Vertical repetitive defects
●
Clean the inside of the printer.
●
Check the media type and quality.
●
Try installing a new HP print cartridge.
●
In your printer driver, make sure the appropriate media type is selected.
●
Plug the printer directly into an AC outlet instead of into a power strip.
●
The print cartridge might be damaged. If a repetitive mark occurs at the same spot on the page, install a new HP print cartridge.
●
The internal parts might have toner on them. If the defects occur on the back of the page, the problem will probably correct itself after a few more printed pages.
●
In your printer driver, make sure the appropriate media type is selected.
Misformed characters
●
If characters are improperly formed, producing hollow images, the media stock might be too slick. Try a different media.
●
If characters are improperly formed, producing a wavy effect, the printer might need service. Print a configuration page. If the characters are improperly formed, contact an HP-authorized dealer or service representative.
Image problem solving 157
Page skew
●
Make sure that the media is loaded correctly and the media guides are not too tight or too loose against the media stack.
●
The input bin might be too full.
●
Check the media type and quality.
Curl or wave
Wrinkles or creases
●
Check the media type and quality. Both high temperature and humidity cause media to curl.
●
The media might have been in the input tray too long.
Turn over the stack of media in the tray. Also, try rotating the media 180° in the input tray.
●
Open the straight-through output door and try printing straight through.
●
The fuser temperature might be too high. In your printer driver, make sure the appropriate media type is selected. If the problem persists, select a media type that uses a lower fuser temperature, such as transparencies or light media.
●
Make sure that media is loaded properly.
●
Check the media type and quality.
●
Open the straight-through output door and try printing straight through.
●
Turn over the stack of media in the tray. Also, try rotating the media 180° in the input tray.
●
For envelopes, this can be caused by air pockets inside the envelope. Remove the envelope, flatten the envelope, and try printing again.
158 Chapter 7 Problem solving ENWW
Toner scatter outline
●
If large amounts of toner have scattered around the characters, the media might be resisting the toner. (A small amount of toner scatter is normal for laser printing.) Try a different media type.
●
Turn over the stack of media in the tray.
●
Use media designed for laser printers.
ENWW Image problem solving 159
Clear jams
Occasionally, media becomes jammed during a print job. You are notified of a media jam by an error in the software and the printer control-panel lights.
The following are some of the causes of media jams:
●
The input trays are loaded improperly or too full.
NOTE
When you add new media, always remove all of the media from the input tray and straighten the stack of new media. This helps prevent multiple sheets of media from feeding through the printer at one time, reducing media jams.
●
The media does not meet HP specifications.
●
The printer might need to be cleaned to remove paper dust and other particles from the paper path.
There might be loose toner in the printer after a media jam. This toner clears up after a few sheets print.
CAUTION
Media jams might result in loose toner on the page. If you get any toner on your clothes, wash them in cold water. Hot water will permanently set the toner into the fabric.
Print-cartridge area
To clear a jam in the print-cartridge area, perform the following steps:
CAUTION
Do not use sharp objects, such as tweezers or needle-nose pliers, to remove jams. Damage caused by sharp objects will not be covered by the warranty.
1.
Press the print-cartridge-door button, and then remove the print cartridge from the printer.
CAUTION
To prevent damage to the print cartridge, minimize its exposure to direct light.
CAUTION
After removing the print cartridge, handle it only on the ends.
160 Chapter 7 Problem solving ENWW
ENWW
2.
Open the straight-through output door.
3.
Pull down the green pressure-release levers.
4.
With both hands, grasp the side of the media that is most visible (this includes the middle), and carefully pull it free from the printer.
Clear jams 161
5.
Replace the print cartridge, and close the print-cartridge door.
Input trays
To clear a jam in the input trays, perform the following steps:
CAUTION
Do not use sharp objects, such as tweezers or needle-nose pliers, to remove jams. Damage caused by sharp objects will not be covered by the warranty.
1.
Open the straight-through output door.
2.
Pull down the green pressure-release levers.
162 Chapter 7 Problem solving ENWW
ENWW
3.
Press the print-cartridge-door button, and then remove the print cartridge from the printer.
CAUTION
After removing the print cartridge, handle it only on the ends.
4.
With both hands, grasp the side of the media that is most visible (this includes the middle), and carefully pull it free from the printer.
5.
Insert the print cartridge in the printer and close the print-cartridge door.
Clear jams 163
6.
Open tray 2.
7.
With both hands, grasp the side of the media that is most visible (this includes the middle), and carefully pull it free from the printer.
164 Chapter 7 Problem solving ENWW
8.
If no media is visible, open the print-cartridge door, remove the print cartridge, and pull down the upper media guide. Carefully pull the media up and out of the printer.
9.
Close tray 2.
ENWW
Output bin
CAUTION
Do not use sharp objects, such as tweezers or needle-nose pliers, to remove jams. Damage caused by sharp objects will not be covered by the warranty.
With both hands, grasp the side of the media that is most visible (this includes the middle), and carefully pull it free from the printer.
Clear jams 165
Straight-through output path
To clear a jam in the straight-through output path, perform the following steps:
CAUTION
Do not use sharp objects, such as tweezers or needle-nose pliers, to remove jams. Damage caused by sharp objects will not be covered by the warranty.
1.
Open the straight-through output door.
2.
Pull down the green pressure-release levers.
166 Chapter 7 Problem solving ENWW
ENWW
3.
With both hands, grasp the side of the media that is most visible (this includes the middle), and carefully pull it free from the printer.
NOTE
.
4.
Close the straight-through output door.
Automatic two-sided printing path
To clear a jam in the automatic two-sided printing path, perform the following steps:
Clear jams 167
CAUTION
Do not use sharp objects, such as tweezers or needlenose pliers, to remove jams. Damage caused by sharp objects will not be covered by the warranty.
1.
Open the straight-through output door.
2.
Pull down the green pressure-release levers.
168 Chapter 7 Problem solving ENWW
ENWW
3.
Remove tray 2.
4.
Push down on the green lever on the automatic two-sided printing path door on the front of the printer.
5.
With both hands, grasp the side of the media that is most visible (this includes the middle), and carefully pull it free from the printer.
Clear jams 169
6.
Close the automatic two-sided printing path door by firmly pushing it up.
7.
Reinsert tray 2.
8.
Open the automatic two-sided printing path door on the back of the printer.
170 Chapter 7 Problem solving ENWW
9.
With both hands, grasp the side of the media that is most visible (this includes the middle), and carefully pull it free from the printer.
10.
Close the automatic two-sided printing path door.
ENWW Clear jams 171
Diagnostic resources
Engine test
The engine test verifies that the print engine is functioning correctly. During the test, the printer prints horizontal lines down the entire printable area of a page. The formatter is bypassed during the engine test.
NOTE
The formatter must be connected to the ECU to perform an engine test.
1.
Remove the left side cover.
2.
Press the engine-test switch. A single test page prints.
Figure 7-1
Location of engine-test switch
Continuous self-test
The continuous self-test puts the device into a continuous printing mode without having to send jobs to it.
1.
Turn off the printer.
2.
Press and hold the Go button.
3.
Turn on the printer and continue to hold the Go button for approximately 20 seconds, but no longer than 30 seconds, until the Attention and Ready lights illuminate.
4.
Release the Go button.
NOTE
If the Attention , Ready , and Go lights illuminate before you release the Go button, start again at step 1.
5.
The Ready light starts blinking, indicating that the device is performing a continuous self-test.
To terminate the continuous self-test, press the Cancel button.
172 Chapter 7 Problem solving ENWW
ENWW
Half self-test functional check
The half self-test check determines which printing process is malfunctioning.
1.
Print a Configuration page.
2.
Press the print-cartridge-door button after the paper advances halfway through the printer
(approximately five seconds after the motor begins rotating). The leading edge of the paper should have advanced past the print cartridge.
3.
Remove the print cartridge.
4.
Open the print cartridge drum shield to view the drum surface. If a dark and distinct toner image is present on the drum surface, assume that the first two functions of the electrophotographic process are functioning (image formation and development). Troubleshoot the failure as a transfer or fusing problem.
If there is no image on the photosensitive drum, perform these checks:
1.
Make sure you removed the entire length of the sealing tape from the print cartridge before you installed the cartridge.
2.
Perform a drum rotation functional check to ensure that the drum is rotating.
3.
Perform a high-voltage contacts check.
Drum rotation functional check
The photosensitive drum, located in the print cartridge, must rotate for the print process to work. The photosensitive drum receives its drive from the main drive assembly.
NOTE
This test is especially important if refilled print cartridges have been used.
1.
Open the print-cartridge door.
2.
Remove the print cartridge.
3.
Mark the drive gear on the cartridge with a felt-tipped marker. Note the position of the mark.
4.
Install the print cartridge and close the print-cartridge door. The startup sequence should rotate the drum enough to move the mark.
5.
Open the print-cartridge door and inspect the gear that was marked in step 3. Verify that the mark moved.
If the mark did not move, inspect the main drive assembly to make sure that it is meshing with the print cartridge gears. If the drive gears appear functional and the drum does not move, replace the print cartridge.
Heating element check
Paper passes between the heating element and a soft pressure roller to fuse toner to the paper.
1.
Unplug the printer for at least ten minutes.
2.
Verify that the thermistor connector is seated into both the printer chassis and the ECU.
Diagnostic resources 173
3.
Remove the heating element connector from the ECU. To measure the continuity of the heating element, measure the resistance between the two pins at the end of the cable.
NOTE
Normal resistance is 25 ohms +/- 10 ohms for the 110 V printer and 80 ohms +/-
20 ohms for the 220 V printer.
If no resistance is measured, replace the fuser.
4.
Remove the thermistor connector, and then measure the resistance between J206 pins one and two and between J206 pins three and four.
NOTE
Normal resistance between both pairs of pins is 370K ohms +/- 50K ohms at 20°
C (68°F).
5.
If no resistance is measured, replace the fuser.
High-voltage contacts check
The high-voltage contacts in the printer must have a good connection with the contacts on the print cartridge to provide the necessary voltages for the electrophotographic processes.
Checking the print cartridge contacts
Remove the print cartridge and visually inspect the three connection points on the ends of the print cartridge: drum ground (1), charging (2), and developing roller (3). If one is dirty or corroded, clean the connection with isopropyl alcohol. If one is damaged, replace the print cartridge.
Figure 7-2
Print cartridge high-voltage connection points (right side)
Figure 7-3
Print cartridge high-voltage connection points (left side)
CAUTION
After removing the print cartridge, handle it only on the ends.
174 Chapter 7 Problem solving ENWW
Checking the high-voltage connector assembly
Visually inspect the cartridge connection points inside the printer to make sure that they are not dirty or corroded. If the pins are dirty, clean them with isopropyl alcohol.
ENWW Diagnostic resources 175
Network-setup problemsolving
If the computer cannot discover the networked HP LaserJet 2015 Series printer, perform the following steps:
1.
Check the cables to ensure that they are properly connected. Check all of the following connections:
●
Power cables
●
Cables between the printer and the hub or switch
●
Cables between the hub or switch and the computer
●
Cables to and from the modem or Internet connection, if applicable
2.
Verify that the computer network connections are working correctly (Windows only):
●
On the Windows desktop, double-click My Network Places or Network Neighborhood.
●
Click the Entire Network link.
●
Click the Entire Contents link.
●
Double-click one of the network icons, and make sure that some devices are listed.
3.
Verify that the network connection is active:
●
Check the network light on the network (RJ-45) connector on the back of the printer.
●
If one of the lights is on solid, the printer is connected to the network.
●
If both network lights are off, check the cable connections from the printer to the gateway, switch, or hub to ensure that the connections are secure.
●
If the connections are secure, turn off the power to the printer for at least 10 seconds, and then turn on the power to the printer.
4.
Print a Network Configuration page.
●
On the Network Configuration page, see if a non-zero IP address is assigned to the printer.
●
If the Network Configuration page does not have a valid, non-zero IP address, reset the HP internal network port to the factory defaults by pressing the Go and Cancel buttons at the same time.
After the Attention, Ready, and Go lights finish cycling, the printer returns to a Ready state and the reset is complete.
●
Two minutes after the printer reaches the Ready state, print another Network Configuration page, and check to see if a valid IP address is assigned to the printer.
●
If the IP address is still zeros, contact the network administrator.
176 Chapter 7 Problem solving ENWW
Reset the printer
NVRAM initialization
CAUTION
Only perform the following procedure if absolutely necessary. Performing an
NVRAM initialization resets some parameters that cannot be restored later.
NVRAM initialization sets all default variables stored in NVRAM back to factory default values or to a default ROM value, depending on the variable. It also performs a system reset.
NVRAM initialization resets the following:
●
All menu settings to factory default values
●
Factory settings such as formatter number, page counts, and factory paper settings
Use the following procedure to perform an NVRAM initialization.
1.
Turn the printer off.
2.
Press and hold down the Go button.
3.
Turn the printer on, and continue to hold the Go button for at least 20 seconds. During this process, the Go button, Attention, and Ready LEDs each turn on.
4.
Release the Go button.
The printer lights begin cycling. After the NVRAM initialization is complete, the printer returns to the ready state.
Super NVRAM initialization
This feature is similar to NVRAM initialization, except all of NVRAM is re-initialized (including the configuration parameters not reset by an NVRAM initialization).
Use the following procedure to perform an NVRAM initialization.
1.
Turn off the printer.
2.
Press and hold the Go button.
3.
Turn on the printer and continue to hold the Go button for at least 50 seconds. During this process, the Attention , Ready , Go lights turn on. Then the Attention and Ready lights turn off, leaving only the Go light illuminated.
4.
Release the Go button. The Go , Ready and Attention lights turn on.
5.
Press and hold the Go button. All lights turn off. During the next three seconds, the Go , Ready and Attention lights turn on in that order, one per second.
6.
Release the Go button to perform the initialization. The control panel lights begin cycling from front to back. After the Super NVRAM initialization process is complete, the printer returns to the ready state.
ENWW Reset the printer 177
Network reset
A network reset changes all network system parameters in NVRAM to the factory defaults. During the network-reset process, all button presses are ignored.
Use the following procedure to perform a network reset.
1.
Turn off the printer.
2.
Press and hold the Job Cancel button.
3.
Turn on the printer and continue to hold the Job Cancel button for approximately 10 seconds, but no longer than 20 seconds. During this process, the Attention light turns on.
4.
Release the Job Cancel button. The Attention , Ready , and Go lights begin cycling from front to back. After the network-reset process is complete, the device returns to the ready state.
NOTE
If the Attention and Ready lights illuminate before you release the Job Cancel button, start again at step 1.
Cold reset
A cold reset changes most system parameters in NVRAM to the factory defaults. However, unlike
NVRAM initialization, a cold reset does not reset the page count, the paper tray sizes, language, or formatter number.
NOTE
A cold reset also resets all the HP Jetdirect settings as well as the printer settings.
Use the following procedure to perform a cold reset.
1.
Turn off the printer.
2.
Press and hold the Go button.
3.
Turn the printer on, and continue to hold the Go button for at least 5 seconds, but not longer than 15 seconds. During this process, the Attention LED turns on.
4.
Release the Go button.
NOTE
If both the Attention and the Ready LEDs turn on before you release the Go button, you must start the procedure again with step 1.
The printer's LEDs begin cycling. The cold-reset process runs until completion, and the printer returns to the ready state.
178 Chapter 7 Problem solving ENWW
Troubleshooting tools and reference diagrams
Repetitive image defects
If the printer output has a consistent, repetitive defect, then use
the repetitions of the defect.
Table 7-6
Repetitive image defects
Distance between identical defects
Dirty or damaged roller
37.7 mm (1.48 inches)
43.0 mm (1.69 inches)
44.0 mm (1.73 inches)
46.2 mm (1.82 inches)
56.5 mm (2.22 inches)
69.0 mm (2.72 inches)
75.4 mm (2.97 inches)
Primary charging roller
Registration roller
Developing cylinder
Transfer roller
Fuser film
Pressure roller
Photosensitive drum
Solution
Replace the print cartridge.
Replace the registration assembly.
Replace the print cartridge.
Replace the transfer roller.
Replace the fuser.
Replace the fuser.
Replace the print cartridge.
ENWW Troubleshooting tools and reference diagrams 179
General timing chart
Figure 7-4
General timing chart
180 Chapter 7 Problem solving ENWW
Circuit diagram
ENWW
Figure 7-5
Circuit diagram (1 of 2)
Troubleshooting tools and reference diagrams 181
Figure 7-6
Circuit diagram (2 of 2)
182 Chapter 7 Problem solving ENWW
Solenoids
Figure 7-7
Solenoids
1
2
3
Duplex solenoid
Tray 1 pickup solenoid
Tray 2 pickup solenoid
ENWW Troubleshooting tools and reference diagrams 183
Switches and sensors
Figure 7-8
Switches and sensors
1
2
3
Interlock switch
Delivery sensor
Top-of-page sensor
184 Chapter 7 Problem solving ENWW
Rollers and pads
Figure 7-9
Rollers and pads
3
4
1
2
Transfer roller
Pressure roller
Pickup roller
Separation pad
ENWW Troubleshooting tools and reference diagrams 185
186 Chapter 7 Problem solving ENWW
advertisement
* Your assessment is very important for improving the workof artificial intelligence, which forms the content of this project
Related manuals
advertisement
Table of contents
- 11 Product information
- 12 Product features
- 12 HP LaserJet P2015 printer
- 12 HP LaserJet P2015d printer
- 13 HP LaserJet P2015n printer
- 13 HP LaserJet P2015dn printer
- 13 HP LaserJet P2015x printer
- 14 Identify product parts
- 16 Control panel
- 17 Supported paper and other media
- 17 Optimize print quality for media types
- 18 Guidelines for using media
- 18 HP media
- 18 Media to avoid
- 18 Media that can damage the printer
- 19 Paper
- 19 Labels
- 19 Label construction
- 19 Transparencies
- 19 Envelopes
- 20 Envelope construction
- 20 Envelopes with double-side seams
- 20 Envelopes with adhesive strips or flaps
- 20 Envelope storage
- 21 Card stock and heavy media
- 21 Card stock construction
- 21 Card stock guidelines
- 21 Letterhead and preprinted forms
- 23 Load media
- 23 Tray 1
- 24 Tray 2 and optional tray 3
- 24 Straight-through output path
- 25 Manual feed
- 25 Media type and tray loading
- 27 Installation
- 28 Site preparation
- 29 Package contents
- 30 Install tray 3
- 31 Install printer software
- 31 Supported operating systems
- 31 Drivers
- 31 Windows printer drivers
- 31 Macintosh printer driver
- 31 Driver downloads
- 32 Installing software on Microsoft® Windows
- 33 Installing software on Macintosh OS X V10.2.8, V10.3.9, and V10.4.3
- 33 Uninstaller
- 35 Printer information pages
- 35 Demo page
- 35 Configuration page
- 35 Supplies Status page
- 35 Network Configuration page
- 37 Manage the printer
- 38 HP ToolboxFX
- 38 To view HP ToolboxFX
- 39 Status
- 40 Alerts
- 40 Set up status alerts
- 40 Set up e-mail alerts
- 40 Help
- 41 Device settings
- 41 Device information
- 42 Paper handling
- 42 Print quality
- 42 Paper types
- 43 System setup
- 43 Service
- 43 Print settings
- 43 Printing
- 43 PCL 5e
- 43 PCL 6
- 44 PostScript®
- 44 Network settings
- 45 Embedded Web server
- 45 Open the embedded Web server
- 46 Status tab
- 46 Settings tab
- 46 Networking tab
- 47 Links
- 49 Maintenance
- 50 Replace the print cartridge
- 52 Redistribute toner
- 53 Clean the printer
- 53 Clean the print-cartridge area
- 54 Clean the printer media path
- 56 Clean the pickup roller (tray 1)
- 61 Replace the pickup roller (tray 1)
- 65 Clean the pickup roller (tray 2)
- 72 Replace the pickup roller (tray 2)
- 79 Theory of operation
- 80 Introduction
- 81 Internal components
- 83 Timing
- 84 Engine control system
- 86 Laser/scanner system
- 87 Pickup/feed/delivery system
- 89 Image-formation system
- 93 Removal and replacement
- 94 Introduction
- 94 Removal and replacement strategy
- 94 Electrostatic discharge
- 94 Required tools
- 95 Before performing service
- 95 Pre-service procedures
- 95 Parts removal order
- 96 Covers
- 96 Left-side cover
- 96 Right-side cover
- 97 Back cover
- 99 Duplexer tray (HP LaserJet P2015d, P2015dn, and P2015x printers only)
- 100 Top cover
- 105 Control panel
- 107 Formatter
- 108 Laser/scanner
- 109 Memory-tag-reader assembly
- 111 Duplex-drive PCA (HP LaserJet P2015d, P2015dn, and P2015x printers only)
- 113 Fuser
- 113 Fan
- 114 Duplex-drive gears (HP LaserJet P2015d, P2015dn, and P2015x printers only)
- 116 Duplex solenoid (HP LaserJet P2015d, P2015dn, and P2015x printers only)
- 117 Fuser
- 128 Interlock assembly
- 129 ECU
- 136 Main motor
- 138 Pickup and feed assemblies
- 138 Transfer roller
- 139 Registration assembly
- 140 Main gear assembly/tray 2 pickup solenoid
- 144 Print-cartridge door
- 147 Problem solving
- 148 Basic problem solving
- 150 Status-light patterns
- 157 Fatal error secondary messages
- 160 Accessory error secondary messages
- 161 Media problemsolving
- 163 Printed page is different from what appeared on screen
- 163 Garbled, incorrect, or incomplete text
- 163 Missing graphics or text, or blank pages
- 164 Page format is different from another HP LaserJet printer
- 164 Graphics quality
- 165 Image problem solving
- 165 Light print or faded
- 165 Toner specks
- 165 Dropouts
- 166 Vertical lines
- 166 Gray background
- 166 Toner smear
- 167 Loose toner
- 167 Vertical repetitive defects
- 167 Misformed characters
- 168 Page skew
- 168 Curl or wave
- 168 Wrinkles or creases
- 169 Toner scatter outline
- 170 Clear jams
- 170 Print-cartridge area
- 172 Input trays
- 175 Output bin
- 176 Straight-through output path
- 177 Automatic two-sided printing path
- 182 Diagnostic resources
- 182 Engine test
- 182 Continuous self-test
- 183 Half self-test functional check
- 183 Drum rotation functional check
- 183 Heating element check
- 184 High-voltage contacts check
- 184 Checking the print cartridge contacts
- 185 Checking the high-voltage connector assembly
- 186 Network-setup problemsolving
- 187 Reset the printer
- 187 NVRAM initialization
- 187 Super NVRAM initialization
- 188 Network reset
- 188 Cold reset
- 189 Troubleshooting tools and reference diagrams
- 189 Repetitive image defects
- 190 General timing chart
- 191 Circuit diagram
- 193 Solenoids
- 194 Switches and sensors
- 195 Rollers and pads
- 197 Parts and diagrams
- 198 Order parts and supplies
- 198 Parts
- 198 Related documentation and software
- 198 Supplies
- 200 Assembly locations
- 204 Covers
- 208 Internal assemblies
- 238 Alphabetical parts list
- 249 Numerical parts list
- 261 Accessory/Consumable addendum
- 262 Consumables and accessories
- 262 10/100 networking print servers
- 263 HP print cartridges
- 263 HP policy on non-HP print cartridges
- 263 Storing print cartridges
- 263 Print cartridge life expectancy
- 263 Saving toner
- 264 DIMMs (memory or font)
- 264 Install a DIMM
- 266 Test the DIMM installation
- 266 Remove a DIMM
- 269 Service and support
- 270 Hardware service
- 270 Extended warranty
- 271 Guidelines for repacking the printer
- 271 How to contact HP
- 273 Printer specifications
- 274 Environmental specifications
- 274 Acoustic emissions
- 275 Electrical specifications
- 277 Physical specifications
- 278 Printer capacities and ratings
- 278 Memory specifications
- 278 Port availability
- 279 Regulatory information
- 280 FCC compliance
- 281 Declaration of Conformity statements
- 282 Regulatory statements
- 282 Laser safety statement
- 282 Canadian DOC regulations
- 282 Korean EMI statement
- 283 Laser statement for Finland
- 285 Warranty and licensing
- 286 Hewlett-Packard limited warranty statement
- 287 Hewlett-Packard software license agreement
- 288 Limited warranty for print cartridge
- 289 Index