
advertisement
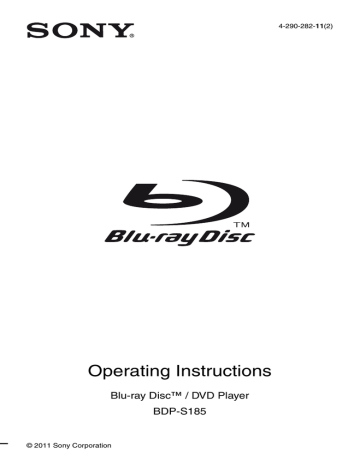
Settings and Adjustments
Using the Settings
Displays
Select [Setup] on the home menu when you need to change the settings of the player.
The default settings are underlined.
1
Select [Setup] on the home menu
using </,.
2
Select the setup category icon using
M/m, and press ENTER.
Icon Explanation
Updates the software of the player.
Adjusts the video settings according to the type of connecting jacks.
Adjusts the audio settings according to the type of connecting jacks.
[BD/DVD Viewing Settings]
Customises the viewing options.
[Parental Control Settings]
Customises the Parental Control function.
[System Settings]
Customises the player settings.
[Network Settings]
Adjusts detailed settings for the
Internet and network.
Re-runs the Easy Setup to make the basic settings.
Resets the player to the factory settings.
[Network Update]
Select [OK] to update the player’s software via the network.
z
• We recommend performing the network update every 2 months or so.
• For information about update functions, visit the following website:
For customers in European countries http://support.sony-europe.com/
For customers in Australia/New Zealand http://www.sony-asia.com/support/
[Screen Settings]
x [TV Type]
[16:9]: Select this when connecting to a widescreen TV or a TV with a wide mode function.
[4:3]: Select this when connecting to a 4:3 screen TV without a wide mode function.
x [Screen Format]
[Original]: Select this when connecting to a
TV with a wide mode function. Displays a
4:3 screen picture in 16:9 aspect ratio even on a wide-screen TV.
[Fixed Aspect Ratio]: Changes the picture size to fit the screen size with the original picture aspect ratio.
x [DVD Aspect Ratio]
[Letter Box]: Displays a wide picture with black bands on the top and bottom.
15
[Pan & Scan]: Displays a full-height picture on the entire screen, with trimmed sides.
x [Pause Mode]
[Auto]: Normally select this. Dynamic moving pictures appear without blurring.
[Frame]: Displays static pictures at high resolution.
16
x [Cinema Conversion Mode]
[Auto]: Normally select this. The player automatically detects whether the material is video-based or film-based, and switches to the appropriate conversion method.
[Video]: The conversion method suited for video-based material will always be selected regardless of the material.
x [Output Video Format]
[HDMI]: Normally select [Auto]. Select
[Original Resolution] to output the resolution recorded on the disc. When the resolution is lower than the SD resolution, it is scaled up to the SD resolution.
[ Video]: Automatically sets the lowest resolution.
x [BD/DVD-ROM 1080/24p Output]
[Auto]: Outputs 1920 × 1080p/24 Hz video signals only when connecting a 1080/24pcompatible TV using the HDMI OUT jack.
[Off]: Select this when your TV is not compatible with 1080/24p video signals.
[Audio Settings]
x [Audio (HDMI)]
[Auto]: Normally select this. Outputs audio signals according to the status of the connected HDMI device.
[PCM]: Outputs PCM signals from the
HDMI OUT jack.
x [BD Audio MIX Setting]
[On]: Outputs the audio obtained by mixing the interactive and secondary audio to the primary audio.
[Off]: Outputs the primary audio only. Select this to output HD audio signals to an AV amplifier (receiver).
x [Dolby Digital]
[Downmix PCM]: Converts to output Linear
PCM signals. Select this when connecting an audio device without a built-in Dolby Digital decoder.
[Dolby Digital]: Select this when connecting an audio device with a built-in Dolby Digital decoder.
x [YCbCr/RGB (HDMI)]
[Auto]: Automatically detects the connected
TV type, and switches to the matching colour setting.
[YCbCr (4:2:2)]: Outputs YCbCr 4:2:2 video signals.
[YCbCr (4:4:4)]: Outputs YCbCr 4:4:4 video signals.
[RGB]: Outputs RGB video signals.
x [HDMI Deep Colour Output]
[Auto]: Normally select this.
[16bit]/[12bit]/[10bit]: Outputs 16bit/12bit/
10bit video signals when the connected TV is compatible with Deep Colour.
[Off]: Select this when the picture is unstable or colours appear unnatural.
x [DTS]
[Downmix PCM]: Converts to output Linear
PCM signals. Select this when connecting to an audio device without a built-in DTS decoder.
[DTS]: Select this when connecting to an audio device with a built-in DTS decoder.
x [DTS Neo:6]
[Cinema]: Outputs the simulated multichannel sound from 2 channel sources via the
HDMI OUT jack according to the capability of the connected device using DTS Neo:6
Cinema mode.
[Music]: Outputs the simulated multichannel sound from 2 channel sources via the
HDMI OUT jack according to the capability
of the connected device using DTS Neo:6
Music mode.
[Off]: Outputs the sound with its original number of channels via the HDMI OUT jack.
When you select [Select Language Code], the display for entering the language code appears. Enter the code for your language by
referring to “Language code list” (page 24).
x [Audio DRC]
[Auto]: Performs playback at the dynamic range specified by the disc (BD-ROM only).
Other discs are played back at the [On] level.
[On]: Performs playback at a standard compression level.
[Off]: No compression works. A more dynamic sound is produced.
x [Downmix]
[Surround]: Outputs audio signals with surround effects. Select this when connecting an audio device that supports Dolby
Surround (Pro Logic) or DTS Neo:6.
[Stereo]: Outputs audio signals without surround effects. Select this when connecting an audio device that does not support Dolby
Surround (Pro Logic) or DTS Neo:6.
x [BD Hybrid Disc Playback Layer]
[BD]: Plays BD layer.
[DVD/CD]: Plays DVD or CD layer.
x [BD Internet Connection]
[Allow]: Normally select this.
[Do not allow]: Prohibits Internet connection.
[Parental Control
Settings]
x [Password]
Sets or changes the password for the Parental
Control function. A password allows you to set a restriction on BD-ROM or DVD
VIDEO, and Internet video playback. If necessary, you can differentiate the restriction levels for BD-ROMs, DVD
VIDEOs, and Internet videos.
[BD/DVD Viewing
Settings]
x [BD/DVD Menu]
Selects the default menu language for BD-
ROMs or DVD VIDEOs.
When you select [Select Language Code], the display for entering the language code appears. Enter the code for your language by
referring to “Language code list” (page 24).
x [Parental Control Area Code]
Playback of some BD-ROMs, DVD
VIDEOs, or Internet videos can be limited according to the geographic area. Scenes may be blocked or replaced with different scenes.
Follow the on-screen instructions and enter your four-digit password.
x [Audio]
Selects the default track language for BD-
ROMs or DVD VIDEOs.
When you select [Original], the language given priority in the disc is selected.
When you select [Select Language Code], the display for entering the language code appears. Enter the code for your language by
referring to “Language code list” (page 24).
x [Subtitle]
Selects the default subtitle language for BD-
ROMs or DVD VIDEOs.
x [BD Parental Control]
Playback of some BD-ROMs can be limited according to the age of the users. Scenes may be blocked or replaced with different scenes.
Follow the on-screen instructions and enter your four-digit password.
x [DVD Parental Control]
Playback of some DVD VIDEOs can be limited according to the age of the users.
Scenes may be blocked or replaced with different scenes. Follow the on-screen instructions and enter your four-digit password.
17
x [Internet Video Parental Control]
Playback of some Internet videos can be limited according to the age of the users.
Scenes may be blocked or replaced with different scenes. Follow the on-screen instructions and enter your four-digit password.
x [Internet Video Unrated]
[Allow]: Allows the playback of unrated
Internet videos.
[Block]: Blocks the playback of unrated
Internet videos.
x [Screen Saver]
[On]: Turns on the screen saver function. The screen saver image appears when you do not use the player for more than 10 minutes while an on-screen display is displayed.
[Off]: Turns off the function.
x [Software Update Notification]
[On]: Sets the player to inform you of newer
software version information (page 15).
[Off]: Turns off the function.
x [System Information]
Displays the player’s software version information and the MAC address.
[System Settings]
[Network Settings]
x [OSD]
Selects on-screen display language for your player.
x [Control for HDMI]
[On]: The following BRAVIA Sync features are available:
– One-Touch Play
– System Power-Off
– Language Follow
[Off]: Turns off the function.
z
For details, refer to the instruction manual supplied with the TV or components.
x [HDMI:Linked to TV-off]
[On]: Automatically turns off the player and
HDMI-compatible components when the connected TV enters standby mode
(BRAVIA Sync).
[Off]: Turns off the function.
x [Internet Settings]
Connect the player to the network
beforehand. For details, see “Connecting to the Network” (page 11).
[View Network Status]: Displays the current network status.
[Wired Setup]: Select this when you connect to a broadband router using a LAN cable.
z
For further details, visit the following website and check the FAQ contents:
For customers in European countries http://support.sony-europe.com/ x [Network Connection Diagnostics]
Checks for the proper network connection by running the network diagnostics.
x [Auto Standby]
[On]:
Automatically returns to standby mode if no button is pressed for more than 30 minutes.
[Off]: Turns off the function.
[Easy Setup]
Re-runs the [Easy Setup] to make the basic settings. Follow the on-screen instructions.
18
x [Auto Display]
[On]: Automatically displays information on the screen when changing the viewing titles, picture modes, audio signals, etc.
[Off]: Displays information only when you press DISPLAY.
[Resetting]
x [Reset to Factory Default Settings]
You can reset the player settings to the factory default by selecting the group of settings. All the settings within the group will be reset.
x [Initialize Personal Information]
You can erase your personal information stored in the player.
19
advertisement
* Your assessment is very important for improving the workof artificial intelligence, which forms the content of this project
Related manuals
advertisement
Table of contents
- 2 WARNING
- 3 Precautions
- 6 Guide to Parts and Controls
- 6 Front panel
- 6 Rear panel
- 7 Remote
- 8 Home menu display
- 9 Hookups and Settings
- 9 Step 1: Connecting the Player
- 9 Connecting to your TV
- 10 Connecting to your AV amplifier (receiver)
- 11 Step 2: Easy Setup
- 11 Connecting to the Network
- 11 Wired Setup
- 12 Playback
- 12 Playing a Disc
- 12 Enjoying BONUSVIEW/BD-LIVE
- 12 Displaying the play information
- 13 Playing from a USB Device
- 13 Playing via a Network
- 13 Enjoying Sony Entertainment Network
- 14 Available Options
- 15 Settings and Adjustments
- 15 Using the Settings Displays
- 15 [Network Update]
- 15 [Screen Settings]
- 16 [Audio Settings]
- 17 [BD/DVD Viewing Settings]
- 17 [Parental Control Settings]
- 18 [System Settings]
- 18 [Network Settings]
- 18 [Easy Setup]
- 19 [Resetting]
- 20 Additional Information
- 20 Troubleshooting
- 20 Picture
- 20 Sound
- 21 Disc
- 21 USB device
- 21 Sony Entertainment Network
- 21 Network connection
- 21 Control for HDMI (BRAVIA Sync)
- 22 Others
- 22 Specifications
- 23 Playable discs
- 23 Playable types of files
- 24 Notes About the Discs
- 24 Code numbers of controllable TVs
- 24 Language code list
- 25 Parental control/area code
- 26 Index