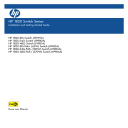
advertisement
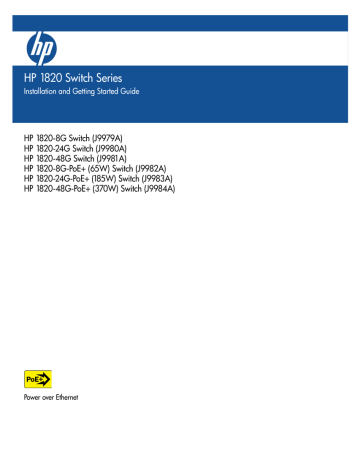
2
Installing the Switch
The HP 1820 Switches are easy to install. They come with an accessory kit that includes the brackets for mounting the switches in a standard 19-inch telco rack, in an equipment cabinet, and with rubber feet that can be attached so the switches can be securely located on a horizontal surface. The brackets are designed to allow mounting of the switches in a variety of locations and orientations. This chapter shows how to install the switches.
Included Parts
The following components ship with an HP 1820 Switch:
■
Documentation kit
• Quick Setup Guide
• Safety and Regulatory information
• Software License, Warranty, and Support information
■ Accessory kits:
1820-8G and 1820-8G-PoE+ Switch
Kit number 5066-2232
• two rack mounting brackets
• eight 8-mm M4 screws to attach the mounting brackets to the switch
• four 5/8-inch number 12-24 screws to attach the switch to a rack
• four rubber feet
Kit number 5066-0621
• three 3/4” (20-mm M4) screws for wall and under-table mounting
• three wall anchors
• cable tie for power cord
2-1
Installing the Switch
Included Parts
1820-24G, 1820-24G-PoE+, and 1820-48G Switch
Kit number 5069-6535
• two wall/table mounting brackets
• eight 8-mm M4 screws to attach the mounting brackets to the switch
• four 5/8-inch number 12-24 screws to attach the switch to a rack
• four rubber feet
1820-48G-PoE+ Switch
Kit number 5069-5705
• two rack mounting brackets
• eight 8-mm M4 screws to attach the mounting brackets to the switch
• four 5/8-inch number 12-24 screws to attach the switch to a rack
• four rubber feet
Kit number 5092-0769
• two wall/table mounting brackets
■
HP 1820 24- and 48-port switch AC power cords, one of the following:
Country/Region
HP 1820-24G,
HP 1820-48G, and
HP 1820-24G-PoE+
HP 1820-48G-PoE+
1
Argentina
Australia/New Zealand
Brazil
Chile
China
Continental Europe
Denmark
India
Israel
Japan
Switzerland
South Africa
South Korea
Taiwan
Thailand
UK/Hong Kong/Singapore/Malaysia
US/Canada/Mexico
8120-6869
8121-0834
8121-1069
8120-6980
8120-8377
8120-6802
8120-6806
8121-0780
8121-1035
8120-6804
8120-6807
8121-0919
8120-6811
8121-0964
8121-0673
8120-6809
8120-6805
8120-8375
8121-0857
8121-1132
8120-8389
8121-1034
8120-5336
8120-5340
8120-5341
8121-1009
8120-5342
8120-5339
8120-5341
8120-5336
8121-0967
8121-0671
8120-5334
8121-0973
1
The cord for the HP 1820-48G-PoE+ Switch supports a higher amperage and uses a C16 connector.
2-2
Japan Power Cord
Warning
Installing the Switch
Included Parts
■ The 1820-8G external AC/DC power adapters, one of the following:
• Universal Inline AC/DC Power Adapter
All countries/regions
Power Cords for Inline AC/DC Power Adapter
Australia/New Zealand
Thailand
China
India
Israel
Japan
South Africa
South Korea
Taiwan
United Kingdom/Hong Kong/Singapore/Malaysia
Brazil
Argentina
Chile
• Wall Plug-in AC/DC Power Adapters
(AC Power cords are not used)
United States/Canada/Mexico
Continental Europe/Denmark/Norway/Sweden/Switzerland/
Israel/Vietnam/Indonesia
5066-1122
8121-0870
8121-0664
8120-8373
8121-0702
8120-6314
8120-6316
8120-6317
8120-6314
8121-0963
8120-8699
8121-1081
8120-8367
8121-0514
5184-5863
5184-5864
■ The 1820-8G-PoE+ external AC/DC power adapters and power cords, one of the following:
• Universal Inline AC/DC Power Adapter (model PA2)
All countries/regions
Power Cords for Inline AC/DC Power Adapter
Australia/New Zealand
China
Continental Europe
Denmark
India
Israel
Japan
South Africa
South Korea
Switzerland
Taiwan
Thailand
United Kingdom/Hong Kong/Singapore/Malaysia
United States/Canada/Mexico
Brazil
Argentina
Chile
5066-2164
8121-0834
8120-8377
8120-6802
8120-6806
8121-0780
8121-1035
8120-6804
8121-0919
8120-6811
8120-6807
8121-0964
8121-0673
8120-6809
8120-6805
8121-1069
8120-6869
8120-6980
2-3
Installing the Switch
Included Parts
W A R N I N G
C a u t i o n s
Installation Precautions
Follow these precautions when installing the switch.
■
■
The rack or cabinet should be adequately secured to prevent it from becoming unstable and/or falling over.
Devices installed in a rack or cabinet should be mounted as low as possible, with the heaviest devices at the bottom and progressively lighter devices installed above.
When wall mounting, to meet national and international safety requirements, wall mount with the network ports facing up. The side vents cannot be placed up or downward.
■
■
■
■
■
■
When installing the switch, the AC outlet should be located near the switch and should be easily accessible in case the switch must be powered off.
Ensure that the AC power source circuits are properly grounded.
Use only the AC/DC power adapter and power cord (if applicable), supplied with the switch. Use of other adapters or power cords, including those that came with other HP Networking products, may result in damage to the equipment.
For those switches that use a power cord, if your installation requires a different power cord than the one supplied with the switch, be sure to use a power cord displaying the mark of the safety agency that defines the regulations for power cords in your country. The mark is your assurance that the power cord can be used safely with the switch.
Ensure the switch does not overload the power circuits, wiring, and overcurrent protection. To determine the possibility of overloading the supply circuits, add together the ampere ratings of all devices installed on the same circuit as the switch and compare the total with the rating limit for the circuit. The maximum ampere ratings are usually printed on the devices near the AC power connectors.
Do not install the switch in an environment where the operating ambient temperature might exceed 40
°C (104°F). This includes a fullyenclosed rack. Ensure the air flow around the sides and back of the switch is not restricted. Leave at least 7.6 cm (3 inches) for cooling.
Ensure all port covers are installed when the port is not in use.
2-4
Installing the Switch
Installation Procedure
Installation Procedure
These steps summarize your switch installation. The rest of this chapter provides details on these steps.
1.
Prepare the installation site (
).
Make sure the physical environment into which you will be installing the switch is properly prepared, including having the correct network cabling ready to connect
to the switch and having an appropriate location for the switch. See page
for some installation precautions.
2.
Verify the switch passes self test (
Plug the switch into a power source and observe that the LEDs on the switch’s front panel indicate correct switch operation.
3.
).
The HP 1820 24- and 48-port switches can be mounted in a 19-inch telco rack, in an equipment cabinet, on a wall, under a table, or on a horizontal surface. The HP 1820 8-port switches can be mounted on a wall, under a table, or on a horizontal surface.
4.
Connect power to the switch (
Once the switch is mounted, plug it into the main power source.
5.
Connect the network devices (
Using the appropriate network cables, connect the network devices to the switch ports.
6.
(Optional) Install SFP transceivers (
The HP 1820 24- and
48-port switches have slots for installing SFP transceivers. Depending on where you install the switch, it may be easier to install the SFPs first. SFPs can be hot swapped—they can be installed or removed while the switch is powered on.
At this point, your switch is fully installed. See the rest of this chapter if you need more detailed information on any of these installation steps.
2-5
Installing the Switch
Installation Procedure
1. Prepare the Installation Site
■
■
■
Be sure to follow the guidelines below to ensure proper operation when installing the switch into a network:
■ Verify that copper and fiber cabling meets the requirements of the
“Cabling and Technology Information Specifications”
in Appendix A.
Protect the switch from radio frequency interference emissions.
Use electrical surge suppression.
Use safe connections with no damaged cables, connectors, or shields.
Installation Space Requirements
Switch
Orientation
Front
Clearance Requirements
Back
Sides
At least 7.6 cm (3 inches) of space for the twisted-pair and fiber-optic cabling.
At least 3.8 cm (1 1/2 inches) of space for the power cord and switch cooling.
At least 7.6 cm (3 inches) for cooling, except if the switch is installed in an open EIA/TIA rack.
2. Verify the Switch Passes Self Test
Before mounting the switch, verify it is working properly by plugging it into a power source and confirming that it passes self test.
1.
For the HP 1820 24- and 48-port switches, connect the power cord supplied with the switch to the power connector on the back of the switch, and then into a properly grounded electrical outlet.
For the HP 1820 8-port switches, connect the AC/DC adapter’s power cord to the power connector on the back of the switch, and then plug the AC/
DC power adapter into a nearby properly grounded electrical outlet.
2-6
Installing the Switch
Installation Procedure
HP 1820 24- and 48-Port Switches
Connect the power cord to the switch and an AC power outlet
HP 1820-8G Switch
Connect wall plug-in AC/DC power adapter to the switch and an AC power outlet
HP 1820-8G-PoE+ Switch
N o t e
Connect inline AC/DC power adapter to the switch and an AC power outlet
The HP 1820 24- and 48-port switches do not have a power switch. They are powered on when the power cord is connected to the switch and to a power source. For safety, the power outlet should be located near the switch installation.
The switches automatically adjusts to any voltage between 100-127 or 200-240 volts and either 50 or 60 Hz. There are no voltage range settings required.
2-7
Installing the Switch
Installation Procedure
The HP 1820 8-port switches also do not have a power switch. They are powered on when the external AC/DC power adapter is connected to the switch and the adapter power cord to a power source. The external AC/DC power adapter automatically adjusts to any voltage between 100-240 volts and either 50 or 60 Hz.
2.
Check the LEDs on the switch as described below.
Port Link/Act and
Speed LEDs
Power and Fault/
Locator LEDs
Port Link/Act and
Mode LEDs
2-8
When the switch is powered on, it performs its diagnostic self test. The self test takes approximately 45 seconds to complete.
Self Test LED Behavior:
During the self test:
• Initially, the Power, Fault/Locator, and all port LEDs turn on.
• After several seconds, the
Power and Fault/Locator LEDs remain on, and the port LEDs turn off. Then each port
Link LED is sequentially turned on, then off.
W A R N I N G
Installing the Switch
Installation Procedure
• The
Fault/Locator LED turns off when the self test completes.
When the self test completes successfully:
• The Power LED remains on.
• The
Fault/Locator LED stays off.
• The port LEDs on the front of the switch go into their normal operational mode:
– If the ports are connected to active network devices, the Link/Act
LEDs stay on or may be blinking to indicate port activity. The Spd
LEDs turn on for 1000 Mbps links, blink for 100 Mbps links, or stay off for 10 Mbps links. On the PoE+ switches, the Mode LEDs behave according to the mode selected. In the default mode ( Spd), the Mode LEDs should be on for 1000 Mbps links, blink for 100
Mbps links, or stay off for 10 Mbps links.
– If the ports are not connected to active network devices, the
Link/
Act and Spd LEDs will stay off.
If the LED display is different than what is described above, the self test
has not completed correctly. Refer to “Troubleshooting” for diagnostic
help.
3.
Remove power to the switch before mounting.
3. Mount the Switch
■
■
■
■
The switch can be mounted in these ways: on a horizontal surface on a wall under a table in a rack or cabinet
Rack or Cabinet Mounting
The switches are designed to be mounted in any EIA-standard 19-inch telco rack or communication equipment cabinet. Note that the mounting brackets have multiple mounting holes and can be rotated allowing for a wide variety of mounting options.
For safe operation, please read the “Installation Precautions” on
2-9
Installing the Switch
Installation Procedure
E q u i p m e n t
C a b i n e t
N o t e
The screws supplied with the switch are the correct threading for standard
EIA/TIA open 19-inch racks. If you are installing the switch in an equipment cabinet such as a server cabinet, use the clips and screws that came with the cabinet in place of the screws that are supplied with the switch.
Complete the following step 1 to attach brackets to the switch. Then, plan which four holes you will be using in the cabinet and install all four clips. Then proceed to step 2 to install the switch in the cabinet.
1.
Use a #1 Phillips (cross-head) screwdriver and attach the mounting brackets to the switch with the included 8-mm M4 screws.
N o t e
8 mm
M4 screws
The mounting brackets have multiple mounting holes and can be rotated allowing for a wide variety of mounting options. These include mounting the switch so its front face is flush with the face of the rack, as shown in the illustration.
2.
Hold the switch with attached brackets in the rack and move it vertically until rack holes line up with the bracket holes, then insert and tighten the four 12-24 screws holding the brackets to the rack.
Install 12-24 screws
2-10
W A R N I N G
C a u t i o n
Installing the Switch
Installation Procedure
Wall or Under-TableMounting
You can mount the HP 1820 24- and 48-port switches on a wall with either the front or rear panel facing up.
For safe operation, please read the “Installation Precautions” on
Wall mount the switch with the network ports facing up or down.
The switch should be mounted only to a wall or wood surface that is at least
1/2-inch (12.7 mm) plywood or its equivalent.
To mount the HP 1820 24- and 48-port switches, follow these steps:
1.
Use a #1 Phillips (cross-head) screwdriver and attach the mounting brackets to the switch with the included 8-mm M4 screws.
2.
Attach the switch to the wall or wood surface with two 5/8-inch number
12 wood screws (not included).
5/8-inch wood screws
To mount the HP 1820 8-port switches, follow these steps:
1.
In the required location, mark the position for the mounting screws. The hole-to-hole distance is 3.54 inch (90 mm).
2.
Use a #1 Phillips (cross-head) screwdriver and two of the included 20-mm
M4 tap screws. Set the screw heads approximately 2 mm away from the mounting surface to allow the switch to slide onto the screws.
2-11
Installing the Switch
Installation Procedure
Wall anchors are included in the accessory kit for use with plastered brick or concrete walls.
Wall anchors 20-mm M4 tap screws
3.
For under-table mounting, a third 20-mm M4 tap screw can be placed against one side of the switch to secure it in place.
Horizontal Surface Mounting
Place the switch on a table or other horizontal surface. The switch comes with rubber feet in the accessory kit that can be used to help keep the switch from sliding on the surface.
Attach the rubber feet to the four corners on the bottom of the switch within the embossed angled lines. Use a sturdy surface in an uncluttered area. You may want to secure the networking cables and switch power cord to the table leg or other part of the surface structure to help prevent tripping over the cords.
2-12
Installing the Switch
Installation Procedure
Using a Kensington Security Cable
To prevent unauthorized removal of the switch, you can use a Kensington Slim
MicroSaver security cable (not included) to attach the switch to an immovable object.
4. Connect the Switch to a Power Source
1.
For the HP 1820 24-port and 48-port switches, plug the included power cord into the switch’s power connector and into a nearby AC power source.
For the HP 1820 8-port switches, plug the AC/DC adapter’s power cord into the switch, and then plug the AC/DC power adapter into a nearby AC power source.
2-13
Installing the Switch
Installation Procedure
2.) Re-check the LEDs during self test. See “Self Test LED Behavior” on
3.
For the HP 1820 8-port switches, use the included cable tie to secure the power cord to the switch.
5. Connect the Network Cables
Connect the network cables, from the network devices or your patch panels, to the fixed RJ-45 ports on the switch or to any SFP transceivers you have installed in the switch.
100-ohm unshielded or shielded twistedpair cable:
• Category 3, 4, or 5 for 10 Mbps ports
• Category 5 only for 100 Mbps ports
• Category 5, 5e, or 6 for 1000 Mbps ports
Maximum distance: 100 meters
When a network cable from an active network device is connected to the port, the port LEDs for that port should go on. If the port LEDs do not go on when the network cable is connected to the port, see
“Diagnosing with the LEDs” on page 4-2
.
2-14
C a u t i o n
N o t e s
C a u t i o n
W A R N I N G
Installing the Switch
Installation Procedure
6. Installing or Removing SFPs
You can install or remove an SFP from an SFP slot without having to power off the switch. Use only HP SFPs (see table on
Hot swapping transceivers is supported. You can install or remove a transceiver with the switch powered on, a reset will not occur. However, rapid hotswaps are not recommended. Wait a few seconds for the Mode LED to turn on (during initialization), and then turn off.
Ensure the network cable is NOT connected when you install or remove an
SFP.
Use only supported genuine HP SFPs with your switch. Non-HP SFPs are not supported, and their use may result in product malfunction. Should you require additional HP SFPs, contact your HP Networking Sales and Service
Office or authorized dealer.
Installing the SFPs:
Remove the protective plastic cover and retain it for later use. Hold the SFP by its sides and gently insert it into any of the slots on the switch until the SFP clicks into place.
The HP SFPs are Class 1 laser devices. Avoid direct eye exposure to the beam coming from the transmit port.
2-15
Installing the Switch
Installation Procedure
N o t e
Removing the SFPs:
You should disconnect the network cable from the SFP before removing it from the switch.
Depending on when you purchased your HP SFP, it may have either of three different release mechanisms: a plastic tab on the bottom of the SFP, a plastic collar around the SFP, or a wire bail.
To remove the SFPs that have the plastic tab or plastic collar, push the tab or collar toward the switch until you see the SFP release from the switch (you can see it move outward slightly), and then pull it from the slot.
To remove the SFPs that have the wire bail, lower the bail until it is approximately horizontal, and then using the bail, pull the SFP from the slot.
Replace the protective plastic cover on the SFP.
Connecting Cables to SFPs
If you have any SFPs installed in the switch, the type of network connections you will need to use depends on the type of SFPs you have installed. See the table on
, and appendix A,
“Specifications” , for the SFP cabling
information.
For SFP ports, and in general for all the switch ports, when a network cable from an active network device is connected to the port, the port Link LED for that port should go on. If the port Link LED does not go on when the network
cable is connected to the port, see “Diagnosing with the LEDs”
in chapter 4,
“Troubleshooting”.
2-16
advertisement
Related manuals
advertisement
Table of contents
- 7 Switch Overview
- 8 Switch Hardware Features
- 10 Network Ports
- 11 LEDs
- 12 Mode Button
- 12 Reset Button
- 12 Power Connector
- 13 Switch Features
- 15 Installing the Switch
- 15 Included Parts
- 18 Installation Precautions
- 19 Installation Procedure
- 20 1. Prepare the Installation Site
- 20 Installation Space Requirements
- 20 2. Verify the Switch Passes Self Test
- 22 Self Test LED Behavior:
- 23 3. Mount the Switch
- 23 Rack or Cabinet Mounting
- 25 Wall or Under-TableMounting
- 26 Horizontal Surface Mounting
- 27 Using a Kensington Security Cable
- 27 4. Connect the Switch to a Power Source
- 28 5. Connect the Network Cables
- 29 6. Installing or Removing SFPs
- 29 Installing the SFPs:
- 30 Connecting Cables to SFPs
- 31 Configuring the Switch
- 31 Initial Configuration
- 33 Using the 192.168.1.1 IP Address
- 34 Where to Go From Here
- 35 Troubleshooting
- 35 Basic Troubleshooting Tips
- 36 Diagnosing with the LEDs
- 36 LED patterns for General Switch Troubleshooting
- 37 Diagnostic Tips:
- 38 LED Patterns for PoE Troubleshooting
- 39 Testing the Switch by Resetting It
- 39 Restoring to Factory Defaults
- 40 HP Customer Support Services
- 40 Before Calling Support
- 41 Specifications
- 41 Switch Specifications
- 41 Physical
- 41 Electrical
- 42 Environmental
- 42 Acoustics
- 42 Safety
- 43 Standards
- 44 Cabling and Technology Information Specifications
- 45 Technology Distance Specifications
- 45 Mode Conditioning Patch Cord
- 46 Installing the Patch Cord
- 47 Twisted-Pair Cable/Connector Pin-Outs
- 49 Straight-through Twisted-Pair Cable for 10 Mbps or 100 Mbps Network Connections
- 49 Cable Diagram
- 49 Pin Assignments
- 50 Crossover Twisted-Pair Cable for 10 Mbps or 100 Mbps Network Connection
- 50 Cable Diagram
- 50 Pin Assignments
- 51 Straight-Through Twisted-Pair Cable for 1000 Mbps Network Connections
- 51 Cable Diagram
- 51 Pin Assignments
- 53 EMC Regulatory Statements
- 53 Regulatory Statements
- 55 Index