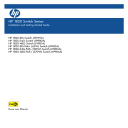
advertisement
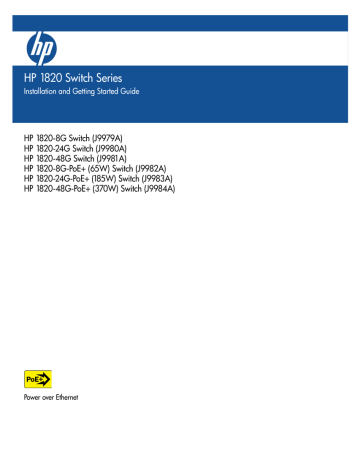
3
Configuring the Switch
Initial Configuration
The HP 1820 Switch Series can be managed through a Web-browser interface that you can access from any PC or workstation connected to the switch.
To access the Web interface, you must have the switch’s Internet Protocol (IP) address. In the factory default configuration, the IP address is automatically acquired from a Dynamic Host Configuration Protocol (DHCP) service that is available on your network or from your Internet Service Provider (ISP). Most routers provide this service. The DHCP service automatically provides a network IP address configuration to devices that request it, such as the
HP 1820 switches.
Many features are configurable on the HP 1820 Switch Series. HP recommends that at minimum, you configure a management password for switch security.
Follow these procedures to access the switch’s Web interface to perform the switch configuration:
1.
Place the switch close to the PC that you will use for configuration. It helps if you can see the front panel of the switch while working from your
PC.
2.
Connect power to the switch, and then start your PC (if it is not already running) and wait until the switch and PC have finished their start-up sequences.
3.
Connect the PC to any port on the switch using a standard Ethernet LAN cable. Verify that there is a link between the switch and PC by checking the LEDs for the network port that you are using. (For more information
on LEDs, see “LEDs” on page 1-5
.)
4.
If the switch has access to a DHCP service, it automatically acquires an
IP address. Determine the IP address of the switch by examining the client
IP address table on your router (see the router documentation for how to get this information), or talk to your ISP representative to get the IP address of the switch.
3-1
Configuring the Switch
Initial Configuration
N o t e
N o t e
If a DHCP service is not available in your network, or for some reason the switch does not acquire an IP address from the service, the switch defaults to IP address 192.168.1.1 after 120 seconds of automatically attempting to acquire an IP address.
Alternatively, if you cannot determine the switch’s IP address, you can force it to use the 192.168.1.1 address by first disconnecting the switch from any router or internet connection and then unplugging and reconnecting power to it.
To communicate with the switch using the 192.168.1.1 address, see the
section “Using the 192.168.1.1 IP Address” on page 3-3
before continuing these steps.
5.
From the PC connected to the switch, open a Web-browser session and enter the switch’s IP address as the URL. This opens the login screen for the switch’s Web browser interface from which you perform the next steps.
6.
Enter the default username “admin” and click Login to start a switch Webbrowser interface session. By default, there is no password.
7.
To configure a password on the switch Web interface, click Maintenance
> Password Manager
and enter the Current Password. Define a New
Password
and reenter it in the Confirm New Password field. Passwords can be up to 64 alphanumeric and special characters in length, and are case sensitive.
8.
Click Apply to implement the new password, and then click Save Config-
uration
at the top of the browser configuration screen to save your settings and retain them when the switch is rebooted.
See the HP 1820 Switch Series Management and Configuration Guide for more switch configuration information.
If you cannot remember the switch’s IP address or password, you can restore the factory default settings by following the procedure described in the
section.
3-2
N o t e
Configuring the Switch
Using the 192.168.1.1 IP Address
Using the 192.168.1.1 IP Address
If the switch does not acquire an IP address via the DHCP request, it defaults to the following configuration:
Parameter
Password
IP address
Subnet mask
Default gateway
Factory Default Setting
<blank>
192.168.1.1
255.255.255.0
not set
To communicate with the switch using the 192.168.1.1 address:
1.
Connect a PC directly to any of the switch’s network ports using a standard Ethernet cable.
2.
Configure the PC’s IP Address and Subnet Mask to allow it to communicate with the switch through your PC’s Web browser.
For example, for Windows 7, follow these steps: a.
Click Start, and then click Control Panel. In the Control Panel, click
Network and Internet
and then Network and Sharing Center.
b.
Click Local Area Connection, and then click Properties. If you are prompted for an administrator password or for a confirmation, type the password or provide confirmation.
c.
Click Internet Protocol Version 4 (TCP/IPv4) and then click
Properties
.
Record your PC’s current IP settings to be able to restore them later, if needed.
3.
Click Use the following IP address, and then, in the IP address and
Subnet mask
fields, type the IP address settings: a.
For IP address, enter an IP address in the same range as the switch’s
IP address, for example, enter 192.168.1.12.
b.
For Subnet mask, enter 255.255.255.0, then click OK.
c.
Click Close (or OK) to close the Local Area Connection
Properties
screen.
3-3
3-4
Configuring the Switch
Where to Go From Here
4.
Open the Web browser on the PC, and enter the switch address,
http://192.168.1.1
to access the switch’s Web interface. Go back to step
6 on the page 3-2 to configure the switch.
Where to Go From Here
For more information on the Web browser interface and all the features that can be configured on the HP 1820 Switch Series, see the HP 1820 Switch
Series Management and Configuration Guide
, which is available on the HP
Web site, http://www.hp.com/support/manuals
.
advertisement
* Your assessment is very important for improving the workof artificial intelligence, which forms the content of this project
Related manuals
advertisement
Table of contents
- 7 Switch Overview
- 8 Switch Hardware Features
- 10 Network Ports
- 11 LEDs
- 12 Mode Button
- 12 Reset Button
- 12 Power Connector
- 13 Switch Features
- 15 Installing the Switch
- 15 Included Parts
- 18 Installation Precautions
- 19 Installation Procedure
- 20 1. Prepare the Installation Site
- 20 Installation Space Requirements
- 20 2. Verify the Switch Passes Self Test
- 22 Self Test LED Behavior:
- 23 3. Mount the Switch
- 23 Rack or Cabinet Mounting
- 25 Wall or Under-TableMounting
- 26 Horizontal Surface Mounting
- 27 Using a Kensington Security Cable
- 27 4. Connect the Switch to a Power Source
- 28 5. Connect the Network Cables
- 29 6. Installing or Removing SFPs
- 29 Installing the SFPs:
- 30 Connecting Cables to SFPs
- 31 Configuring the Switch
- 31 Initial Configuration
- 33 Using the 192.168.1.1 IP Address
- 34 Where to Go From Here
- 35 Troubleshooting
- 35 Basic Troubleshooting Tips
- 36 Diagnosing with the LEDs
- 36 LED patterns for General Switch Troubleshooting
- 37 Diagnostic Tips:
- 38 LED Patterns for PoE Troubleshooting
- 39 Testing the Switch by Resetting It
- 39 Restoring to Factory Defaults
- 40 HP Customer Support Services
- 40 Before Calling Support
- 41 Specifications
- 41 Switch Specifications
- 41 Physical
- 41 Electrical
- 42 Environmental
- 42 Acoustics
- 42 Safety
- 43 Standards
- 44 Cabling and Technology Information Specifications
- 45 Technology Distance Specifications
- 45 Mode Conditioning Patch Cord
- 46 Installing the Patch Cord
- 47 Twisted-Pair Cable/Connector Pin-Outs
- 49 Straight-through Twisted-Pair Cable for 10 Mbps or 100 Mbps Network Connections
- 49 Cable Diagram
- 49 Pin Assignments
- 50 Crossover Twisted-Pair Cable for 10 Mbps or 100 Mbps Network Connection
- 50 Cable Diagram
- 50 Pin Assignments
- 51 Straight-Through Twisted-Pair Cable for 1000 Mbps Network Connections
- 51 Cable Diagram
- 51 Pin Assignments
- 53 EMC Regulatory Statements
- 53 Regulatory Statements
- 55 Index