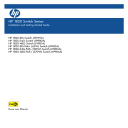
advertisement
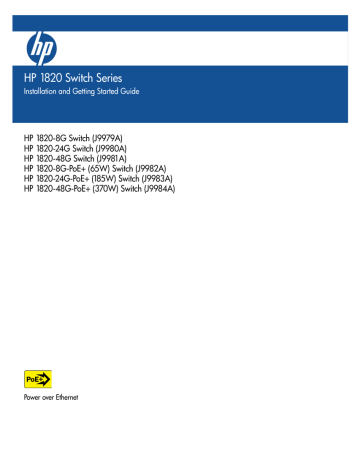
4
Troubleshooting
This section describes how to troubleshoot the switch. For more information, see the chapter “Troubleshooting” in the HP 1820 Switch Series Management
and Configuration Guide
, available on the HP Web site, http://www.hp.com/support/manuals .
This chapter describes the following:
■
■
■
■
■ basic troubleshooting tips (
forgotten IP address or password (
testing the switch by resetting it (
HP Customer Support Services (
)
)
)
)
Basic Troubleshooting Tips
Common problems and their solutions are listed in the following table.
Problem
Switch fails Power-On Self
Test (POST)
Link light does not light when a cable is connected.
Resolution
Troubleshoot using the LEDs. See “Diagnosing with the
Look for loose or obviously faulty connections. If they appear to be OK, make sure the connections are snug. If that does not correct the problem, try a different cable.
4-1
Troubleshooting
Diagnosing with the LEDs
Diagnosing with the LEDs
The first section shows LED patterns on the switch that indicate problem conditions for general switch operation troubleshooting.
The second section shows LED patterns that indicate problem conditions for
PoE troubleshooting.
LED patterns for General Switch Troubleshooting
1.
Check in the table below for the LED pattern you see on your switch.
2.
Refer to the corresponding diagnostic tip on the next few pages.
LED Pattern Indicating Problems
Power
Off with power cord plugged in
On
Fault
*
Port LED
*
Diagnostic
Tips
➊
On
Prolonged On
Blinking
†
*
Blinking
†
On Off Off with cable connected
* This LED is not important for the diagnosis.
†
The blinking behavior is an on/off cycle once every 1.6 seconds, approximately.
➋
➌
➍
4-2
Troubleshooting
Diagnosing with the LEDs
Diagnostic Tips:
Tip Problem
➊
The switch is not plugged into an active
AC power source, the switch’s power adapter may have failed, or Port 1 is not receiving power from a PoE power sourcing equipment (PSE).
➋
A switch hardware
➌
failure has occurred.
All the LEDs will stay on indefinitely.
The network port for which the Link LED is blinking has experienced a self test or initialization failure.
Solution
1. Verify the power cord is plugged into an active power source and to the switch.
Make sure these connections are snug.
2. Verify the PoE PSE is supplying sufficient power from a port that has an appropriate PoE priority.
3. Try power cycling the switch by unplugging and plugging the power cord back in.
4. If the Power LED is still not on, verify that the AC power source works by plugging another device into the outlet. Or try plugging the switch into a different outlet or try a different power cord.
If the power source and power cord are OK and this condition persists, the switch power supply may have failed. Call your HP-authorized network reseller, or use the electronic support services from HP to get assistance.
Try power cycling the switch. If the fault indication reoccurs, the switch may have failed. Call your HP-authorized network reseller, or use the electronic support services from HP to get assistance.
➍
The network connection is not working properly.
Try power cycling the switch. If the fault indication reoccurs, the switch port may have failed. To confirm, try a different port that appears to be good. Call your HPauthorized network reseller, or use the electronic support services from HP to get assistance.
If the port is an SFP, verify that it is one of the SFPs supported by the switch.
Unsupported SFPs will be identified with this fault condition. The supported SFPs
are listed in Chapter 1, “Switch Overview” on page 1-4. The SFPs are also tested
when they are “hot-swapped”— installed or changed while the switch is powered on.
To verify that the port has failed, try removing and reinstalling the SFP without having to power off the switch. If the port fault indication reoccurs, you will have to replace the SFP.
Try the following procedures:
• For the indicated port, verify that both ends of the cabling, at the switch and the connected device, are secure.
• Verify the connected device and switch are both powered on
and operating correctly.
• Verify that the connected devices comply with the appropriate IEEE 802.3 standard, including transmission of the Link signal.
• If the other procedures do not resolve the problem, try using a different port or a different cable.
4-3
Troubleshooting
Diagnosing with the LEDs
LED Patterns for PoE Troubleshooting
Press the LED Mode button to put the switch into PoE mode and the port
Mode
LEDs will show which ports are experiencing the problem. The following tables identify the specific problems that are shown by the LEDs.
1.
Check in the table for the LED pattern you see on your switch.
2.
Refer to the corresponding diagnostic tip.
Table 1-1.
LED Error Indicators
LED Pattern Indicating Problems
Fault Port Link Port Mode
(PoE)
Green Green
Fast Blinking Fast Blinking
Green
Fast Blinking
Green
Diagnostic
Tips
➊
➋
Diagnostic Tips:
Tip Problem
➊
PoE oversubscription condition. All available
PoE power is already taken by higher-priority ports.
➋
PoE hardware fault. A switch hardware component that is involved with PoE power delivery has failed.
Solution
If possible add additional PoE power, or redefine port priorities.
The switch must be replaced.
4-4
Troubleshooting
Testing the Switch by Resetting It
Testing the Switch by Resetting It
If you believe the switch is not operating correctly, you can reset the switch to test its circuitry and operating code. To reset the switch, unplug and plug in the power cord (power cycling).
Power cycling the switch will cause the switch to perform its power-on self test. Resetting the switch can also be invoked from the Web interface.
Restoring to Factory Defaults
If you forget the switch IP address or password, you can restore the factory default configuration by pressing the Reset button.
To execute the factory default reset on the switch, perform these steps:
1.
Using a small, thin tool with blunt ends (such as a paper clip), press the
Reset button on the front of the switch.
2.
Continue to press the Reset button for more than 5 seconds.
3.
Release the Reset button.
The switch will then complete its self test and begin operating with its configuration restored to the factory default settings.
After completing this procedure, there will be no password, the IP address will be returned to the default 192.168.1.1, and all configuration settings will be returned to factory defaults.
4-5
Troubleshooting
HP Customer Support Services
HP Customer Support Services
If you are still having trouble with your switch, Hewlett-Packard offers support
24 hours a day, seven days a week through the use of a number of automated electronic services.
The HP Web site, http://www.hp.com/networking/support also provides up-todate support information.
Additionally, your HP authorized network reseller can provide you with assistance, both with services they offer and with services offered by HP.
Before Calling Support
Before calling your networking dealer or HP Support, to make the support process most efficient, you first should have retrieved the following information:
Information Item
• product identification, including SFPs
• details about the switch’s status including the operating software (OS) version, a copy of the switch configuration, and contents of the Support file
• copy of your network topology map, including network addresses assigned to the relevant devices
Information Location
the front of the switch, and on labels on the
SFPs
Web interface.
For more information on using the Web interface, see the Management and
Configuration Guide for your switch.
your network records
4-6
advertisement
Related manuals
advertisement
Table of contents
- 7 Switch Overview
- 8 Switch Hardware Features
- 10 Network Ports
- 11 LEDs
- 12 Mode Button
- 12 Reset Button
- 12 Power Connector
- 13 Switch Features
- 15 Installing the Switch
- 15 Included Parts
- 18 Installation Precautions
- 19 Installation Procedure
- 20 1. Prepare the Installation Site
- 20 Installation Space Requirements
- 20 2. Verify the Switch Passes Self Test
- 22 Self Test LED Behavior:
- 23 3. Mount the Switch
- 23 Rack or Cabinet Mounting
- 25 Wall or Under-TableMounting
- 26 Horizontal Surface Mounting
- 27 Using a Kensington Security Cable
- 27 4. Connect the Switch to a Power Source
- 28 5. Connect the Network Cables
- 29 6. Installing or Removing SFPs
- 29 Installing the SFPs:
- 30 Connecting Cables to SFPs
- 31 Configuring the Switch
- 31 Initial Configuration
- 33 Using the 192.168.1.1 IP Address
- 34 Where to Go From Here
- 35 Troubleshooting
- 35 Basic Troubleshooting Tips
- 36 Diagnosing with the LEDs
- 36 LED patterns for General Switch Troubleshooting
- 37 Diagnostic Tips:
- 38 LED Patterns for PoE Troubleshooting
- 39 Testing the Switch by Resetting It
- 39 Restoring to Factory Defaults
- 40 HP Customer Support Services
- 40 Before Calling Support
- 41 Specifications
- 41 Switch Specifications
- 41 Physical
- 41 Electrical
- 42 Environmental
- 42 Acoustics
- 42 Safety
- 43 Standards
- 44 Cabling and Technology Information Specifications
- 45 Technology Distance Specifications
- 45 Mode Conditioning Patch Cord
- 46 Installing the Patch Cord
- 47 Twisted-Pair Cable/Connector Pin-Outs
- 49 Straight-through Twisted-Pair Cable for 10 Mbps or 100 Mbps Network Connections
- 49 Cable Diagram
- 49 Pin Assignments
- 50 Crossover Twisted-Pair Cable for 10 Mbps or 100 Mbps Network Connection
- 50 Cable Diagram
- 50 Pin Assignments
- 51 Straight-Through Twisted-Pair Cable for 1000 Mbps Network Connections
- 51 Cable Diagram
- 51 Pin Assignments
- 53 EMC Regulatory Statements
- 53 Regulatory Statements
- 55 Index