Step 5: Copy device settings. EuroLite DMX Move Bigfoot Foot Control, BIGFOOT
Add to My manuals
34 Pages
EuroLite DMX Move Bigfoot Foot Control gives you the tools to control your lighting setup with ease. Take advantage of the 192 DMX channels and assign them to 16 freely assignable control channels. With the USB port, you can save your light shows for later use, and the effect generator simplifies programming with motion and color effects. You can even use multiple effects simultaneously for even more creative possibilities. Assign your device-specific DMX values to the 8 endless rotary controls on 2 levels and control your lighting setup with the touch of a foot. Plus, the blackout function and programable chases ensure you have all the tools you need for a dynamic and engaging light show.
advertisement
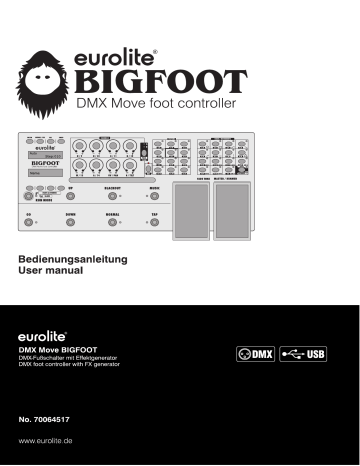
Step 5: Copy device settings
All DMX values assigned to a spotlight can be conveniently copied to another fixture. Thus, you do not have to patch spotlights identical in construction individually.
1 Patch a fixture as described before.
2 Keep the fixture’s FIXTURE button pressed.
3 Then press a second FIXTURE button you would like to copy the values to. The display shortly indicates
“COPY”.
EXAMPLE
Shall four identical devices be controlled, configure only the first device and set it on button 1.
Press and hold this button and press the additional buttons 2, 3 and 4. The four devices are now set on the
FIXTURE buttons 1 to 4. You need now only enter the DMX address.
Step 6: Invert output values
It is possible to individually invert the output values of the 192 control channels. During active inversion the fader displays the maximum DMX value when it is drawn down and the value of zero when it is at the top. Use this function if, for example, some spotlights show the shutter channel at zero when open, but is open at 255 with others. In this way, differences in the functioning of individual spots are compensated on the console, so that all devices respond homogeneously.
1 Select the option “Fader revers” with the SWAP button. The lower display indicates the control element on the left side, e.g. “Fader:1/D“ and the current setting on the right side, e.g. “REV:NO“.
2 Adjust the desired control element with the left two buttons of the lower display and use the right buttons to select the setting [YES] if the output value of the control channel is to be inverted or [NO] if not.
3 Press the ENTER button to memorize your setting. All LEDs of the controller flash three times to confirm.
4 Repeat the steps to invert further control channels.
NOTE
If the dimmer channel is inverted, the blackout function will not work for the fixture.
Step 7: Reaction on the MASTER/DIMMER pedal
It is possible to define whether a control channel is to react on the MASTER/DIMMER pedal or not. It is very useful for e.g. color channels to react on the master pedal if the fixture does not feature a dimmer channel. You can also assign the front light to the pedal, to turn it off for breaks, yet leave a mood light on. Or you can assign blinders and control them live during your show. This pedal gives you plenty of options.
1 Select the option “Master channel“ with the SWAP button. The lower display indicates the control element on the left side, e.g. “Fader:1/D“ and the current setting on the right side “Master YES“.
2 Adjust the desired control element with the left two buttons of the lower display and use the right buttons to select the setting [YES] if the control channel is to react on the MASTER/DIMMER pedal or [NO] if not.
3 Press the ENTER button to memorize your setting. All LEDs of the controller flash three times to confirm.
4 Repeat the steps to configure further control channels.
PROGRAMMING
Activating the programming mode
After switching on, the controller is in automatic mode. In order to program light, keep pressing the REC button for
2 seconds to switch to programming mode. The LED above the button lights and the upper display indicates
“Program. To switch off the programming mode keep pressing the REC button until the display indication switches back to “Auto“.
Programming chases
For programming chases, 15 memory banks for sequences with a total of 100 steps are available. Each chase contains the values of all control channels including the pan and tilt settings of the connected fixtures as well as movements or color effects at the time of storage.
1 Activate the programming mode.
2 Select the desired memory bank with one of the number buttons 1-15. The adjacent LED lights.
●
If the memory bank does not contain data, the display indicates e.g. “Chase:01 Step:000“. Otherwise the display indicates the number of steps, e.g. “Chase:04 Step:010“.
3 Create the first scene by selecting the desired fixtures and adjusting the DMX values with the encoders.
●
Use the 12 FIXTURE buttons to select the fixtures to be controlled. The adjacent LEDs light. If a button is pressed once again, the corresponding fixture is deselected
●
Adjust the desired DMX values for the DMX channels using encoders. As soon as an encoder is moved, the display indicates the number of the control channel and the current output value as a DMX value (0-255).
27 • EN
●
The DMX channels are combined in 2 groups (pages) of 8 channels each. If necessary, use the PAGE button to switch between the channels groups and repeat the steps until the desired values are assigned to all channels. The A and B LEDs above the button indicate which channel group is selected.
4 Press the REC button to memorize the scene.
●
To confirm the memory procedure, all LEDs of the controller flash three times.
●
The indication “ Step:000" changes to “Step:001“ and you can adjust and memorize the next step.
5 Repeat the steps 3 to 4 to memorize the next step.
6 After storing the desired chase, switch off the programming mode by pressing the REC button until the display indication switches back to “Auto“.
Editing steps
1 Activate the programming mode. Select the chase to be edited with one of the number buttons 1-15. The adjacent LED lights.
2 You can now add an additional step to the chase. Simply create a scene and shortly press the REC button to memorize the revised chase.
3 To insert a step between two steps, use the buttons of the lower display to jump to the step after which a new step is to be inserted. Press the MENU/ESC button to activate the insert function (indication “Insert”). Then create the desired scene and press the REC button to memorize the revised chase.
4 To change a step, proceed similarly: Create a new step via the insert function and delete the previous step.
5 To delete a step, select it with the buttons of lower display. Then press the DEL button to delete the step.
●
To confirm the deleting procedure, all LEDs of the controller flash three times.
6 To delete a chase, keep pressing the DEL button and select the chase to be deleted with the number buttons
1-15.
●
To confirm the deleting procedure, all LEDs of the controller flash three times.
7 To copy a step, select it with the buttons of the lower display. Then use the number buttons 1-15 to select the memory bank you would like to copy the step to. Press the REC button to memorize the revised chase.
8 After editing a chase, switch off the programming mode by pressing the REC button until the display indication switches back to “Auto“.
Using the FX generator
The built-in FX generator allows creating 8 different patterns for pan and tilt movement of moving heads or scanners as well as 6 additional color effects for LED light effect units. The effects can be saved together with other DMX values in a scene or a complete chase.
1 While creating a chase, press the MOVEMENT button to switch to effect mode. The adjacent blue LED should light up.
2 Select the desired effect with the number
buttons 1-15. The selected fixtures will begin to perform the movement or color effect.
●
Number buttons 1-8: Create movements designed for pan and tilt movement of moving heads or scanners.
●
Number buttons 9-15: Create color effects for all kinds of LED spotlights.
3 The parameters of the movements and color effects can be edited and adapted to your particular application. For movements, a number of parameters are available and for color effects, the running speed is adjustable.
●
Movements 1-8: Press the SWAP button to switch between the parameters and adjust the values with the buttons of the lower display.
Please refer to the right-hand side for detailed information on the parameters.
●
Color effects 9-15: Use the buttons of the lower display to adjust the running speed between 1 and 100 % (indication “Movement Speed “).
4 If you would like to add the effect to several steps of the chase, activate the effect for the first step and store it with all other steps.
Overview of all parameters
Movement range:
Here you can define for pan and tilt separately, how large the movement radius of the moving heads should be (1 to 100%).
Movement offset:
Here you can enter the midpoint of the pan/tilt movement. Would you like to see the exact midpoint without spot movement, then set the movement radius initially to 0, select your midpoint, and then enter the desired radius.
Movement speed:
Here you can enter the running speed of a moving head for one step of the movement (between 1 and
100 %). A lower value may lead to erratic movements of the moving head as the fixture cannot implement the speed adjusted.
Delay level:
By setting a delay time for the operation of several moving heads, you can create waves or other effects. When set to 0, all moving heads will run in sync. From the value 1 the effect will be delayed by a full step, 2 will delay half a step, 3 will delay one-third step, until finally 25 will delay the fixtures by 1/25 step. A high value is not useful for the operation of a small number of fixtures, however, with a large number of fixtures you can achieve great effects.
NOTE
It is necessary to shortly switch the effect off and on again for the changes made to take effect.
28 • EN
advertisement
Key Features
- 192 DMX channels on 16 freely assignable control channels
- USB port for data storage of light shows
- Effect generator with motion and color effects
- Multiple effects can be used simultaneously
- 15 programmable chases with a maximum of 100 steps
- 8 endless rotary controls on 2 levels
- Blackout function
- RDM functions (DMX address setting and identification)
Related manuals
Frequently Answers and Questions
Can I control multiple devices with this foot control?
How do I save my light shows?
Can I use the foot control to control the speed of my light shows?
Can I use the foot control to control the brightness of my lights?
advertisement
Table of contents
- 4 EINFÜHRUNG
- 4 Produktmerkmale
- 5 WICHTIGE SICHERHEITSHINWEISE
- 6 BEDIENELEMENTE UND ANSCHLÜSSE
- 8 INBETRIEBNAHME
- 8 DMX512-Anschluss
- 8 Stromversorgung herstellen
- 8 Musiksteuerung
- 9 GERÄTE ANLEGEN UND VERWALTEN
- 9 Schritt 1: Systemeinstellungen aufrufen
- 9 Schritt 2: DMX-Startadressen einstellen
- 10 Schritt 4: DMX-Kanäle der Pultstruktur zuweisen
- 11 Schritt 5: Baugleiche Scheinwerfer anlegen
- 11 Schritt 6: Ausgabewerte invertieren
- 12 LICHT PROGRAMMIEREN
- 12 Programmiermodus aktivieren
- 12 Lauflichter programmieren
- 12 Schritte bearbeiten
- 13 Mit Effekten arbeiten
- 14 LICHT STEUERN
- 14 SYSTEMEINSTELLUNGEN
- 14 Systemeinstellungen aufrufen
- 15 Alle DMX-Zuweisungen löschen
- 15 Überblendfunktion
- 15 RDM-DMX-Adressen zuweisen
- 16 Datensicherung
- 16 Daten einlesen
- 16 Blackout-Funktion
- 16 Lauflichter benennen
- 17 FIRMWARE AKTUALISIEREN
- 17 REINIGUNG UND WARTUNG
- 17 TECHNISCHE DATEN
- 20 INTRODUCTION
- 20 Product features
- 21 IMPORTANT SAFETY INSTRUCTIONS
- 24 SETUP
- 24 DMX512 connection
- 24 Connection to the mains
- 24 Sound control
- 24 PATCHING AND MANAGING DEVICES
- 24 Step 1: Call the system settings
- 27 Step 5: Copy device settings
- 27 Step 6: Invert output values
- 27 PROGRAMMING
- 29 CALLING PROGRAMS
- 29 SYSTEM SETTINGS
- 29 Calling the system settings
- 29 Reset to factory settings
- 30 Delete all DMX assignments
- 30 Fade Function
- 30 RDM DMX addrss assignments]
- 30 Data Backup
- 31 Data import
- 31 Blackout function
- 31 Naming chases
- 31 FIRMWARE UPDATE
- 31 CLEANING AND MAINTENANCE
- 32 TECHNICAL SPECIFICATIONS