Tiling/Poster Printing. Canon PIXMA TS6050, Pixma TS6000 series, PIXMA TS6052, PIXMA TS6040
Add to my manuals
447 Pages
Canon PIXMA TS6050 is a versatile home printer that offers a wide range of printing, copying, and scanning capabilities. With its sleek and compact design, it's perfect for any home or small office environment. The TS6050 is easy to use, with a user-friendly interface and a variety of connectivity options, including Wi-Fi, Ethernet, and mobile printing. It produces high-quality prints, copies, and scans, making it a great choice for a variety of tasks, from everyday printing to photo printing and scanning important documents.
advertisement
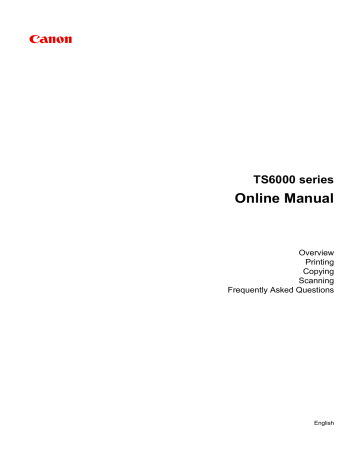
Tiling/Poster Printing
The tiling/poster printing function allows you to enlarge image data, divide it into several pages, and print these pages on separate sheets of paper. You can also paste the pages together to create a large print like a poster.
The procedure for performing tiling/poster printing is as follows:
Setting Tiling/Poster Printing
1. Open the
2. Set tiling/poster printing
Select Tiling/Poster from the Page Layout list on the Page Setup tab.
The current settings are displayed in the settings preview on the left side of the printer driver.
3. Select the print paper size
Select the size of the paper loaded in the printer from the Printer Paper Size list.
192
4. Set the number of image divisions and the pages to be printed
If necessary, click Specify..., specify the following settings in the Tiling/Poster Printing dialog box, and then click OK.
Image Divisions
Select the number of divisions (vertical x horizontal).
As the number of divisions increases, the number of sheets used for printing increases. If you are pasting pages together to create a poster, increasing the number of divisions allows you to create a larger poster.
Print "Cut/Paste" in margins
To leave out words "Cut" and "Paste", uncheck this check box.
Note
• This feature may be unavailable when certain printer drivers or operating environments are used.
Print "Cut/Paste" lines in margins
To leave out cut lines, uncheck this check box.
Print page range
Specifies the printing range. Select All under normal circumstances.
To reprint only a specific page, select Pages and enter the page number you want to print. To specify multiple pages, enter the page numbers by separating them with commas or by entering a hyphen between the page numbers.
Note
• You can also specify the print range by clicking the pages in the settings preview.
5. Complete the setup
Click OK on the Page Setup tab.
When you execute print, the document will be divided into several pages during printing.
Printing Only Specific Pages
If ink becomes faint or runs out during printing, you can reprint only the specific pages by following the procedure below:
1. Set the print range
193
In the settings preview on the left of the Page Setup tab, click the pages that do not need to be printed.
The pages that were clicked are deleted, and only the pages to be printed are displayed.
Note
• Click the deleted pages to display them again.
• Right-click the settings preview to select Print all pages or Delete all pages.
2. Complete the setup
After completing the page selection, click OK.
When you execute print, only specified pages will be printed.
Important
• Since tiling/poster printing enlarges the document when printing it, the print results may become coarse.
194
advertisement
* Your assessment is very important for improving the workof artificial intelligence, which forms the content of this project
Key Features
- Print, copy, and scan documents and photos
- Wi-Fi, Ethernet, and mobile printing
- High-quality prints, copies, and scans
- Sleek and compact design
- User-friendly interface
Related manuals
Frequently Answers and Questions
How do I connect the TS6050 to my Wi-Fi network?
How do I print a document from my computer?
How do I copy a document?
How do I scan a document?
advertisement
Table of contents
- 9 Using This Online Manual
- 10 Trademarks and Licenses
- 19 Basic Operation
- 20 Printing Photos from a Computer
- 25 Copying
- 30 Handling Paper, Originals, Ink Tanks, etc
- 31 Loading Paper
- 32 Paper Sources
- 33 Loading Paper in the Rear Tray
- 38 Loading Paper in the Cassette
- 43 Loading Envelopes
- 47 Loading Originals
- 48 Loading Originals on the Platen Glass
- 50 Loading Based on Use
- 53 Supported Originals
- 54 How to Detach / Attach the Document Cover
- 56 Replacing Ink Tanks
- 62 Checking Ink Status on the Touch Screen
- 63 Checking the Ink Status with the Ink Lamps
- 65 Maintenance
- 66 If Printing Is Faint or Uneven
- 67 Maintenance Procedure
- 70 Printing the Nozzle Check Pattern
- 72 Examining the Nozzle Check Pattern
- 74 Cleaning the Print Head
- 76 Deep Print Head Cleaning
- 78 Aligning the Print Head
- 81 Cleaning
- 82 Cleaning Paper Feed Rollers
- 84 Cleaning Inside the Printer (Bottom Plate Cleaning)
- 86 Overview
- 88 Safety
- 89 Safety Precautions
- 90 Regulatory Information
- 92 WEEE (EU&EEA)
- 102 Main Components and Their Use
- 103 Main Components
- 104 Front View
- 106 Rear View
- 107 Inside View
- 108 Operation Panel
- 109 Power Supply
- 110 Confirming that the Power Is On
- 111 Turning the Printer On and Off
- 113 Checking the Power Plug/Power Cord
- 114 Unplugging the Printer
- 115 Using the Operation Panel
- 119 Changing Settings
- 120 Changing Printer Settings from Your Computer (Windows)
- 121 Changing the Print Options
- 123 Registering a Frequently Used Printing Profile
- 125 Managing the Printer Power
- 127 Changing the Printer Operation Mode
- 129 Changing Settings from Operation Panel
- 132 Setting Items on Operation Panel
- 133 Print settings
- 134 LAN settings
- 139 Device user settings
- 140 Language selection
- 141 Firmware update
- 142 Feed settings
- 143 Reset setting
- 144 System information
- 145 ECO settings
- 147 Network Connection
- 148 Network Connection Tips
- 149 Default Network Settings
- 151 Another Printer Found with Same Name
- 152 Connecting to Another Computer via LAN/Changing from USB to LAN Connection
- 153 Printing Network Settings
- 157 Changing Wireless LAN Connection Method
- 158 Ensuring Optimal Printing Results
- 159 Transporting Your Printer
- 160 Legal Restrictions on Scanning/Copying
- 161 Specifications
- 165 Information about Paper
- 166 Supported Media Types
- 168 Paper Load Limit
- 170 Unsupported Media Types
- 171 Handling Paper
- 172 Printing from Computer
- 173 Printing from Application Software (Windows Printer Driver)
- 174 Basic Printing Setup
- 178 Paper Settings on the Printer Driver and the Printer (Media Type)
- 179 Paper Settings on the Printer Driver and the Printer (Paper Size)
- 180 Various Printing Methods
- 181 Setting a Page Size and Orientation
- 182 Setting the Number of Copies and Printing Order
- 184 Execute Borderless Printing
- 187 Scaled Printing
- 190 Page Layout Printing
- 192 Tiling/Poster Printing
- 195 Duplex Printing
- 199 Setting Up Envelope Printing
- 201 Printing on Postcards
- 203 Setting the Print Quality Level (Custom)
- 205 Overview of the Printer Driver
- 206 Canon IJ Printer Driver
- 209 Instructions for Use (Printer Driver)
- 211 Printer Driver Description
- 212 Quick Setup tab Description
- 219 Main tab Description
- 226 Page Setup tab Description
- 239 Maintenance tab Description
- 245 Canon IJ Status Monitor Screen
- 248 Installing the MP Drivers
- 249 Printing Directly from Smartphone/Tablet
- 250 Using Printer with Wireless Direct
- 255 Paper Settings
- 260 Making Copies
- 263 Setting Items for Copying
- 266 Scanning from Computer (Windows)
- 267 Using IJ Scan Utility
- 268 What Is IJ Scan Utility (Scanner Software)?
- 270 Starting IJ Scan Utility
- 271 Using Auto Scan Function
- 272 IJ Scan Utility Screens
- 273 IJ Scan Utility Main Screen
- 275 Settings Dialog Box
- 292 Scanning Using Application Software (ScanGear)
- 293 What Is ScanGear (Scanner Driver)?
- 295 Starting ScanGear (Scanner Driver)
- 296 Scanning in Basic Mode
- 299 ScanGear (Scanner Driver) Screens
- 300 Basic Mode Tab
- 308 Advanced Mode Tab
- 314 General Notes (Scanner Driver)
- 316 Positioning Originals (Scanning from Computer)
- 318 Network Scan Settings
- 322 Scanning from Operation Panel
- 323 Forwarding Scanned Data to Computer Using Operation Panel
- 328 Setting Items for Scanning Using Operation Panel
- 330 Frequently Asked Questions
- 332 Network Settings and Common Problems
- 334 Connecting the Printer to a Network
- 336 Restrictions
- 338 Network Communication Problems
- 339 Cannot Find Printer on Network
- 340 Cannot Find Printer on Check Printer Settings Screen During Setup (Windows)
- 341 Checking Power Status
- 342 Checking PC Network Connection
- 343 Checking Printer's Wireless LAN Settings
- 344 Checking Wireless LAN Environment
- 346 Checking Printer's IP Address
- 347 Checking Security Software Settings
- 348 Checking Wireless Router Settings
- 349 Cannot Proceed beyond Printer Connection Screen/Connect Cable Screen
- 351 Cannot Find Printer while Using Wireless LAN
- 353 Network Connection Problems
- 354 Printer Suddenly Cannot Be Used
- 358 Network Key Unknown
- 360 Printer Cannot Be Used After Replacing Wireless Router or Changing Its Settings
- 362 Other Network Problems
- 363 Checking Network Information
- 366 Restoring to Factory Defaults
- 367 Printing Problems
- 368 Printing Does Not Start
- 370 No Ink Comes Out
- 371 Paper Does Not Feed Properly/"No Paper" Error
- 373 Print Results Are Unsatisfactory
- 375 Paper Is Blank/Printing Is Blurry/Colors Are Wrong/White Streaks Appear
- 378 Lines Are Misaligned
- 379 Paper Is Smudged / Printed Surface Is Scratched
- 383 Vertical Line Next to Image
- 384 Scanning Problems (Windows)
- 385 Scanning Problems
- 386 Scanner Does Not Work
- 387 ScanGear (Scanner Driver) Does Not Start
- 388 Mechanical Problems
- 389 Power Does Not Come On
- 390 Power Shuts Off By Itself
- 391 USB Connection Problems
- 392 Cannot Communicate with Printer via USB
- 393 Installation and Download Problems
- 394 Cannot Install MP Drivers
- 396 Updating MP Drivers in Network Environment (Windows)
- 397 Errors and Messages
- 398 An Error Occurs
- 400 Message Appears
- 407 List of Support Code for Error
- 409 List of Support Code for Error (Paper Jams)
- 422 Paper Is Jammed inside Printer