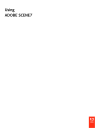
advertisement
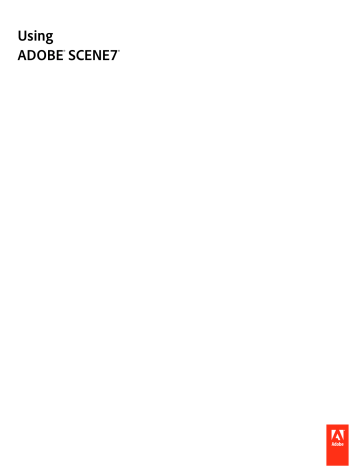
USING SCENE7
Upload and publish assets
You can copy this information to the Clipboard, or print the information listed in the details section of the Job Details page.
1
Double-click the name of a report on the Jobs screen to open the Job Details screen.
2
Click View Detail to get a detailed report about a report entry.
3
Do any of the following:
• Right-click and choose Print (Windows) or Control-click and choose Print (Mac OS).
•
Click Copy To Clipboard to copy the contents of the detailed report to the Clipboard.
More Help topics
“ About the Jobs screen ” on page 44
Handling recurring upload and publish jobs
Recurring upload and publish jobs that you create on the Upload and Publish screens are listed on the Scheduled tab of the Jobs screen. You can edit and delete recurring jobs on the Scheduled tab.
Select the Jobs button on the Global Navigation bar and, on the Jobs screen, select the Scheduled tab to edit and delete recurring jobs.
Note: You can filter the job list on the Scheduled tab with the Job Type and Show menus. Choose a Job Type to narrow the list to publish jobs of a specific kind. Choose a Show option to display jobs you created or jobs created by everyone in your company.
Editing, deleting, pausing, and resuming recurring jobs
Select a recurring job on the Jobs screen and follow these instructions to edit or delete it:
Editing a recurring job
Select the Edit button and enter schedule information in the Edit Scheduled Job dialog box. If
Deleting a recurring job
Select the Delete button.
Pausing (and resuming) a recurring job
In the Active column, unselect a check box to pause a job; click a check box to resume a job that was paused.
Creating a custom upload or publish job time interval
To create a custom time interval for an upload (via FTP) or a publish job, choose Repeat > Custom on the Upload or
Publish screen. Then enter numbers and wildcards in the Rule box to describe a time interval for the upload or publish jobs to recur.
The syntax for describing custom upload and publish time intervals in the Rule box is:
[seconds] [minutes] [hour of day] [day of month] [month] [day of week]
For example,
0 15 10 * * ?
schedules a job at 10:15.00 every day.
The following tables and list explain how to describe a time interval in the Rule box.
This table shows the time increments, their allowed values, and the wildcards they support:
46
Last updated 5/21/2010
USING SCENE7
Upload and publish assets
Time increments
Seconds
Minutes
Hours
Day of the month
Month
Day of the week
Values allowed
0–59
0–59
0–23
1–31
Comments Wildcards supported
, - * /
, - * /
, - * / Note the use of a 24-hour clock.
You cannot specify a numeric value for both
“day of the month” and “day of the week.”
One of these fields must use a ? wildcard character.
, - * / ? L C
Values are case sensitive. , - * / 1–12 or Jan, Feb, Mar, Apr,
May, Jun, Jul, Aug, Sep, Sep,
Oct, Nov, Dec
Mon, Tue, Wed, Thu, Fri, Sat,
Sun
Empty or 1970–2099
Values are case sensitive. You cannot specify a numeric value for both “day of the month” and “day of the week.” One of these fields must use a ? wildcard character.
, - * / ? L C #
, - * / Year (optional)
This table describes the wildcard characters that are allowed in the Rule box and how to use them:
Wildcard character
-
,
*
?
/
L
#
C
Name
Asterisk
Question mark
Comma
Hyphen
Forward slash
Capital L
Number sign
# Capital C
What it describes
All values (for example, “every minute”).
No specific value (for example, “any minute within the specified hour”).
Additional values (for example, “Monday and Wednesday”).
Range of values (for example, “Monday through Friday”).
Increments (for example, “every 15 minutes”).
Last “day of the month” or “day of the week” (available for these fields only).
For example, if the month is January, an L value for the “day of the month” field schedules the job for January 31.
For the “day of the week” field, you can enter this character alone to schedule the job on Saturday. You can use it with a number (for example, 6L) to specify the last Friday of the month.
Do not specify L with the comma or hyphen wildcards.
“Nth” weekday of the month (available for the “day of the week” field only).
For example, 6#3 in the “day of the week” field specifies the third Friday of the month. The 6 denotes “Friday” (the sixth day of the week) and the 3 denotes the third occurrence in the month.
First calendar “day of the month” or “day of the week” (available for these fields only). For example, specifying a value of 1C for “day of the month” schedules the first day in the calendar that occurs on or after the fifth.
For the “day of the week” field, specifying 1C schedules the first day in the calendar that occurs on or after Sunday
This list gives examples of describing time intervals in the Rule box:
• 0 0 12 * * ?: Noon every day
•
0 15 10 ? * *: 10:15 am every day
47
Last updated 5/21/2010
USING SCENE7
Upload and publish assets
• 0 0/5 14 * * ?: Every 5 minutes between 2:00 and 2:55 pm every day
•
0 0/5 14,18 * * ?: Every 5 minutes between 2:00 and 2:55 pm every day and every 5 minutes between 6:00 and 6:55 pm every day
•
0 10,44 14 ? 3: Wed at 2:10 pm and 2:44 pm every Wednesday in March
• 0 15 10 ? *: Mon–Fri at 10:15 am every weekday
•
0 15 10 20 * ?: At 10:15 am on the 20th day of every month
• 0 15 10 L * ?: At 10:15 am on the last day of every month
•
0 15 10 ? * 6L: At 10:15 am on the last Friday of every month
• 0 15 10 * * 6#3: At 10:15 am on the third Friday of every month
Using an upload or publish job as a trigger
When you upload assets via FTP or run a publish job, you can schedule a subsequent job to begin as soon as the upload is complete. (If other jobs are scheduled to begin at that time, the job you schedule here is queued behind them.) The new job sends a notification to the address you specify so that code at that location can be triggered. This follow-on upload job is given the same name as the current upload job, but with the prefix _Pub.
To make one upload or publish job trigger another job, select Advanced on the Upload or Publish screen. Then enter the URL in the HTTP Notification box.
48
Last updated 5/21/2010
Chapter 5: Managing assets
Scene7 offers the Asset Library for managing assets. The Asset Library holds the folders where you store your asset files. Selecting a folder in the Asset Library displays the contents of the folder in the Browse Panel. You can view items in the Browse Panel in Grid, List, or Detail view. When you want to focus on a single asset, double-click it in the Browse
Panel to display it in Detail view.
The Browse Panel offers tools for viewing, selecting, locating, previewing, moving, renaming, and deleting assets.
Assets that you delete are placed in the Trash folder; you can recover assets from this folder.
When you want to examine or work with an asset, open it in Detail view. You can record metadata in Detail view to make locating and working with an asset easier.
Working with asset folders
File assets in the Scene7 Publishing System are kept in folders. These folders are listed in alphabetical order in the Asset
Library Panel. Before you upload files from your computer or network to SPS, you are asked to name a folder for storing the files. Create these folders before uploading any files.
Be sure to establish a folder structure and organization for storing your files on SPS before you upload files.
Displaying, hiding, and opening folders
The Asset Library displays files in a folder tree. When you select a folder in the Asset Library, its contents appear in the
Browse Panel. Use these techniques to locate folders in the folder tree:
Displaying subfolders
Select the Expand Folder icon to display the subfolders in a folder. This icon is located to the left of folder names.
Hiding folders
Select the Collapse Folder icon to collapse subfolders. This icon is located to the left of folder names.
Opening a folder
Select a folder to display its contents in the Browse Panel.
You can hide or display the Asset Library by clicking the Expand/Collapse control on its left side. Collapse the Asset
Library panel when you need more room to work in the Browse Panel.
Creating folders
Follow these steps to create a folder:
1
In the Asset Library, select the folder you want to create a folder in.
2
Select the Add Folder button . This icon is located at the top of the folder list.
3
Enter a descriptive name for your new folder or subfolder by typing it into the field next to the folder icon.
You can also create folders in SPS when you upload files via FTP. Selecting the Include Subfolders option when you upload via FTP replicates the folder structure on your computer in the system. Files and subfolders on your computer or network are replicated in the Asset Library, and the assets you upload are placed in these folders.
49
Last updated 5/21/2010
USING SCENE7
Managing assets
Deleting and renaming folders
Select a folder and use these techniques to delete or rename it:
Deleting
Select the Remove Folder button . Assets in a deleted folder are placed in the Trash folder. You can recover them from there.
Renaming
Click the name and enter a new name, or select File > Rename and enter a new name.
Important: You cannot copy folders or assets because doing so would create duplicate folders and assets on SPS, and duplicates are not allowed on the system.
50
Viewing assets in the Browse Panel
You can change your view of assets in the Browse Panel by selecting a View button:
Grid view
Select the Grid View button to see assets in thumbnail form in a grid. In Grid view, you can drag the
Thumbnail slider to change the size of the thumbnail images.
List view
Select the List View button to see assets in a list. The list tells you the name, type, creation date, and lastmodification date of each asset. Depending on the type of asset you are working with, you get other information as well. For example, you can see the dimensions and file size of an image.
Detail view
Select an asset, and then select the Detail View button to examine the asset in Detail view. You can also double-click an asset or select it and choose File > Details to see it in Detail view. If your administrator has specified the Show URL preference, URLs appear for all assets in Detail view; however, the URLs are only active once the asset has been published.
Selecting assets in the Browse Panel
Select an asset in the Browse Panel to work with it. Use these techniques to select assets:
A single asset
Click the asset (double-clicking opens the asset in Detail view).
Several assets
Ctrl+click (Windows) or Command+click (Macintosh) assets to select assets in different places on the
Browse Panel. Shift+click (click one asset, and then Shift+click another) to select adjacent assets.
All assets in the Browse Panel
Choose Select > All.
No assets
Choose Select > None.
Searching assets
To locate file assets in SPS, you can view assets by type, sort assets in the Browse Panel, use a Search command, or use
XMP metadata filters.
Last updated 5/21/2010
USING SCENE7
Managing assets
More Help topics
“ Navigation basics ” on page 9
Viewing assets by type
To see only files of a certain type as you browse, open the Show All Asset Types menu in the Asset Library and choose a file type. Only assets of the type you choose appear in the Asset Library.
Sorting files in the Browse Panel
To sort the contents of a folder or search results in the Browse Panel, select the Sort menu and choose an option. The options are Name, Type, Date Created, Last Modified, or Size. You can choose Ascending or Descending to sort assets in ascending or descending order by the criteria you choose.
Conducting a simple search
Use the Search field to conduct simple searches. You can search for items by name or search for items whose metadata contains a particular word or phrase.
1
To search in a particular folder and its subfolders, select the folder in the Asset Library.
2
Click the Search button in the Asset Library and choose an option that describes how narrow or broad you want the search to be. Choose All Files & Folders, Selected Folder, Selected Folder & Subfolders, or Search in XMP
Metadata (All Folders).
3
Enter a search term. You can enter an asset name or metadata information.
4
Click Go.
The results of your search appear in the Browse Panel. Click the Clear Search button to clear the search results.
Scene7 tracks searches. To run a search a second time, select the Search button and choose the name of a search at the bottom of the Search menu.
Conducting an advanced search
1
Click Advanced Search in the Asset Library to search using many criteria, including values in metadata fields.
2
Specify any of the following criteria to aid in your search:
Search
Specify whether you want to search on IPS Metadata or XMP Metadata. IPS Metadata is metadata you’ve imported or uploaded into Scene7. XMP metadata is metadata that is included with files and uploaded automatically with the file. You can also add XMP metadata for an asset in Details View.
Asset Types
Narrow your search to one asset type only by choosing an asset type on the menu.
Files & Folders
Choose where you want to search: All Files & Folders, Selected Folder, or Selected Folder &
Subfolders.
All Publish States
Search for files that are marked ready for publish, are not marked ready for publish, or all files.
Conditions
If you establish metadata criteria for searching, select whether the search meets all criteria (an ALL search) or any criterion (an OR search).
Metadata criteria
Create one or more search fields for searching metadata. To create a search field, select the Add a Field menu and choose a field name. For text fields, enter a search term and choose a Contains option (Contains,
Does Not Contain, Begins With, Ends With, or Equals). For numeric fields, choose a value or enter a custom date range.
Last updated 5/21/2010
51
USING SCENE7
Managing assets
3
Click Search to begin your search. The results of the search appear in the Browse Panel.
4
Click Clear to clear search criteria and start a new search. Click Close when you finish searching to close the Search panel.
More Help topics
“ Adding and exporting metadata ” on page 57
Filter assets using XMP metadata presets
Use XMP metadata to easily search for and filter assets using metadata fields and presets. Company administrators create search templates to make it easy to find the assets that contain the relevant metadata for different projects or workflows.
For more information about XMP metadata, see www.adobe.com/go/learn_s7_xmp_en .
1
Click Filters in the Asset Library.
2
Click Select Preset and choose a preset to use for your search.
The preset determines the different metadata panels and fields that appear in the Asset Library. Company administrators create these preset lists of metadata.
3
In each panel, click the metadata fields for the files you want to view. You can select multiple metadata fields in each panel.
The files that match the selected metadata appear in the Browse panel.
4
To filter assets using different metadata, do one of the following:
• To replace a metadata panel, click the Field icon for the panel, and select a new panel from the list.
•
To add an additional metadata pane, click the Field icon for any panel, select Add A Panel. A new panel appears in the Asset Library. Click the Field icon for this panel and choose a metadata field from the list.
5
To remove a metadata panel, click the Field icon for the panel, and choose Remove This Panel.
More Help topics
“ Manually enter metadata for an asset ” on page 58
“ Metadata Presets ” on page 21
“ User-Defined Fields ” on page 22
52
Previewing assets
1
Select one or more assets in the Browse Panel and use one of these techniques to view it in a Scene7 viewer in the
Preview window:
•
Click the Preview button.
• Choose File > Preview.
The Preview screen shows you what the asset looks like in a Scene7 viewer. If you select an image, the Preview screen allows you to see the image in a Zoom viewer or with different Image Presets.
2
(Optional) Choose a different viewer from the Presets menu.
Last updated 5/21/2010
USING SCENE7
Managing assets
An image in the Guided Zoom viewer
You can open more than one asset in the Preview screen by selecting more than one before selecting the Preview button. In the Preview screen, select the Forward or Backward button to page from asset to asset.
Moving, renaming, or deleting assets
You can move, rename, or delete assets from the Browse Panel. As well, you can delete many assets simultaneously with a text file.
More Help topics
“ Selecting assets in the Browse Panel ” on page 50
“ Preparing your assets and folders for uploading ” on page 35
“ Restoring assets from the Trash folder ” on page 62
Move assets
You can move assets to different folders in the Browse Panel.
❖
Select the asset or assets in the Browse Panel, and do one of the following:
•
Display the folder you want to move the assets to in the Asset Library and drag the assets to the folder.
• Choose File > Move, select a folder in the Move Assets window, and select Submit.
Last updated 5/21/2010
53
USING SCENE7
Managing assets
Rename assets
To rename an asset, select it and use one of these techniques:
❖
Select the asset in the Browse Panel, and do one of the following:
• Select the name, type in a new name, and press Enter or click away from the name.
•
Choose File > Rename. The name of the asset is highlighted. Enter a new name and press Enter.
Be sure not to enter the name of an existing SPS asset.
Delete assets
You can delete selected assets in the Browse Panel as well as delete entire folders. Deleted assets and folders are moved to the Trash folder, where they remain for seven days before being permanently deleted.
When you delete an asset, all assets derived from it are deleted as well. For example, deleting an image for which you created zoom targets deletes the zoom targets along with the image.
Important: Zoom targets, image attributes, and history entries are permanently deleted when you delete the assets from which they derive. They are not moved along with the asset to the Trash folder; they cannot be restored from the Trash.
❖
Do any of the following:
• To delete one or more assets, select the assets in the Browse Panel, and press Delete or choose File > Delete.
•
To delete a folder, select the folder in the Asset Library, and click Remove Folder .
Deleting a folder deletes the folder, all the assets in the folder, as well as all assets in its subfolders.
Note: Scene7 recommends overwriting asset files rather than deleting them if your reason for deleting an asset file is to replace it with another by the same name. Assets that have been moved to the Trash folder are still part of SPS. If you upload a file that has the same name as a file in the Trash folder, Scene7 appends the filename with a numeral to create a unique asset name.
Delete multiple assets with a text file
To delete many assets at once throughout the Asset Library, you can list the assets you want to delete in a text file and submit the list to Scene7.
Create the list of SPS IDs and save it as a text (.txt) file. Each SPS ID must be on its own line (followed by a hard return).
After you create the list, follow these steps to use it to delete assets:
1
Choose File > Delete Asset List.
2
In the Delete Asset list dialog box, browse or type the path to the text file with the list of assets you want to delete.
3
Click the Delete button.
Deleting assets with a text file generates an entry on the Job screen and an e-mail notificaton message. Any SPS IDs on the list that couldn’t be found and deleted generate an error on the Job screen.
54
Last updated 5/21/2010
USING SCENE7
Managing assets
Working in Detail view
You can work with and learn about an asset by opening it in Detail view. In Detail view, you see the asset size, attributes, derivatives, SPS metadata, and XMP Metadata. You also see whether and when the asset was published and obtain the URL of published assets. Depending on the asset type, you can preview it at different sizes, zoom in on it, and perform sharpening, cropping, and other formatting operations.
55
An asset in Detail view.
To open the folder where the asset is stored, you can click the folder name at the top of the Information panel.
Open an asset in Detail view
To closely examine, preview, or work on an asset, you can display it in Detail view.
❖
In the Browse Panel, do one of the following:
•
Double-click the asset.
• Select the asset and then select the Detail View button
•
Select the asset, and choose File > Details.
.
You can page from asset to asset in the same folder in Detail view by selecting the Previous Asset or Next Asset button.
These buttons are located in the upper-right corner in Detail view.
Last updated 5/21/2010
USING SCENE7
Managing assets
Getting information in Detail view
Detail view provides information about an asset or file. It shows this information about an item: the folder where it is stored, its filename, the date the item was uploaded to SPS, and its publishing history. You can also view and edit metadata and add keywords for an item in Detail view.
You can obtain an asset URL in Detail view; however, the URL is not active until you publish the asset. For images,
Detail view also provides a list of build and derived assets and metadata, such as zoom targets and Image Sets.
Note: The metadata eVideoSize for Video Recuts will not appear in the Metadata panel until an administrator logs in for the first time after upgrading your version of Scene7 Publishing System. The eVideoSize metadata states the size of the video when the Video Recut was saved.
More Help topics
“ Adding and exporting metadata ” on page 57
Working with assets in Detail view
Detail view offers tools for working with the asset you opened. Which tools are available depends on the type of asset you are working with, but Detail view always offers these functions:
Marking and unmarking items for publish
Select the Mark For Publish icon >
Mark For Publish or File > Unmark For Publish.
Renaming the asset
Select the name and enter a new name.
Editing and adding metadata
Editing and adding keywords
Select Keywords and add or remove them as desired. See “ Add or edit keywords ” on page 58.
Deleting the asset
Choose File > Delete.
For discrete files—images, Image Sets, and fonts, for example—you can view the publishing and editing history, and check job details, in Detail view.
This table shows which additional options are available with different types of assets in Detail view.
Asset type
Images
Preview
Yes; Zoom and Image Presets
ACO files
Cabinet and window covering images eCatalogs
Flash source files
Edit/adjust
Add Image Maps
Add zoom targets
Crop
Sharpen
Create adjusted views
No
No
Edit
No
No
Thumbnail
Yes. Info Panel also available
No
56
Last updated 5/21/2010
USING SCENE7
Managing assets
Asset type
Fonts
FXG files
ICC profiles
Illustrator Files
Image Sets
InDesign files
PDF files
PSD files
Spin sets
SVG files
Templates
Videos
Viewer SWF files
Vignettes and rendered vignettes
Edit/adjust
Edit font information
Yes
Edit profile information
No (unless converted to FXG)
Edit
No (unless converted to FXG)
No
No
No
No
Yes for individual layers
Edit
No
Edit
XML files
XSL files
ZIP files
No
No
No
No
Yes
No
No
Preview
No
Yes
No
Yes for individual layers
Yes
No
Yes
Yes
No
Image is shown. You can view the contents and structure of the renderable elements of the vignette in XML format
Contents are shown
Contents are shown
Contents are shown
Adding and exporting metadata
You can store information specific to the files you work with in the Scene7 Publishing System; this information is called metadata. You can use SPS Metadata and XMP Metadata within Scene7. You can use metadata in Scene7 for searching, filtering, and sorting your assets.
Metadata appears in Detail view along with Scene7-generated information, such as the file creation date, publishing date, and keywords. To view metadata, open the asset in Detail view and select either SPS Metadata or XMP Metadata in the panel. You can enter and edit XMP metadata in Detail View. Administrators can create XMP metadata presets for specific workflows.
Extensible Metadata Platform (XMP) is metadata that has been embedded directly into a file. If a file contains XMP metadata, Scene7 automatically uploads it with the file. XMP support is built into all Adobe applications, so you can embed the XMP metadata you want into your source assets in Adobe Photoshop, InDesign, Illustrator, or other application, and leverage it in Scene7. You can also add metadata to individual files in the XMP Metadata panel in
Detail view. To ensure consistency across assets, company administrators create XMP Metadata templates that provide the metadata fields that can be filled in.
For more information about XMP metadata, see www.adobe.com/go/learn_s7_xmp_en .
57
Last updated 5/21/2010
USING SCENE7
Managing assets
More Help topics
“ Metadata Presets ” on page 21
“ User-Defined Fields ” on page 22
Manually enter metadata for an asset
1
Open the asset in Detail view.
2
Do one of the following:
•
To edit XMP metadata, click XMP Metadata. Select the Metadata Views and Presets Values you want to use, and click Apply. Then edit the desired information. These presets are created by company administrators.
• To edit SPS metadata, click SPS Metadata and edit the desired information.
To edit the SPS metadata of several assets at once, select the assets and choose File > Edit Info. Edits you make to metadata in the Edit Info window apply to all the assets you selected.
Add or edit keywords
In addition to metadata, you can use keywords to assist in searching and managing your assets.
If you’ve added keywords to other files during this session, or if you’ve removed keywords from your list, they appear in the Keyword Suggestions table.
1
Open the file in Detail View.
2
Click Keywords.
3
To add keywords, do any of the following:
•
Type a keyword in the text box and click Add.
• Click a keyword in the Keyword Suggestions table.
4
To remove a keyword, select it and click Remove. It moves to the Keyword Suggestions table.
Import SPS metadata
Rather than manually edit SPS metadata, you can import this metadata from a tab-delimited or XML file. In the first row of the tab-delimited file, enter the ID and the names of fields to be modified. To import SPS metadata from an
XML file, make sure that you conform to the DTD.
1
Select the images in the Browse Panel.
2
Select File > Import Metadata. The Import Metadata screen opens.
3
Select the Browse button, and in the Select File(s) To Upload dialog box, select the tab-delimited or XML file with the metadata.
4
If you are importing an XML data file and you want to use an XSL translation table that you previously added to
SPS, choose that table from the XSLT File menu. (However, if your Java™ runtime environment on your server doesn't support XSLT, the list doesn’t appear.)
5
Enter a job name.
6
Click Upload.
58
Last updated 5/21/2010
USING SCENE7
Managing assets
Import SPS metadata (via FTP)
You can import SPS metadata for multiple files by entering the metadata in a tab-delimited or XML file and selecting the Process metadata files option on the Upload (Via FTP) screen.
Make sure the data in the tab-delminited or XML file is in the correct format. In the first row, enter the ipsid field followed by the names of SPS metadata fields to be modified. In each subsequent row, enter an asset ID name followed by metadata values. Fields that are not included in the tab-delimited or XML file are not modified.
Selet the Jobs button on the Global Navigation Bar, and on the Jobs screen, select the Via FTP tab to import the SPS metadata. Under Set Upload Options, click the Process metadata files check box.
Export an SPS metadata template
You can export image metadata that you’ve imported or added to your assets.
1
Select the images from which you want to export metadata.
2
Choose File > Import Metadata.
3
Select Image for the SPS Metadata Type.
4
From the Generate File menu, Select Tab Delimited Template, Assets XML Metadata, or XML DTD.
5
Click Generate.
Batch rename IDs using metadata
Using metadata imported from a tab-delimited file or XML file, you can rename SPS IDs. The imported metadata is applied only to the images specified in the metadata file itself. It doesn't matter whether images are selected on the
Browse Panel.
To rename an image’s SPS ID, add a column labeled newipsid to the tab-delimited file, or add a field called
new_vc_objectname to the XML data.
For example:
ipsid
testjacket_1 testjacket_blue
newipsid
Jacket_test_1
Jacket_test_2
The job log for the Metadata job will show which IDs were successfully renamed and which ones were not.
59
Exporting assets from SPS
You can save assets you edited in SPS to a local network drive. If you have access to Media Portal features, you can use the Media Cart to export the images. Exported files are bundled in a ZIP file for downloading or sending by e-mail.
Scene7 keeps a record of export jobs in the Jobs screen.
Export assets using SPS
1
Select the assets you want to export, and choose File > Export.
Last updated 5/21/2010
USING SCENE7
Managing assets
2
In the Export Selected Images window, specify any of the following options (administrators determine which options are available to their users):
Presets
Optionally, choose an Image Preset to format the asset when you export it. If you choose an Image Preset, the other formatting options are not available, as the asset adopts the formats defined by the Image Preset.
Conversion
Convert the asset file or the original image.
Size
You can select a standard size.
Format
Choose an image format.
Color
Choose RGB, CMYK, or Gray.
Resolution
Choose 72, 150, or 300 ppi.
Job Name
You can assign a job name to the export.
Send Email To
Optionally, enter an e-mail address to send the assets by e-mail. The e-mail message lists the URL where the recipient can go to download the assets.
3
Click Export.
Export assets using the Media Cart
If you are a Media Portal Administrator, you can use the Media Cart to export assets to your computer. You can choose to export by downloading the assets directly to your computer, or by sending them by e-mail. As you export assets, you can dynamically reformat them by changing their file formats, size, scale, color space, and resolution.
You can process any number of assets automatically by simply adding them to the Media Cart and selecting an operation.
1
Click Media Cart at the upper-right of the Browse panel to open the Media Cart.
2
Add the assets you want to download to the Media Cart by doing one of the following:
• Select one or more assets in the Browse panel and click Add To Cart.
•
Drag one or more assets from the Browse panel to the Media Cart.
• Drag one or more folders from the Folder list to the Media Cart. If the folder contains subfolders, you are asked if you want to add them as well.
Note: To remove assets from the cart, drag them back to the Browse panel.
3
Click Export. The Export Selected Files dialog box appears.
4
In the Export Selected Files dialog box, specify any of the following:
Note: Your administrator controls reformatting features. Some of the features described may not appear in the Export
Selected Files dialog box you see.
Presets
Your administrator defines these export settings. These settings are one-step settings for common conversions like PowerPoint, sell sheet, Web banner, and ¼ page Web.
Conversion
Convert the image or export the original image. If you choose Convert File, conversion settings become available.
Size
Choose a standard pixel size or choose Other and enter Width and Height settings. For a measurement unit, you can choose Pixel, Inches, or Centimeters. If you choose a size larger than the image, the image is exported at its original size.
Format
Choose an image format to convert the file to during export.
60
Last updated 5/21/2010
USING SCENE7
Managing assets
Color
Choose RGB, CMYK, or Grayscale as the color space.
Resolution
Choose 72, 150, 300, or Other. Enter a PPI setting if you choose Other.
Schedule
To postpone the download to a later date, choose Selected Time & Date from the Schedule menu, and enter a time and date on the calendar.
Job Name
Enter a name to accompany the date-and-time stamp in the Job Name field.
5
Click Export.
More Help topics
“ About different user roles ” on page 26
61
Printing assets
Follow these steps to print an asset:
1
In the Browse Panel, select the asset or assets you want to print.
2
Choose File > Print or press Ctrl+P (Windows) or Command+P (Macintosh).
3
In the Print dialog box, choose how many copies to print and then select the Print button.
Managing the Trash folder
Items that you delete from the Scene7 Publishing System are moved to the Trash folder. They remain for seven days in this folder until they are restored or permanently deleted. You can examine deleted items by selecting the Trash icon located at the bottom of the Asset Library and viewing items in the Trash folder.
All users can restore items in the Trash folder to the folders from which they were deleted. All users can also empty the
Trash folder of all its contents.
Deleting items from the Trash folder permanently deletes items from SPS; items deleted from the Trash folder can no longer be restored. For information on setting up notifications for company administrators when assets are about to
be automatically deleted from the Trash, see “ Application General Settings ” on page 14.
Important: Assets that have been moved to the Trash folder are still registered on the Scene7 Publishing System. If you try to upload a file that has the same name as a deleted file in the Trash folder, Scene7 treats the asset you want to upload as a duplicate asset. As such, a number is appended to its name.
More Help topics
About the Trash folder
Deleting an item in a folder places the item in the Trash folder. The following happens when you delete an item and move it to the Trash folder:
• Although the item has been removed from your SPS folders, its ID cannot be assigned to another asset while it remains in the Trash folder. If you try to upload an asset with the same name as a file in the Trash folder, Scene7 appends a numeral to the name of the asset.
Last updated 5/21/2010
USING SCENE7
Managing assets
• The item cannot be published. Even if the item was marked for publish when you deleted it, it is not published.
•
The item retains information about who deleted it and when it was deleted. You can find this information by opening the Trash folder and examining History information in Detail view.
•
The item remains in the Trash folder until it is restored, seven days pass, or someone chooses the Empty The Trash command. After seven days, an automatic clean-up operation permanently deletes the item.
Restoring assets from the Trash folder
It isn’t necessary for the person who deleted an asset to restore it; anyone can restore assets from the Trash folder.
Assets that are restored are placed in the folders from which they were deleted. If these folders no longer exist, the
Scene7 Publishing System re-creates them, and the restored assets are placed in the re-created folders.
Follow these steps to restore assets from the Trash folder to the folders from which they were deleted:
1
Select the Trash icon to open the Trash folder.
2
Select the asset or assets you want to restore.
3
Choose File > Restore From Trash.
Permanently deleting assets in the Trash folder
When you delete assets in the Trash folder, the assets are permanently deleted. Assets are automatically deleted from the Trash folder after seven days.
To permanently delete assets from the Trash folder, select the Trash icon , to open the Trash folder. Then delete individual assets or delete all the assets in the folder:
Deleting individual assets
Select the assets you want to permanently delete and choose File > Empty From Trash.
Deleting all assets
Choose File > Empty Trash.
62
Organizing your work with Projects
Projects provide an optional, secondary way for you to organize assets independently of the folders in which they are stored. An asset can be placed in only one folder, but it can be copied into more than one Project folder for organizational purposes.
After you create a Project folder, you can place assets in it. However, assets in a Project are actually pointers to the Asset
Library folder in which the assets are actually stored. You can place an asset in more than one Project. For example, an image of a blouse can be placed in both the “Blouses” and “Fall Collection” Project folders.
You can create a Project when you upload files or create Projects in the Asset Library Panel.
Note: For you to organize assets in Projects, your administrator must have set you up to use them. If you don’t see a
Projects folder section at the bottom of the Assets Library, this method of organizing assets is not available to you. See
“ Application General Settings ” on page
Last updated 5/21/2010
USING SCENE7
Managing assets
Creating a Project folder
You can create a Project folder starting in the Assets Library or when you upload files to the Scene7 Publishing System:
In the Asset Library
Scroll to the bottom of the Asset Library, to the Projects section, and select the Add Project button . Then enter a name for the project.
When uploading files
In the Upload screen, select the Add to Project menu and choose Create Project. Then enter a name for the project.
Note: The Projects area in the Asset Library is a single level folder list; it doesn’t permit subfolders.
Working with Project folders
Follow these instructions to display, delete, and rename a Project folder:
Browsing contents
Select the name of the folder in the Asset Library. Its assets appear in the Browse Panel.
Deleting Project folders
Select the Project folder and then select the Remove Project button . Deleting assets from a Project folder does not delete them from SPS; the assets remain in the original folders in which they are stored.
Renaming Project folders
Double-click the name of the folder in the Asset Panel, and then enter a new name.
Adding assets to a Project folder
You can add images to a Project folder starting in the Browse Panel or when you upload files to the Scene7 Publishing
System:
From the Browse Panel
Select the assets and drag them to a Project folder. You can also choose File > Add To Project, select a Project folder name in the Select Project dialog box, and select the Submit button.
When uploading files
In the Upload screen, choose Add to Project > Use Existing Project. Then select a project name.
63
Last updated 5/21/2010
Chapter 6: Image Sizing
Image Sizing refers to the ability of Scene7 to create multiple derivative images based on a single high-resolution image.
Rather than manually creating several images—for example, a thumbnail and enlarged-view image—for your website or application, you provide a single master image. Scene7 generates all modified images just as you request them. Being able to deliver images dynamically from a single master image has many advantages:
•
You do not have to manually create several copies of the image at different sizes. You supply one master image to
Scene7, and Scene7 generates different-sized derivatives from the master image.
•
You can quickly change the size of an image type throughout your website or application. For example, to change all thumbnail images, you can modify the “thumbnail” Image Preset. An Image Preset—it’s similar to a macro—is a collection of size and formatting attributes. You can modify the “thumbnail” Image Preset to change the size of all thumbnail images throughout your website or application.
•
You do not have to manage the masters and all of the various derivatives in any of your content or asset management systems internally or externally.
2000 pixels
64
Single master image
(Recommend 1500-2500 pixels in longest dimension)
Dynamically sized images
(using Image Presets)
1. Upload single master image file
2. Create Image Presets (to define size, format, sharpening & other settings)
3. Publish
4. Copy URLs and use on Websites to display different sizes dynamically
You can create multiple derivative images at different sizes from the same high-resolution master file.
Quick Start: Image Sizing
This Image Sizing Quick Start is designed to help you get up and running quickly with Image Sizing techniques in the
Scene7 Publishing System. Follow steps 1 through 5. After each step is a cross-reference where you can find more information if you need it.
Last updated 5/21/2010
USING SCENE7
Image Sizing
1.
Uploading master images
Start by uploading your master images to the Scene7 Publishing System. As to size, Scene7 recommends using images that are the largest size you anticipate using on your website or application. For example, if you want viewers to zoom images, upload images that are at least 2000 pixels in the largest dimension. Scene7 supports many image file formats, but lossless TIFF and PNG images are recommended.
Select the Upload button on the Global Navigation bar to upload files from your computer to a folder on the Scene7
Publishing System. See “ Uploading master images ” on page 66.
2.
Setting up Image Presets
Like a macro, an Image Preset is a collection of predefined size and formatting commands saved under a name. An
Image Preset governs the size and formatting with which images are delivered from Scene7 Image Servers. You can set up Image Presets on your own if you have company administrator status. Scene7 also comes with default Image
Presets, and you can use them to dynamically deliver images.
To create an Image Preset (if you are an administrator), select the Setup button on the Global Navigation bar. On the
Setup screen, display the Application Setup options and choose Image Presets. Then select the Add or Edit button to create an Image Preset.
The Image Preset you create is added to the Image Preset menu on the Preview screen. You can use your new Image
3.
Previewing Image Presets
The next step is to preview the Image Presets your administrator set up at the different preset sizes. To explore Image
Presets, use one of these techniques:
• Select a master image in the Browse Panel and then select the Preview button, choose File > Preview, or select the rollover Preview button. The Preview screen opens. Choose Presets > Sizes, and then select the Image Presets menu and choose an Image Preset.
• Select the Setup button on the Global Navigation bar, display the Application Setup options, and select Image
Presets. Then select an Image Preset.
Experiment with the different Image Presets. Find out what your image looks like when it is delivered dynamically to
your website or application at different sizes. See “ Previewing Image Presets ” on page 68.
4.
Publishing your master images
Publishing your master image files serves two essential purposes:
•
Publishing your master images to Scene7 Image Servers so that images can be dynamically delivered to your website and application.
• Publishing activates the URL strings for calling images from Scene7 Image Servers to your website or application.
After publishing, you can copy and place the Scene7-generated URLs where necessary in your website or application.
Select the Publish button on the Global Navigation bar to initiate a publish. On the Publish screen, select the Start
Publish button. See “ Publishing master images ” on page 68.
65
Last updated 5/21/2010
USING SCENE7
Image Sizing
5.
Linking URLs to your web application
Scene7 creates URL callout strings for images. When you publish images to Scene7 Image Servers, the URLs become active. You can copy these URL strings from the Browse Panel (in Detail view) or Preview screen. After you copy the
URL strings, you can use them in your website and applications. The URL for image sizing replaces the reference to a static image name in your web page code. The URL references a master image name, which is replaced by your database for each new image to display.
URL strings generated with Image Presets contain the name of an Image Preset. This name is enclosed in dollar signs
($). For example,
$thumbnail$
can be the Image Preset designed to show master images at thumbnail size. See
“ Linking URLs to your web application ” on page 69.
66
Uploading master images
Before uploading images to the Scene7 Publishing System, make sure they are the highest quality size and format.
Scene7 recommends uploading high-quality images with a sufficient pixel count (from 1500 to 2000 pixels in the long dimension). This allows for any dynamic imaging that is required.
For details on uploading images, see “ Uploading files ” on page 35.
Preparing your master images for upload
Prepare your master image files before you upload them to the Scene7 Publishing System:
Image size
Create the largest size images you anticipate using. Typical image sizes range from 1500 to 2500 pixels in the longest dimension. If you intend to use the Zoom feature, Scene7 recommends using images that are at least 2000 pixels in the longest dimension for optimal zoom detail.
File formats
Scene7 supports all standard image file formats, including TIFF, BMP, JPEG, PSD, GIF, and EPS. Lossless image formats—TIFF and PNG—are recommended. If you are using a JPEG image, use the highest quality settings.
Color space
RGB is the color space for web image presentations; CMYK images commonly used for printing are automatically converted to RGB when you upload them. Uploading CMYK images that have an embedded ICC color
profile for the conversion to RGB is recommended. See also “ ICC profiles ” on page 181.
Setting up Image Presets
Like a macro, an Image Preset is a predefined collection of sizing and formatting commands saved under a name. To understand how Image Presets work, suppose your website requires each product image to appear at two different sizes: 500 x 500 pixels and 150 x 150 pixels. You create two Image Presets, one called “Enlarge” to display images at
500x500 pixels and one called “Thumbnail” to display images at 150 x 150 pixels. To deliver images at the “Enlarge” and “Thumbnail” size, a Scene7 Image Server looks up the definition of the Enlarge Image Preset and Thumbnail
Image Preset. Then the server dynamically generates an image at the size and formatting specifications of each Image
Preset.
Scene7 comes with several “best practice” Image Presets that are already set up for you to use. Administrators can create new Image Presets as well. To create an Image Preset, you can start from scratch or you can start from an existing one and save it under a new name.
Last updated 5/21/2010
USING SCENE7
Image Sizing
Images that are reduced in size when they are delivered dynamically from a server can lose sharpness and detail. For this reason, each Image Preset contains formatting controls for optimizing an image when it is delivered at a particular size. These controls make sure that your images are sharp and clear when they are delivered to your website or application.
Creating an Image Preset
You can create your own Image Presets if you are a company administrator. You can create new Image Presets or start with a default Image Preset that Scene7 provides and edit it.
Follow these steps to create an Image Preset:
1
Select the Setup button on the Global Navigation bar.
2
On the Setup screen, display the Application Setup options.
3
Select Image Presets. The Image Presets screen lists available Image Presets. You can select an Image Preset name on this screen to preview an existing Image Preset. When you select an Image Preset name, the sample image in the
Preview window changes size and appearance.
4
Add an Image Preset by starting anew or by starting from an existing Image Preset:
Creating an Image Preset
Select the Add button.
Editing an Image Preset
Select the Image Preset that is most like the one you want to create and select the Edit button.
5
Enter a name for the Image Preset.
6
Enter Width and Height measurements in pixels. These measurements determine the size at which images are delivered.
7
Fill in the Add Preset or Edit Preset screen. For details, see “ Image Preset options ” on page 17.
Scene7 recommends these “best practice” option choices to start:
Format
Choose JPEG or another format that meets your requirements. All web browsers support the JPEG image format; it offers a good balance between small files sizes and image quality. However, JPEG format images use a lossy compression scheme that can introduce unwanted image artifacts if the compression setting is too low. For that reason, Scene7 recommends setting the compression quality (on the slider) to 75. This setting offers a good balance between image quality and small file size.
Sharpening
Do not select Sharpening (this sharpening filter offers less control than Unsharp Masking settings).
Resample Mode
Choose Bi-Cubic.
Unsharp Masking (USM) options
Enter the settings shown here:
Preset type
Cross-Sell (mini-thumbnail)
Thumbnail
Main
Enlarge
8
Select the Save button.
Size
75 x 75
150 x 150
350 x 350
500 x 500
USM: Amount
1.5
1.1
1
1.2
1
1
USM: Radius
0.8
1.2
5
6
USM: Threshold
5
5
67
Last updated 5/21/2010
USING SCENE7
Image Sizing
The Scene7 “best practice” options for creating Image Presets listed here are general recommendations; sharpening is highly subjective. These “best practice” settings were based on a 2000 x 2000 master image; settings for larger or smaller masters can be different. If you want to adjust the Unsharp Masking settings, Scene7 recommends these ranges:
Amount
Between .8 and 1.5.
Radius
Between .6 and 2.
Threshold
From 1 to 6.
To delete an Image Preset, select it on the Image Presets screen and select the Delete button.
More Help topics
“ Create and edit Image Presets ” on page 16
“ Image Preset options ” on page 17
Previewing Image Presets
You can preview an Image Preset:
1
Select the master image asset that you want to preview with different Image Presets.
2
Select the rollover Preview button, select the Preview button, or choose File > Preview. The Preview screen opens.
3
Choose Presets > Sizes.
4
Select the Image Presets menu and choose an Image Preset. Your image changes size and appearance. You can see what your image looks like when it is delivered with the Image Preset you chose.
You can choose other Image Presets on the Image Presets menu to preview and familiarize yourself with them.
68
Publishing master images
Publishing your image files publishes them to Scene7 Image Servers, where they are available to your website and application. What’s more, during the publishing process, the Scene7 Publishing System activates the URL strings you need for your website and application.
More Help topics
Marking master images for publish
Master images must be marked for publish in order for them to be copied to Scene7 Image Servers. You can mark your master images for publish in the Browse Panel by selecting the Mark for Publish icon . You can also mark images for publish when you upload them to the Scene7 Publishing System.
Publishing your master images
To publish master images to Scene7 Image Servers, start by selecting the Publish button on the Global Navigation bar.
Then select a When option (One-Time or Recurring), optionally enter a name for the publish job, and select the Start
Publish button.
Important: The URL is not active until you publish the asset.
Last updated 5/21/2010
advertisement
* Your assessment is very important for improving the workof artificial intelligence, which forms the content of this project
Related manuals
advertisement
Table of contents
- 11 Image Authoring
- 11 Scene7 Publishing System
- 11 Image Server
- 11 Render Server
- 11 Viewers
- 22 Create and edit Image Presets
- 23 Image Preset options
- 24 Edit, remove, or deactivate a preset
- 24 Specify export options available to Media Portal users
- 26 Creating and editing Viewer Presets
- 27 Obtaining Viewer Preset URLs
- 27 Create or edit a preset
- 27 Manage presets
- 29 Default Naming
- 30 Create a batch set preset
- 32 SPS user roles and privileges
- 32 Media Portal user roles and privileges
- 33 Adding a user or administrator
- 33 Delete a user
- 33 Activate and deactivate users
- 34 Edit user information
- 34 Setup the Media Portal Welcome e-mail message
- 34 Filter and sort the user list
- 35 Generate a selectable list of Media Portal users
- 35 Create the CSV file
- 35 Upload the CSV file
- 36 Using groups to restrict access to folders and assets
- 37 Add a group
- 37 Establish access permissions for a group
- 38 Edit a group
- 38 Delete a group
- 41 Supported asset file formats
- 42 Asset types
- 43 Filename requirements
- 43 Folder organization and structure
- 44 Upload files from the desktop using Scene7
- 45 Upload files using Scene7 Desktop application
- 45 Upload files via FTP
- 48 Creating a one-time publish job
- 48 Creating a recurring publish job
- 49 Advanced publish options
- 52 Editing, deleting, pausing, and resuming recurring jobs
- 52 Creating a custom upload or publish job time interval
- 75 Preview screen
- 75 Browse Panel
- 89 Manually entering page names
- 89 Importing page names
- 91 Review Image Map data summary
- 91 Import Image Map data
- 93 Import CSV content from an externally hosted location
- 93 Import a tab-delimited or CSV file
- 116 Format text
- 117 Format paragraphs
- 117 Edit a text layer
- 117 Adjust text layer properties
- 118 View and edit text source code
- 118 Reordering layers
- 118 Changing the size and position of layers and the canvas
- 119 Determining the background color, opacity, and blend mode
- 120 Applying a shadow or glow effect to a layer
- 120 Adjusting a shadow or glow effect
- 142 NTSC encoding preset options (US and Japan)
- 143 PAL encoding preset options (Europe and Asia)
- 146 Stage
- 147 Sceneline
- 147 Soundtrack drop zone
- 147 Global drop zone
- 147 Property Inspector
- 148 Edit Parameter options and dialog box
- 148 Create a Video Recut
- 149 Open a saved Video Recut for editing
- 149 Reorder scenes
- 149 Add a link to a scene or image
- 149 Reorder layers or effects within a scene
- 149 Delete a scene or transition
- 150 Adjust volume
- 150 Remove a soundtrack
- 150 Change the length of an image or background scene
- 150 Remove or restore a portion of a scene
- 150 Split a scene
- 151 Edit an effect
- 151 Edit a transition
- 151 Edit a caption
- 151 Edit an overlay
- 151 Change the depth level (z-order) of an overlay or caption
- 151 Resize, reposition, and rotate captions and overlays
- 152 Set transparency and layer effects for captions and overlays
- 152 Design a transition
- 153 Design a border
- 153 Design a caption
- 153 Design an overlay
- 154 Tag an asset
- 154 Create variable properties
- 154 Remove parameterization from a property
- 155 Substitute content in variable properties
- 156 Import CSV content from an externally hosted location
- 156 Import a tab-delimited or CSV file
- 173 Adjusting the position, shape, and size of Image Maps
- 173 Handling overlapping Image Maps
- 173 Copying Image Maps to other images
- 174 About URL templates
- 174 Creating a URL template
- 174 Handling URL templates
- 175 Create Image Maps in InDesign
- 175 Create Image Maps in Acrobat