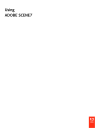
advertisement
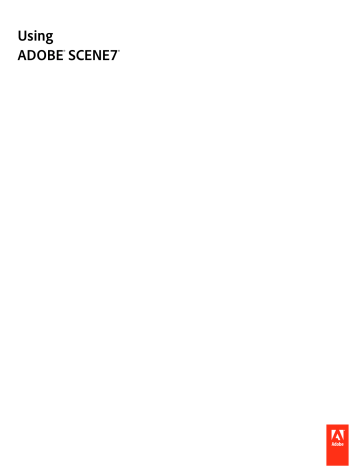
USING SCENE7
Image Sizing
Linking URLs to your web application
Your websites and applications access Scene7 Image Server content via URL strings. After you publish an image,
Scene7 activates a URL string that references the Image Preset on Scene7 Image Servers. You can paste these URLs into a web browser for testing.
To place these URL strings in your web pages and applications, copy them from the Scene7 Publishing System. To obtain a URL string generated with an Image Preset, go to the Preview screen or the Browse Panel (in Detail view).
Obtaining an Image Preset URL
You can obtain a URL string generated by an Image Preset from the Preview screen or Browse Panel (in Detail view).
After you copy the URL, it lands on the Clipboard so you can paste it as necessary.
Important: The URL is not active until you publish the asset.
Preview screen
Follow these steps to obtain a URL string generated with an Image Preset from the Preview screen:
1
Select the image on the Browse Panel.
2
Select the Preview button, select the rollover Preview button, or choose File > Preview.
3
On the Preview screen, choose Presets > Sizes.
4
Select the Image Presets menu and choose an Image Preset that represents the URL you want to copy to the
Clipboard. For example, if you want to obtain a URL that displays the thumbnail version of your image, choose
Thumbnail on the Image Presets menu.
5
Select the Copy URL button to copy the URL to the Clipboard.
Browse Panel
Follow these steps to obtain a URL string generated by an Image Preset from the Browse Panel:
1
Select the image on the Browse Panel.
2
Double-click the image or select the Detail View button to open it in Detail view.
3
Select URLs on the panel on the right side of the screen to display the list of Image Presets.
4
Select the Copy URL link next to the name of the Image Preset with the URL you want to copy to the Clipboard.
For example, to obtain a URL that displays the image you selected in Step 1 as a thumbnail, select the URL link next to the Image Preset named Thumbnail.
About Image Preset URL strings
A URL call for Image Sizing to Scene7 Image Servers has the following basic syntax:
path/name of Image Server/account name/image name?modifier1&modifier2&...
In a Scene7 Image Server URL, instructions to the server for displaying the image appear after the question mark (?).
For example, this URL call delivers an image named “backpack” at a width of 250 pixels: http://s71.scene7.com/is/image/S7learn/backpack?wid=250
An Image Preset URL contains all the modifier instructions for presenting the image at the proper size and formatting specifications. Without an Image Preset, notice all the modifier instructions after the question mark (?) in this URL string:
Last updated 5/21/2010
69
USING SCENE7
Image Sizing
http://s71.scene7.com/is/image/S7learn/backpack?wid=250&fmt=jpeg&qlt=80,0&resMode=sharp&op_u sm=1.1,0.5,1,0
However, in a URL string generated with an Image Preset, the name of the Image Preset appears in place of the instructions defined by the Image Preset. For example, referring to the long URL above, the URL string is: http://s71.scene7.com/is/image/S7learn/backpack?$Large$
Image Preset names in URLs are enclosed in dollar signs ($). When a Scene7 Image Server encounters the Image Preset portion of the URL (the
Large
in this case), using the size and formatting instructions defined by the “Large” Image
Preset.
More Help topics
“ Adding dynamic images to your web page ” on page 70
Adding dynamic images to your web page
To add dynamic images to your web page, the
<IMG>
tag in your HTML web page code typically is modified using the
Scene7 URL string to make a request to Scene7 Image Servers. This string produces the image at the size and formatting specifications defined by the Image Preset.
For example, instead of the typical call to open a static image such as img src="/company_images/products/backpack_thumbnail.jpg" you now use the
<IMG> tag to replace the reference to a static image with an Image Preset call to the Scene7 platform.
A sample call looks like this: img src="http://s7d2.scene7.com/is/image/S7learn/backpack_trns?$thumbnail$"
In this example, a Scene7 Image Server “looks up” the definition of
$thumbnail$
and dynamically generates the appropriate image with the sizing and formatting specifications defined by the thumbnail
Image Preset. In a URL string, all items except the product image filename ( backpack_trns
in this case) are typically hardwired for the page template. The only element that is automatically inserted in the page template from your commerce server is the IPS
ID or name of the image.
More Help topics
“ About Image Preset URL strings ” on page 69
70
Last updated 5/21/2010
Chapter 7: Zoom
Zooming allows you to interactively view high-resolution details in images. For example, you can see the colors, options, angles, and details of an image in a dynamic, fully configurable, integrated viewer. This viewer can be embedded on a web page or appear in a pop-up window. You can inspect images at close range and pan images at high resolutions to examine them closely. Zooming gives your clients an engaging, informative, and interactive viewing experience.
Scene7 also offers guided zooming—a means for you to highlight the important features in an image. For example, to focus the attention of viewers on a logo, you can create a zoom target for the logo. When viewers click this zoom target, they zoom to the logo.
All zoom images are created and served from single master images, graphics, and database-driven attributes. Scene7 zooming greatly reduces the time and cost of producing and delivering images. You can use Zoom Viewers, available in both Flash and DHTML, to zoom images. The Zoom Viewer has buttons that you can click to zoom and pan; you can also pan by dragging on screen. Using Zoom Viewer Presets, you can configure the Zoom Viewer in which you zoom images.
Quick Start: Zoom
This Zoom Quick Start is designed to help you get up and running quickly with Zoom techniques in Scene7. Follow steps 1 through 6. After each step is a cross-reference to a topic heading where you can find more information.
1.
Uploading zoom Images
Start by uploading your zoom images to the Scene7 Publishing System. For optimal zooming, Scene7 recommends that the images are at least 2000 pixels in the longest dimension.
Select the Upload button on the Global Navigation bar to upload images from your computer or network to a folder
on the Scene7 Publishing System. See “ Uploading zoom images ” on page 72.
2.
Creating zoom targets for guided zooming
Zoom targets present a way for you to highlight specific parts of an image. For example, you can direct attention to the parts of an image that make it unique or distinctive. In the Zoom Viewer window, zoom targets appear in the form of thumbnail images to the side of the image. Selecting one of these zoom target thumbnails automatically zooms to a part of the image that you specify.
To create a zoom target, open an image in the Browse Panel in Detail view and select the Zoom Targets button .
3.
Setting up Zoom Viewer Presets
Zoom Viewer Presets determine the style and behavior of your Zoom Viewers. You can set up Zoom Viewer Presets if you are an administrator; Scene7 comes with default “best practice” Zoom Viewer Presets as well.
To create a Zoom Viewer Preset, select the Setup button on the Global Navigation bar. On the Setup screen, select
Application Setup and choose Viewer Presets. Then select the Add button, choose a Zoom preset, and choose options on the Configure Viewer screen.
Last updated 5/21/2010
71
USING SCENE7
Zoom
Scene7 offers Zoom Viewer Preset options that enable you to select the button style and overall look of the viewer. You
4.
Previewing images with the Zoom Viewer
You can preview images in a Zoom Viewer or Guided Zoom Viewer to see what the zooming experience is when images are zoomed.
To explore different Zoom Viewer Presets and how they present the zooming experience, select an image in the Browse
Panel and select the Preview button. The Preview screen opens. Choose Presets > Zoom, and then select a preset on the Zoom menu.
Zoom buttons appear; if you selected a Guided Zoom Viewer Preset, zoom targets appear as well. You can see what the zoom images look like on your website. Select the Zoom buttons (and zoom targets) to test the settings of the Zoom
Viewer Preset you chose. See “ Previewing images with different Zoom Viewers ” on page 75.
5.
Publishing zoom images
Publishing your zoom images places them on Scene7 Image Servers so that they can be delivered to your website and application. As part of the publishing process, the Scene7 Publishing System activates URL strings. These URL strings call zoom images from Scene7 Image Servers to your website or application.
Select the Publish button on the Global Navigation bar to initiate a publish. On the Publish screen, select the Start
Publish button. See “ Publishing zoom images ” on page 76.
6.
Linking Zoom Viewers to your web page
Scene7 creates the URL callout strings necessary for zooming images, and activates them when you publish images to
Scene7 Image Servers. You can copy these URL strings from the Preview screen. After you copy the URL strings, they
72
Uploading zoom images
Zoom images must have a high pixel count. A high number of pixels is needed so that viewers can clearly see image details when they zoom images. Make sure that the images you use are the appropriate size before uploading them to SPS.
Select the Upload button on the Global Navigation bar to begin uploading images.
For detailed instruction on uploading images, see “ Uploading files ” on page 35.
Preparing your images for zooming
To take best advantage of Scene7 Zoom features, prepare your zoom image files before you upload them:
Image size
Scene7 recommends using images files that are, at minimum, 2000 pixels in the longest dimension. This way, images can clearly be seen when users zoom them.
File formats
Scene7 supports all standard image file formats, including TIFF, BMP, JPEG, PSD, GIF, and EPS. Lossless image formats—TIFF and PNG—are recommended. If you are using a JPEG image, use the highest quality settings.
Color space
RGB is the color space for web image presentations; CMYK images are automatically converted to RGB when you upload them. Uploading CMYK images that have an embedded ICC color profile for the conversion to RGB
is recommended. See also “ ICC profiles ” on page 181.
Last updated 5/21/2010
USING SCENE7
Zoom
More Help topics
“ Uploading files ” on page 35
Creating zoom targets for Guided Zoom
Zoom targets guide your viewers to certain parts of an image. As well as free-form zooming, viewers can click a zoom target thumbnail and zoom to the part of the image you want them to focus on. Zoom targets are an opportunity for you to highlight the attractive or interesting parts of an image.
73
Thumbnail zoom targets in the Zoom Viewer
About zoom targets
The maximum zoom percentage of zoom targets is 100 percent. The minimum zoom percentage varies based on a combination of the viewer size and the image size, as shown in this table:
Image size
Large
Small
Viewer size
Smaller
Larger
Zoom percentage
Smaller minimum
Larger minimum
You can change the size of the Zoom Viewer to match the size being used on your web page. To permanently change
Creating zoom targets
Follow these steps to create zoom targets for an image:
1
In the Browse Panel, display the image in Detail view.
2
Select the Zoom Targets button . The Zoom Target Editor screen opens.
Last updated 5/21/2010
USING SCENE7
Zoom
3
Identify the part of the image you want to make a zoom target. Select the Zoom button, drag the View slider, and pan until what you see on-screen is exactly the area you want to highlight.
4
Enter a name for the zoom target in the Name box. When users move the cursor over the zoom target, the words you enter appear in a pop-up box.
5
Optionally, enter user data in the User Data field. This field is for website designers to add information to the zoom target.
6
Select the Save button. The coordinates and zoom level of the zoom target are saved. A thumbnail of your zoom target appears in the Zoom Target Editor screen.
7
Repeat steps 3–6 to create more zoom targets, if you want.
8
Select the Exit button to return to the Browse Panel.
The names of zoom targets appear. You can see them by selecting Built & Derivatives and looking under Zoom
Targets.
To return to the Zoom Target Editor screen and edit a zoom target, select the Zoom Targets button. Then select a zoom target and use the Zoom tools to remake it. Select the Delete button to delete a zoom target.
More Help topics
“ Previewing images with different Zoom Viewers ” on page 75
74
Setting up Zoom Viewer Presets
Zoom Viewer Presets determine the style, behavior, and look of your Zoom viewers. Scene7 offers many options for customizing and skinning Viewers. Scene7 comes with default basic (fast), fly-out, and custom Zoom Viewer Presets.
If you are an administrator, you can create new company Zoom Viewer Presets or edit a default Zoom Viewer Preset and save it with a new name.
All Zoom Viewers have buttons for zooming in, zooming out, panning, and resetting the image to its original state after zooming. What these buttons look like and what the window itself looks like depends on your choice of Zoom
Viewer Presets. You can configure a Zoom Viewer Preset with different colors, borders, fonts, and image settings.
When configuring a Guided Zoom Viewer, you can also choose where to place the zoom targets. Zoom targets are the thumbnails that users click to zoom to areas you specify.
Follow these steps to create a Zoom Viewer Preset or Guided Zoom Viewer Preset:
1
Choose Setup > Viewer Presets.
In the Viewer Presets window, the following options appear for Zoom Viewer Presets:
Zoom Viewer: Basic
Provides a basic zoom on original image.
Zoom Viewer: Fly-out
Displays a second image of the zoomed area next to the original image. There are no controls to use, users simply move the selection over the area they want to view.
When determining the complete bandwidth usage for this viewer, consider that both the main image and the flyout image are served in the viewer. The flyout image size is determined by the main image size (Stage Width and
Height) and the Zoom Factor. To keep the flyout file size from becoming too large, balance these two values: if you have a large main image size, lower the Zoom Factor value. (The Flyout Width and Flyout Height determine the size of the flyout window, but not the size of the flyout image that is served into the viewer.)
Last updated 5/21/2010
USING SCENE7
Zoom
For example, if your main image size is 350 by 350 pixels, with a Zoom Factor of 3, the resulting flyout image is 1050 by 1050 pixels. If your main image size is 300 by 300 pixels, with a Zoom Factor of 4, the flyout image is 1200 by
1200 pixels. Depending on the JPEG quality setting (recommended settings are between 80-90), you can decrease the file size significantly. Recommended zoom factors are 2.5 to 4, depending on the size of your main image.
Zoom Viewer: Custom
Provides guided or unguided zoom with images, Image Sets with multiple views, or Color
Swatch Sets.
2
Do one of the following:
• To create a zoom viewer preset, click Add and select a Zoom Viewer from the list that appears.
•
To edit an existing Zoom Viewer Preset, expand a Zoom Viewer option, and select the viewer that is most like the one you want to create, and click Edit.
3
In the Configure Viewer screen, enter a preset name.
4
Specify setting as desired.
To see a description of an option, click the Info Tip icon adjacent to the option.
The preview screen displays the viewer as you update and change settings.
5
Click Save or Save As.
6
On the Viewer Presets screen, examine the Zoom Viewer Preset or Guided Zoom Viewer Preset you created. If it needs adjusting, click Edit, change settings on the Configure Viewer screen, and click Save.
To delete a Zoom Viewer Preset, select it on the Viewer Presets screen and click Delete.
Note: To set a Zoom Viewer Preset as the default that users of your website see, select it and click Make Default.
More Help topics
“ Creating and editing Viewer Presets ” on page 20
75
Previewing images with different Zoom Viewers
From the Browse panel, you can preview images using different Zoom Viewer Presets.
1
In the Browse Panel, select the image that you want to preview with the available Zoom Viewer Presets.
2
Click the Preview button or choose File > Preview. The Preview screen opens.
3
Choose Zoom from the Presets menu.
4
Choose the presets you want to view from the second and third menus that appear. Zoom buttons and controls appear on the Preview screen.
More Help topics
“ Setting up Zoom Viewer Presets ” on page 74
Last updated 5/21/2010
USING SCENE7
Zoom
Publishing zoom images
Publishing places your zoom images on Scene7 Image Servers so they can be made available to your website and application. As part of the publishing process, SPS activates the URL strings. You can place these URL strings in the
HTML code of your website.
More Help topics
Marking images for publish
Images must be marked for publish in order for them to be copied to Scene7 Image Servers. You can mark your images for publish in the Browse Panel by selecting the Mark for Publish icon . As well, you can mark images for publish when you upload them.
Publishing the images
To publish zoom images, start by selecting the Publish button on the Global Navigation bar. Then select a When option (One-Time or Recurring), optionally enter a name for the publish job, and select the Start Publish button.
76
Linking Zoom Viewers to your web page
Your websites and applications access Scene7 Image Server content, including master images and associated zoom targets, and Zoom Viewer Presets, via URL strings. These URL strings are activated during the publishing process. To place these URL strings in your web pages and applications, you copy them from the Scene7 Publishing System.
Important: The URL is not active until you publish the asset.
Obtaining a Zoom Viewer URL
Follow these steps to obtain a Zoom Viewer Preset URL string:
1
Select the image on the Browse Panel.
2
Select the Preview button, select the rollover Preview button, or choose File > Preview.
3
On the Preview screen, choose Presets > Zoom.
4
Select the second menu and choose the name of a Zoom Viewer Preset.
5
Select the Copy URL button to copy the URL to the Clipboard.
Adding Zoom Viewer URLs to your web page
Typically, visitors to a website zoom images by first selecting a Zoom icon (often the icon shows the image of a magnifying glass). Selecting this icon launches a dynamic web page (ASP or JSP) that displays the image in a pop-up window. The pop-up window is where visitors actually zoom the image.
Here is an example of code that your IT staff can create to open a pop-up window for zooming:
<a href="javascript:zoom_window();">
<img src="http://www.scene7.com/images/buttons/zoomMag.gif" width="50" height="50" border="0"
/></a>
Last updated 5/21/2010
USING SCENE7
Zoom
Notice that the link calls a JavaScript function called zoom_window()
. The zoom_window() function is placed above the
</HEAD> tag in the HTML code of the web page:
<script language="javascript">
<!-- function zoom_window() { window.open("http://s7d4.scene7.com/s7ondemand/zoom/flasht_zoom.jsp
?company=
S7Web&sku=Backpack1&zoomwidth=420&zoomheight=470& vc=skin=/is-viewers/flash/basicZoomSkin.swf","", "toolbar=no,location=no,directories=no,"
+ "status=no,menubar=no,scrollbars=yes"+
"resizable=yes,width=500,height=450,top=0,left=0,right=0,bottom=0")
}
-->
</script>
Notice that the URL of the pop-up window is a Scene7 URL
( http://s7d4.scene7.com/s7ondemand/zoom/flasht_zoom.jsp
). This URL calls the zoom pop-up window (a
JSP page) that contains the Zoom Flash Viewer and master image. The JSP page, Zoom Viewer, and master image are all located on Scene7 Servers. Replace the Scene7 URL in the code with your zoom URL.
In the URL, notice a SKU parameter (
&sku=Backpack1
). The string after
&sku=
is
Backpack1
. The zoom feature popup link of each product contains a different product SKU that tells the Scene7 JSP page which product image to display.
The user selects the zoom feature link on the product details page that launches the screen.
77
Last updated 5/21/2010
Chapter 8: eCatalogs
An eCatalog is a digital, web version of print material—a catalog, brochure, flyer, product manual, or advertising circular, for example. An eCatalog is displayed in an eCatalog Viewer on a website. This viewer simulates the experience of reading printed material. Depending on the settings you choose for your eCatalog, viewers can:
•
Page forward or backward by clicking the lower-left or lower-right corner of a page, or the Back or Next button.
• Select a page number or page title to go to a specific page.
•
Zoom in, zoom out, and pan to examine items on a page.
• Move the pointer over a page region (called an Image Map) to see a pop-up window with information about an item.
•
Click a page region to open a new web page with more information about an item.
• Write a sticky note and attach it to an eCatalog page.
•
Search by keyword for items.
78
A
B
The eCatalog as it looks to users
A. eCatalog opening page B. eCatalog turned to page 2
To create an eCatalog, you typically use high-resolution PDF files created in Adobe® Acrobat® or another print program, but you can also create an eCatalog from image files.
As part of creating your eCatalog, you can arrange pages or page spreads in the order you choose. You can also declare whether you want single pages, double-page spreads, or multi-page spreads. You can create Image Maps for page regions so that viewers can, for example, click an area on the page and open a new page on your website. You can manage the rollover text that appears using InfoPanel settings within the eCatalog screen. You can also configure the eCatalog Viewer by choosing from more than 100 different configuration options. You can tailor the features and the appearance of your Viewer for your particular audience.
Last updated 5/21/2010
USING SCENE7
eCatalogs
Quick Start: eCatalog
This eCatalog Quick Start is designed to help you get up and running quickly with eCatalogs. Follow steps 1 through
7. After each step is a cross-reference to a topic heading where you can find more information.
1.
Uploading the PDF files
Adobe PDF files are usually the source for an eCatalog. Because they are meant to be printed, PDF files usually contain
CMYK images. The Scene7 Publishing System detects these images and converts them using a standard CMYK color profile. However, you may have to upload and use a custom color profile.
Select the Upload button on the Global Navigation bar to start uploading PDF files or images for your eCatalog. You can upload files from your desktop or via FTP; FTP is recommended if you are uploading many files or files larger than
100 MB.
Under PDF Options, the Upload screen provides options for uploading PDF files at the proper resolution and correct color space. A 150 pixels-per-inch resolution is recommended. You can select the Auto-Generate eCatalog option to
create an eCatalog when you upload a PDF file. See “ Uploading the PDF files ” on page 80.
2.
Creating an eCatalog
Create your eCatalog by selecting PDF or image files in the Browse Panel, and then selecting the Build button and choosing eCatalogs. The eCatalog screen opens.
On the Order Pages tab, select a Layout button—1 Up, 2 Up, or Custom—to choose whether you want single, double, or custom page spreads. You can rearrange pages or spreads by dragging them or, in a large eCatalog, choosing a page name on the Move To menu.
To add pages, select a folder in the Asset Library, and then drag PDF or image files from into the Order Pages screen.
Instead of default page numbers, you can provide custom page names or import a large number of page names.
Select the Save button, enter a name for your eCatalog, choose an SPS folder for storing it, and select the Submit button.
Each time you change the page order or edit your eCatalog, save your changes by selecting the Save button. See
“ Creating an eCatalog ” on page 82.
3.
Creating Image Maps
Image Maps add another dimension to eCatalog pages. An Image Map is a region on a page that delivers more information about an item. When viewers roll the pointer over an Image Map, they see a description of the item. Clicking an Image Map activates an external reference that opens a new web page where you can learn more about an item.
To create an Image Map, open the eCatalog screen. Then go to the Map Pages tab of the eCatalog screen, and draw the map with the Rectangle Image Map tool or Polygon Image Map tool . You can adjust the position and size of
Image Maps by dragging map borders with the Pan tool .
After you draw the Image Map, enter the URL address that you want to go to when you click the Image Map. You can
Info Panel content ” on page 85.
79
Last updated 5/21/2010
USING SCENE7
eCatalogs
4.
Setting up eCatalog Viewer Presets
End users see your eCatalog in the eCatalog Viewer. If you are an administrator, you can configure the eCatalog
Viewer. You can change its outline color, and (Enterprise users only) select a new “skin” to brand your eCatalog.
Scene7 comes with several “best practice” eCatalog Viewer Presets. You can choose one of these presets for displaying your eCatalogs. You can also create an eCatalog Viewer Preset of your own if you are an administrator.
To create an eCatalog Viewer Preset, select the Setup button on the Global Navigation bar. On the Setup screen, display the Application Setup options and choose Viewer Presets. Then choose Add > eCatalogs and create an eCatalog
Viewer Preset on the Configure Viewer screen. See “ Setting up eCatalog Viewer Presets ” on page 87.
5.
Previewing eCatalogs in the eCatalog Viewer
eCatalog Viewer Presets determine the style and behavior of your eCatalog Viewers.
To find out how eCatalog Viewer Presets display your eCatalog, select your eCatalog in the Browse Panel and select the Preview button. The Preview screen opens in the default viewer.
Notice the orientation, color scheme, what the controls for changing pages look like, and what pages look like when
they are turned. See “ Previewing eCatalogs in the eCatalog Viewer ” on page 89.
6.
Publishing eCatalogs
Publishing your eCatalog places it on Scene7 Image Servers so that it can be delivered to your website and application.
As part of the publishing process, the Scene7 Publishing System activates the URL string for your eCatalog. Use this
URL to call the eCatalog from Scene7 Image Servers to your website or application.
After marking your eCatalog for publish in the Browse Panel, select the Publish button on the Global Navigation bar
7.
Linking an eCatalog to a web page
Scene7 activates the URL callout string necessary for displaying your eCatalog when you publish it to Scene7 Image
Servers. You can copy this URL string from the Preview screen and the Browse Panel (in Detail view) by selecting URLs in the panel. After you copy the URL string, it is available to your websites and applications.
Work with your IT team to place the link to the eCatalog in the appropriate place in your web page. When users click
80
Uploading the PDF files
Typically, Adobe PDF files are the source for an eCatalog; these files contain all image information as well as fonts and vector graphics. You can build an eCatalog with images as well. After you have prepared your PDF files for uploading, select the Upload button on the Global Navigation bar to begin uploading the PDFs.
Preparing your PDF files
Prepare your PDF files before uploading them to the Scene7 Publishing System:
•
Place all the files in the same folder on your computer or network to make uploading the files easier.
• Name the files in alphanumeric order by page. Ordering the pages will make it easier to place the pages in the proper order after the files are uploaded.
Last updated 5/21/2010
USING SCENE7
eCatalogs
• Examine the PDF pages to see whether they contain crop marks, registration targets, or color bars. These marks determine where to cut the paper when documents are printed; they must be removed before your eCatalog is placed on the web. Scene7 provides options for cropping marks when you upload PDF files.
• If you want viewers to search your eCatalog by keyword, find out whether your PDF files are “flattened.” You cannot extract search words from flattened PDF files. To find out whether a PDF is flattened, try to select text inside it. If you can’t select text, the PDF is flattened and viewers cannot search by keyword in your eCatalog.
• Because they are meant to be printed, PDF files usually contain CMYK images. By default, SPS can intelligently detect these CMYK images and convert them using an internal CMYK color profile. However, if you want to use a
custom color profile to convert CMYK images, you can do so. See “ ICC profiles ” on page 181.
Best practice PDF upload options
Select the files you want to upload, and then select these best practice PDF Options:
Crop
Select the Crop menu and choose Manual if the pages contain crop marks, registration marks, or other marks.
Enter the number of pixels to crop from the top, right, bottom, and left sides of pages. Crop marks are usually set to a half-inch margin. Assuming that you choose 150 as the pixel-per-inch resolution (the recommended setting), entering
75, 75, 75, 75 in the Top, Right, Bottom, and Left text boxes crops a half inch from the margins (at 150 ppi, half of one inch equals 75 pixels).
Processing
Select the Processing menu and choose Rasterize. The PDF file must be rasterized so that all pages and images can be displayed in the eCatalog.
Extract Search Words (optional)
Select this option if you want your viewers to be able to search by keyword in your eCatalog.
Auto-Generate eCatalog from multiple page PDF (optional)
Select this option to automatically create an eCatalog when you upload. You can go straight to the eCatalog screen and begin working on your eCatalog without having to first select PDF files and select the Build command. The eCatalog is named after your PDF file.
Resolution
Scene7 recommends 150 pixels per inch.
Colorspace
Scene7 recommends choosing Detect Automatically. Usually, PDFs created for print output are in CMYK;
PDFs for online viewing are RGB. If a PDF uses both color spaces, you can select a specific color space by choosing
Force As RGB or Force As CMYK. PDFs use both color spaces, for example, when page graphics use a CMYK color space but pictures use RGB. If you uploaded an ICC profile, its name appears on the Colorspace menu and you can
choose it there. See “ ICC profiles ” on page 181.
Color Profile
Choose a Color Profile option:
•
Convert To SRGB
Converts to SRGB (Standard Red Green Blue). SRGB is the recommended color space for displaying images on web pages.
•
Keep Original Color Space
Retains the original color space.
•
Custom From > To
Opens menus so you can choose a Convert From and Convert To color space. You can choose
Note: For details on all PDF options, see “
More Help topics
“ PDF upload options ” on page 174
“ Uploading files ” on page 35
81
Last updated 5/21/2010
USING SCENE7
eCatalogs
Creating an eCatalog
Creating an eCatalog entails ordering the pages, choosing the page layout, and linking the pages by drawing Image
Maps and entering rollover and hypertext link data. Optionally, you can customize the TOC so that viewers see page names rather than page numbers in the eCatalog Viewer.
Creating the eCatalog
You can include image files as well as PDF files in your eCatalog.
1
Begin creating your eCatalog with one of these techniques:
Select the files first
In the Browse Panel, select files and then choose Build > eCatalogs. The eCatalog screen opens.
Start from the eCatalog screen
Choose Build > eCatalogs. The eCatalog screen opens. Select a folder in the Asset
Library and drag files from the folder into the Order Pages tab of the eCatalog screen.
Note: To view the items in the Asset Library by name instead of thumbnail, select the List option for Default Asset
Library View in Personal Setup.
2
Select an overall layout for your eCatalog. Select the 1 Up button double-page spreads, or the Custom button
for single pages, the 2 Up button for
for page spreads of more than two pages. The Change eCatalog
Layout dialog box appears. Select the All Spreads options and select OK.
3
Optionally, change the layout of individual pages or page spreads by selecting them and then choosing the 1 Up button, 2 Up button, or Custom button. The Change eCatalog Layout dialog box appears. Select the Selected
Spreads options and select OK.
4
Reorder the pages as necessary with one of these techniques (pages are renumbered as you move them):
Dragging
Drag a page or page spread to a new location. The vertical bar shows you where the page is being moved.
Move To button
Select a page or page spread, select the Move To button, and choose the page on the menu that you want your page to appear before.
5
Select the Save button, select a folder for your eCatalog in the window that appears, enter a name for your eCatalog, and select the Save button.
You can preview your eCatalog, after you save it, by selecting the Preview button.
To open and edit an eCatalog, select it in the Browse Panel and double-click to open it in Detail view. Then select the
Edit button.
Customizing the table of contents (TOC)
Scene7 provides default page numbers in your eCatalog on the Order Pages tab of the eCatalog screen. For custom page names, you can change the page labels that constitute the table of contents (TOC). Renaming the front and back cover is recommended. For example, the front cover page can read “Cover” instead of “Page 0–1.”
You can create a customized table of contents (TOC) for your eCatalog manually or by importing the page names from a CSV or XML file.
Note: To restore default page titles, select the TOC Labels button on the Order Pages tab and choose Restore Default
Titles.
82
Last updated 5/21/2010
advertisement
* Your assessment is very important for improving the workof artificial intelligence, which forms the content of this project
Related manuals
advertisement
Table of contents
- 11 Image Authoring
- 11 Scene7 Publishing System
- 11 Image Server
- 11 Render Server
- 11 Viewers
- 22 Create and edit Image Presets
- 23 Image Preset options
- 24 Edit, remove, or deactivate a preset
- 24 Specify export options available to Media Portal users
- 26 Creating and editing Viewer Presets
- 27 Obtaining Viewer Preset URLs
- 27 Create or edit a preset
- 27 Manage presets
- 29 Default Naming
- 30 Create a batch set preset
- 32 SPS user roles and privileges
- 32 Media Portal user roles and privileges
- 33 Adding a user or administrator
- 33 Delete a user
- 33 Activate and deactivate users
- 34 Edit user information
- 34 Setup the Media Portal Welcome e-mail message
- 34 Filter and sort the user list
- 35 Generate a selectable list of Media Portal users
- 35 Create the CSV file
- 35 Upload the CSV file
- 36 Using groups to restrict access to folders and assets
- 37 Add a group
- 37 Establish access permissions for a group
- 38 Edit a group
- 38 Delete a group
- 41 Supported asset file formats
- 42 Asset types
- 43 Filename requirements
- 43 Folder organization and structure
- 44 Upload files from the desktop using Scene7
- 45 Upload files using Scene7 Desktop application
- 45 Upload files via FTP
- 48 Creating a one-time publish job
- 48 Creating a recurring publish job
- 49 Advanced publish options
- 52 Editing, deleting, pausing, and resuming recurring jobs
- 52 Creating a custom upload or publish job time interval
- 75 Preview screen
- 75 Browse Panel
- 89 Manually entering page names
- 89 Importing page names
- 91 Review Image Map data summary
- 91 Import Image Map data
- 93 Import CSV content from an externally hosted location
- 93 Import a tab-delimited or CSV file
- 116 Format text
- 117 Format paragraphs
- 117 Edit a text layer
- 117 Adjust text layer properties
- 118 View and edit text source code
- 118 Reordering layers
- 118 Changing the size and position of layers and the canvas
- 119 Determining the background color, opacity, and blend mode
- 120 Applying a shadow or glow effect to a layer
- 120 Adjusting a shadow or glow effect
- 142 NTSC encoding preset options (US and Japan)
- 143 PAL encoding preset options (Europe and Asia)
- 146 Stage
- 147 Sceneline
- 147 Soundtrack drop zone
- 147 Global drop zone
- 147 Property Inspector
- 148 Edit Parameter options and dialog box
- 148 Create a Video Recut
- 149 Open a saved Video Recut for editing
- 149 Reorder scenes
- 149 Add a link to a scene or image
- 149 Reorder layers or effects within a scene
- 149 Delete a scene or transition
- 150 Adjust volume
- 150 Remove a soundtrack
- 150 Change the length of an image or background scene
- 150 Remove or restore a portion of a scene
- 150 Split a scene
- 151 Edit an effect
- 151 Edit a transition
- 151 Edit a caption
- 151 Edit an overlay
- 151 Change the depth level (z-order) of an overlay or caption
- 151 Resize, reposition, and rotate captions and overlays
- 152 Set transparency and layer effects for captions and overlays
- 152 Design a transition
- 153 Design a border
- 153 Design a caption
- 153 Design an overlay
- 154 Tag an asset
- 154 Create variable properties
- 154 Remove parameterization from a property
- 155 Substitute content in variable properties
- 156 Import CSV content from an externally hosted location
- 156 Import a tab-delimited or CSV file
- 173 Adjusting the position, shape, and size of Image Maps
- 173 Handling overlapping Image Maps
- 173 Copying Image Maps to other images
- 174 About URL templates
- 174 Creating a URL template
- 174 Handling URL templates
- 175 Create Image Maps in InDesign
- 175 Create Image Maps in Acrobat