advertisement
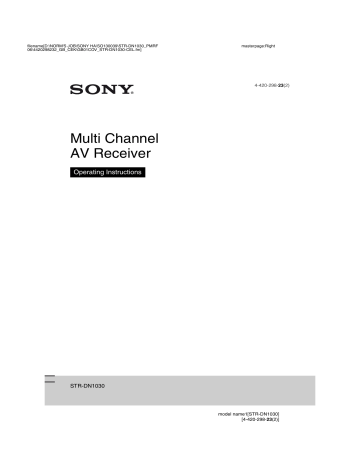
D:\NORM'S JOB\SONY HA\SO130039\STR-DN1030_PMRF
06\4420298232_GB_CEK\GB04GET_STR-DN1030-CEL.fm
masterpage: Right
2
Press
V/v repeatedly to select a
menu you want, then press or
b to enter the menu.
The menu item list appears on the TV screen.
Example: When you select “ Input”.
Basic Operations
Playing an input source equipment
?/1
Input buttons
3
Press TOOLS/OPTIONS while the menu item list is displayed.
The option menu appears.
SOUND
FIELD +/–
V/v/B/b,
TOOLS/
OPTIONS
MENU
4
Press
V/v repeatedly to select
the option menu item you want, then press or
b.
5
Press
V/v repeatedly to select
the parameter you want, then press .
To exit the option menu
Press RETURN/EXIT O.
MUTING/
MASTER
VOL +/–/
2
+/–
1
Press MENU.
The menu is displayed on the TV screen.
2
Select “ Input”, then press
or
b.
The menu item list appears on the TV screen.
continued
49
GB
STR-DN1030
4-420-298-23(2)
D:\NORM'S JOB\SONY HA\SO130039\STR-DN1030_PMRF
06\4420298232_GB_CEK\GB04GET_STR-DN1030-CEL.fm
masterpage: Left
3
Select the equipment you want, then press .
The menu screen disappears and the playback screen of the external input appears.
The input that can be selected:
• BD/DVD: Blu-ray Disc player or DVD player, etc., connected to the BD/DVD jack.
• GAME: PlayStation 3, etc., connected to the GAME jack.
• SAT/CATV: Satellite tuner, etc., connected to the SAT/CATV jack.
• VIDEO 1, VIDEO 2: VCR, etc., connected to the VIDEO 1 or VIDEO 2 jack.
• TV: TV connected to the TV jack.
• SA-CD/CD: Super Audio CD or CD player, etc., connected to the SA-CD/
CD jack.
4
Turn on the equipment and start playback.
5
Press MASTER VOL +/– or
2
+/– to adjust the volume.
You can also use MASTER VOLUME on the receiver.
6
Press SOUND FIELD +/– to enjoy the surround sound.
You can also use 2CH/A.DIRECT,
A.F.D., MOVIE (HD-D.C.S.) or MUSIC on the receiver.
For details, see
Tips
• You can turn INPUT SELECTOR on the receiver or press input buttons on the remote control to select the equipment you want.
• You can adjust the volume differently using the
MASTER VOLUME knob on the receiver or the
MASTER VOL +/– or remote control.
2
+/– button on the
To turn the volume up or down quickly
– Turn the knob quickly.
– Press and hold the button.
To make fine adjustment
– Turn the knob slowly.
– Press the button and release it immediately.
50
GB
To activate the muting function
Press MUTING or .
The muting function will be canceled when you do the following.
• Press MUTING or again.
• Change the volume.
• Turn off the receiver.
• Perform Auto Calibration.
To avoid damaging your speakers
Before you turn off the receiver, be sure to turn down the volume level.
Naming the input (Name Input)
You can enter a name of up to 8 characters for inputs and display it.
It is more recognizable having the equipment named on the display than the jacks.
1
Select the input you want to name from “ Input” screen.
2
Press TOOLS/OPTIONS.
The option menu appears.
3
Select “Name Input”, then press
b.
4
Press
V/v repeatedly to select a
character, then press
b.
You can move the input position backward and forward by pressing B/b.
5
Repeat step 4 to input a character one by one, then press .
The name you entered is registered.
Note
Some letters that can be displayed on the TV screen cannot be displayed on the display panel.
STR-DN1030
4-420-298-23(2)
D:\NORM'S JOB\SONY HA\SO130039\STR-DN1030_PMRF
06\4420298232_GB_CEK\GB04GET_STR-DN1030-CEL.fm
masterpage: Right
Playing an iPod/iPhone
You can enjoy music/video contents from the iPod/iPhone by connecting it to the iPod/iPhone
( (USB) port and VIDEO IN jack) on the receiver.
For details on connecting the iPod/iPhone, see page 30, 33.
Compatible iPod/iPhone models
You can use the following iPod/iPhone models on this receiver. Update your iPod/iPhone with the latest software before using it.
iPod touch
4th generation iPod touch
3rd generation iPod touch
2nd generation iPod touch
1st generation iPod nano
6th generation iPod nano
5th generation
(video camera) iPod nano
4th generation
(video) iPod nano
3rd generation
(video) iPod nano
2nd generation
(aluminum) iPod classic iPhone 4S iPhone 4 iPhone 3GS iPhone 3G iPhone
Notes
• Sony cannot accept responsibility in the event that data recorded to iPod/iPhone is lost or damaged when using an iPod/iPhone connected to this receiver.
• This product has been designed specifically to work with iPod/iPhone and has been certified to meet Apple performance standards.
51
GB
STR-DN1030
4-420-298-23(2)
D:\NORM'S JOB\SONY HA\SO130039\STR-DN1030_PMRF
06\4420298232_GB_CEK\GB04GET_STR-DN1030-CEL.fm
masterpage: Left
Selecting the iPod/iPhone control mode
You can select the iPod/iPhone control mode using the GUI menu or iPhone CTRL on the remote control.
You can use the GUI menu to browse contents on the iPod/iPhone.
You can also control all operations by viewing the information on the display panel when
“GUI MODE” is turned off.
iPhone
CTRL
V/v/B/b,
TOOLS/
OPTIONS
MENU
1
Press MENU.
The menu is displayed on the TV screen.
2
Select “ Music” or
“ Video”, then press or
b.
When the iPod or iPhone is connected,
“iPod/iPhone” appears on the TV screen.
3
Select “iPod/iPhone”, then press TOOLS/OPTIONS.
The option menu appears.
4
Select “System GUI” or “iPod”, then press .
Operating the iPod/iPhone using
“System GUI” mode
1
Make sure that “System GUI” is
selected in step 4 in “Selecting the iPod/iPhone control mode”
(page 52).
2
Select “iPod/iPhone”, then press .
3
Select the content you want from the content list, then press
.
The selected content starts playback and the information of music/video contents appears on the TV screen.
Note
The video signals from iPod/iPhone are up converted on this receiver and then viewed on your TV, depending on the status of the video signal output.
For details, see “Function for conversion of video signals” (page 19).
To select the playback mode
You can change the playback mode using the
TOOLS/OPTIONS on the remote control.
• Repeat: Off / One / All
• Shuffle: Off / Songs / Albums
• Audiobooks: Slower / Normal / Faster
Operating the iPod/iPhone using
“iPod” mode
1
Make sure that “iPod” is
selected in step 4 in “Selecting the iPod/iPhone control mode”
(page 52).
2
Select “iPod/iPhone”, then press .
52
GB
STR-DN1030
4-420-298-23(2)
D:\NORM'S JOB\SONY HA\SO130039\STR-DN1030_PMRF
06\4420298232_GB_CEK\GB04GET_STR-DN1030-CEL.fm
masterpage: Right
3
Select the content you want using iPod/iPhone menu.
For details on operating the iPod/iPhone, refer to the operating instructions supplied with iPod/iPhone.
To operate the iPod/iPhone using the remote control
SHIFT
RETURN/
EXIT O
MENU
B•/•b
N iPhone
CTRL
USB
V/v/B/b,
./>,
REPEAT,
SHUFFLE m/M x
X
Press USB before you use the following buttons.
Press
N
Operation
Starts play.
X, x m/M
./>
B•/•b*
, b
MENU,
RETURN/
EXIT O,
B
V/v
REPEAT**
Pauses play.
Fast reverses or forwards.
Goes to the previous/next track.
Skips to the previous/next album.
Enters the selected item.
Returns to previous display/ folder hierarchy.
Selects the previous/next item.
Enters repeat mode.
SHUFFLE** Enters shuffle mode.
iPhone CTRL Selects the iPod/iPhone control mode.
* This button only functions when operating the
iPod/iPhone using “iPod” mode (page 52).
**Press SHIFT, then press this button.
Notes on iPod/iPhone
• The iPod/iPhone is charged when connected to the receiver while the receiver is turned on.
• You cannot transfer songs onto the iPod/ iPhone from this receiver.
• Do not remove the iPod/iPhone during operation. To avoid data corruption or damage to the iPod/iPhone, turn the receiver off when connecting or removing the iPod/ iPhone.
iPod/iPhone message list
Message and explanation
Reading
The receiver is recognizing and reading information of the iPod or iPhone.
Loading
The receiver is loading information of the iPod or iPhone.
No Support
An unsupported iPod or iPhone is connected.
No Device
No iPod or iPhone is connected.
continued
53
GB
STR-DN1030
4-420-298-23(2)
D:\NORM'S JOB\SONY HA\SO130039\STR-DN1030_PMRF
06\4420298232_GB_CEK\GB04GET_STR-DN1030-CEL.fm
masterpage: Left
Message and explanation
No Music/No Video
No music or video was found.
HP No Support
No sound is output from the headphones when iPod or iPhone is connected.
Playing a USB device
You can enjoy music from the USB device by connecting it to the (USB) port on the receiver.
For details on connecting a USB device, see
“Connecting an iPod, iPhone, USB device”
The music file formats that can be played back by this receiver are as follows:
File format
MP3 (MPEG-1 Audio
Layer III)
AAC*
WMA9 Standard*
Extensions
“.mp3”
“.m4a”, “.3gp”, “.mp4”
“.wma”
* The receiver does not play files encoded with
DRM.
Compatible USB devices
You can use the following Sony USB devices on this receiver. Other USB devices cannot be used on this receiver.
Verified Sony USB device
Product name Model name
Walkman
®
NWZ-S754 / S755
NWZ-E453 / E454 / E455
NWZ-E353 / E354 / E355
NWZ-B133 / B135 / B133F /
B135F
NWZ-B142 / B143 / B142F /
B143F
NWD-E023F / E025F
NWZ-E435F / E436F / E438F
54
GB
Product name Model name
NWZ-E343 / E344 / E345
NWZ-S636F / S638F / S639F
NWZ-S736F / S738F / S739F
NWZ-A726 / A728 / A729 /
A726B / A728B
NWZ-A826 / A828 / A829
NWZ-W202
NWZ-X1050 / X1060
NWZ-S744 / S745
NWZ-E443 / E444 / E445
NWZ-S543 / S544 / S545
NWZ-A844 / A845 / A846 /
A847
NWZ-W252 / W253
NWZ-B152 / B153 / B152F /
B153F
MICROVAULT USM1GL / 2GL / 4GL / 8GL /
16GL
USM1GLX / 2GLX / 4GLX /
8GLX / 16GLX
Notes
• The receiver is unable to read data in NTFS format.
• The receiver is unable to read data other than that saved in the first partition of a hard disk drive.
• Do not use USB devices other than these USB devices. Operation of models not listed here is not guaranteed.
• Operation may not always be ensured even when using these USB devices.
• Some of these USB devices may not be available for purchase in certain areas.
• When formatting the above models, be sure to format using the model itself or the dedicated formatting software for that model.
• When connecting a USB device to the receiver, be sure to connect after the display “Creating Library” or “Creating Database” on the USB device has disappeared.
STR-DN1030
4-420-298-23(2)
D:\NORM'S JOB\SONY HA\SO130039\STR-DN1030_PMRF
06\4420298232_GB_CEK\GB04GET_STR-DN1030-CEL.fm
masterpage: Right
Operating the USB device
To operate the USB device using the remote control
SHIFT
V/v/B/b,
TOOLS/
OPTIONS
MENU
USB
N
1
Press MENU.
The menu is displayed on the TV screen.
2
Select “ Music”, then press
or
b.
When the USB device is connected,
“USB” appears on the TV screen.
3
Select “USB”, then press .
4
Press N.
The information of music contents appear on the TV screen.
To select the playback mode
You can change the playback mode using the
TOOLS/OPTIONS on the remote control.
• Repeat: Off / One / All / Folder
FOLDER
+/–
N
./>,
REPEAT m/M x
X
Press USB before you use the following buttons.
Press
N
X x
Operation
Starts play.
Pauses play.
Stops play.
m/M
./>
Fast reverses or forwards.
Goes to the previous/next file.
FOLDER +/– Goes to the previous/next folder.
REPEAT* Enters repeat mode.
* Press SHIFT, then press this button.
Notes on the USB device
• Do not remove the USB device during operation. To avoid data corruption or damage to the USB device, turn the receiver off when connecting or removing the USB device.
continued
55
GB
STR-DN1030
4-420-298-23(2)
D:\NORM'S JOB\SONY HA\SO130039\STR-DN1030_PMRF
06\4420298232_GB_CEK\GB04GET_STR-DN1030-CEL.fm
masterpage: Left
• When USB cable connection is necessary, connect the USB cable supplied with the
USB device to be connected. Refer to the operating instructions supplied with the
USB device to be connected for details on the operation method.
• Do not connect the receiver and the USB device through a USB hub.
• When the USB device is connected,
“Reading” appears.
• It may take about 10 seconds before
“Reading” appears depending on the type of
USB device connected.
• When the USB device is connected, the receiver reads all the files on the USB device. If there are many folders or files on the USB device, it may take a long time to finish reading the USB device.
• The receiver can recognize up to
– 100 folders (including “ROOT” folder).
– 100 audio files for each folder.
– 8 folder levels (tree structure of files, including “ROOT” folder).
The maximum number of audio files and folders may vary depending on the file and folder structure.
Do not save other types of files or unnecessary folders on a USB device.
• Compatibility with all encoding/writing softwares, recording devices, and recording media cannot be guaranteed. Incompatible
USB device may produce noise or interrupted audio or may not play at all.
• Some time may be needed to start playback when:
– the folder structure is complex.
– the memory capacity is excessive.
• This receiver does not necessarily support all the functions provided in a connected
USB device.
• The playback order for the receiver may differ from the playback order of the connected USB device.
• Folders that have no audio files are skipped.
• When playing a very long track, some operations may cause playback delay.
USB message list
Message and explanation
Reading
The receiver is recognizing and reading information of the USB device.
Device Error
The memory of the USB device could not be
No Support
An unsupported USB device is connected, an unknown device is connected, or the
USB device is connected through a USB hub
No Device
No USB device is connected or the connected USB device is not recognized.
No Track
No track was found.
Recording using the receiver
You can record from an audio/video equipment using the receiver. Refer to the operating instructions supplied with your recording equipment.
1
Prepare the source for playing.
Press the input button to select the source.
For example, press SAT/CATV.
You can also use INPUT SELECTOR on the receiver.
2
Prepare the recording equipment.
Insert a blank video tape, etc. into the recording equipment (connected to
VIDEO 1 OUT jacks).
3
Start recording on the recording equipment, then start the playback equipment.
56
GB
STR-DN1030
4-420-298-23(2)
advertisement
* Your assessment is very important for improving the workof artificial intelligence, which forms the content of this project
Related manuals
advertisement
Table of contents
- 4 About This Manual
- 7 Supplied accessories
- 9 Description and location of parts
- 18 Getting started
- 21 Connections
- 21 1: Installing the speakers
- 23 2: Connecting the speakers
- 25 3: Connecting the TV
- 26 4a: Connecting the video equipment
- 32 4b: Connecting the audio equipment
- 33 5: Connecting the antennas (aerials)
- 34 6: Connecting to the network
- 36 Preparing the Receiver
- 36 Setting the voltage selector
- 36 Connecting the AC power cord (mains lead)
- 36 Initializing the receiver
- 37 Setting the speakers
- 38 Using AUTO CALIBRATION
- 43 Configuring the network settings of the receiver
- 47 Guide to on-screen display operation
- 49 Basic Operations
- 49 Playing an input source equipment
- 51 Playing an iPod/iPhone
- 54 Playing a USB device
- 56 Recording using the receiver
- 57 Tuner Operations
- 57 Listening to FM/AM radio
- 58 Presetting FM/AM radio stations (Preset Tuning)
- 59 Receiving RDS broadcasts
- 60 Enjoying Sound Effects
- 60 Selecting the sound field
- 63 Using the Sound Optimizer function
- 63 Using the Advanced Auto Volume function
- 64 Resetting sound fields to the default settings
- 64 Using Network Features
- 64 About the network functions of the receiver
- 65 Setting up the server
- 68 Enjoying audio content stored on the server
- 70 Enjoying Sony Entertainment Network (SEN)
- 73 Using the PARTY STREAMING function
- 74 Streaming music from iTunes with AirPlay
- 76 Updating the software
- 78 Searching for an item using a keyword
- 79 “BRAVIA” Sync Features
- 79 What is “BRAVIA” Sync?
- 80 Preparing for the “BRAVIA” Sync
- 81 Playing back equipment with one-touch operation (One-Touch Play)
- 81 Enjoying the TV sound from the speakers connected to the receiver (System Audio Control)
- 82 Turning off the receiver with the TV (System Power-Off)
- 82 Enjoying optimum sound field for the selected scene (Scene Select)
- 83 Operating the receiver using the TV’s remote control (Home Theatre Control)
- 83 Other Operations
- 83 Switching between digital and analog audio (INPUT MODE)
- 84 Using other video/audio input jacks (Input Assign)
- 86 Using a bi-amplifier connection
- 86 Using multi-zone features
- 89 Adjusting Settings
- 89 Using the Settings menu
- 90 Speaker Settings menu
- 92 Surround Settings menu
- 93 EQ Settings menu
- 93 Audio Settings menu
- 94 HDMI Settings menu
- 94 Network Settings menu
- 97 System Settings menu
- 98 Operating without connecting to a TV
- 102 Using the Remote Control
- 102 Programming the remote control
- 107 Resetting the remote control
- 107 Additional Information
- 107 Precautions
- 108 Troubleshooting
- 119 Specifications
- 122 Index