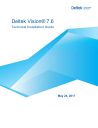
advertisement
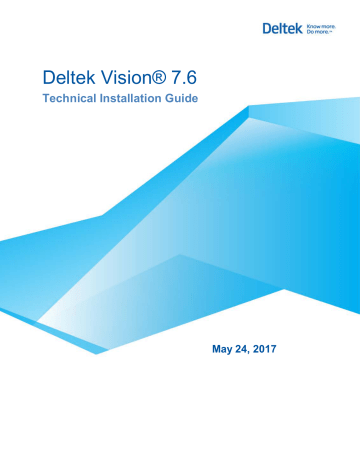
Installation Steps (Vision Upgrades)
Deltek encourages clients to upgrade to the latest version of Vision because:
New features are added only to the latest version.
Except in critical situations, Deltek fixes software issues only in the latest version.
Deltek support is typically available only for the latest and the next previous versions.
The latest version incorporates the newest technologies and tools.
Before upgrading, you should first review the Deltek Vision Release Notes and perform a test conversion and test installation of the new version to ensure that your firm’s business processes are working properly in the new version.
Deltek’s Global Services team is available to support you as you plan for this upgrade. We offer both technical and custom services to ensure the best possible Deltek experience. Contact
.
Upgrade from Vision 7.5
If you are upgrading from Vision 7.5, the upgrade detects the Vision 7.5 installation and installs directly into the existing folder structure using the current Vision settings.
Upgrade from Vision 7.4 or Earlier Versions
If you are upgrading from Vision 7.4 or an earlier version:
The upgrade process does not install directly into the existing folder structure.
Vision 7.6 installs into a new folder structure while preserving and “remembering” settings from your previous Vision installation.
The Vision 7.6 installation:
Detects the existing deployment model and makes recommendations and prepopulates settings based on that deployment model.
Takes settings from your existing web.config and databases.enc files and uses them to create a script that you can apply after the installation to upgrade your database.
This script is created only during the installation on the Web/Application tiers because that is where the web.config and databases.enc files are located.
Supports upgrades from Vision 6.x and 7.x. on all tiers: Web, Application, Process
Server, Report, and Database.
Do Not Uninstall the Prior Version before Installing Vision 7.6
Because the Vision 7.6 installer preserves and applies settings from your existing implementation, you should not uninstall Vision before installing Vision 7.6.
You should also save any custom DLLs or reports for use by Vision 7.6.
After you perform the installation and confirm that your settings migrated correctly, you can delete the old installation directories.
Technical Installation Guide 74
Migrating/Upgrading to a New Server
If your existing Vision Web/Application Server is on a version of Windows that is no longer supported, you must perform a new installation. Any custom reports, DLLs, web.config settings, or other configuration changes that are on the server will not be migrated.
Review the summary of changes below. If you customized your previous version, you will have to apply the customization again to the new deployment, keeping in mind the changes listed in the tables below.
If your existing Vision Database/Report server is on a version that is no longer supported, you must restore or move your database to the new server prior to performing the installation.
Installation Location/Configurations
Configuration
Installation
Location
Previous
<drive>:\Program Files
(x86)\Deltek\Vision
New
New default folder location is
<drive>:\Program Files\Deltek\Vision
The previous folder (typically found in the 32bit program files folder is renamed
“OLD” is appended to the end of the folder name. For example VisionOLD.
A readme.txt file is inserted into the renamed folder. It contains the text:
“This is a previously used Deltek Vision
directory that is no longer used and can be safely removed after ensuring that all of your custom DLLs and custom reports have been copied to the new directory
(<drive>:\Program Files\Deltek\Vision\)”
Programs and
Features
Virtual
Directories/
Applications
Deltek Vision 7.4 or earlier version
Previous version (Deltek Vision 7.4 or earlier version) is removed from Add/Remove Programs and replaced with new Deltek Vision 7.6 product name and release GUID.
Registry Key
Location
Application Pool
HKLM\Software\Wow64
32\Deltek\Vision
Application Pool is not removed
HKLM\Software\Deltek\Vision
The entries in the previous registry location below the Vision folder are removed.
Existing Application Pool is updated with the following:
Updates the Enable32bitOnWow64 from True to False
Virtual
Directories/Applications remains.
Virtual Directories/Applications physical directory are changed to the new “<drive>:\Program
Files\Deltek\Vision” TARGETDIR
Technical Installation Guide 75
Configuration
Process Server
Configuration and executable
Previous
Process Server service
New
Process Server executable uses the new
“<drive>:\Program Files\Deltek\Vision”
TARGETDIR location.
If you changed the Process Server service identity account after installing a previous version of Vision, Vision prompts you to enter the credentials password for the account during the upgrade installation on any tier that contains the Process Server service.
If you do not know the password, type the text bypass and the installation continues without setting the password on the identity for the service. After installation, you must update the Deltek Vision Process Server service account with the correct password or the service will not start.
Custom Web.Config Settings Migration
Some custom settings added to the web.config file on the web/application server have been migrated to the database and can be configured from within the application. Because of this change, database upgrades are only supported from any deployment option that includes the
Web/Application tier installations.
During any installation using a deployment option with the web/application tier installations, setup copies the prior version’s web.config file and uses it. It reads the web.config from the prior deployment and dynamically creates a v_WebConfigMigration.sql script file containing the custom settings noted below and builds the master upgrade script with those new settings so that the database is updated accordingly. You can still choose to upgrade databases post installation.
On upgrades, unused web.config values are commented out and others that were migrated to the database are removed.
Original Setting New Location in Database
(Table.Field)
How to Edit:
Launch Application » Navigate to
Configuration » General »
System Settings »
MaxEmailSize
EmailChunkSize
CFGEmail.MaxEmailSize
CFGEmail.EmailChunkSize
WebAPI.EnableW
orkflow
FW_CFGSystem.WebAPIEnableWorkfl
ow
Miscellaneous Tab » Workflow section » Allow APIs to Trigger
Workflows
SessionTimeout FW_CFGSystem.SessionTimeout
Email Tab » Email Size Limit
(Megabytes)
Email Tab » Number of Emails to
Send at Once
AllowFileSave FW_CFGSystem.AllowFileSave
Miscellaneous Tab » Application
Session Timeout (minutes)
Miscellaneous Tab » Export Reports
Technical Installation Guide 76
Original Setting New Location in Database
(Table.Field)
How to Edit:
Launch Application » Navigate to
Configuration » General »
System Settings » as Files Section
Custom Changes Applied at Customer Sites
If you have customized Vision previously:
Custom DLLs – You need to test all custom workflow DLLs (and any third party DLLs) to verify that they work in 64-bit mode. If they are compiled with AnyCPU, they should work.
After testing, you can copy them into the new installation folder
Custom Reports (not in the database) – You need to copy all custom reports not stored in the report server database to the new installation folder and Load Report Files into the database.
Option to Use HTTPS for Reporting Services Server-Side Calls
A new check box, Use HTTPS for Reporting Services server-side calls, has been added to the
Report Server tab in WebLink. It allows you to use HTTPS for server-side calls.
Running reports involves both server-side calls (from the web/application server to the SSRS server) and client-side calls (from the Vision Smart Client to the SSRS server). By default, all server-side calls to SSRS will use HTTP and client-side calls to SSRS will use whatever protocol
(HTTP or HTTPS) was used to access the Vision application.
Select Use HTTPS for Reporting Services server-side calls to use HTTPS for serverside calls to the SSRS server. This will not affect client-side calls.
If you are using HTTP to access Vision, do not select this check box. It is designed to be used only with an SSL configuration.
If you are using HTTPS for Vision and you select this check box, HTTPS will be used for both server-side and client-side calls to SSRS.
Shared databases.enc File Path
You can now use a shared databases.enc file path. If your Vision deployment includes multiple web/application servers, or even just a dedicated process server, the shared path will eliminate the need to synchronize changes made to databases.enc across your servers.
See the Deltek Vision Advanced Technical Administration Guide for more information.
Technical Installation Guide 77
Changes to the Upgrade Installation Process
This section includes a list of changes affecting the tiers in all the deployment/installation models.
For example, if you are performing a Web/Application/Process Server installation for the Dual
Server (Two-Tier) Configuration 1 deployment, the details listed in the Web/Application and
Process Server tiers below will apply.
For an overview of the logical tiers and deployment models, see:
Installation/Deployment Models
Database Tier
The installer will not create a Deltekvision76.sql database conversion script file. The database conversion script file is created only on the web/application server because the web.config file exists only on the web/application tier.
The Installer attempts to detect previous tier installations (deployment model) and makes a recommendation about what you should select on the dialog boxes.
A readme.txt file is inserted into the renamed folder, containing the following text:
“This is a previously used Deltek Vision directory that is no longer used and can be safely removed after ensuring that all of your custom DLLs and custom reports have been copied to the new directory (<drive>:\Program Files\Deltek\Vision\).”
The Installer renames the previous product installation directory by appending “OLD” to the end of the folder name. For example, “C:\Program Files (x86)\Deltek\VisionOLD.”
The Installer removes Deltek Vision 7.5 (or previous version) from Add/Remove
Programs.
Report Tier
The Installer attempts to detect previous tier installations (deployment model) and makes a recommendation about what you should select in the dialog boxes.
A readme.txt file is inserted into the renamed folder, explaining that the original installation folder was renamed. On the report only tier, the folder may contain custom report images that must be moved to the new folder location.
The Installer renames the previous product installation directory by appending “OLD” to the end of the folder name. For example, “C:\Program Files (x86)\Deltek\VisionOLD.”
The installer removes Deltek Vision 7.5 (or previous version) from Add/Remove
Programs.
Web / Application Tier
The Installer attempts to detect previous tier installations (deployment model) and makes a recommendation about what you should select in the dialog boxes.
The Installer attempts to detect a previous installation directory.
The Installer copies the databases.enc and web.config files from the previous installation and uses them for the new installation.
Technical Installation Guide 78
The Installer applies applicable web.config changes detected from your old web.config file to the new installation (depending on the previous version from which it is upgrading).
The Installer creates the Deltekvision76.sql script file for upgrading the database only on the web/application server tier because the web.config file exists only on the web/application tier.
The Installer attempts to detect the existing DeltekVisionAppPool and detects Vision and
VisionClient IIS application/virtual directories. It keeps the existing application pool and virtual directory custom configuration changes.
This step is performed because some environment configurations may use different
Application Pool identities, non-standard AppPool or virtual directory settings, nonstandard ports, SPNs, SharePoint, and so on.
A readme.txt file is inserted into the renamed folder, containing the text: “This is a previously used Deltek Vision directory that is no longer used and can be safely removed after ensuring that all of your custom DLLs and custom reports have been copied to the new directory (<drive>:\Program Files\Deltek\Vision\).”
The Installer uninstalls SQLXML 4.0 (SP2).
The Installer uninstalls Solid Documents (COM) and replaces it with Solid Documents
(.NET).
The Installer renames the previous product installation directory by appending “OLD” to the end of the folder name. For example, “C:\Program Files (x86)\Deltek\VisionOLD.”
The Installer removes Deltek Vision 7.5 (or previous version) from Add/Remove
Programs.
Process Server Tier
Process Server is uninstalled from the previous installation directory and then installed using the new installation directory.
Service Identity
New Installations
Set to local DeltekVision. Uses the default password for the account created by the installer and sets start up mode to Automatic.
Upgrades
Identity is configured with the Deltek Vision default account. If setup cannot validate the local account, it will prompt you to enter a password for the identity.
You can enter the text bypass as a password if validation fails or if you do not want to set the password during installation. You must set the password on the
Process Server service after the installation or the service will fail to start.
Identity is configured with a domain account. Setup prompts you to enter a password. You can enter the text bypass as a password if validation fails or if you do not want to set the password during installation. You must set the password on the Process Server service after the installation or the service will fail to start.
Technical Installation Guide 79
•
If the Process Server identity is configured with a domain account and, when performing the upgrade, you are logged into the server using a domain account, when you are asked for the domain password for the Process Server service identity, the account validation will be performed successfully.
•
If the Process Server is configured with a domain account and, when performing the upgrade, you are logged into the server using a local (non-domain) account, when you are asked for the domain password for the Process Server service identity, the account validation will fail, even when the credentials are entered correctly. To continue with the installation you must enter the text bypass. Then reset the password to the domain account password in the Services application after the installation is completed.
Identity is configured with the Windows LocalSystem account. Setup sets the identity to use the LocalSystem account after the upgrade.
The Installer sets the service start up mode to be the same as it was before the upgrade.
If you entered the text bypass so that the installer could continue without validating the
Process Server service identity, after the installation is complete, you must set the password on the Process Server service identity or the service will fail to start.
A readme.txt file is inserted into the renamed folder, containing the text: “This is a previously used Deltek Vision directory that is no longer used and can be safely removed after ensuring that all of your custom DLLs and custom reports have been copied to the new directory (<drive>:\Program Files\Deltek\Vision\)” .
The Installer renames the previous product installation directory by appending “OLD” to the end of the folder name. For example, “C:\Program Files (x86)\Deltek\VisionOLD.”
The Installer removes Deltek Vision 7.5 (or previous version) from Add/Remove
Programs.
If you are performing a Process Server tier upgrade and had made any edits to the
Deltek.Vision.ProcessServer.Server.exe.config file to customize Process Server behavior, such as the number of emails being sent at a time (EmailChunkSize) or the maximum size of an email
(MaxEmailSize), log in to the application after the installation is completed and follow the steps
in the Custom web.config Settings Migration section to ensure that they are applied. If they are
not applied, apply them as needed.
Considerations Prior to Upgrading
Known Issue with the Vision Installation
If you are upgrading from a 6.x version of Vision and you use a Microsoft SQL Server Session
State that is located in a database other than your Vision database, see KB article # 72573 for additional instructions.
During the Vision upgrade process from version 6.x or earlier, the SessionState table is renamed.
However, if the table is not located in the Vision transaction database, it will not be renamed. You must manually rename the table using the instructions in the KB article.
Technical Installation Guide 80
Upgrading from Version 5.1 or Earlier
If you plan to upgrade your database during the installation, refer to the table in the
Converting a Database During Installation section below.
Vision 5.1 installations did not support the currently supported Windows Operating
Systems so all your deployments tiers will be run as a new installation.
Before uninstalling your previous version of Vision, ensure that your hardware and software meet the minimum requirements for running this current Vision release.
If you are using Vision 5.1 and have users connecting from the Internet outside of a Virtual
Private Network (VPN), see the Deltek Vision Advanced Technical Administration Guide for advanced topics for configuring and securing connections to Vision.
Database Upgrades
Vision database upgrades from Vision 6.x or 7.x are supported.
You cannot upgrade any Vision database from version 5.1 or older.
If your database is older than version 6.x, a message will display during the installation, letting you know that there are no valid databases to convert. You must manually convert those databases to a minimum of version 6.0 then upgrade to the current release.
See Converting a Database During Installation below for more information.
Web Server installations create a Deltekvision76.sql file in the \program files\Deltek\Vision\Databases\Scripts folder that you can use to manually upgrade the database to the current version.
To convert your database manually, create a backup of your database before you run the database conversion using the Deltekvision76.sql script file. Do not run
UnicodeDeltekvision76.sql or other script files unless your database is Unicode. If you plan to convert your Vision database to Unicode, see the Vision online help for the appropriate steps.
Converting Vision 5.x or Earlier Databases
When completing the database portion of the installation process, Vision checks to see if there are any existing 6.x databases. If so, the Database to Upgrade screen displays. If you are migrating from a version prior to Vision 6.x, follow the steps listed in the table below on how to upgrade.
Database Migration Path Table
Database
Migration Path
Steps
5.x to 6.x Log on to the Deltek Customer Care website.
Select KB article # 43088, titled How to upgrade the Vision database.
Download and run either DeltekVision61SP4_upgradescripts.zip or
DeltekVision61SP2_upgradescripts.zip conversion script to convert your database to version 6.x.
Technical Installation Guide 81
Database
Migration Path
Steps
4.x to 6.x
3.x to 6.x
Log on to the Deltek Customer Care website.
1. Select KB article # 37233 , titled How to Upgrade Vision from 3.0 to 5.0.
Download and run the DeltekVision50.sql conversion script to convert your database to version 5.x.
2. Select KB article # 43088, titled How to upgrade the Vision database.
Download and run either DeltekVision61SP4_upgradescripts.zip or
DeltekVision61SP2_upgradescripts.zip conversion script to convert your database to version 6.x.
Log on to the Deltek Customer Care website.
1. Select KB article # 37233 , titled How to Upgrade Vision from 3.0 to 5.0. a. Download and run the DeltekVision41RTM.sql conversion script to convert your database to 4.x. b. Download and run the DeltekVision50.sql conversion script to convert your database to version 5.x.
2. Select KB article # 43088, titled How to upgrade the Vision database.
Download and run either DeltekVision61SP4_upgradescripts.zip or
DeltekVision61SP2_upgradescripts.zip conversion script to convert your database to version 6.x.
Technical Installation Guide 82
advertisement
* Your assessment is very important for improving the workof artificial intelligence, which forms the content of this project
advertisement
Table of contents
- 6 Overview
- 6 Appendices
- 8 If You Need Assistance
- 8 Customer Services
- 8 Customer Care Connect Site
- 9 Access Customer Care Connect
- 9 Additional Documentation
- 9 Deltek Software Manager
- 9 Customer Care Site Enterprise Search
- 10 Problem Displaying Online Help in Internet Explorer
- 11 Downloading Deltek Products Using Deltek Software Manager
- 11 Access DSM Directly
- 12 Accessing DSM from within Deltek Customer Care Connect
- 12 DSM Documentation and Troubleshooting
- 13 Vision Installation Programs
- 13 Download Manager
- 13 Internet Connectivity for Vision Tier?
- 13 Deltek Vision Install Prepare Utility
- 13 File Extraction for Multi-Tier Deployments
- 14 Download Files and Place in Extracted Folder
- 15 Before You Begin Deployment
- 15 Logical Tiers Overview
- 15 Logical Tier Model
- 16 Logical Tier Model with Reverse Proxy
- 17 Logical Tier Model with Three or More Servers
- 18 Installation/Deployment Models
- 19 Changes to Vision Deployment Models for Vision 5.x and Prior Versions
- 20 Installation Order: High-Level Overview
- 20 What Type of Installation Am I Performing?
- 21 Preinstallation Checklists
- 21 Single-Server
- 23 Dual-Server (Two-Tier) Configuration 1
- 23 Database and Report Tier
- 24 Web Application and Process Server Tier
- 25 Dual-Server (Two-Tier) Configuration 2
- 25 Database Tier
- 25 Web Application and Report Tier
- 27 Three or More Servers
- 27 Database Tier
- 27 Report Tier
- 28 Web / Application Tier
- 29 Process Server Tier
- 30 Post-Installation Checklist (New Installations)
- 30 Web Server
- 30 Dedicated Process Server
- 30 Additional/Optional Modules
- 31 Client Tier (Workstation)
- 32 Post-Installation Checklist (Upgrades)
- 32 Web Server
- 32 Dedicated Process Server
- 33 System Requirements
- 33 Platform Virtualization
- 33 Software Requirements
- 33 Supported Versions, Compatible Versions
- 33 Display Settings for All Servers
- 34 Database Server
- 35 Report Server (Microsoft SQL Reporting Services)
- 36 Web/Application Server
- 37 Process Server
- 37 Client Software Requirements
- 38 Database Requirements
- 38 SQL Server Considerations
- 38 SQL Server Standard, Business Intelligence (BI), or Enterprise Edition
- 38 SQL Server Express Edition with Advanced Services
- 39 Deltek MSDE/SQL Express Management Console
- 39 Database Maintenance Activities
- 39 Recommended Daily Activities
- 39 SQL Server Express Edition Requirement
- 40 Storing Vision Data in a Microsoft SQL Server Database
- 41 Technical Considerations
- 41 Unsupported Environments
- 41 .NET Architecture
- 42 Multiple Languages
- 43 Permissions Required for Installing Vision
- 44 Vision Server Account Requirements
- 44 Changing From a Local Account to a Domain Account
- 44 Configuring Server-Side Printing
- 45 Installation Steps (Vision New Installs)
- 45 One Server Installation
- 50 Two Server Installation
- 51 Configuration 1 (Part 1) — Database and Report Installation for Two-Server Deployment
- 55 Configuration 1 (Part 2) — Web/Application and Process Server Installation of Two Server Deployment
- 60 Configuration 2 (Part 1) — Database Server Installation for Two-Server Deployment
- 63 Configuration 2 (Part 2) — Web/Application, Report, and Process Server Installation for Two-Server Deployment
- 67 Install on Three or More Servers
- 68 Benefits of Using Three or More Servers
- 68 Step 1: Install the Database Tier (Optional)
- 71 Step 2: Install the Report Server
- 73 Step 3: Install the Web/Application Server
- 77 Step 4: Install the Process Server
- 79 Installation Steps (Vision Upgrades)
- 79 Upgrade from Vision 7.5
- 79 Upgrade from Vision 7.4 or Earlier Versions
- 79 Do Not Uninstall the Prior Version before Installing Vision 7.6
- 80 Migrating/Upgrading to a New Server
- 80 Installation Location/Configurations
- 81 Custom Web.Config Settings Migration
- 82 Custom Changes Applied at Customer Sites
- 82 Option to Use HTTPS for Reporting Services Server-Side Calls
- 82 Shared databases.enc File Path
- 83 Changes to the Upgrade Installation Process
- 83 Database Tier
- 83 Report Tier
- 83 Web / Application Tier
- 84 Process Server Tier
- 85 Considerations Prior to Upgrading
- 85 Known Issue with the Vision Installation
- 86 Upgrading from Version 5.1 or Earlier
- 86 Database Upgrades
- 86 Converting Vision 5.x or Earlier Databases
- 86 Database Migration Path Table
- 88 Migrating from Deltek Legacy Products
- 88 Migrating from Deltek Advantage, Award, or CRM and Proposals
- 88 Migrating from Sema4
- 89 Troubleshoot Vision
- 89 Sending Files to Deltek
- 89 Troubleshoot Vision Tier Installation Messages
- 89 All Tiers
- 89 Free Space Error
- 89 Unsupported Environments Error
- 90 Database Tier
- 90 Cannot Connect to Database
- 90 No Database Selected
- 90 Report Tier
- 91 Web/Application Tier
- 91 Error: Running http://localhost/Vision/VisionServices.asmx
- 92 Error: Running Vision (500 error) and running http://localhost/Vision/VisionServices.asmx
- 92 Error: Running Vision (500 error) and running http://localhost/Vision/VisionServices.asmx
- 93 Error: Running Vision (or WebLink)
- 94 Error: Running Vision (500 error) and running http://localhost/Vision/VisionServices.asmx
- 95 Post Installation (Vision New Installs)
- 95 Backing Up Your Vision Database
- 95 Vision Configuration
- 96 SDK Utility Installation
- 97 Log Files
- 97 Temporary Log Files and the Log Files Folder
- 97 Check Log Files After Installation
- 97 Installation Log
- 97 Log Files Generated During the Report-Loading Process
- 97 Conversion Log
- 97 Upgrade the Database Manually
- 98 Appendix A: Microsoft Internet Information Server (IIS) Installation on Windows Server
- 98 Microsoft (IIS) Is Already Installed
- 98 Windows Server 2012/2012 R2
- 98 Installing Microsoft IIS for the First Time
- 98 Windows Server 2012/2012 R2
- 100 Appendix B: Microsoft SQL Server Edition and Version Information
- 100 Links to Recommended Microsoft SQL Server Service Packs and Cumulative Updates
- 100 Microsoft® SQL Server® 2016 Service Pack 1 (SP1)
- 100 Microsoft® SQL Server® 2016 Cumulative Update
- 100 Microsoft® SQL Server® 2014 Service Pack 1 (SP1)
- 100 Microsoft® SQL Server® 2014 SP1 Express Edition
- 100 Microsoft® SQL Server® 2014 SP1 Cumulative Update
- 100 Microsoft® SQL Server® 2012 SP3
- 101 Microsoft® SQL Server® Reporting Tools
- 102 Appendix C: Microsoft SQL Server Reporting Services
- 102 Overview of SQL Server Reporting Services
- 103 How to Obtain Information about Reporting Services
- 103 Report Server Licensing Requirements
- 104 Features Supported by Different SQL Server Editions
- 105 Custom Reports and Custom Invoices
- 105 Supported Report Writing Tools
- 105 Upgrading Custom Reports and Custom Invoices
- 105 Summary of Upgrading Custom Reports and Invoices
- 106 How to Configure Microsoft SQL Server Reporting Services
- 108 Important Information about Configuring Reporting Services
- 108 How to Connect to the Report Server Web Service
- 108 Specify Report Server and Report Server URL Information Screen
- 110 SQL Server Report Server Configuration Tool
- 111 SQL Report Server Database Setup Connection Screen
- 112 Extra Space in Invoice Header
- 112 How to Give Your Account Proper Rights and Privileges in Reporting Services Web Services
- 112 Required Rights for Report Server Web Service
- 113 Prerequisite Report Server and SQL Server Database Credentials
- 115 Appendix D: Printing in Vision
- 115 Server-Side Printing to Domain Printers
- 115 Printing to Local Printers on End-User Workstations
- 115 Reverse Proxy
- 116 Printing to Network Printers Installed on the Web Server
- 116 Faster Printing
- 117 Known Issues with the Printing Enhancement
- 117 Installing Network Printers on the Vision Web Server
- 118 Report Server Web Service Access
- 119 Report Server Database Access
- 120 Launch Deltek Vision WebLink
- 120 Launch Deltek Vision Application and Refresh Report Printers
- 121 Appendix E: Reload Reports into Vision
- 121 Connection Errors
- 121 Identify the Error
- 121 Test the Report Server Settings in WebLink
- 122 Reload Reports into Vision
- 123 Appendix F: Providing Single Sign-On with Microsoft Azure Active Directory
- 123 Sign Up for a Microsoft Azure AD Account
- 123 Complete Single Sign-On Configuration in Azure AD
- 123 Overview of Steps
- 123 Configure Azure AD Connect
- 123 Overview
- 123 Prerequisites
- 124 Configuration Steps for Azure AD Connect
- 124 Add and Configure Vision Applications in Your Windows Azure Active Directory
- 125 Add and Configure the Deltek Vision (Client) Application
- 126 Add and Configure the Deltek Vision Application
- 130 Set Up Trust Between the Deltek Vision (Client) Application and Deltek Vision Application
- 132 Complete the Azure AD Configuration in Vision
- 132 Complete Users Configuration in Vision