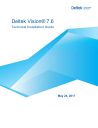
advertisement
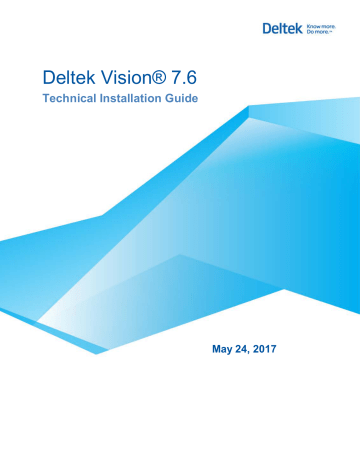
Appendix C: Microsoft SQL Server Reporting
Services
Vision uses Microsoft SQL Server Reporting Services as its report management and delivery platform.
There are several things to consider when you migrate to Vision:
SQL Server Reporting Services is not installed as part of the Vision installation. Vison setup requires that SQL Server Reporting Services be already installed and configured in order to connect to the report server. The next section provides links to Microsoft documentation that you can use in addition to the Microsoft documentation installed with your SQL Server installation.
For related information, see Appendix C: Microsoft SQL Server Reporting Services .
The Vision reporting RDL schema (report definition language) supports the latest versions of SQL RS 2012 and 2014. SQL Server RS 2008 and 2005 Business
Intelligence Development Studio (BIDS) are not supported with Vision 7.6.
Overview of SQL Server Reporting Services
Microsoft SQL Server Reporting Services is a server-based reporting platform that you can use to create and manage tabular, matrix, graphical, and free-form reports that contain data from relational and multidimensional data sources. The reports that you create can be viewed and managed over a World Wide Web-based connection. Reporting Services includes the following core components:
A complete set of tools that you can use to create, manage, and view reports.
A Report Server component that hosts and processes reports in a variety of formats.
Output formats include HTML, PDF, TIFF, Excel, CSV, and more.
An API that allows developers to integrate or extend data and report processing in custom applications, or create custom tools to build and manage reports.
The reports that you build can be based on relational or multidimensional data from SQL Server,
Analysis Services, Oracle, or any Microsoft .NET data provider such as ODBC or OLE DB. You can create tabular, matrix, and free-form reports. You can also create ad hoc reports that use predefined models and data sources.
Reporting Services use URLs to access the Report Server Web service and Report Manager.
Before you can use either application, you must configure at least one URL each for the Web service and Report Manager. Reporting Services provides default values for both application
URLs that work well in most deployment scenarios, including side-by-side deployments with other
Web services and applications.
Reporting Services use an SQL Server database for internal storage. The database is a required component. It is used to store reports, session data, resources, and server metadata.
The migration to this tool includes the following benefits:
Ease of Deployment and Management — SSRS is embedded in the SQL Server the database clients already use. This streamlines deployment and updates and provides a platform for delivery of new functionality for years to come.
Technical Installation Guide 97
Industry Leading Platform — SSRS is fast becoming one of the leading Business
Intelligence (BI) platforms in the market.
Better Technology Alignment with Vision — SSRS aligns well with the rest of the
Microsoft centric technology strategy for Vision.
Scale-out configuration of SSRS is supported and provides a load balanced configuration for scalability. This requires the Enterprise Edition of SQL Server.
How to Obtain Information about Reporting Services
The best way to learn about Reporting Services and how to configure it is through the documentation included with your SQL Server (Books Online, Microsoft Labs, and so on). The following links provide steps for configuring the latest versions of Reporting Services:
For SQL Server Setup, Install and Upgrade (How-to Topics): http://msdn.microsoft.com/en-us/sqlserver/ff625277
For Configuring SQL Server Reporting Services (How-to Topics): http://msdn.microsoft.com/en-us/library/bb934490
The following links provide additional information about Reporting Services:
Reporting Services Overview and Tutorials: http://msdn.microsoft.com/en-us/library/ms159106.aspx
Demos, Videos, Virtual Labs, Webcasts: http://msdn.microsoft.com/en-us/sqlserver
Report Server Licensing Requirements
The method you use to deploy your Report Server depends on the edition and licenses you own for your Microsoft SQL Server Database. If you plan to host your Reporting Services Web Service on a machine separate from the Reporting Services Report Server Database, you must determine whether your SQL Server edition and licenses can support this deployment.
The following Microsoft link describes the licensing options available with SQL Server and
Reporting Services: http://www.microsoft.com/en-us/server-cloud/products/sql-server/buy.aspx
Technical Installation Guide 98
Features Supported by Different SQL Server Editions
The table in this section outlines the licensing implications and impacts on functionality associated with the commonly used editions of Microsoft SQL Server available on the market today and supported by Vision.
Express w/Adv.
Services
Standard Business
Intelligence
Enterprise
Custom Reporting
Report Models for Report
Builder
-
Standard Reporting
Access to All Standard
Reports
Report History
(Previously Run)
Email Reports
Email Report Links
-
Schedule Reports
Schedule and Report
History
-
-
-
-
Search and Download in
Preview
-
The following Microsoft link lists the features supported by the different editions of Microsoft SQL
Server. Click Other Versions and select the version that you are using: https://msdn.microsoft.com/en-us/library/cc645993(v=sql.120).aspx
Technical Installation Guide 99
Custom Reports and Custom Invoices
Supported Report Writing Tools
Vision 7.6 supports the following Microsoft SQL Server Reporting Services report writing tools for creating custom reports and custom invoices:
Report Builder 3.0
SQL Server Data Tools - Business Intelligence Report Writer for Visual Studio 2013
(referred to as SSDT-BI 2013 Report Designer)
These report writing tools produce a report file with the RDL 2010 schema that Vision 7.6 requires.
See the Deltek Vision 7.6 Custom Reports and Microsoft SQL Server Reporting Services Guide for information on:
Installing the supported report writing tools and the Microsoft links from which to download the software.
Creating custom reports.
Upgrading Custom Reports and Custom Invoices
If you are upgrading to Vision 7.6 from an earlier Vision version, see the Deltek Vision 7.6
Custom Reports and Microsoft SQL Server Reporting Services Guide for upgrade instructions.
Summary of Upgrading Custom Reports and Invoices
Vision Version Upgrading
From… Upgrade Action Required
Deltek Vision 7.6 Custom
Reports and Microsoft SQL
Server Reporting Services
Guide
An earlier 7.x version
(your custom reports and/or custom invoices have an RDL
2005 or RDL 2008 schema)
A 6.x version
(your custom reports and/or custom invoices have an RDL
2005 schema)
A version earlier than 6.0
(your custom reports and/or custom invoices were created with Actuate)
Upgrade your reports to the RDL
2010 schema.
See the “Custom Reports
Created with Microsoft SQL
Server Reporting Services 2005 and 2008” section.
Complete both of the following:
Upgrade your reports to the
RDL 2010 schema.
Perform additional steps for changes to some Vision database table names.
See the following sections:
“Custom Reports Created with Microsoft SQL Server
Reporting Services 2005 and 2008”
“Vision Database Table
Name Changes that Affect
Custom Reports” section.
Create new custom reports with a SQL Server Reporting Services report writing tool.
See the “Custom Reports
Created with Actuate” section.
Technical Installation Guide 100
How to Configure Microsoft SQL Server Reporting Services
Use these steps to configure your SQL Server Reporting Services initial setup. This only needs to be done for Vision to verify SQL Server Reporting Services. However, Vision will use the accounts specified in the Report Server tab of WebLink to make connections to Reporting
Services.
For additional information about configuring Report Services, see Important Information about
To configure your initial setup:
1. Click Start » All Programs » Microsoft SQL Server <Select Your Version> »
Configuration Tools » Reporting Services Configuration Manager to launch the
Reporting Services Configuration Wizard.
2. On the Reporting Services Configuration Connection dialog box, select your SQL
Reporting Services Instance Name then click Connect.
If you have multiple installations of Reporting Services, you may see more than one instance. MSSQLServer is the default instance.
3. On the Report Server Status pane of the Reporting Services Configuration Manager dialog box, click Start to start the Reporting Services instance. If it is already running, click Service Account in the left pane.
4. On the Service Account pane of the Reporting Services Configuration Manager dialog box, choose the appropriate account and click Apply. Microsoft recommends using the
Network Service account.
For additional information on choosing a service account, see the Service Account
Reporting Services Configuration topic for your version in SQL Server Books Online
( http://msdn.microsoft.com/en-us/library/ms189964.aspx
).
Technical Installation Guide 101
If you have configured the Report Server Service Account to be a domain account,
Reporting Services will use Kerberos Authentication by default.
5. The Service Account pane of Reporting Services Configuration Manager dialog box displays again showing the results in the bottom pane. Click Web Service URL in the left pane.
The Web Service URL screen displays.
6. On the Web Service URL pane of the Reporting Services Configuration Manager dialog box, accept the default values. The default value for Virtual Directory is ReportServer.
If you installed Report Server as an instance, the virtual directory usually starts with
ReportServer separated by a character, such as an underscore or dollar sign, and the instance name to differentiate itself from the others.
Take note of the Report Server Web Service URL shown on the Web Service URL dialog box in case Vision is unable to connect to the Report Server during the installation and prompts you for the correct path. Click Apply to accept your settings. If the settings are correct, the Results pane displays the status.
7. Click Database in the left pane.
Vision uses the Report Server Web Service URL at the bottom of the dialog box as part of its test connection URL when it tries to connect to the Report Server.
SQL Server Reporting Services does not require IIS to be enabled.
8. In the Report Server Database pane of the Reporting Services Configuration Manager dialog box, click Change Database. The Change Database screen of the Report Server
Database Configuration wizard displays.
9. On the Change Database screen of the Report Server Database Configuration wizard, choose whether to create a new Report Server database or use an existing one. For a new installation, select Create a new report server database. Click Next.
10. Enter the database Server Name and a user account that has the appropriate privilege to create or select the database and assign the required rights. a. Click Test Connection to test your credentials. Make the corrections as necessary if the server name or the user credentials are incorrect. b. Click OK when you have connected successfully to the database to go back to the
Change Database of the screen of the Report Server Database Configuration wizard. c. Click Next.
11. Accept the default values. Click Next.
Only Native Mode is supported. Select Native Mode if it is not selected by default.
12. In the Credentials pane of the Change Database screen, specify the type of credential and accounts for the Reporting Services connections to the database then click Next.
13. The summary of the changes you made displays. Click Next.
The Report Server Database Configuration Wizard displays the status of the steps taken to create the Report Server databases.
Technical Installation Guide 102
14. Click Finish when all steps have been marked as successfully completed.
15. In the left pane of the Report Services Configuration Manager dialog box, click Report
Manager URL.
16. In the Report Manager URL pane, accept the default values. Then click Apply.
The results pane displays the results.
17. Click Encryption Keys in the left pane and back up the encryption keys to a safe location. Then click Apply.
18. Click Exit. You are now ready to begin the Vision installation.
Do not configure an Execution Account during the Report Server Configuration.
Configuring this account causes the account specified in the Execution Account to be used instead of the credentials listed in WebLink. This may result in reporting errors in
Vision.
Important Information about Configuring Reporting Services
If you are not familiar with Microsoft Reporting Services or how to configure it, additional details and steps can be obtained from this Microsoft link: http://msdn.microsoft.com/enus/library/ms156305.aspx
If you will use the server-side printing functionality of Deltek Vision, see Appendix D:
Printing in Vision for instructions on where and how to configure the account.
If you have configured the Report Server Service Account to be a domain account,
Reporting Services will use Kerberos Authentication by default. You must ensure that you have created an SPN for the account. To configure an SPN, complete the steps in this
Microsoft link: http://msdn.microsoft.com/en-us/library/cc281382.aspx
.
Alternatively, you can configure the RSReportServer.config file with the following XML structure that specifies NTLM only. This is for deployments that do not support Kerberos or to work around Kerberos authentication errors (HTTP 401 errors) :
<AuthenticationTypes>
<RSWindowsNTLM/>
</AuthenticationTypes>
Details about Kerberos authentication issues can be found in the following Microsoft Reporting
Services documentation: http://msdn.microsoft.com/en-us/library/cc281253.aspx
.
How to Connect to the Report Server Web Service
SQL Server Reporting Services provides access to the full functionality of the Report Server through the Report Server Web Service. The Report Server Web Service is an XML Web service with a SOAP API. It uses SOAP over HTTP and acts as a communications interface between client programs and the Report Server. The Web service provides two endpoints: one for report execution and one for report management. Setup connects to the report execution endpoint.
If it is unable to connect to the Reporting Service Web Service screen, setup returns an error message and displays the Specify Report Server and Report Server URL Information form.
Specify Report Server and Report Server URL Information Screen
Complete one of the following actions:
Technical Installation Guide 103
Verify that the information on the screen is correct and click Next.
Update the fields with the correct values.
Report Server — The Report Server name is the name of your Report Server machine. Make sure that the Virtual Directory value matches the Virtual Directory of the Report Server displayed on the Reporting Services Configuration Manager dialog box.
Report Server URL — The following example shows the format of the URL used to connect to the Reporting Services Web Service on the Report Server: http://<Report Server Name>/Virtual Directory/reportservice2005.asmx
The SQL Server Reporting Web Services (ReportingService2005.asmx) provides the interface for enumerating the reports and report folders. It provides a host of other capabilities for report execution, rendering and management.
The “2005” in the web service name does not reflect any version of SQL Server.
The following table describes each element in the URL.
URL Element Description
Server
Virtual Directory
The name of the server on which the Report Server is deployed.
The name of the folder that contains the XML Web Service for report execution. This is configured during setup or when you run the Microsoft SQL Server Reporting Services Configuration tool.
The default name//virtual directory is named reportserver.
If you are unsure of the name of your Report Server virtual directory, launch the Reporting Services Configuration tool on the
Report Server.
Select the Web Service URL on the left, and then view the entry
Technical Installation Guide 104
URL Element Description
from the Virtual Directory field on the right. If you install Reporting
Services as an instance, the name of the virtual directory may also include the instance name. For example, reportserver_INSTANCENAME.
<endpointname>.asmx The name of the web service endpoint is reportservice2005.asmx
This is required in the URL for Vision to confirm the Report Server configuration.
Reporting Services Web Service: The SQL Server Reporting Web
Services (ReportingService2005.asmx –it has not been changed to match the SQL Server version) provides the interface for enumerating the reports and report folders. It provides a host of other capabilities for report execution, rendering and management.
SQL Server Report Server Configuration Tool
To identify the virtual directory required to detect Reporting Services for SQL Server:
1. Click Start » All Programs » Microsoft SQL Server <Select Your Version> »
Configuration Tools » Reporting Services Configuration Manager.
2. Connect to the Report Server Web Service URL in the left pane.
3. Check the Virtual Directory field in the right pane.
Make sure that the entry in the Virtual Directory field matches the virtual directory entry listed on the Specify Report Server and Report Server URL form.
If you have not configured SQL Reporting Services, click the Help icon in the lower left corner of the Reporting Services Configuration Manager dialog box to access Microsoft documentation for configuring Reporting Services.
Technical Installation Guide 105
SQL Report Server Database Setup Connection Screen
If setup is unable to connect to the ReportServer Database Server or to identify the Reporting
Services databases, then it may display the following screen:
Enter the following:
Report Database Server — Enter the name of the Database Server that has the Report
Server databases.
Select Windows Integrated or enter the SQL Login/Password:
SQL Login — The default SYSADMIN account for SQL Server is sa. If you use the
SQL Server Username and Password, ensure that the server security is configured to support Mixed Mode Security.
SQL Password — Enter the password associated with this SQL Login.
ReportServer Database — Enter the name of your ReportServer Database. Typically, the default name for this database is ReportServer. If you have an instance, then it is
ReportServer$InstanceName.
ReportServerTempDB Database — Enter the name of your ReportServerTempDB
Database. Typically, the default name for this database is ReportServerTempDB. If you have an instance, then it is ReportServer$InstanceNameTempDB If you did not choose the default names or you are unable to recall the name of your ReportServer databases, follow the steps below to identify them.
106 Technical Installation Guide
If the SQL Login does not have db_owner membership of the Report Server and
ReportServerTempDB databases, setup displays the message below and includes additional details in the installation log. Setup is then unable to continue until the SQL user name account specified is given the appropriate rights.
To identify the names of the ReportServer and ReportServer TempDB databases that are required for setup to detect Reporting Services for SQL Server, complete the following steps on your Report Server:
1. Click Start » All Programs » Microsoft SQL Server <Select your Version> »
Configuration Tools » Reporting Services Configuration Manager.
2. On the Reporting Services Configuration Manager dialog box, click Database in the left pane then click Change Database in the right pane.
3. On the Change Database screen, select the Choose an existing report server
database option. Click Next. The Change Database/Database Server screen displays.
4. If you are:
Logged in as an Administrator, accept the default values to make a connection using
Integrated Authentication.
Not logged in as an Administrator, select SQL Server Account from the
Authentication Type drop-down list. Enter the System Administrator (SA) credentials in the Username and Password fields.
5. Click Next.
6. Use the Report Server Database drop-down list to view the names of the ReportServer and ReportServerTempDB databases. Take note of the names of the ReportServer and
ReportServerTempDB databases. Click Cancel.
7. Use the name of the ReportServer and ReportServerTempDB databases to populate the
SQL Report Database Server Setup Connection screen that displays during the installation if the Report Server databases cannot be identified.
See How to Configure Microsoft SQL Server Reporting Services in Appendix C for
additional information.
Extra Space in Invoice Header
If you are using Vision with Microsoft SQL Server Reporting Services (SSRS), your invoices will print with extra space in the header when the top margins are expanded. This is a known issue with Microsoft SSRS.
Deltek suggest that you carefully review your invoice templates, and wherever possible, reduce the top margins in the Vision Invoice Template Editor to prevent the extra space issue from occurring.
How to Give Your Account Proper Rights and Privileges in
Reporting Services Web Services
Required Rights for Report Server Web Service
During the installation of the Report Server, two types of credentials are required in order for the installation to complete successfully:
Technical Installation Guide 107
A Windows Account with proper rights and privileges to the Report Server Web Services component. This account requires Content Manager and System Administrator privileges within the Reporting Services Report Manager Tool. (Prevents error: 401 unauthorized access when the installation is testing the connection to the Reporting Services Web
Service and also when running reports).
A Report Server SQL Server database Login that is a member of the db_owner role for the ReportServer and ReportSeverTempDB databases and (if using a SQL Server database, your Vision database)
To configure/verify proper rights and privileges to the Report Server Web Services
Component:
1. Log on locally to the report server desktop console with a Windows account that is a member of the local administrator group and launch Report Manager URL
( http://localhost/reports ):
If you do not see the options below, launch Internet Explorer using the Run as
administrator option in order to run Internet Explorer with elevated privileges.
Although the Local Windows Administrator Group on the Report Server will appear as already being members of the Content Manager and System Administrator roles in
Reporting Services, the account must still be explicitly granted those rights in order for the installation to be able to connect to Reporting Services and assign the proper privileges to the local Deltek Vision Windows account that the installer creates.
You must be on the server and browse to the Report Manager URL using localhost as the server name ( http://localhost/reports ) in order to see the Report Manager configuration options.
2. Click Folder Settings in the top of the SQL Server Reporting Services screen.
3. Click New Role Assignment.
4. Add the account you will be logged in as to perform the Vision installation to the content manager role. (During the installation, the account is used to connect to the report server and install the Vision reports into Reporting Services. These rights are also required by the account listed in WebLink in order to run the Vision reports).
5. After the installation is complete, you can remove your Windows Domain Account if you prefer to not allow it to have rights to the reports. The installation creates an account named DeltekVision that is assigned the same rights listed in these steps in order to load and run Vision reports on behalf of Vision users.
6. The account appears in the listing with the Content Manager rights.
7. Click Site Settings in the top right section of the screen.
8. Click Security.
9. Click New Role Assignment.
10. Enter your Windows Account in the box and check the box for System Administrator role.
The account now has the necessary privileges to prevent a 401 Unauthorized error during installation or when testing and running reports.
Prerequisite Report Server and SQL Server Database Credentials
During the Installation of Vision, when the installer is testing for proper rights to the Report
Server, a SQL Server account is required for connecting to the Microsoft SQL Server Database hosting the Report Server databases used for managing the Report Server and the Vision
Technical Installation Guide 108
reports. This account must be configured on the Microsoft SQL Server hosting the Report Server
(most installations have the SQL Server Report Server database on the same machine as the
Report Server Web Server component).
In order to avoid errors during the Report Server installation, testing WebLink entries or running reports, a Report Server SQL Server database Login must be configured and given membership to the db_owner role on the SQL Server hosting the ReportServer and ReportSeverTempDB databases and your Vision database.
The steps below should also be performed on your database.
To configure/verify proper rights and privileges to the Report Server Database Server
Component:
1. Launch Microsoft SQL Server Management Studio.
2. Expand the Server by clicking the Plus (+) in front of the Server Name, then expand the
Security folder.
3. Right-click the Logins folder and select New Login.
4. Select the Windows account, existing SQL Server Login or Create a new SQL Server login and assign it a Password. The example below creates an account named Vision.
5. Click User Mapping to display the User Mapping screen.
6. Select the ReportServer database check box in the Users mapped to this login section.
The Database role membership for the Server becomes enabled in the bottom section.
7. Select the check box for db_owner to add the login to the db_owner role for the database.
8. Repeat the same steps for the ReportServerTempDB database.
Repeat the steps to map the login to the Vision database and to give it db_owner role membership to the database.
Technical Installation Guide 109
advertisement
* Your assessment is very important for improving the workof artificial intelligence, which forms the content of this project
advertisement
Table of contents
- 6 Overview
- 6 Appendices
- 8 If You Need Assistance
- 8 Customer Services
- 8 Customer Care Connect Site
- 9 Access Customer Care Connect
- 9 Additional Documentation
- 9 Deltek Software Manager
- 9 Customer Care Site Enterprise Search
- 10 Problem Displaying Online Help in Internet Explorer
- 11 Downloading Deltek Products Using Deltek Software Manager
- 11 Access DSM Directly
- 12 Accessing DSM from within Deltek Customer Care Connect
- 12 DSM Documentation and Troubleshooting
- 13 Vision Installation Programs
- 13 Download Manager
- 13 Internet Connectivity for Vision Tier?
- 13 Deltek Vision Install Prepare Utility
- 13 File Extraction for Multi-Tier Deployments
- 14 Download Files and Place in Extracted Folder
- 15 Before You Begin Deployment
- 15 Logical Tiers Overview
- 15 Logical Tier Model
- 16 Logical Tier Model with Reverse Proxy
- 17 Logical Tier Model with Three or More Servers
- 18 Installation/Deployment Models
- 19 Changes to Vision Deployment Models for Vision 5.x and Prior Versions
- 20 Installation Order: High-Level Overview
- 20 What Type of Installation Am I Performing?
- 21 Preinstallation Checklists
- 21 Single-Server
- 23 Dual-Server (Two-Tier) Configuration 1
- 23 Database and Report Tier
- 24 Web Application and Process Server Tier
- 25 Dual-Server (Two-Tier) Configuration 2
- 25 Database Tier
- 25 Web Application and Report Tier
- 27 Three or More Servers
- 27 Database Tier
- 27 Report Tier
- 28 Web / Application Tier
- 29 Process Server Tier
- 30 Post-Installation Checklist (New Installations)
- 30 Web Server
- 30 Dedicated Process Server
- 30 Additional/Optional Modules
- 31 Client Tier (Workstation)
- 32 Post-Installation Checklist (Upgrades)
- 32 Web Server
- 32 Dedicated Process Server
- 33 System Requirements
- 33 Platform Virtualization
- 33 Software Requirements
- 33 Supported Versions, Compatible Versions
- 33 Display Settings for All Servers
- 34 Database Server
- 35 Report Server (Microsoft SQL Reporting Services)
- 36 Web/Application Server
- 37 Process Server
- 37 Client Software Requirements
- 38 Database Requirements
- 38 SQL Server Considerations
- 38 SQL Server Standard, Business Intelligence (BI), or Enterprise Edition
- 38 SQL Server Express Edition with Advanced Services
- 39 Deltek MSDE/SQL Express Management Console
- 39 Database Maintenance Activities
- 39 Recommended Daily Activities
- 39 SQL Server Express Edition Requirement
- 40 Storing Vision Data in a Microsoft SQL Server Database
- 41 Technical Considerations
- 41 Unsupported Environments
- 41 .NET Architecture
- 42 Multiple Languages
- 43 Permissions Required for Installing Vision
- 44 Vision Server Account Requirements
- 44 Changing From a Local Account to a Domain Account
- 44 Configuring Server-Side Printing
- 45 Installation Steps (Vision New Installs)
- 45 One Server Installation
- 50 Two Server Installation
- 51 Configuration 1 (Part 1) — Database and Report Installation for Two-Server Deployment
- 55 Configuration 1 (Part 2) — Web/Application and Process Server Installation of Two Server Deployment
- 60 Configuration 2 (Part 1) — Database Server Installation for Two-Server Deployment
- 63 Configuration 2 (Part 2) — Web/Application, Report, and Process Server Installation for Two-Server Deployment
- 67 Install on Three or More Servers
- 68 Benefits of Using Three or More Servers
- 68 Step 1: Install the Database Tier (Optional)
- 71 Step 2: Install the Report Server
- 73 Step 3: Install the Web/Application Server
- 77 Step 4: Install the Process Server
- 79 Installation Steps (Vision Upgrades)
- 79 Upgrade from Vision 7.5
- 79 Upgrade from Vision 7.4 or Earlier Versions
- 79 Do Not Uninstall the Prior Version before Installing Vision 7.6
- 80 Migrating/Upgrading to a New Server
- 80 Installation Location/Configurations
- 81 Custom Web.Config Settings Migration
- 82 Custom Changes Applied at Customer Sites
- 82 Option to Use HTTPS for Reporting Services Server-Side Calls
- 82 Shared databases.enc File Path
- 83 Changes to the Upgrade Installation Process
- 83 Database Tier
- 83 Report Tier
- 83 Web / Application Tier
- 84 Process Server Tier
- 85 Considerations Prior to Upgrading
- 85 Known Issue with the Vision Installation
- 86 Upgrading from Version 5.1 or Earlier
- 86 Database Upgrades
- 86 Converting Vision 5.x or Earlier Databases
- 86 Database Migration Path Table
- 88 Migrating from Deltek Legacy Products
- 88 Migrating from Deltek Advantage, Award, or CRM and Proposals
- 88 Migrating from Sema4
- 89 Troubleshoot Vision
- 89 Sending Files to Deltek
- 89 Troubleshoot Vision Tier Installation Messages
- 89 All Tiers
- 89 Free Space Error
- 89 Unsupported Environments Error
- 90 Database Tier
- 90 Cannot Connect to Database
- 90 No Database Selected
- 90 Report Tier
- 91 Web/Application Tier
- 91 Error: Running http://localhost/Vision/VisionServices.asmx
- 92 Error: Running Vision (500 error) and running http://localhost/Vision/VisionServices.asmx
- 92 Error: Running Vision (500 error) and running http://localhost/Vision/VisionServices.asmx
- 93 Error: Running Vision (or WebLink)
- 94 Error: Running Vision (500 error) and running http://localhost/Vision/VisionServices.asmx
- 95 Post Installation (Vision New Installs)
- 95 Backing Up Your Vision Database
- 95 Vision Configuration
- 96 SDK Utility Installation
- 97 Log Files
- 97 Temporary Log Files and the Log Files Folder
- 97 Check Log Files After Installation
- 97 Installation Log
- 97 Log Files Generated During the Report-Loading Process
- 97 Conversion Log
- 97 Upgrade the Database Manually
- 98 Appendix A: Microsoft Internet Information Server (IIS) Installation on Windows Server
- 98 Microsoft (IIS) Is Already Installed
- 98 Windows Server 2012/2012 R2
- 98 Installing Microsoft IIS for the First Time
- 98 Windows Server 2012/2012 R2
- 100 Appendix B: Microsoft SQL Server Edition and Version Information
- 100 Links to Recommended Microsoft SQL Server Service Packs and Cumulative Updates
- 100 Microsoft® SQL Server® 2016 Service Pack 1 (SP1)
- 100 Microsoft® SQL Server® 2016 Cumulative Update
- 100 Microsoft® SQL Server® 2014 Service Pack 1 (SP1)
- 100 Microsoft® SQL Server® 2014 SP1 Express Edition
- 100 Microsoft® SQL Server® 2014 SP1 Cumulative Update
- 100 Microsoft® SQL Server® 2012 SP3
- 101 Microsoft® SQL Server® Reporting Tools
- 102 Appendix C: Microsoft SQL Server Reporting Services
- 102 Overview of SQL Server Reporting Services
- 103 How to Obtain Information about Reporting Services
- 103 Report Server Licensing Requirements
- 104 Features Supported by Different SQL Server Editions
- 105 Custom Reports and Custom Invoices
- 105 Supported Report Writing Tools
- 105 Upgrading Custom Reports and Custom Invoices
- 105 Summary of Upgrading Custom Reports and Invoices
- 106 How to Configure Microsoft SQL Server Reporting Services
- 108 Important Information about Configuring Reporting Services
- 108 How to Connect to the Report Server Web Service
- 108 Specify Report Server and Report Server URL Information Screen
- 110 SQL Server Report Server Configuration Tool
- 111 SQL Report Server Database Setup Connection Screen
- 112 Extra Space in Invoice Header
- 112 How to Give Your Account Proper Rights and Privileges in Reporting Services Web Services
- 112 Required Rights for Report Server Web Service
- 113 Prerequisite Report Server and SQL Server Database Credentials
- 115 Appendix D: Printing in Vision
- 115 Server-Side Printing to Domain Printers
- 115 Printing to Local Printers on End-User Workstations
- 115 Reverse Proxy
- 116 Printing to Network Printers Installed on the Web Server
- 116 Faster Printing
- 117 Known Issues with the Printing Enhancement
- 117 Installing Network Printers on the Vision Web Server
- 118 Report Server Web Service Access
- 119 Report Server Database Access
- 120 Launch Deltek Vision WebLink
- 120 Launch Deltek Vision Application and Refresh Report Printers
- 121 Appendix E: Reload Reports into Vision
- 121 Connection Errors
- 121 Identify the Error
- 121 Test the Report Server Settings in WebLink
- 122 Reload Reports into Vision
- 123 Appendix F: Providing Single Sign-On with Microsoft Azure Active Directory
- 123 Sign Up for a Microsoft Azure AD Account
- 123 Complete Single Sign-On Configuration in Azure AD
- 123 Overview of Steps
- 123 Configure Azure AD Connect
- 123 Overview
- 123 Prerequisites
- 124 Configuration Steps for Azure AD Connect
- 124 Add and Configure Vision Applications in Your Windows Azure Active Directory
- 125 Add and Configure the Deltek Vision (Client) Application
- 126 Add and Configure the Deltek Vision Application
- 130 Set Up Trust Between the Deltek Vision (Client) Application and Deltek Vision Application
- 132 Complete the Azure AD Configuration in Vision
- 132 Complete Users Configuration in Vision