Printing Photos in Online Photo Album. Canon PIXMA MG7140, PIXMA MG7150
Add to My manuals160 Pages
Canon PIXMA MG7140 is a versatile and user-friendly all-in-one printer that offers a wide range of features for home and office use. With its advanced printing technology, it delivers exceptional print quality for both documents and photos. The MG7140 also supports various printing methods and customization options, allowing you to tailor your prints to your specific needs.
advertisement
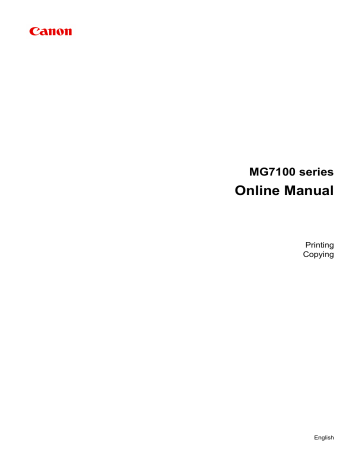
Printing Photos in Online Photo Album
You can access the internet photo sharing site using the operation panel of the machine and print the photo in online photo album (photos uploaded from devices such as computer).
Important
• If the firmware of the machine is updated, the screen, the operating procedure, and the menu function will be changed.
For details on the operating after the firmware update:
Use the Machine's Cloud Function
Before using the web service, see the terms of service.
Notice for Web Service Printing
To access the photo sharing site from the machine, you have to register the account on the photo sharing site to the machine. Refer to the following and register the account.
Registering the Account on Photo Sharing Site
Important
• LAN connection with the machine and internet connection are required to use this function.
• Before you use this function, you have to get the account on the photo sharing site. For getting the account, refer to the photo sharing site.
• Depending on the type of the photo, the photo may not be displayed on the touch screen or printed.
1. Make sure that the machine is turned on.
2. Load 4" x 6" / 10 x 15 cm photo paper.
3. Flick the HOME screen, then tap Cloud.
Using the Operation Panel
Important
• If the firmware of the machine can be updated, a message prompting you to update may appear.
Update the firmware according to the message that appears.
122
For details on the operating of Cloud menu after the firmware update:
Use the Machine's Cloud Function
4. Tap the photo sharing site to use.
The machine accesses on the photo sharing site, then the online albums are displayed on the touch screen.
Note
• If you have not registered the account on the photo sharing site to the machine yet, the confirmation screen to register the account is displayed.
Tap Yes, then register the account.
• For details on how to register the account, see
Registering the Account on Photo Sharing Site .
• After the account registration is complete, the confirmation screen to save the login name or email address and password is displayed. Tap to select the setting. If you do not save the login name or e-mail address and password to the machine, tap Do not save.
• If many online album are uploaded on the photo sharing site or the communication situation is poor, online albums may not be displayed on the touch screen correctly.
• The created date display of the online album may differ between the touch screen of the machine and the computer. Additionally, the display order may differ.
5. Tap the online album to display.
The photo in the online album is displayed.
Note
• If many online album are uploaded on the photo sharing site or the communication situation is poor, the photo may not be displayed on the touch screen correctly.
• The display order of photos in the online album may differ between the touch screen of the machine and the computer.
6. Specify the settings as necessary.
• To select the photo to print:
Flick horizontally to select the photo.
You can also select the photo by tapping "A".
You can print a copy of the displayed photo by touching the Color button.
• To change the number of copies, or the print settings:
123
Tap near the center of the displayed photo to display menus.
A. Total number of copies
Total number of copies is displayed.
When tapping, the Check total no. of copies screen is displayed and you can check the number of copies for each photo. On the Check total no. of copies screen, you can change the number of copies for each photo.
B. Number of copies
Tap to specify the number of copies.
Note
• You can specify the number of copies for each photo. Display the photo you want to print, then specify the number of copies when the desired photo is displayed.
C. Settings
Tap to display the Print settings screen.
1. Page size
The page size is set to 4"x6"(10x15cm).
2. Type (Media type)
Select the media type of the loaded paper.
3. Print qlty (Print quality)
Select print quality according to the photo.
4. Border (Bordered/Borderless print)
Select bordered or borderless print.
5. Photo fix
When Auto photo fix is selected, the scene or person's face of a shot photo is recognized and the most suitable correction for each photo is made automatically. It makes a darkened face by backlight brighter to print. It also analyzes a scene such as scenery,
124
night scene, person, etc. and corrects each scene with the most suitable color, brightness, or contrasts automatically to print.
Depending on the type of the photo, the photo may not be corrected.
Note
• As a default, photos on the photo sharing site are printed with auto correction applied.
• If No correction is selected, photos are printed without correction.
6. Red-EyeCorrection
Corrects red eyes in portraits caused by flash photography.
Depending on the type of the photo, red eyes may not be corrected or parts other than the eyes may be corrected.
7. Print date
This setting is not available.
7. Touch the Color button.
The machine starts printing.
125
advertisement
Key Features
- High-quality printing for documents and photos
- Borderless printing up to A4 size
- Duplex printing for automatic double-sided printing
- Wi-Fi and Ethernet connectivity for easy wireless printing
- Mobile printing support for printing from smartphones and tablets
- Customizable print settings for adjusting print quality, color balance, and other parameters
Related manuals
Frequently Answers and Questions
How do I set up the printer for Wi-Fi printing?
Can I print photos directly from my smartphone?
How do I adjust the print quality settings?
What is the maximum paper size that I can print on?
advertisement
Table of contents
- 5 Printing
- 6 Printing from a Computer
- 7 Printing with Application Software that You are Using (Printer Driver)
- 8 Printing with Easy Setup
- 12 Setting the Media Type with the Printer Driver
- 13 Various Printing Methods
- 14 Setting the Number of Copies and Printing Order
- 16 Setting the Stapling Margin
- 18 Execute Borderless Printing
- 21 Scaling the Printing to Fit the Paper Size
- 23 Scaled Printing
- 25 Page Layout Printing
- 27 Duplex Printing
- 30 Printing on Postcards
- 31 Displaying the Print Results before Printing
- 32 Setting Paper Dimensions (Custom Size)
- 34 Changing the Print Quality and Correcting Image Data
- 35 Setting the Print Quality Level (Custom)
- 37 Printing a Color Document in Monochrome
- 38 Adjusting Tone
- 40 Specifying Color Correction
- 42 Optimal Photo Printing of Image Data
- 44 Adjusting Colors with the Printer Driver
- 46 Printing with ICC Profiles (Specifying an ICC Profile from the Application Software)
- 48 Printing with ICC Profiles (Specifying an ICC Profile from the Printer Driver)
- 50 Interpreting the ICC Profile
- 51 Adjusting Color Balance
- 53 Adjusting Brightness
- 55 Adjusting Intensity
- 57 Adjusting Contrast
- 59 Overview of the Printer Driver
- 60 Canon IJ Printer Driver
- 61 How to Open the Printer Driver Setup Window
- 62 Page Setup Dialog
- 63 Print Dialog
- 66 Quality & Media
- 68 Color Options
- 71 Borderless Printing
- 72 Margin
- 73 Canon IJ Printer Utility
- 75 Opening the Canon IJ Printer Utility
- 76 Maintenance of this Machine
- 77 Display the Printing Status Screen
- 79 Deleting the Undesired Print Job
- 80 Instructions for Use (Printer Driver)
- 82 Updating the Printer Driver
- 83 Obtaining the Latest Printer Driver
- 84 Delete the Unnecessary Canon IJ Printer from the Printer List
- 85 Before Installing the Printer Driver
- 86 Installing the Printer Driver
- 88 Printing Using the Operation Panel of the Machine
- 89 Printing Photo Data
- 90 Printing Photographs Saved on a Memory Card
- 95 About Advanced photo Menu
- 96 Printing Photo with Trimming
- 98 Setting Items
- 101 Using Useful Display Functions
- 103 Using the Slide Show Function
- 104 Printing Photo While Viewing the Slide Show
- 106 Printing Template Forms Such As Lined Paper or Graph Paper
- 109 Printing Documents (PDF File) Saved on a Memory Card
- 112 About Disc Label Printing
- 113 Copying the Label Side of Disc
- 116 Printing Photo from a Memory Card onto the Disc Label
- 119 Using Web Service Printing
- 120 Notice for Web Service Printing
- 122 Printing Photos in Online Photo Album
- 126 Downloading and Printing Template Forms
- 128 Settings for Web Service
- 131 Printing from a Digital Camera
- 132 Printing Photographs Directly from a PictBridge (Wireless LAN) Compliant Device
- 134 About PictBridge (Wireless LAN) Print Settings
- 136 Printing with the Access Point Mode
- 138 Copying
- 139 Making Copies
- 142 Displaying the Preview Screen
- 143 Setting Items
- 146 Reducing or Enlarging a Copy
- 148 Two-Sided Copying
- 150 About Special Copy Menu
- 151 Copying Two Pages to Fit onto a Single Page
- 154 Copying Four Pages to Fit onto a Single Page
- 157 Copying Thick Originals Such as Books
- 158 Copying without Borders
- 159 Copying Photos