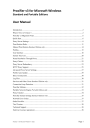
advertisement
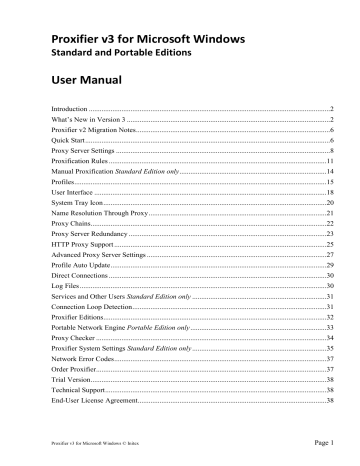
It is possible to write the output into a log-file with the Log->Log Level menu.
Miscellaneous
Proxifier can be hidden to the System Tray when the main window is closed
(View->Icon in the System Tray).
At the bottom of the main window there is a special information area called the Status Bar. Here you can see the number of active connections, transfer rates and DNS status.
Proxifier supports various visual styles. You can change the style at View->Application Look.
System Tray Icon
To add the Proxifier icon to the System Tray, enable the Icon in the System Tray item in the
View menu. In this mode Proxifier will continue working even when the main window is closed.
On Windows 7 the Proxifier icon can be hidden. Click the arrow-like button to access it. (You can drag-and-drop the icon to the System Tray to make it always visible).
To maximize the main window of the program, double-click the icon with the left mouse button or select the Open Proxifier command from the context menu. To close Proxifier in this mode either use the Exit context menu command or the Exit command of the File menu in the main window.
With the context menu you can easily navigate and switch profiles.
(SysTrayIconProfiles.png)
By default the icon shows the traffic. In fact it is a minimized copy of the Traffic pane. With the
Show Traffic option of the context menu you can switch to the static icon and back.
Proxifier v3 for Microsoft Windows © Initex
Page 20
advertisement
Related manuals
advertisement
Table of contents
- 2 Introduction
- 2 What’s New in Version
- 6 Proxifier v2 Migration Notes
- 6 Quick Start
- 8 Proxy Server Settings
- 11 Proxification Rules
- 14 Manual Proxification Standard Edition only
- 15 Profiles
- 18 User Interface
- 20 System Tray Icon
- 21 Name Resolution Through Proxy
- 22 Proxy Chains
- 23 Proxy Server Redundancy
- 25 HTTP Proxy Support
- 27 Advanced Proxy Server Settings
- 29 Profile Auto Update
- 30 Direct Connections
- 30 Log Files
- 31 Services and Other Users Standard Edition only
- 31 Connection Loop Detection
- 32 Proxifier Editions
- 33 Portable Network Engine Portable Edition only
- 34 Proxy Checker
- 35 Proxifier System Settings Standard Edition only
- 37 Network Error Codes
- 37 Order Proxifier
- 38 Trial Version
- 38 Technical Support
- 38 End-User License Agreement