Global Deployments. Cisco Hosted Collaboration Solution for Contact Center
Add to my manuals
844 Pages
advertisement
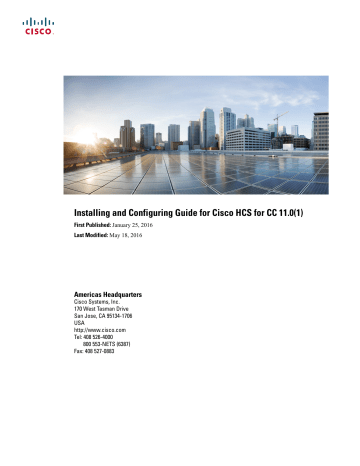
C H A P T E R
14
Remote Deployment Options
•
•
Configure Local Trunk, page 726
Global Deployments
Global Deployments allows Service Providers to deploy remote data centers with centralized management.
The following Global deployment topologies are supported with standard HCS deployment models.
•
Remote CVP Deployment, on page 719
•
Remote CVP and CUCM Deployment, on page 724
Remote CVP Deployment
The Remote CVP deployment requires the following servers deployed at the remote Data centers. The maximum
RTT with central controller over the WAN is restricted up to 400ms.
Prerequisite: Standard HCS deployment model at the Core Data center.
•
Unified CVP Servers for Remote CVP Deployment, on page 719
•
Unified CCE Servers for Remote CVP Deployment, on page 722
•
Configure Cisco IOS Enterprise Voice Gateway, on page 369
Unified CVP Servers for Remote CVP Deployment
Use the Golden Template tool to deploy the remote CVP servers from the Golden templates. This section explains the procedures to configure Unified CVP servers at Remote Data center.
Configure Remote CVP Server
To configure the remote CVP servers, See
Configure Unified CVP Server, on page 348
Installing and Configuring Guide for Cisco HCS for CC 11.0(1)
719
Remote Deployment Options
Remote CVP Deployment
Configure Operations Console for Remote CVP for Remote Deployment
Add the remote CVP server components in CVP OAMP and change the UDP transmission, Heartbeat properties.
Sequence Task Done?
1
2
3
Validate Network Card, on page 348
Enable Unified CVP Operations Console, on page 360
Configure Unified CVP Call Server for Remote Deployment,
on page 720
4
5
6
7
Configure Unified CVP VXML Server Component, on page 361
Configure Unified CVP Reporting Server, on page 361
Configure Unified CVP Media Server, on page 362
Install Unified CVP licenses, on page 363
8
9
10
11
12
13
14
15
Configure Gateways, on page 363
Add Unified CCE Devices, on page 365
Add Unified Communications Manager Devices, on page 365
Add Unified Intelligence Center Devices , on page 366
Transfer Scripts and Media Files, on page 364
Configure SIP Server Group for Remote Deployment, on page
721
Configure Dialed Number Patterns, on page 367
Configure Unified CVP Call Server for Remote Deployment
Procedure
Step 1
On the Unified CVP OAMP server, go to Start > All Programs > Cisco Unified Customer Voice Portal.
Step 2
Click Operations Console and log in.
Step 3
Navigate to Device Management > Unified CVP Call Server.
Step 4
Click Add New.
Step 5
On the General tab, enter the IP address and the hostname of the Cisco Unified CVP Server. Check ICM,
IVR, and SIP. Click Next.
Step 6
Click the ICM tab. For each of the Cisco Unified CVP Call Servers, retain the default port of 5000 for the
VRU Connection Port.
Step 7
Click the SIP tab: a) In the Enable outbound proxy field, select No.
b) In the Use DNS SRV type query field, select Yes.
c) Check Resolve SRV records locally.
720
Installing and Configuring Guide for Cisco HCS for CC 11.0(1)
Remote Deployment Options
Remote CVP Deployment
d) Set the UDP Retransmission Count to 3 in Advanced Configuration.
Step 8
Click the Device Pool tab. Make sure the default device pool is selected.
Step 9
(Optional) Click the Infrastructure tab. In the Configuration Syslog Settings pane, configure these fields as follows: a) Enter the IP address or the hostname of the syslog server.
Example:
Prime server b) Enter 514 for the port number of the syslog server.
c) Enter the name of the backup server to which the reporting server writes log messages.
d) In the Backup server port number field, enter the port number of the backup syslog server.
Step 10 Click Save & Deploy.
Step 11 Repeat this procedure for the remaining Unified CVP Call Servers.
Configure SIP Server Group for Remote Deployment
SIP Server Groups are required for Cisco Unified Communications Manager and Gateways.
Procedure
Step 1
In the Unified CVP Operations Console, navigate to System > SIP Server Group .
Step 2
Create a server group for the Cisco Unified Communications Manager devices: a) On the General tab, click Add New.
b) Fill in the SRV Domain Name FQDN field with a value that will also be used in the Cluster FQDN setting in Enterprise Parameters in Communications Manager. For example, cucm.cisco.com.
c) In the IP Address/Hostname field, enter an IP address or hostname for the Unified Communications
Manager node.
d) Click Add.
e) Repeat Steps c and d for each Unified Communications Manager subscriber. Click Save.
Note
Do not put the Publisher node in the server group.
SIP server group for Communications Manager is not required for SCC deployment as there is no direct
SIP trunk created from Communications Manager to CVP in SCC model.
Step 3
Create a server group for the gateway devices: a) On the General tab, click Add New.
b) In the SRV Domain Name FQDN field, enter the SRV Domain Name FQDN. For example vxmlgw.cisco.com.
c) In the IP Address/Hostname field, enter an IP address or hostname for each gateway.
d) Click Add.
e) Repeat Steps c and d for each gateway. Click Save.
Add all VXML gateways as appropriate for deployment and branches. Adding all VXML gateways to the server group will load balance calls across all the member server group gateways.
Step 4
Associate these server groups to all Unified CVP Call Servers:
Installing and Configuring Guide for Cisco HCS for CC 11.0(1)
721
Remote Deployment Options
Remote CVP Deployment
a) On the Call Server Deployment tab, move all Unified CVP Call Servers from the Available list to the
Selected list.
b) Click Save and Deploy.
Step 5
Click Heartbeat Properties and make the following changes, else skip this step.
a) Change the Number of Failed Heartbeats for Unreachable Status field to 3.
b) Change the Heartbeat Timeout field to 800 ms.
Step 6
Click Deployment Status to make sure that you applied the configuration.
Note
In the small contact center agent deployment, CUBE(SP) does not support FQDN configuration, therefore, you cannot create SIP server group pointing to CUBE(SP) for each sub customer.
Unified CCE Servers for Remote CVP Deployment
Use the Golden Template tool to deploy the remote CCE VRU PG from the Golden templates. This section explains the procedures to configure Unified CCE at Remote Data center.
Modify Unified CCE Router
See
Configure the Unified CCE Router, on page 405
and modify the value in Enable Peripheral Gateways dialog box by incrementing the value.
Add Remote VRU PG Using Unified CCE Configuration Manager
Complete the following procedure to add remote VRU PG using Unified CCE Configuration Manager.
Procedure
Step 1
On the Unified CCE Admin Workstation Server, navigate to Start > Cisco Unified CCE Tools >
Administration Tools > Configuration Manager.
Step 2
In Configuration Manager Window, expand Tools > Explorer Tools and open PG Explorer. Add the Remote
VRU PG, PIMs and Routing clients.
Step 3
Navigate Tools > Explorer Tools and open Network VRU Explorer. Associate the Network VRU label with the remote VRU PG Routing clients.
Step 4
Navigate Tools > List Tools and open Expanded Call Variable List. Enable the ECC variable user.microapp.media_server.
Step 5
Navigate Tools > List Tools and open Agent Targeting Rule. Add the remote VRU PG routing clients.
Configure VRU PG for Remote CVP Deployment
Complete the following tasks to configure the Unified CCE peripheral gateways for the PG Server on Side
A and then repeat the same procedure for Side B.
722
Installing and Configuring Guide for Cisco HCS for CC 11.0(1)
Remote Deployment Options
Remote CVP Deployment
Procedure
Step 1
Choose Start > All programs > Cisco Unified CCE Tools >Peripheral Gateway Setup.
Step 2
Click Add in the ICM Instances pane.
a) In the Add Instance window, select Facility and Instance from the drop-down list.
b) Enter 0 in the Instance Number field. Click Save.
Step 3
Click Add in the Instance Components pane, and from the Component Selection dialog box choose Peripheral
Gateway.
Step 4
In the Peripheral Gateway Properties dialog box: a) Check Production Mode.
b) UnCheck Auto start system startup.
c) Check Duplexed Peripheral Gateway.
d) Choose PGXX in the PG node Properties ID field.
e) Click the appropriate Side (Side A or Side B).
f) Under Client Type pane, add VRU to the selected types.
g) Click Next.
Step 5
In the Peripheral Interface Manager pane of the Peripheral Gateway Component Properties dialog box, click
Add and configure PIM1 with the Client Type of VRU as follows: a) Check Enabled.
b) In the peripheral name field, enter a name of your choice.
c) In the Peripheral ID field, Refer to PG explorer and enter the value.
d) In the VRU hostname field, enter the hostname of Remote CVP server.
e) In the VRU Connect port field, enter 5000.
f) In the Reconnect interval (sec) field, enter 10.
g) In the Heartbeat interval (sec) field, enter 5.
h) In the DSCP field, choose CS3(24).
i) Click OK.
Step 6
Refer to PG Explorer and Enter the value in the Logical Controller ID field.
Step 7
Enter 0 in the CTI Call Wrapup Data delay field.
Step 8
In the VRU Reporting pane, select Service Control and check Queue Reporting, Click Next.
Step 9
In the Device Management Protocol Properties dialog box, configure as follows: a) Click Side A Preferred, if you are configuring Side A, or click Side B Preferred, if you are configuring
Side B.
b) Choose Call Router is Remote in Side A Properties panel.
c) Choose Call Router is Remote in Side B Properties panel.
d) Accept the default value in the Usable Bandwidth (kbps) field.
e) Enter 4 in the Heartbeat Interval (lOOms) field. Click Next.
Step 10 In the Peripheral Gateway Network Interfaces dialog box, enter the PG Private Interfaces and the PG Public
(Visible) Interfaces.
a) Click the QoS button in the private interfaces section for Side A. In the PG Private Link QoS Settings, check Enable QoS and click OK. This step applies only to Side A.
Installing and Configuring Guide for Cisco HCS for CC 11.0(1)
723
Remote Deployment Options
Remote CVP and CUCM Deployment
b) Click the QoS button in the Public (Visible) Interfaces section. In the PG Visible Link QoS Settings, check
Enable QoS, click OK. This step applies only to Side A.
c) In the Peripheral Gateway Network Interfaces dialog box, click Next.
Step 11 In the Check Setup Information dialog box, click Next.
Step 12 In the Setup Complete dialog box, click Finish.
Note
Do not start Unified ICM/CC Node Manager until all ICM components are installed.
Remote CVP and CUCM Deployment
The Remote CVP and CUCM deployment requires the following servers deployed at the remote Data centers.
The maximum RTT with central controller over the WAN is restricted up to 400ms. Use the Golden Template tool to deploy the remote CCE, CVP, CUCM and Finesse servers from the Golden templates.
Prerequisite: Standard HCS deployment model at the Core Data center
•
Configure Unified CVP, on page 347
•
Unified CCE Servers for Remote CVP and CUCM Deployment, on page 724
•
Configure Unified Communications Manager, on page 375
•
Configure Cisco IOS Enterprise Voice Gateway, on page 369
•
Configure Cisco Finesse, on page 392
Unified CCE Servers for Remote CVP and CUCM Deployment
Use the Golden Template tool to deploy the remote CCE Generic PG from the Golden templates. This section explains the procedures to configure Unified CCE servers at Remote Data center.
Modify Unified CCE Router
See
Configure the Unified CCE Router, on page 405
and modify the value in Enable Peripheral Gateways dialog box by incrementing the value.
Add Remote Generic PG Using Unified CCE Configuration Manager
Complete the following procedure to add remote Generic PG using Unified CCE Configuration Manager.
724
Installing and Configuring Guide for Cisco HCS for CC 11.0(1)
Remote Deployment Options
Remote CVP and CUCM Deployment
Procedure
Step 1
On the Unified CCE Admin Workstation Server, navigate to Start > Cisco Unified CCE Tools >
Administration Tools > Configuration Manager.
Step 2
In Configuration Manager Window, expand Tools > Explorer Tools and open PG Explorer. Add the Remote
Generic PG, CUCM and VRU PIMs and their Routing clients.
Step 3
Navigate Tools > Explorer Tools and open Network VRU Explorer. Associate the Network VRU label with the remote Generic PG Routing clients.
Step 4
Navigate Tools > List Tools and open Expanded Call Variable List. Enable the ECC variable user.microapp.media_server.
Step 5
Navigate Tools > List Tools and open Agent Targeting Rule. Add the remote Generic PG routing clients.
Configure Generic PG for Remote CVP and CUCM Deployment
Complete the following tasks to configure the Unified CCE peripheral gateways for the PG Server on Side
A and then repeat the same procedure for Side B.
Procedure
Step 1
Choose Start > All programs > Cisco Unified CCE Tools >Peripheral Gateway Setup.
Step 2
Click Add in the ICM Instances pane.
a) In the Add Instance window, select Facility and Instance from the drop-down list.
b) Enter 0 in the Instance Number field. Click Save.
Step 3
Click Add in the Instance Components pane, and from the Component Selection dialog box choose Peripheral
Gateway.
Step 4
In the Peripheral Gateway Properties dialog box: a) Check Production Mode.
b) UnCheck Auto start system startup.
c) Check Duplexed Peripheral Gateway.
d) Choose PGXX in the PG node Properties ID field.
e) Click the appropriate Side (Side A or Side B).
f) Under Client Type pane, add CUCM and VRU to the selected types.
g) Click Next.
Step 5
In the Peripheral Interface Manager pane of the Peripheral Gateway Component Properties dialog box, click
Add and configure PIM1 with the Client Type of CUCM as follows: a) Check Enabled.
b) In the Peripheral name field, enter a name of your choice.
c) In the Peripheral ID field, Refer to PG explorer and enter the value.
d) In the Agent extension length field, enter extension length for this deployment.
e) In the Unified Communications Manager Parameters pane, configure as follows:
• In the Service field, enter the hostname of the Unified Communications Manager Subscriber.
Installing and Configuring Guide for Cisco HCS for CC 11.0(1)
725
advertisement
* Your assessment is very important for improving the workof artificial intelligence, which forms the content of this project
Related manuals
advertisement
Table of contents
- 1 Installing and Configuring Guide for Cisco HCS for CC 11.0(1)
- 3 Contents
- 43 Preface
- 43 Purpose
- 43 Audience
- 44 Change History
- 44 Obtaining Documentation and Submitting a Service Request
- 45 Cisco HCS for Contact Center
- 46 Cisco HCS for Contact Center Topology
- 47 Cisco HCS for Contact Center Options and Feature Support
- 52 Shared Management and Aggregation
- 52 Unified Contact Center Domain Manager
- 53 Unified Communication Domain Manager
- 54 ASA NAT and Firewall
- 54 Cisco Prime Collaboration - Assurance
- 55 Perimeta SBC
- 55 Core Solution Components
- 55 Unified CCE
- 56 Router
- 56 Logger
- 56 Peripheral Gateway
- 56 Administration & Data Server
- 57 Nomenclature Table
- 58 Unified CVP
- 58 Call Server
- 58 VXML Server
- 59 Media Server
- 59 Unified CVP Reporting Server
- 59 Unified CVP Operations Console Server
- 59 Unified Communication Manager
- 60 Call Processing Nodes
- 61 TFTP and Music on Hold Nodes
- 61 Unified Intelligence Center
- 62 Live Data Reporting System
- 62 Cisco Finesse
- 62 CUBE-Enterprise
- 62 Core Component Integrated Options
- 63 Courtesy Callback
- 63 Agent Greeting
- 64 Whisper Announcement
- 64 Database Integration
- 64 Mobile Agent
- 64 Outbound Dialer
- 65 Post Call Survey
- 65 Precision Routing
- 65 A-law Codec
- 65 CM based Silent Monitoring
- 66 Back-office Phone support
- 66 Finesse IP Phone Agent
- 66 Optional Cisco Components
- 66 AW-HDS-DDS
- 67 SPAN-Based Monitoring
- 67 Cisco Unified WIM and EIM
- 67 Cisco Unified WIM and EIM Features
- 67 Email
- 67 Chat Feature
- 68 Web Callback and Delayed Callback
- 68 Web Callback
- 68 Delayed Callback
- 68 Cisco Remote Silent Monitoring
- 68 RSM Services
- 68 VLEngine
- 69 PhoneSim
- 69 Cisco MediaSense
- 69 Cisco Unified SIP Proxy
- 69 Avaya PG
- 70 Remote Expert Mobile
- 70 Cisco Virtualized Voice Browser
- 70 Optional Third-Party Components
- 71 Speech - ASR/TTS
- 71 Recording
- 71 Wallboard
- 71 Workforce Management
- 71 Cisco Solutions Plus
- 72 Deployment Models
- 73 500 Agent Deployment
- 76 1000 Agent Deployment
- 76 4000 Agent Deployment
- 79 12000 Agent Deployment Model
- 81 Small Contact Center Deployment
- 86 Remote Deployment options
- 87 Global Deployments
- 87 Remote CVP Deployment
- 87 Remote CVP and UCM Deployment
- 88 Local Trunk
- 88 Remote Office Options
- 91 Prerequisites
- 91 Hardware Requirements
- 91 Tested Reference Configurations
- 92 Specification-Based Hardware Support
- 93 Additional Hardware Specification
- 93 Software Requirement
- 94 Automation Software
- 95 Third-Party Software
- 96 Required Software Licenses
- 98 Open Virtualization Format Files
- 98 Hosted Collaboration Solution for Contact Center OVA
- 100 Unified Communications Manager OVA
- 100 Unified Intelligence Center OVA
- 100 Live Data Reporting System OVA
- 101 Cisco Finesse OVA
- 101 Cisco Remote Silent Monitoring OVA
- 101 Cisco MediaSense OVA
- 101 Avaya PG OVA
- 102 Cisco Virtualized Voice Browser OVA
- 102 Deployment Checklists
- 102 Checklists for 500 and 1000 Agent Deployment
- 103 Checklists for 4000 Agent Deployment
- 105 Checklists for Small Contact Center Agent Deployment
- 107 Checklist for 12000 Agent Deployment
- 111 Design Consideration
- 111 Deployment Considerations
- 114 Operating Considerations
- 114 Peripheral Gateways
- 116 Agent and Supervisor Capabilities
- 119 Voice Infrastructure
- 120 Administration Guidelines
- 122 IVR and Queuing
- 123 Reporting
- 124 Third-Party Integration
- 126 Configuration Limits
- 131 Call Flows
- 138 Core Solution Component Considerations
- 139 Core Component Design Considerations
- 139 Unified CCE Design Consideration
- 140 Unified CCE Design for 500 Agent Deployment
- 140 Unified CCE Design for 1000 Agent Deployment
- 141 Unified CCE Design for 4000 Agent Deployment
- 142 Unified CCE Design for 12000 Agent Deployment
- 142 Unified CVP Design Considerations
- 143 Unified CVP Design for 500 Agent Deployment
- 143 Unified CVP Design for 1000 Agent Deployment
- 144 Unified CVP Design for 4000 Agent Deployment
- 145 Unified CVP Design for 12000 Agent Deployment
- 145 Unified CM Design Considerations
- 145 Unified CM Design for 500 and 1000 Agent Deployment Models
- 146 Unified CM Design for 4000 Agent Deployment Model
- 147 Unified CM Design for 12000 Agent Deployment Model
- 147 Unified IC Design Considerations
- 148 Unified IC Design for 500 and 1000 Agent Deployments
- 148 Unified IC Design for 4000 Agent Deployment
- 149 Unified IC Design for 12000 Agent Deployment
- 149 Core Component High Availability Considerations
- 151 Unified CCE High Availability
- 152 Agent PIM
- 152 VRU PIM
- 152 CTI Server
- 152 CTI OS Server
- 153 Unified CCE Call Router
- 153 Unified CCE Logger
- 153 Unified CCE Administration and Data Server
- 153 Unified CVP High Availability
- 153 Unified CVP Call Server
- 154 Unified CVP Media Server
- 154 Cisco Voice XML Gateway
- 155 Unified CVP Reporting Server
- 155 Unified CM
- 155 Unified CM High Availability
- 155 Unified CM High Availability Scenarios
- 155 Cisco Call Manager and CTI Manager Service Fail
- 156 Cisco CTI Manager Service Fails
- 158 Cisco Call Manager Service Fails
- 159 Gateway High Availability
- 159 MRCP ASR/TTS High Availability
- 159 Cisco Finesse High Availability
- 160 CTI
- 160 AWDB
- 161 Cisco Finesse Client
- 161 Desktop Behavior
- 161 Core Component Bandwidth, Latency and QOS Considerations
- 162 Unified CCE Bandwidth, Latency and QOS Considerations
- 162 Agent Desktop to Unified CCE Call Servers/ Agent PG
- 162 Unified CCE Data Server to Unified CCE Call Server for 500 and 1000 Agent Deployment Model
- 162 Private Network Bandwidth Requirements for Unified CCE
- 165 Unified CVP Bandwidth, Latency and QOS Considerations
- 165 Bandwidth Considerations for Unified CVP
- 165 VoiceXML Document Types
- 165 Media File Retrieval
- 166 QOS Considerations for Unified CVP
- 166 Unified CM Bandwidth, Latency and QOS Considerations
- 166 Agent Phones to Unified Communications Manager Cluster
- 167 Unified IC Bandwidth, Latency and QOS Considerations
- 167 Reporting Bandwidth
- 167 Network Bandwidth Requirements
- 170 Cisco Finesse Bandwidth, Latency and QOS Considerations
- 170 Core Component Integrated Options Considerations
- 170 Courtesy Callback Considerations
- 171 Callback Criteria
- 171 Sample Scripts and Audio Files for Courtesy Callback
- 171 Typical Use Scenario
- 172 Agent Greeting Considerations
- 172 Agent Greeting Phone Requirements (for Local Agents only)
- 173 Agent Greeting Design Considerations
- 173 Whisper Announcement Considerations
- 174 Mobile Agent Considerations
- 174 Cisco Unified Mobile Agent Description
- 174 Unified Mobile Agent Provides Agent Sign-In Flexibility
- 174 Connection Modes
- 175 Call by Call
- 176 Nailed Connections
- 176 Feature Requirements
- 177 Unsupported Features
- 177 Outbound Dialer Considerations
- 177 Dialing Modes
- 179 Outbound SIP Dialer Call-flow
- 180 Post Call Survey Considerations
- 181 a-Law Codec Support Considerations
- 181 Back-Office Phone Support Considerations
- 182 Finesse IP Phone Agent Considerations
- 182 Live Data Reporting System Considerations
- 182 Precision Routing Considerations
- 182 Optional Component Considerations
- 183 Unified WIM and EIM Considerations
- 183 Unified WIM and EIM Design Considerations
- 183 Unified WIM and EIM Deployment Options
- 185 Unified WIM and EIM Configuration Limits
- 186 HCS Support Matrix for Unified WIM and EIM
- 187 Unified WIM and EIM High Availability
- 191 Cisco WIM and EIM Bandwidth, Latency and QOS Considerations
- 191 Cisco RSM Considerations
- 191 Cisco RSM Design Considerations
- 191 Cisco RSM High Availability
- 193 Cisco RSM Capabilities
- 193 Cisco RSM Bandwidth, Latency and QOS Considerations
- 194 Cisco MediaSense Considerations
- 194 Cisco MediaSense Design Considerations
- 195 Cisco MediaSense Capabilities
- 195 Cisco MediaSense High Availability
- 195 Cisco MediaSense Bandwidth, Latency and QOS Considerations
- 196 Cisco Unified SIP Proxy Considerations
- 196 Performance Matrix for CUSP Deployment
- 197 Cisco SPAN based Monitoring Considerations
- 197 Silent Monitoring Bandwidth, Latency and QOS Considerations
- 197 Avaya PG Considerations
- 197 Avaya PG Design Considerations
- 198 Avaya PG High Availability
- 198 Cisco Virtualized Voice Browser Considerations
- 199 Cisco Virtualized Voice Browser Design Considerations
- 200 Cisco Virtualized Voice Browser Capabilities
- 200 Cisco Virtualized Voice Browser High Availability
- 200 Cisco Virtualized Voice Browser Bandwidth, Latency and QoS Considerations
- 201 Deployment Model Considerations
- 201 Small Contact Center Deployment Consideration
- 206 12000 Agent Deployment Model Considerations
- 206 Remote Deployment Option Considerations
- 206 Global Deployment Considerations
- 207 Global Deployment UCS Network Reference Design
- 207 Local Trunk Design Considerations
- 208 CUBE-Enterprise at Customer Premise
- 209 TDM Gateway at Customer Premise
- 209 Location-Based Call Admission Control
- 210 Domain and Active Directory Considerations
- 212 AD at Customer Premises
- 212 AD at Service Provider Premises
- 212 Storage, VM Specifications, and IOPS Considerations
- 213 Storage Considerations for All Deployments
- 213 vSphere Storage Design
- 213 Shared LUNs
- 214 Storage, VM Specifications, and IOPS Considerations for HCS Shared Management Components
- 214 SAN Configuration for HCS Shared Management Components
- 214 VM Specifications for HCS Shared Management Components
- 214 IOPS Requirement for HCS Shared Management Components
- 215 Storage, VM Specifications, and IOPS Considerations for HCS Core Components
- 215 SAN Configuration for HCS Core Components
- 216 VM Specifications for HCS Core Components
- 219 IOPS Requirement for HCS Core Components
- 225 Storage, VM Specifications, and IOPS Considerations for HCS Optional Components
- 225 SAN Configuration for HCS Optional Components
- 226 VM Specifications for HCS Optional Components
- 226 IOPS Requirement for HCS Optional Components
- 227 Congestion Control Considerations
- 227 Deployment Types
- 228 Congestion Treatment Mode
- 229 Congestion Control Levels and Thresholds
- 230 Congestion Control Configuration
- 230 Real Time Capacity Monitoring
- 230 UCS Network Considerations
- 230 Network Requirements for Cisco UCS B-Series Servers
- 232 Nexus1000v Switch Configurations
- 232 Data Center Switch Configurations
- 233 Network Requirements for Cisco UCS C-Series Servers
- 234 VMware High Availability
- 235 Network Link High Availability
- 235 Firewall Hardening Considerations
- 236 TCP and UDP Port Usage for Active Directory Domain Controller
- 237 License Considerations
- 238 Billing Considerations
- 239 Shared Management and Aggregation
- 239 Install and Configure Unified CCDM
- 240 Deploy Unified CCDM Database Server
- 241 Configure Windows
- 241 Configure Windows Feature Requirements
- 242 Turn Off FIPS Compliance
- 242 Disable UAC
- 243 Associate Unified CCDM Component servers with Service Provider AD Domain
- 243 Configure Post-Install SQL
- 243 Configure DTC
- 244 Configure Windows Server 2012 R2 Firewall for SQL Server
- 244 SQL Server Backup Guidelines
- 245 Install Unified CCDM Database Server on Side A and Side B
- 246 Install the Diagnostic Framework for System CLI
- 246 Install Unified CCDM Portal Database on Side A and Side B
- 248 Add SQL Login for Unified CCDM Web Server
- 249 Deploy Unified CCDM Web Server
- 250 Install Unified CCDM Web Server on Side A and Side B
- 251 Configure SNMP Traps
- 251 Enable Windows SNMP Feature
- 251 Configure SNMP Service for Trap Forwarding
- 252 Configure Windows Events to Forward to SNMP
- 253 Unified CCDM Configuration
- 253 Launch the Integrated Configuration Environment
- 254 Set Up Unified CCDM Servers
- 255 Configure Replication
- 255 Setup
- 256 Monitor
- 256 Login to Unified CCDM
- 256 Configure Single Sign-On
- 257 Setup Administrator Account
- 257 Configure SSO Authentication for Unified CCDM
- 258 Manage Users with Single Sign-On
- 258 Obtaining Digital Certificate
- 259 Install Active Directory Certificate on Domain Controller Box
- 259 Install Active Directory Certificate on CCDM Web Server and Data Server
- 260 Install Active Directory Certificate on CCDM Web Server.
- 260 Configure SSL for Unified CCDM
- 261 Grant Network Service Rights to the Certificate
- 261 Obtain the Certificate Thumbprint
- 262 Configure Web Services to Use the Certificate
- 263 Test the Certificate Installation
- 264 Installing the Security Certificate in the User Certificate Store
- 264 Installing the Security Certificate in the Computer Certificate Store
- 264 To Export the Certificate, on each CCDM database server
- 265 To Import the Certificate, on each CCDM database server
- 265 Install and Configure Unified Communication Domain Manager
- 267 Install Unified Communication Domain Manager
- 267 Post Installation
- 269 Install Hosted Collaboration Mediation-Fulfilment
- 270 Prerequisites to Configure Unified Communication Domain Manager
- 270 Add HCM-F Device
- 270 Add Provider
- 271 Add Reseller
- 271 Install and Configure ASA Firewall and NAT
- 272 Setup ASA
- 272 Access Command-line Interface
- 272 Configure Hostname and Password
- 273 Configure Multiple Context Modes
- 273 Enable Multiple Context Modes
- 273 Enable Interfaces in the System Execution Space
- 274 Configure Security Contexts in System Execution Space
- 274 Assign MAC Addresses to Context Interfaces Automatically (Optional)
- 274 Configure Interfaces in the Context
- 275 Install and Configure Perimeta SBC
- 276 Hardware Specification
- 277 CIMC Setup
- 277 Advanced BIOS Configuration
- 278 Install Perimeta SBC
- 278 Mount Perimeta ISO
- 279 Configure the Management Network
- 279 Configure DNS Servers
- 280 Unpack the Software
- 280 Install Software
- 280 Configure System, Node, and Remote Node Names
- 280 Managing Local Timezone, Time and Date, and NTP Server
- 281 Commissioning and Partnering the System
- 281 Apply Licenses
- 282 Configure Perimeta SBC
- 282 Configuration of C-Series Perimeta SBC for all HCS Deployment models
- 282 Configure Service Interface for Carrier Network
- 283 Configure Codec List
- 283 Configure Media Address
- 283 Create Account
- 283 Install and Configure Prime Collaboration Assurance
- 284 Deploying Prime Collaboration Assurance
- 284 Simple Prime Collaboration Assurance Deployment
- 285 Advanced Prime Collaboration Assurance Deployment
- 286 Configuring the Prime Collaboration Assurance Virtual Appliance
- 286 Simple Prime Collaboration Assurance Configuration
- 287 Advanced Prime Collaboration Assurance Configuration
- 289 SSL Certificate Installation
- 289 Removing SSL Certificate Warning from Windows Internet Explorer
- 290 Removing SSL Certificate Warning from Mozilla Firefox
- 291 Golden Template Process
- 291 Sequence for Golden Template Process
- 293 Create Golden Template
- 293 Create Golden Template for 500 Agent Deployment
- 294 Create Golden Template for Unified CCE Call Server
- 295 Create Virtual Machines
- 296 Install Microsoft Windows Server 2012 R2 Standard Edition
- 296 Install VMware Tools
- 297 Install Antivirus Software
- 298 Disabling Port Blocking
- 298 Install Unified Contact Center Enterprise
- 299 Convert the Virtual Machine to a Golden Template
- 299 Create Golden Template for Unified CCE Data Server
- 300 Enable Microsoft .Net Framework 3.5 SP1
- 301 Install Microsoft SQL Server 2014 Standard Edition
- 303 Create Golden Template for Unified CVP Server
- 304 Install Unified CVP Server
- 305 Create Golden Template for Unified CVP OAMP Server
- 306 Install Unified CVP OAMP Server
- 306 Create Golden Template for Unified CVP Reporting Server
- 307 Install Unified CVP Reporting Server
- 308 Create Golden Template for Cisco Finesse
- 308 Install Unified Communications Voice OS based Applications
- 309 Create Golden Template for Cisco Unified Intelligence Center with Live Data
- 310 Create Golden Template for Cisco Unified Communications Manager
- 310 Create Golden Template for 1000 Agent Deployment
- 311 Create Golden Template for 4000 Agent Deployment
- 312 Create Golden Template for Unified CCE Rogger
- 313 Create Golden Template for Unified CCE AW-HDS-DDS
- 314 Create Golden Template for Unified CCE Agent Peripheral Gateway
- 315 Create Golden Template for Unified CCE VRU Peripheral Gateway
- 316 Create Golden Template for Cisco Unified Intelligence Center
- 316 Create Golden Template for Live Data Reporting System
- 317 Create Golden Template for Small Contact Center Agent Deployment
- 318 Create Golden Template for 12000 Agent Deployment
- 319 Create Golden Template for Unified CCE Router
- 320 Create Golden Template for Unified CCE Logger
- 321 Create Golden template for Unified CCE AW-HDS
- 322 Create Golden Template for Unified CCE HDS-DDS
- 325 Configure Customer Instance for Network Infrastructure
- 325 Implement UCS Platform
- 325 Set Up Basic UCS Connectivity
- 326 Basic Configuration for UCS
- 326 Configure UCS 6100 Server Ports
- 327 Configure UCS 6100 Uplink Ethernet Ports
- 327 Configure Uplink FC Ports
- 327 Acknowledge Chassis
- 327 Configure Server Management IP Address Pool
- 328 Configure UCS LAN
- 328 Add VLANs
- 328 Create MAC Pools
- 329 Configure UCS SAN
- 329 Create VSANs
- 329 Associate VSAN with an FC Uplink Port
- 330 Create WWNN Pools
- 330 Create WWPN Pools
- 331 Configure UCS B Series Blade Server
- 331 Configure MDS
- 331 Configure MDS-A
- 332 Configure MDS-B
- 332 Configure SAN
- 332 ESX Boot from SAN
- 333 Configure UCS B Series Blade Server
- 333 View Multilayer Director Switch
- 333 Configure SAN on Storage Device
- 334 Install ESX
- 334 Add ESX Host to vCenter
- 335 Deploy Nexus 1000v
- 335 Cisco Nexus 1000V Installer App Prerequisites
- 336 Installing the VSM Software using Cisco Nexus 1000V Installer App
- 339 Installing the VEM Software Using the Cisco Nexus 1000V Installer App
- 341 Configure Cisco Nexus
- 342 Add Second Customer Instance in Single Blade for 500 Agent Deployment
- 343 Clone and OS Customization
- 343 Clone and OS Customization Process
- 344 Automated Cloning and OS Customization
- 344 Automated Cloning and OS Customization Using Golden Templates
- 344 Download Golden Template Automation Tool
- 345 Complete Automation Spreadsheet
- 347 Run Automation Script
- 348 OS Customization Process
- 349 Validate Network Adapter Settings and Power On
- 349 Edit Registry Settings and Restart VM
- 350 Automated Cloning and OS Customization Using OVF
- 351 Complete Automation Spreadsheet for Export
- 351 Run Automation Script for Export
- 352 Transport to Desired Location
- 353 Ensure Readiness of the Location
- 353 Complete the Spreadsheet for Import
- 356 Run Automation Script for Import
- 358 Manual Cloning and OS Customization
- 358 Create Customization File for Windows Based Components
- 359 Deploy Virtual Machine from the Golden Template
- 359 Generate Answer File for VOS Product Virtual Machines
- 360 Copy Answer Files to Virtual Machines
- 363 Configure Customer Instance
- 363 Create a Customer Instance for the 500 Agents Deployment Model
- 364 Upgrade VMware Tools
- 364 Set Up Virtual Machine Startup and Shutdown
- 365 Create a Domain Controller Server
- 366 Create a Virtual Machine for the Domain Controller
- 366 Install Microsoft Windows Server
- 366 Install the Antivirus Software
- 366 Configure a DNS Server
- 366 Set Up the Domain Controller
- 367 Create Two-Way Forest Trust
- 367 Configure Cisco Unified CCE Call Server
- 368 Configure the Domain Manager
- 369 Configure a Generic Peripheral Gateway
- 369 Add a Generic PG
- 369 Add PIM1(Unified Communications Manager PIM)
- 370 Add PIM2 (First VRU PIM)
- 371 Add PIM3 (Second VRU PIM)
- 371 Add PIM4 (Third VRU PIM)
- 372 Add PIM5 (Fourth VRU PIM)
- 372 After Creating PIMs
- 373 Configure CTI Server
- 374 Configure Media Routing Peripheral Gateway
- 374 Add Media Routing PG
- 376 Configure CTI OS Server
- 377 Install JTAPI
- 378 Set Local Administrator Password
- 378 Verify the Machine in Domain
- 378 Cisco SNMP Setup
- 379 Add Cisco SNMP Agent Management Snap-In
- 379 Save Cisco SNMP Agent Management Snap-In View
- 380 Set Up Community Names for SNMP V1 and V2c
- 380 Set Up SNMP User Names for SNMP V3
- 381 Set Up SNMP Trap Destinations
- 381 Set Up SNMP Syslog Destinations
- 382 Configure Unified CCE Data Server
- 382 Configure Network Cards
- 383 Configure Private Ethernet Card
- 384 Configure Visible Ethernet Card
- 384 Configure Unified CCE Encryption Utility
- 384 Create and Bind System CLI Certificate
- 385 Configure SQL Server
- 385 Configure Secondary Drive
- 386 Configure the Unified CCE Logger
- 387 Database and Log File Size
- 388 Configure Administration Server and Real-Time Data Server Components
- 389 Load Base Configuration
- 390 Verify Cisco Diagnostic Framework Portico
- 390 Final Tasks
- 390 Set the HCS Deployment Type
- 391 Start Unified CCE Services
- 391 Configure Unified CVP
- 392 Configure Unified CVP Server
- 392 Validate Network Card
- 393 Setup Unified CVP Media Server IIS
- 394 Setup FTP Server
- 394 Install FTP Server
- 394 Enable FTP Server
- 395 Configure Basic Settings for FTP Server
- 395 Configure Unified CVP Reporting Server
- 396 Unified CVP Reporting Users
- 396 Create Reporting Users
- 396 Create Superusers
- 396 Configure Active Directory Server
- 400 Sign In to Cisco Unified Intelligence Center Reporting Interface
- 400 Create Data Source and Import Report Templates
- 400 Create Data Source for Cisco Unified CVP Report Data
- 402 Obtain Cisco Unified CVP Report Templates
- 402 Import Unified CVP Report Templates and Set Data Source
- 403 Configure Cisco Unified CVP Operations Console
- 404 Enable Unified CVP Operations Console
- 404 Configure Unified CVP Call Server Component
- 405 Configure Unified CVP VXML Server Component
- 405 Configure Unified CVP Reporting Server
- 406 Configure Unified CVP Media Server
- 407 Install Unified CVP licenses
- 407 Configure Gateways
- 408 Transfer Scripts and Media Files
- 408 Configure SNMP
- 409 Add Unified CCE Devices
- 409 Add Unified Communications Manager Devices
- 410 Add Unified Intelligence Center Devices
- 410 Configure SIP Server Group
- 411 Configure Dialed Number Patterns
- 413 Configure Cisco IOS Enterprise Voice Gateway
- 413 Configure Ingress Gateway
- 416 Configure VXML Gateway
- 419 Configure Unified Communications Manager
- 419 Configure Unified Communications Manager Publisher
- 420 Configure Unified Communications Manager Subscriber
- 420 Launch Unified Communications Manager Publisher to Add the Subscriber
- 421 Configure Subscriber
- 421 Unified Communications Manager License
- 421 Upgrade Unified Communications Manager License
- 422 Generate and Register License
- 422 Install License
- 423 Activate Services
- 424 Validate Clusterwide Domain Configuration
- 424 Install JTAPI on Unified CCE Servers
- 424 Configure Unified Intelligence Center with Live Data
- 425 Configure Unified Intelligence Center Publisher
- 425 Configure Unified Intelligence Center Subscriber
- 426 Launch Publisher to Add Subscriber
- 426 Configure Subscriber
- 426 Configure Unified Intelligence Center Reporting
- 427 Configure the SQL User Account
- 428 Configure Unified Intelligence Center Data Sources
- 429 Configure Unified Intelligence Center Administration
- 430 Unified Intelligence Center License and Sign-In
- 430 Sign In to Administration Console
- 430 Upload License
- 431 Configure Live Data AW-Access
- 432 Configure Live Data Machine Services
- 433 Configure Live Data Unified Intelligence Data Sources
- 434 Configure Live Data Reporting Interval
- 435 Import Live Data Reports
- 435 Add Certificate for HTTPS Gadget
- 436 Configure Cisco Finesse
- 437 Configure the Cisco Finesse Primary Node
- 438 Configure Settings for the CTI Server and Administration and Data Server
- 438 Configure CTI Server Settings in the Cisco Finesse Primary Node
- 440 Configure Unified Contact Center Enterprise Administration and Data Server
- 440 Restart the Cisco Tomcat Service
- 440 Configure Cisco Finesse Secondary Node
- 440 Launch the Finesse Administration Console to Configure the Secondary Finesse
- 441 Install Cisco Finesse on the Secondary Node
- 442 Configure Cisco Finesse Administration
- 442 Obtain and Upload a CA Certificate
- 443 Trust Self-Signed Certificate for Cisco Finesse
- 444 Browser Settings for Internet Explorer
- 445 Configure SNMP
- 446 Create a Customer Instance for the1000 Agent Deployment Model
- 447 Create a Customer Instance for the 4000 Agent Deployment Model
- 448 Configure Cisco Unified CCE Rogger
- 449 Configure the Unified CCE Router
- 449 Configure the Unified CCE Logger
- 451 Database and Log File Size
- 452 Load Base Configuration
- 453 Configure Unified CCE AW-HDS-DDS
- 453 AW-HDS-DDS
- 454 Create Instance
- 454 Create HDS Database
- 455 Configure AW-HDS-DDS
- 456 Database and Log File Size
- 456 Configure Unified CCE Agent PG 1
- 457 Configure CUCM Peripheral Gateway for 4000 Agent Deployment Model
- 457 Prepare to Add PIMs
- 458 Add PIM1(CUCM PIM)
- 458 After Creating PIMs
- 459 Configure Media Routing Peripheral Gateway
- 459 Configure Multichannel and Outbound PIM's 4000 Agent Deployment
- 461 Install JTAPI
- 461 Configure CTI Server
- 462 Configure Unified CCE Agent PG 2
- 462 Configure Outbound PIM for 4000 Agent Deployment
- 464 Configure Unified CCE VRU PG
- 464 Configure VRU PG
- 464 Prepare to Add PIMs
- 465 Add VRU PIMs
- 466 After Creating PIMs
- 467 Configure Unified Intelligence Center
- 467 Configure Live Data Reporting System
- 468 Create Customer Instance for Small Contact Center Agent Deployment Model
- 469 Configure Unified CCE Rogger for Small Contact Center Agent Deployment
- 470 Load Base Configuration for Small Contact Center Agent Deployment
- 471 Configure Unified CCE Router for Small Contact Center
- 472 Configure Unified CCE Agent PG for Small Contact Center Agent Deployment
- 473 Configure CUCM Peripheral Gateway for Small Contact Center Agent Deployment Model
- 473 Add Agent PG Using Unified CCE Configuration Manager
- 474 Prepare to Add PIMs
- 474 Add PIM1(CUCM PIM)
- 475 After Creating PIMs
- 476 Configure CTI Server for Small Contact Center Agent Deployment Model
- 476 Configure Media Routing Peripheral Gateway for Small Contact Center Agent Deployment Model
- 476 Add Media Routing PG Using Unified CCE Configuration Manager
- 477 Configure Media Routing Peripheral Gateway for Small Contact Center Agent Deployment Model
- 479 Increase the SW MTP and SW Conference Resources
- 479 Configure Shared Unified Communications Manager
- 480 Create DNS Server for Finesse in Small Contact Center Deployment
- 481 Enable DNS server
- 481 Configure DNS Server
- 482 Configure Host in DNS Server
- 482 Create Customer Instance for 12000 Agent Deployment Model
- 483 Configure Unified CCE Logger
- 484 Load Base Configuration
- 485 Configure Unified CCE Router
- 485 Configure Unified CCE AW-HDS
- 486 AW-HDS
- 486 Configure AW-HDS
- 487 Configure Unified CCE HDS-DDS
- 487 HDS-DDS
- 488 Configure HDS-DDS
- 489 Configure Unified CCE Agent PG’s for 12000 Agent Deployment
- 489 Configure CUCM Peripheral Gateway for 12000 Agent Deployment
- 491 Configure Media Routing Peripheral Gateway for 12000 Agent Deployment
- 491 Configure Unified CCE VRU PG’s for 12000 Agent Deployment
- 492 Configure VRU Peripheral Gateway for 12000 Agent Deployment
- 495 Configure Unified Intelligence Center
- 495 Configure Live Data Reporting System
- 497 Integration of Customer Instance with Shared Management
- 497 Unified CCDM Integration
- 497 Configure Unified CCE Servers in Unified CCDM Cluster
- 498 Unified CCE Prerequisites
- 498 Configure the Unified CCE AW for Provisioning
- 499 Configure Unified CCE AW Database(AWDB) for Unified CCDM
- 499 Set Up CMS Server on Unified CCE
- 500 Establish Two-Way Forest Trust
- 501 Create Conditional Forwarders for Customer Domain
- 501 Create Forwarders for Customer Domain
- 501 Create Conditional Forwarders for Service Provider Domain
- 502 Create Forwarders for Service Provider Domain
- 502 Create Two-Way Forest Trust
- 502 Setup Unified CCE Servers in Unified CCDM Cluster
- 504 Create an Equipment Mapping
- 505 Configure Unified CVP Servers in Unified CCDM Cluster
- 505 Setup Unified CVP Servers in Unified CCDM Cluster
- 507 Equipment Mapping for CVP with CCDM
- 507 Create Users in Active Directory
- 508 Create User in UCCE
- 509 Configure Unified CCE for Partitioned Internet Script Editor
- 509 Configure Unified CCE Admin Workstation for Internet Script Editor
- 510 Install Internet Script Editor
- 510 Deployment Specific Configurations
- 510 Integration of Small Contact Center Agent Deployment for UCCE with CCDM
- 511 Create Customer Definition
- 511 Map Equipment for Small Contact Center Deployment
- 512 Resource Allocation for Small Contact Center Agent Deployment
- 515 Move Resource to Sub Customer Tenant
- 515 Map Labels to the Network VRU Type
- 516 Associate Department with an Agent
- 516 Naming Convention for the Resources in Small Contact Center Agent Deployment Model
- 517 Integration of Small Contact Center Agent Deployment for Partition Internet Script Editor with CCDM
- 517 Cisco UCDM Integration
- 517 Basic Configuration of Unified Communication Domain Manager
- 517 Add Customer
- 518 Setup Cisco Unified Communication Manager Servers
- 519 Configure Network Device List
- 519 Add Site
- 520 Add Customer Dial Plan
- 520 Add Site Dial Plan
- 520 ASA Integration
- 521 Integration of ASA for HCS Deployment model
- 522 Configure Interfaces in the System Execution Space
- 523 Configure Security Contexts
- 523 Configure Interfaces in the Customer Instance Context
- 524 Configure Access-list in the Customer Instance Context
- 524 Configure NAT in the Customer Instance Context
- 525 Integration of ASA for Small Contact Center Deployment Model
- 527 Configure Interfaces in the System Execution Space
- 528 Configure Security Contexts for each Sub-customer Context
- 528 Configure Interfaces in each Sub-Customer Instance Context
- 529 Configure Access-list in the Sub-customer Instance Context
- 529 Configure Static NAT in the Sub-customer instance Context
- 530 Perimeta SBC Integration
- 530 Integration of Perimeta SBC for HCS Deployment model
- 530 Configure Service Interface for Customers
- 531 Configure Adjacencies for Customer Instance
- 531 Add Carrier-Network Adjacency
- 531 Add CUBE(E) Adjacency
- 532 Configure Call Policy
- 532 Integration of Perimeta SBC for Small Contact Center Deployment Model
- 532 Configure Service Interface
- 533 Configure Media Address for Sub-customer
- 533 Create Account for Enterprise Applications
- 534 Configure Adjacencies for Sub Customer Instance
- 535 Configure Adjacencies for Core Components
- 535 Add CVP Adjacency
- 535 Add CUCM-PUBLISHER Adjacency
- 536 Add CUCM-SUBSCRIBER Adjacency
- 536 Add CUCM PUBLISHER Adjacency for consult and transfer call flow
- 537 Add CUCM SUBSCRIBER Adjacency for consult and transfer call flow
- 537 Add CUCM PUBLISHER Adjacency for Mobile agent call flow
- 537 Add CUCM SUBSCRIBER Mobile Agent Call flow
- 538 Add OUTBOUND-DIALER adjacency
- 538 Add CUBE-E-OUTBOUND -IVR
- 539 Add CUBE-E OUTBOUND adjacency
- 539 Add CUBE-E-OUTBOUND-AGENT adjacency
- 540 Configure Adjacencies for Optional Components
- 540 Add CUBE-MEDIASENSE FORK adjacency
- 540 Add MEDIASENSE adjacency
- 541 Add CUSP Adjacency
- 541 Configure Call Policy
- 542 Cisco Prime Collaboration Assurance Integration for Small Contact Center Deployment Model
- 542 Customer Management for Prime Collaboration Assurance
- 543 Add Cluster
- 543 Add Contact Center Components
- 545 Administration
- 545 Unified CCE Administration
- 545 Provision Unified CCE Using Unified CCDM
- 546 CRUD Operations for Unified CCDM Objects
- 548 Configure User
- 548 Create User
- 549 Configure an Imported Unified CCE User
- 549 Assign Roles to Users
- 550 Assign Permission to Sub-customer Tenant and User
- 550 Edit User
- 550 Delete User
- 551 Configure Departments
- 551 Create a Department
- 551 Edit a Department
- 552 Move a Department
- 552 Delete a Department
- 552 Configure Agents
- 552 Create an Agent
- 553 Edit an Agent
- 554 Delete an Agent
- 554 Configure Agent Desktop
- 554 Create an Agent Desktop
- 555 Edit an Agent Desktop
- 555 Delete an Agent Desktop
- 556 Configure Agent Team
- 556 Create an Agent Team
- 556 Edit an Agent Team
- 557 Delete an Agent Team
- 557 Configure Call Type
- 557 Create a Call Type
- 558 Edit a Call Type
- 558 Delete a Call Type
- 559 Configure Precision Routing
- 559 Configure Precision Attribute
- 559 Create Precision Attribute
- 559 Edit Precision Attribute
- 560 Delete Precision Attribute
- 560 Assign Precision Attribute to an Agent
- 561 Configure Precision Queue
- 561 Create Precision Queue
- 561 Edit Precision Queue
- 562 Delete Precision Queue
- 563 Create Routing Scripts
- 563 Configure Network VRU Scripts
- 563 Create Network VRU Script
- 564 Edit Network VRU Scripts
- 565 Delete Network VRU Scripts
- 565 Configure Dialed Number
- 565 Create a Dialed Number
- 566 Edit a Dialed Number
- 566 Delete a Dialed Number
- 567 Configure Enterprise Skill Group
- 567 Create an Enterprise Skill Group
- 567 Edit an Enterprise Skill Group Configuration
- 567 Delete an Enterprise Skill Group
- 568 Configure Expanded Call Variable
- 568 Create an Expanded Call Variable
- 569 Edit an Expanded Call Variable
- 569 Delete an Expanded Call Variable
- 569 Configure Folder
- 569 Create Folders
- 570 Rename a Folder
- 570 Move Folder
- 570 Delete Folder
- 571 Configure Group
- 571 Create a Group
- 572 Edit a Group
- 572 Move a Group
- 572 Delete a Group
- 573 Configure Label
- 573 Create a Label
- 573 Edit a Label
- 574 Delete a Label
- 574 Configure Person
- 574 Create a Person
- 575 Edit a Person
- 575 Delete a Person
- 576 Configure Supervisors
- 577 Configure Service
- 577 Create Service
- 577 Edit Service
- 578 Delete Service
- 578 Configure Skill Group
- 578 Create a Skill Group
- 578 Edit a Skill Group
- 579 Delete a Skill Group
- 580 Configure Route
- 580 Agent Re-skilling and Agent Team Manager
- 580 Configure Supervisor for Agent Re-skill and Agent Team Manager in CCDM
- 581 Associating Supervisor Agent to Agent Team
- 581 View Skill Group
- 581 Add an Agent to Skill Group
- 582 Remove an Agent from Skill Group
- 582 View Agent Team
- 582 Modify Agent Team
- 583 Configure User Variable
- 583 Create a User Variable
- 583 Edit a User Variable
- 584 Delete a User Variable
- 584 View the Unified CCDM Version
- 584 Bulk Operations Using Unified CCDM
- 585 Bulk Upload for Unified CCDM
- 586 Templates for Creating CSV Files
- 586 Global Template Columns
- 587 Department Template
- 587 Person Template
- 588 Agent Template
- 590 Agent Desktop Template
- 590 Agent Team Template
- 591 Call Type Template
- 591 Dialed Number Template
- 592 Skill Group Template
- 593 Enterprise Skill Group Template
- 594 User Variable Template
- 594 Label Template
- 595 Network VRU Script Template
- 595 Folder Template
- 595 User Template
- 596 Precision Attribute Template
- 597 Precision Queue Template
- 598 Syntax for Precision Queue Steps
- 599 Manage Roles
- 599 Default Roles
- 600 Create a Global Role
- 600 Assign a Global Role
- 600 Edit a Global Role
- 601 Delete a Global Role
- 601 Create a Folder Role
- 602 Assign a Folder Role
- 602 Edit a Folder Role
- 602 Delete a Folder Role
- 603 Global Role Tasks
- 605 Folder-Based Roles
- 606 Configure Gadgets
- 607 Create Gadget
- 607 Edit Gadget
- 607 Delete Gadget
- 608 Provision Unified CCE Using Administration Workstation
- 608 Set up Agent Targeting Rules
- 608 Provision Unified CCE Using Web Administration
- 608 Set Up Reason Code
- 609 Provision Routing Script Using Internet Script Editor
- 609 Unified CVP Administration
- 609 Provisioning Unified CVP Using Unified CCDM
- 610 Uploading the Media File
- 610 Uploading the IVR Script
- 610 Unified Communication Manager Administration
- 610 Provision Unified Communications Manager Using UCDM
- 611 CRUD Operations for UCDM Objects
- 613 Provisioning Contact Center Server and Contact Center Services
- 613 Configure Contact Center Servers
- 613 Add Contact Center Servers
- 614 Edit Contact Center Servers
- 614 Delete Contact Center Servers
- 614 Configure Contact Center Services
- 615 Add Contact Center Services
- 615 Edit Contact Center Services
- 615 Delete Contact Center Services
- 616 Configure SIP Trunks
- 616 Add SIP Trunks
- 617 Edit SIP Trunks
- 617 Delete SIP Trunks
- 617 Configure Route Groups
- 618 Add Route Group
- 618 Edit Route Group
- 619 Delete Route Group
- 619 Configure Route List
- 619 Add Route List
- 620 Edit Route List
- 620 Delete Route List
- 621 Configure Route Patterns
- 621 Add Route Pattern
- 621 Edit Route Patterns
- 622 Delete Route Pattern
- 622 Configure Cisco Unified CM Group
- 622 Configure Device Pool
- 623 Add Device Pool
- 623 Edit Device Pool
- 624 Delete Device Pool
- 624 Configure Directory Number Inventory and Lines
- 624 Add Directory Number Inventory
- 625 Edit Lines
- 625 Delete Lines
- 625 Configure Phones
- 625 Add Phones
- 626 Add Phones as Provider or Reseller
- 626 Add Phones as Customer
- 627 Edit Phones
- 627 Delete Phones
- 627 Configure Regions
- 628 Add Regions
- 628 Edit Regions
- 629 Delete Regions
- 629 Configure Class of Service
- 629 Add Class of Service
- 630 Edit Class of Service
- 630 Delete Class of Service
- 630 Associate Phone to Application User
- 631 Disassociate Unified Communication Manager from UCDM
- 631 Built-in-Bridge
- 632 Configure the Built-in-Bridge
- 632 Enable or Disable the Built-in-Bridge
- 632 Bulk Operations Using UCDM
- 633 Cisco Unified Communications Domain Manager Administration Tools/Bulkloader
- 633 Export Bulk Load
- 633 Bulk Load Sheets
- 634 Perform Bulk Upload
- 635 Configure Core Component Integrated Options
- 636 Configure Courtesy Callback
- 636 Configure Gateway
- 636 Configure the VXML Gateway for Courtesy Callback
- 638 Configure the Ingress Gateway for Courtesy Callback
- 639 Configure CUBE-E for Courtesy Callback
- 639 Configure Unified CVP
- 639 Configure the Reporting Server for Courtesy Callback
- 640 Configure the Call Studio Scripts for Courtesy Callback
- 643 Configure the Media Server for Courtesy Callback
- 644 Configure Unified CCE
- 644 Configure the ICM Script for Courtesy Callback
- 646 Configure Agent Greeting
- 646 Configure Gateway
- 646 Republish the tcl scripts to VXML Gateway
- 647 Set Cache Size on VXML Gateway
- 647 Configure Unified CVP
- 647 Configure FTP Enabled in Server Manager
- 648 Create Voice Prompts for Recording Greetings
- 649 Built-In Recording Prompts
- 649 Configure the Call Studio Scripts for Record Agent Greeting
- 650 Set Content Expiration in IIS (Windows 2012) in Media
- 651 Configure Unified CCE
- 652 Create Agent Greeting Play Script
- 652 Create Agent Greeting Recording Script
- 653 Unified CCE Configuration for Record Agent Greeting
- 653 Import the Example Agent Greeting Scripts
- 654 Configure Call Types
- 654 Configure Dialed Numbers
- 655 Schedule the Script
- 655 Deploy Agent Greeting
- 655 Agent Greeting Deployment Tasks
- 656 Modify the Unified CCE call routing scripts to use Play Agent Greeting script
- 656 Specify AgentGreetingType Call Variable
- 656 Configure Unified Communications Manager
- 657 Configure Whisper Announcement
- 657 Configure Gateway
- 657 Configure Unified CVP
- 657 Configure the Whisper Announcement Service Dialed Numbers
- 658 Configure Unified CCE
- 658 Create Whisper Announcement Script
- 658 Configure Database Integration
- 658 Configure Unified CVP
- 658 Configure VXML Database Element
- 659 Install JDBC driver
- 659 Add JNDI Context
- 660 Configure VXML Studio Script
- 661 Create ICM Script
- 661 Configure Unified CCE
- 661 Configure ICM Database Lookup
- 663 Configure Unified Mobile Agent
- 664 Configure Unified CCE
- 664 Enable Mobile Agent Option in CTI OS Server
- 664 Configure Unified Communications Manager
- 664 Configure CTI Port
- 665 Configure CTI Port as Provider or Reseller
- 666 Configure CTI Port as Customer
- 667 Tag CTI Ports as Contact Center Agent Lines
- 667 Configure Outbound
- 668 Configure Gateway
- 670 Configure Unified CVP
- 670 Add Outbound Configuration to an Existing Unified CVP Call Server
- 670 Configure Unified CCE
- 670 Add Outbound Database Using ICMDBA Tool
- 671 Configure Logger
- 671 Configure Outbound Dialer
- 672 Create Outbound PIM
- 672 Create Outbound PIM for 500 and 1000 Agent Deployment
- 672 Create Outbound PIM for 4000 Agent Deployment
- 673 Create Outbound PIM for Small Contact Center Deployment
- 674 Create Outbound PIM for 12000 Agent Deployment
- 674 Configure SIP Outbound
- 674 Add Import Rule
- 675 Add Query Rule
- 676 Add Campaign
- 676 Add Agent Based Campaign
- 677 Add IVR Based Campaign
- 678 Create Admin Script
- 679 Add Routing Script for Agent Based Campaign
- 680 Add Routing Script for IVR Based Campaign
- 680 Create Contact Import File
- 681 Create Do Not Call List
- 682 Install SIP Dialer Using Peripheral Gateway Setup
- 683 Add DNP Host File
- 684 Outbound Option Enterprise Data
- 684 Configure Unified Communications Manager
- 684 Add Normalization Script
- 685 Configure Trunk towards the Outbound Gateway
- 685 Configure Post Call Survey
- 685 Configure Unified CVP
- 686 Configure Unified CCE
- 686 Configure ECC Variable
- 686 Configure a-Law Codec
- 687 Configure Gateway
- 687 Configure Ingress Gateway
- 688 Configure VXML Gateway
- 689 Configure Unified CVP
- 690 Enable Recording for Agent Greeting and Courtesy Callback
- 690 Configure Unified Communication Manager
- 691 Configure Unified CM Based Silent Monitoring
- 691 Add Monitoring Calling Search Space for the device
- 692 Configure Music On Hold
- 692 Configure Unified Communication Manager
- 692 Configure Music On Hold Server Audio Source
- 693 Set up Service Parameters for Music on Hold
- 693 Set up Phone Configuration for Music on Hold
- 695 Install and Configure Optional Cisco Components
- 695 SPAN-Based Monitoring
- 695 Install SPAN based Silent Monitoring
- 696 SPAN-Based Silent Monitoring Configuration
- 696 Configurations for SPAN from Gateway
- 697 Silent Monitor Service Clusters
- 697 Configurations for SPAN from Call Manager
- 697 Unified CCE AW-HDS-DDS
- 698 Cisco RSM
- 698 Create Golden Template for Cisco Remote Silent Monitoring
- 699 Install the JTAPI Client
- 699 Install the Cisco RSM Server
- 700 Configuring SNMP Traps for Cisco RSM
- 700 Configure SNMP Agent in MIB
- 700 Configure Cisco RSM
- 701 Configure Cisco RSM for 500 and 1000 Agent Deployment
- 702 Configure RSM
- 702 Set RSM Configuration Settings for 500 and 1000 Agent Deployment
- 704 Configure JTAPI Client Preferences
- 704 Edit Registry Settings
- 704 Configure Gateway
- 704 Set Up the VXML Gateway
- 705 Configure Unified CVP
- 705 Upload RSM Prompts
- 705 Integrate the CVP Call Flow
- 706 Call Flow Deployment
- 707 Configure Unified CCE
- 707 Set the Agent Target Rule
- 708 Create the Supervisor Login Account
- 708 Create Routing Script for RSM
- 709 Configure Unified Communication Manager
- 709 Configure Simulated Phone
- 709 Create Simphone Device Dependencies
- 709 Create Simphone Device
- 709 Set Up the Login Pool Simphone
- 709 Configure Cisco RSM for 4000 Agent Deployment
- 710 Set RSM Configuration Settings for 4000 and 12000 Agent Deployment
- 712 Configure Cisco RSM for 12000 Agent Deployment
- 713 Configure Cisco RSM for Small Contact Center Deployment
- 714 Set RSM Configuration Settings for Small Contact Center Deployment
- 716 Configure Cisco RSM for A-Law Codec
- 716 Configure RSM
- 716 Configure Gateway
- 716 Configure Unified CVP
- 716 Configure Unified Communications Manager
- 716 Configure Service Parameters
- 716 Cisco MediaSense
- 716 Create Golden Template for Cisco MediaSense
- 717 Configure Cisco MediaSense
- 717 Cisco MediaSense Primary
- 718 Configure Cisco MediaSense Primary
- 718 Complete Setup for Primary Server
- 719 Configure Incoming Call
- 720 Cisco MediaSense Secondary
- 720 Add Secondary Node
- 721 Configure Cisco MediaSense Secondary
- 722 Complete Setup for Secondary Server
- 722 Configure MediaSense Forking
- 722 Provisioning Cisco Unified CM for Cisco MediaSense BIB Forking
- 723 Configure Device
- 723 Configure End User
- 723 Provisioning Cisco Unified Border Element for Cisco MediaSense CUBE Forking
- 724 Provisioning Cisco Unified Border Element for Cisco MediaSense CUBE Forking for HCS Deployment Models
- 724 Setup Global Level
- 725 Dial-Peer Level Setup
- 725 Set Up CUBE Dial-Peers for MediaSense Deployments
- 727 Provisioning Cisco Unified Border Element for Cisco MediaSense CUBE Forking for SCC Deployment Models
- 728 Set Up CUBE Dial-Peers for Small Contact Center Deployment
- 730 Provisioning TDM Gateway for Media Forking
- 732 Cisco Unified SIP Proxy
- 732 Install Cisco Unified SIP Proxy
- 732 Installation of CUSP
- 732 Example of Installation on a Service Module
- 733 Post Installation Configuration Tool
- 736 Obtaining New or Additional Licenses
- 736 Required Information
- 736 Using the Licensing Portal to Obtain Licenses for Additional Features or Applications
- 737 Using the CLI to Install the Cisco Unified SIP Proxy Release 8.5.7 Licenses
- 737 Configure Cisco Unified SIP Proxy Server
- 738 Configure Cisco Unified SIP Proxy
- 738 Configure Networks
- 739 Configure Triggers
- 739 Configure Server Groups
- 740 Configure Route Tables
- 741 Configure Route Policies
- 742 Configure Route Triggers
- 742 Full Configuration for Cisco Unified SIP Proxy
- 745 Configure Gateway
- 745 Create a Sip-Server with the CUSP IP
- 745 Create a Dial-Peer
- 745 Configure Unified CVP
- 745 Configure SIP Proxy
- 746 Configure SIP Server Groups
- 746 Configure Call Server
- 746 Configure Cisco Unified Communications Manager
- 746 Add Trunk to CVP
- 747 Add Trunk to CUSP
- 748 Configure Outbound with Cisco Unified SIP Proxy
- 748 Configure Unified CCE
- 748 Configure Gateway
- 749 Configure Cisco Unified SIP Proxy for IVR based Campaign
- 749 Avaya PG
- 750 Create Golden Template for Avaya PG
- 750 Configure Avaya PG
- 751 Add Avaya PG
- 752 Setup Avaya PG
- 752 Add PIM1 (Avaya PIM)
- 753 Translation Route for Avaya
- 753 Configure Unified CCE
- 753 Enable Network Transfer Preferred
- 754 Create Service
- 754 Configure Translation Route
- 755 Configure Script
- 755 Cisco Virtualized Voice Browser
- 755 Create Golden Template for Cisco Virtualized Voice Browser
- 756 Configure Unified CVP
- 757 Add Cisco Virtualized Voice Browser
- 757 Associate Dialed Number Pattern
- 757 Configure Cisco Virtualized Voice Browser
- 758 Access Virtualized VB Administration Web Interface
- 758 Access Virtualized VB Serviceability Web Page
- 758 Add a SIP Trigger
- 759 Configure Agent Greeting
- 759 Configure Whisper Announcement
- 759 Configure ASR and TTS
- 760 Configure ASR Subsystem
- 760 Configure TTS Subsystem
- 761 Configure Courtesy Callback for Cisco VVB
- 763 Remote Deployment Options
- 763 Global Deployments
- 763 Remote CVP Deployment
- 763 Unified CVP Servers for Remote CVP Deployment
- 763 Configure Remote CVP Server
- 764 Configure Operations Console for Remote CVP for Remote Deployment
- 764 Configure Unified CVP Call Server for Remote Deployment
- 765 Configure SIP Server Group for Remote Deployment
- 766 Unified CCE Servers for Remote CVP Deployment
- 766 Modify Unified CCE Router
- 766 Add Remote VRU PG Using Unified CCE Configuration Manager
- 766 Configure VRU PG for Remote CVP Deployment
- 768 Remote CVP and CUCM Deployment
- 768 Unified CCE Servers for Remote CVP and CUCM Deployment
- 768 Modify Unified CCE Router
- 768 Add Remote Generic PG Using Unified CCE Configuration Manager
- 769 Configure Generic PG for Remote CVP and CUCM Deployment
- 770 Configure Local Trunk
- 771 Configure Unified CVP
- 772 Configure Unified Communications Manager
- 772 Add Location
- 773 Verify Application User Roles
- 773 Configure SIP Profile for LBCAC
- 774 Deploy SIP Trunk for Central Branch
- 774 Deploy SIP Trunk for Local Branches
- 774 Configure Location Bandwidth Manager
- 775 Solution Serviceability
- 775 Monitor System Performance
- 775 Virtual Machine Performance Monitoring
- 777 ESXi Performance Monitoring
- 779 Collect System Diagnostic Information Using Unified System CLI
- 780 Run Unified System CLI in the Local Machine
- 781 Run Unified System CLI in the Remote Machine
- 783 Appendix
- 783 Migrate CCE Servers to the New Domain
- 783 Associate Virtual Machine with New Domain
- 784 Associate Unified CCE with New Domain
- 784 Supported Gadgets and API
- 785 Supported API for HCS
- 786 Supported Gadgets for HCS
- 786 Administrator API
- 787 Cisco Unified Communications Manager Configurations
- 787 Provision Cisco Unified Communications Manager
- 788 Set Up Device Pool
- 788 Set Up Unified Communications Manager Groups
- 789 Set Up CTI Route Point
- 789 Set Up Trunk
- 790 Set Up Application User
- 790 Set Up SIP Options
- 791 Set Up Route Pattern
- 791 Set Up Conference Bridge
- 792 Set Up Media Termination Point
- 792 Set Up Transcoder
- 792 Set Up Media Resource Group
- 793 Set Up and Associate Media Resource Group List
- 794 Set Up Enterprise Parameters
- 794 Set Up Service Parameters
- 795 Set up Recording Profile
- 795 Configuring Device
- 795 Disable iLBC, iSAC and g.722 for Recording Device
- 796 Set up Music on Hold Server Audio Source
- 797 Set up Service Parameters for Music on Hold
- 797 Set up Phone Configuration for Music on Hold
- 797 Setup Partition
- 798 Setup Calling Search Space
- 798 Associate CSS and Partition with Phones and Lines
- 799 Associate CSS with Trunk
- 799 Provision Cisco Unified Communications Manager for Core Component Integrated Options
- 799 Configure Agent Greeting
- 800 Configure Mobile Agent
- 801 Configure Local Trunk
- 801 Deploy SIP Trunk
- 802 Configure Outbound Dialer
- 802 Configure A-Law Codec
- 802 Create SIP Trunk between CUCM and CUBE (SP)
- 803 Create SIP Trunk Security Profile
- 803 Create SIP Trunk
- 804 Configure Music on Hold
- 804 Configure Unified Communication Manager
- 804 Configure Music on Hold Server Audio Source
- 804 Configure Service Parameters for Music on Hold
- 805 Modify Phone configuration for Music On Hold
- 805 Provision Cisco Unified Communication Manager for Optional Cisco Components
- 805 Configure RSM
- 805 Configure Simulated Phone
- 806 Create Simphone Device Dependencies
- 807 Create Simphone Device
- 808 Associate a Line DN to Simphone Device
- 809 Use Simphone Bulk Administration Tool
- 810 Set Up Login Pool Simphone
- 810 Create RSM User Group
- 811 Create RSM Application User
- 811 Set Up Agent Phone Device
- 812 Configure MediaSense
- 812 Base Configuration Parameters
- 812 Base Configuration Parameters for 500 and 1000 Agent Deployment
- 813 PG Explorer
- 813 ICM Instance Explorer
- 813 Network VRU Explorer
- 814 System Information
- 814 Expanded Call Variable List
- 816 Network VRU Script List
- 817 Agent Desk Settings List
- 817 Application Instance List
- 818 Media Class for Multi-Channel
- 818 Media Routing Domain
- 818 Network VRU Mapping
- 818 Agent Targeting Rule
- 819 Outbound Dialer
- 819 Base Configuration Parameters for 4000 Agent Deployment
- 820 PG Explorer
- 821 ICM Instance Explorer
- 821 Network VRU Explorer
- 822 System Information
- 822 Expanded Call Variable List
- 822 Network VRU Script List
- 822 Agent Desk Settings List
- 822 Application Instance List
- 822 Media Class for Multi-Channel
- 823 Media Routing Domain
- 823 Network VRU Mapping
- 823 Agent Targeting Rule
- 824 Outbound Dialer
- 824 Base Configuration Parameters for Small Contact Center Agent Deployment
- 824 PG Explorer
- 825 ICM Instance Explorer
- 825 Network VRU Explorer
- 826 System Information
- 826 Expanded Call Variable List
- 826 Network VRU Script List
- 826 Agent Desk Settings List
- 827 Application Instance List
- 827 Network VRU Mapping
- 827 Base Configuration Parameters for 12000 Agent Deployment
- 827 PG Explorer
- 828 ICM Instance Explorer
- 829 Network VRU Explorer
- 829 System Information
- 829 Expanded Call Variable List
- 829 Network VRU Script List
- 829 Agent Desk Settings List
- 829 Application Instance List
- 829 Media Class for Multi-Channel
- 830 Media Routing Domain
- 830 Network VRU Mapping
- 830 Agent Targeting Rule
- 830 Outbound Dialer
- 831 IOPS values for Unified Communication Manager
- 831 Mount and Unmount ISO Files
- 832 Set Up NTP and Time Configuration at the Customer Site
- 833 CCDM Logging and MaxSizeRollBackups
- 833 Logging
- 833 Set Logging Level Using the Unified System CLI in the CCDM Server
- 834 MaxSizeRollBackups
- 834 Automation Tool Spreadsheet
- 837 Install and Configure Jabber for Windows
- 837 Install and Configure Jabber Client
- 838 Configure Jabber Using UCDM
- 838 Add End User
- 839 Glossary
- 843 INDEX