advertisement
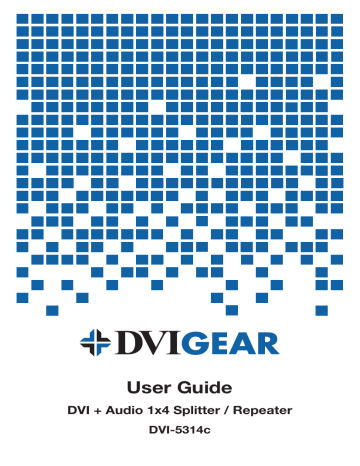
4 .2 Connecting the Power
This product is shipped with an External AC Power Adapter that converts 100-240
VAC at 50/60Hz to +5 VDC with 2.6A output current. Connect the output cable from the AC Power Adapter to the locking receptacle on the rear panel. Take care to insert and then twist the connector a quarter turn in the clockwise direction.
There is no power switch on these units. The units will turn ON as soon as the supplied AC Power Adapter is connected to a live AC power outlet.
4 .3 Connecting the Audio Inputs and Outputs
If the source device has a digital audio (S/PDIF) output, connect it to the unit’s
S/PDIF input, and then connect unit’s S/PDIF outputs to the desired destination devices. If the destination devices can accept only analog stereo audio, then connect appropriate analog audio source and destination devices using the provided 3.5mm input / output connectors.
5 .0 OPERATING THE UNIT
To use the DVI-5314c splitter, first connect a DVI-D or a DVI-HDMI cable from the DVI or HDMI source device to the input of the splitter. Next, connect the outputs of the splitter to their destination devices (typically displays or projectors). Take care to ensure the cable quality and lengths are consistent with the recommendations provided herein. Once this is complete, connect the audio inputs and outputs to their respective source and destination devices.
Once the input and output cables and External AC Power Adapter are connected, plug the power adapter into a live AC power receptacle and the splitter will begin to function. A Power LED on the front of the unit will confirm power is present.
Other than connecting cables and applying power, there are no other set-up steps required, with the exception of setting the EDID selector switch on the front panel.
Note: Proper operation of this product depends on the use of high quality cables.
DVIGear’s Super High Resolution (SHR™) DVI or HDMI cables provide low loss, low jitter, high bandwidth signal handling, and are the recommended cables for use with this product.
5 .1 EDID Management
EDID (Extended Display Identification Data) is a collection of data cached inside all modern displays that describes the unit’s capabilities. The EDID information is defined by a standard published by the VESA (Video Electronics Standards
Association) and includes information such as the manufacture name, model number, supported resolutions and video timings, supported audio formats, color space, etc. During boot-up, a source device must be able to read the EDID of the connected display. When using a splitter, it is necessary that the EDID from one of the connected displays be passed back to the source device. The EDID value used is critical to the performance of the system as a whole.
-5-
On the front of the unit there is an EDID selection switch. This switch controls what EDID information the splitter will report to the source device. The EDID information provided to the source can either be EDID from one of the connected displays (
AUTO EDID Mode) or from an on-board memory chip that contains a
library of the most commonly used resolutions (
INT EDID Mode). These internally
stored resolutions are listed in the table below.
480p
576p
720p
1080i
1080p
VGA
SVGA
XGA
SXGA
UXGA
WXGA
WXGA+
WSXGA+
WUXGA
Resolution
720x480
720x576
1280x720
1920x1080
1920x1080
640x480
800x600
1024x768
1280x1024
1600x1200
1280x800
1440x900
1680x1050
1920x1200
Vertical Rate
(Hz)
60
50
50,60
50,60
50,60
60
60
60
60
60
60
60
60
60
Scan Format
Progressive
Progressive
Progressive
Interlaced
Progressive
Progressive
Progressive
Progressive
Progressive
Progressive
Progressive
Progressive
Progressive
Progressive
When set to the
AUTO position, the splitter will automatically discover and apply
the EDID based on a predetermined selection hierarchy as follows:
HDMI v1 .3 HDMI v1 .2 DVI
When the splitter powers ON, it automatically begins the EDID discovery process by sequentially scanning the connected displays on all outputs, starting with
Output #1, then Output #2, etc. The splitter will select the EDID from the first
HDMI v1.3 compatible display that it finds. If no such displays are connected to the splitter, it will select the first EDID that it finds from a connected display that is HDMI v1.2 compatible. If no such displays are found, it will select the first
EDID that it finds from a connected DVI display. The selected EDID information becomes the “reference EDID” and is stored in the splitter’s memory. When the connected source device boots up, it will read the EDID stored in the splitter’s memory and react as if it were connected directly to the display that provided it.
For example, if the display connected to Output #1 is a DVI monitor, or if no display is connected, the splitter will search for EDID information from Output
#2, then Output #3, and Output #4, until it finds a display with valid HDMI EDID
-6-
information. In the event none of the outputs has an HDMI display connected, the splitter will use the EDID of the first DVI display that is connected as the “reference
EDID” for the source device.
The default factory setting for the EDID switch setting is
AUTO. This setting
works best for most applications. If one or more displays do not operate properly such that there is no image, or the image is too large or too small, then reset the
EDID switch to the
INT position. After changing the EDID switch setting, it is
necessary to cycle the power to the splitter (turn OFF, then turn ON) in order to force the source and the displays to re-sync the EDID information. With some source devices (PCs) it may be necessary to re-boot in order to recognize the new
EDID information.
5 .2 LED Operation
There are two types of status LEDs that indicate the operation of the splitter:
Input LEDs and Output LEDs.
INPUT LEDs: Power, HDMI/DVI, HDCP, and SYNC
Power:
LED illuminates red when the External AC Power Supply is connected to both the unit and a live AC power outlet.
HDMI/DVI: LED illuminates green when the source is HDMI. The LED is
turned off if the source is DVI.
HDCP:
SYNC:
(High-bandwidth Digital Content Protection) LED is illuminated green if the input signal is HDCP encrypted.
LED illuminates green if the source provides an active signal.
OUTPUT LEDs: These are identified with a number from 1 to 4. The numbers
correspond to the splitter’s outputs. These LEDs will be illuminated green if the output of the splitter is connected to a working display or other type of output device.
-7-
advertisement
Related manuals
advertisement