
advertisement
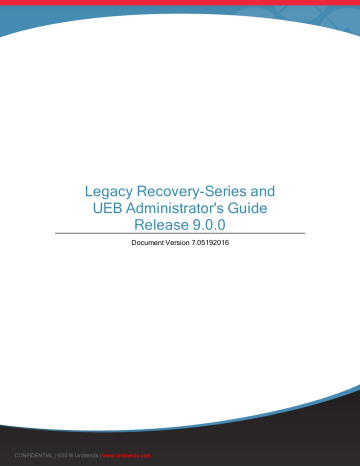
To add a hosts file entry
1 Select Settings > Clients, Networking, and Notifications > Networks > Hosts.
2 Click Add Another Host.
3 In the Add Host area, enter the machine’s Host Name and IP Address. If desired, enter a
Qualified Name and Aliases (these are optional).
4 Click Confirm to save your changes, or click Cancel to exit without saving.
To delete an entry from the hosts file
1 Select Settings > Clients, Networking, and Notifications > Networks > Hosts.
2 Select the desired host entry row and drag it to the Delete Host icon.
3 Click Yes to confirm you wish to delete the entry, or click No to cancel.
About configuring root passwords
The root user is granted superuser privileges and can perform all system administration tasks. The
Unitrends system is configured with two distinct root user accounts:
•
Operating system root account, used to access the Unitrends console directly for initial network configuration, iSeries administration, and some bare metal tasks.
•
Unitrends Administrator Interface root account, used to access the system from any web browser.
Operating system root password configuration
Op e ra tin g s y s te mro o tp a s s wo rd c o n fig u ra tio n
By default, the operating system root password is unitrends1 .
To change the root operating system password
1 Access the root password step in the Setup Wizard, or select Settings > System, Updates, and Licensing > OS Password.
2 Enter the current password in the Current OS Root Password field.
3 Enter the new root password into the New OS Root Password and Confirm New OS Root
Password fields.
4 Click Next to save the settings and continue with the Setup Wizard, or click Confirm to save settings in the OS Password subsystem.
Administrator interface root password configuration
Ad min is tra to rin te rfa c e ro o tp a s s wo rd c o n fig u ra tio n
By default, the Administrator Interface root password is unitrends1
. It is highly recommended that you change this password from the default.
Auto-login feature
Au to -lo g in fe a tu re
Your appliance has an auto-login feature. If you do not change the root Administrator Interface password, the system automatically logs in anyone with a browser and the system’s IP address.
200 Wheeler Road, Burlington, MA 01803 www.unitrends.com
Legacy Recovery-Series and UEB Administrator's Guide
Chapter 4: Advanced Configuration Options
87
88
To update the root Administrator Interface password
1 Select Settings > Customers, Locations, and Users > Users > Root and check Change
Password.
2 Enter the new password in the Password and Verify Password fields. The password can contain upper and lower case letters, numbers, and special characters with the exception of a space and an equal sign (“=”).
3 Click Confirm to save.
About working with clients
This section describes additional client procedures. For instructions on registering a client to the backup system, see
"About adding clients" on page 69
.
Use these procedures to manage the clients whose data you are protecting:
•
"To modify a client" on page 88
•
"To delete a client" on page 90
•
"To push agent updates to one client" on page 90
To modify a client
Use this procedure to modify a client on the Unitrends appliance. Note that CIFS/NFS NAS clients cannot be modified using this procedure. Instead, see
"To modify a CIFS/NFS client" on page 581 .
1 Access the Setup Wizard add computers step, or select Settings > Clients, Networking, and
Notifications > Clients.
2 Select the client.
3 Modify fields as desired and click Save.
Field definitions
Field Action
Computer Type Select an operating system or environment from the list.
Authentication
Computer Name
Check the Establish trust box to associate trust credentials for the client. For information on trust credentials and using default credentials, see
"Client trust credentials" on page 91
for details.
Name of the client. This name must be resolvable using DNS or the host table of the system.
Note: It is best not to rename a client because this can have undesirable results for replicating, vaulting, and archiving systems. For details, see
"About renaming clients" on page
.
Legacy Recovery-Series and UEB Administrator's Guide
Chapter 4: Advanced Configuration Options
200 Wheeler Road, Burlington, MA 01803 www.unitrends.com
Field
IP Address
Administrative
Username
Password
Domain
Action
Client’s IP address. If using DNS, you may leave this field empty. If not using DNS, this is a required field.
Available only if the Create New Credential option is selected.
Credentials provided must have local system administrator privileges or domain administrator privileges.
Available only if the Create New Credential option is selected.
Available only if the Create New Credential option is selected. You must enter a domain if the computer has been setup in a Windows domain.
NDMP Client
Option check boxes
Enable this computer...
Available only if NAS NDMP Client is selected as the Computer Type.
Check to enable the client for data protection; uncheck to disable.
Automatically create a backup schedule...
Check to create a file-level backup schedule for the client and execute it immediately.
All backups performed on this computer are to be replicated...
Check to replicate this client’s backups to an off-premise system for disaster recovery purposes. Applicable only if you have a replication system or Unitrends Cloud service.
All backups performed on this computer are to be encrypted
Advanced options
Check to encrypt all the data protected for this client using an AES-256 bit algorithm. Applicable only if the system is licensed for encryption and encryption has been configured (see
for details).
Check to set this client’s backups to high, medium, or low priority and to enable or disable SSL.
About renaming clients
Although you can rename a client in the Unitrends system, it is best practice not to change the name of a client because this can have undesirable results for replicating, vaulting, and archiving systems. Instead, it is recommended that you add the client to the system as a new client with a new name using the procedure described in
"About adding clients" on page 69 . Before adding the
new client, change the IP address of the existing client in the Unitrends system to avoid conflicts.
200 Wheeler Road, Burlington, MA 01803 www.unitrends.com
Legacy Recovery-Series and UEB Administrator's Guide
Chapter 4: Advanced Configuration Options
89
90
When you have built up retention for the new client, you can delete the original client (and its associated backups). For details, see
"To delete a client" on page 90
.
If it is necessary to rename a client, use the procedure
"To modify a client" on page 88
. You must save any backup schedules associated with this client after renaming it, or backup jobs for the client will not queue.
To delete a client
Use this procedure to delete a client and its backups from the Unitrends appliance. Note that
CIFS/NFS NAS clients cannot be deleted using this procedure. Instead, see
.
WARNING!
When a client is deleted, all associated backups of that client are also deleted.
Please use caution before deleting a client.
Note: About master.ini configuration settings. Unitrends client configuration settings are saved in the master.ini file. Note that deleting the client from the Unitrends system also removes this file from the client and any customized settings you have added are lost. Be sure to save the client’s master.ini file before deleting if you think you may want to add the client to this or another Unitrends system and want to use these settings. After adding the client back to a system, replace the standard master.ini file with the one you have saved.
1 Access the Setup Wizard add computers step, or select Settings > Clients, Networking, and
Notifications > Clients.
2 Select the client.
3 Click Delete this Computer.
Note:
•
If a message displays indicating that this client is scheduled for backup, you must first remove the client from all schedules before deleting.
•
If you are using Windows Instant Recovery and you remove a virtual client while a virtual restore of that client is in progress, the deletion may not be instantaneous.
The clean up takes time because the restore is shut down and the client is removed.
To push agent updates to one client
If push updates are supported for the client, install updates as described here. For push update requirements, see
"Requirements for pushing agent updates" on page 435 . To push updates to
multiple clients, see
"To push install agent updates" on page 436
.
1 Select Settings > Clients, Networking, and Notifications > Clients.
2 Select the desired client.
3 Click Upgrade Agent.
Note that the Upgrade Agent option does not display if no upgrade is available for this client.
4 Upon clicking Upgrade Agent, updates are pushed to the client if these conditions are met:
Legacy Recovery-Series and UEB Administrator's Guide
Chapter 4: Advanced Configuration Options
200 Wheeler Road, Burlington, MA 01803 www.unitrends.com
•
Trust credentials are valid.
•
No backup or restore job is currently in progress or scheduled to run soon for the client.
•
Push update requirements have been met (see
"Requirements for pushing agent updates" on page 435
).
•
Updates are available for the client (client is not running the latest agent release).
Client trust credentials
Trust credentials are required for VMware and Cisco UCS protection, as well as to enable push installation of agent software and agent updates. Procedures in this section are for applying credentials at the client level. For centralized credential procedures, see
"About credential management" on page 97 . To delete trust credentials, see
"To delete a credential" on page 99 . To
determine whether push installation is supported for your client, see
"Agent push install requirements" on page 426
and
"Requirements for pushing agent updates" on page 435
.
Use the following procedures to manage a client’s trust credentials:
•
"To create a new trust credential for a client" on page 91
•
"To apply default credentials to a client" on page 91
•
"To apply an existing trust credential to a client" on page 92
To create a new trust credential for a client
Use this procedure to create a new credential and apply it to a client.
1 Select Settings > Clients, Networking, and Notifications > Clients.
2 Select the desired client.
3 Check the Establish trust box.
4 Click Create New Credential, and enter the following fields:
Field Action
Administrative
Username
User must have local system administrator privileges or domain administrator privileges.
Password
Domain
Password associated with the username you supplied.
If the Windows client has been added to a Windows domain, you must enter a domain. Otherwise, you may leave this field blank.
5 Click Save to create and apply the trust credential.
The credential also displays in the Settings > Clients, Networking, and Notifications >
Credential Management page.
To apply default credentials to a client
Use this procedure to apply the existing default credential to a client. If no default credential exists, you can create one as described in
"To create a new trust credential for a client" on page 91
, then set the credential to default as described in
"To set a default credential" on page 99
.
200 Wheeler Road, Burlington, MA 01803 www.unitrends.com
Legacy Recovery-Series and UEB Administrator's Guide
Chapter 4: Advanced Configuration Options
91
92
1 Select Settings > Clients, Networking, and Notifications > Clients.
2 Select the desired client.
3 Check the Establish trust box.
4 Check the Use default credentials box.
5 Click Save.
To apply an existing trust credential to a client
Use this procedure to apply an existing non-default credential to a client.
1 Select Settings > Clients, Networking, and Notifications > Clients.
2 Select the desired client.
3 Check the Establish trust box.
4 In the Use Existing Credential list, select the desired credential.
Note that if only one credential exists, you see the credential name rather than Use Existing
Credential.
5 Click Save to apply the trust credential.
About system updates
The updates interface provides a means for updating software on the system and for pushing agent updates to certain clients. This section describes system updates. For agent updates, see
"Push installing agent updates" on page 435
.
It is recommended that you run the latest Unitrends version on your backup system. When updates are available, you see an alert on the front Status page. Before updating the system, note the following requirements:
•
When using an on-premise backup system that replicates to an off-premise target, the offpremise target system must first be upgraded.
•
If an on-premise backup system is being remotely managed by another Unitrends system, the managing system must first be upgraded.
•
To install updates, the system must be running Linux CentOS Release 5 or CentOS Release 6.
•
If a restore is needed for a specific backup while a database migration is active, select the backup for migration to begin on the specific backup.
•
An active support contract is required to upgrade the system.
•
Updates to backup systems are compatible with older agent versions. Although it is recommended that you upgrade to the latest agent versions, the system will continue to function properly running older agents.
•
Do not upgrade a client’s agent software to a version newer than that of its backup system.
Update the backup system prior to installing newer agents. The backup system version must be equal to, or newer than, that of its clients.
•
To update a physical appliance that cannot connect to the Internet, you can use an ISO image and follow the instructions in KB 2483 .
Legacy Recovery-Series and UEB Administrator's Guide
Chapter 4: Advanced Configuration Options
200 Wheeler Road, Burlington, MA 01803 www.unitrends.com
•
If you are running a pre-6.0 version, contact Support for assistance in upgrading.
•
For more information about upgrading to the current version, see the Legacy Recovery-Series and UEB Upgrade Guide . You can also view the video tutorials Upgrading the Unitrends
Appliance and Troubleshooting the Unitrends Appliance Upgrade .
To update the system
1 Select Settings > System, Updates, and Licensing > Updates.
2 Look at the message on the System Updates tab and do one of the following:
•
If you see the message The system is up to date , there are no updates to install. Click Exit to close and do not continue with these steps.
•
If you see the message There are "x" available updates , continue with these steps.
3 To see details on the software packages that are being updated, click Show Update Details.
Packages can be selectively added or removed by dragging the packages to the right pane or the left pane respectively. Packages beginning with the word unitrends are required. It is highly recommended to install all available updates at all times.
4 Click Install to start updating software packages.
If there are software updates (like the kernel package) that require a reboot, you receive a message to this effect once the updates have been installed. If you do not receive this message, a reboot is not necessary.
During installation you see progress messages, such as installing 5 of 20. If updates seem to stall, or if you receive a message indicating that a package could not be installed, you may click Exit and then restart the update procedure.
5 After the installation, log out and refresh the browser before logging back in.
Shutting down the Unitrends system
Typically, it should not be necessary to shut down your Unitrends system unless you need to:
•
Reboot after installing an update
•
Power down a physical appliance to perform maintenance
You can shut down from the Administrator Interface (UEB or Recovery-Series), from the hypervisor
(UEB), or from the physical appliance itself. If it is necessary to shut down your system, Unitrends recommends shutting down from the Administrator Interface. Any jobs in progress when the system is shut down will fail. Scheduled jobs do not run while the system is shut down.
Options for shutting down your Unitrends system:
•
"To shut down from the Administrator Interface" on page 93
•
"To shut down UEB from the hypervisor" on page 94
•
"To shut down from the physical appliance" on page 95
To shut down from the Administrator Interface
This is the recommended method for shutting down your system.
1 If you have any attached archive media, shut it down before continuing with this procedure.
200 Wheeler Road, Burlington, MA 01803 www.unitrends.com
Legacy Recovery-Series and UEB Administrator's Guide
Chapter 4: Advanced Configuration Options
93
94
2 Select the system in the Navigation pane.
3 Go to Settings > System, Updates, and Licensing Shutdown to see the Shutdown/Restart window.
4 If you see the message, Shutdown/Restart may be performed only...
, you are trying to shut down a system from its managing system. You must log in to the individual system that you want to shut down.
5 Enter your OS Root password.
6 The Restart after shutdown checkbox defaults to checked. Leave this checked to restart the system automatically after it shuts down. Uncheck the box if you need the system to remain shut down, such as to perform maintenance.
7 Click Confirm.
8 Click OK when you see the message
System is shutting down...
9 Click Logout to exit the system.
10 Log in after the system restarts. If you see the message Call was unsuccessful. . .
, the restart is not complete. Try again in a few minutes.
If you opted to shut down without restarting, you need to push the power button on the physical appliance or manually start the UEB VM from the hypervisor, before you can log back into the system.
To shut down UEB from the hypervisor
Use this method only if you are unable to shut down the system through the Administrator Interface.
The following instructions are based on the VMware vSphere Client. The procedure could vary with different hypervisors.
1 If you have any attached archive media, shut it down before continuing with this procedure.
2 Log in to the vSphere Client.
3 Go to Home > Inventory > Inventory to view your VMs.
4 Right click on the VM to which the UEB is deployed to see an options menu.
5 Hover over Power. Click Power Off.
To power on your UEB from the hypervisor
Before logging back into the system through the Administrator Interface, you need to power on the
VM to which it is deployed.
1 Log in to the vSphere Client.
2 Go to Home > Inventory > Inventory to view your VMs.
3 Right click on the VM to which the UEB is deployed to see an options menu.
4 Hover over Power. Click Power On.
5 After the UEB has been powered on, you can turn on any attached archive media that was shut down before you shut down the UEB.
6 Log in to the system through the Administrator Interface.
Legacy Recovery-Series and UEB Administrator's Guide
Chapter 4: Advanced Configuration Options
200 Wheeler Road, Burlington, MA 01803 www.unitrends.com
To shut down from the physical appliance
Use this method only if you are unable to shut down the system through the Administrator Interface.
1 Before you shut down the physical appliance, make sure that all attached archive media is shut down.
2 Press the power button on the physical appliance.
Note: Before you can log back into the system, you must power on the appliance by pressing the power button.
To power on from the physical appliance
1 Press the power button on the physical appliance.
2 After the appliance has been powered on, you can power on any archive media that was shut down prior to shutting down the appliance.
3 Log in to the system through the Administrator Interface.
About remote system management
Unitrends single-pane-of-glass interface gives you the ability to manage multiple backup systems and replication targets from one central location. In the following figure, the user is logged into the manager system called LucieUEB , and can administer another managed system called replication-
35 .
95
200 Wheeler Road, Burlington, MA 01803 www.unitrends.com
Legacy Recovery-Series and UEB Administrator's Guide
Chapter 4: Advanced Configuration Options
96
Proceed to
"Granting privilege for remote management"
to set up management of a remote system.
Granting privilege for remote management
For a replication target or a management system to remotely manage a local backup system, the backup system has to explicitly grant privilege to the manager. This is done to secure a two-way handshake between the manager and the managed system.
After granting remote management privilege to a system, you can administer nearly all actions on the managed system through a single pane of glass. There are a few exceptions. Log on locally to a system to perform the following functions:
•
Manage and create customers, locations, and users.
•
Change the local system password.
Certain other operations are restricted if the remote system is not the same version as the manager.
It is a best practice to always have all Unitrends systems on the latest version.
For details, see the following procedures:
•
"To grant the remote management privilege" on page 97
Legacy Recovery-Series and UEB Administrator's Guide
Chapter 4: Advanced Configuration Options
200 Wheeler Road, Burlington, MA 01803 www.unitrends.com
•
"To revoke the remote management privilege" on page 97
To grant the remote management privilege
1 On the local backup system (managed system), select the blue system icon in the Navigation pane.
2 Select Settings > System, Updates, and Licensing > Grid Management.
3 Select Allow Remote Management at the bottom left.
4 Enter the hostname of the replication target or manager system.
Be sure to enter the hostname exactly as it appears in the hosts file on the target or manager system. To view a system’s hostname, select Settings > Clients, Networking, and
Notifications > Networks > Hostname.
5 Click Confirm to grant the privilege.
6 On the replication target or manager system, refresh the view to display the managed system in the Navigation pane.
To revoke the remote management privilege
1 On the local backup system (managed system), select the blue system icon in the Navigation pane.
2 Select Settings > System, Updates, and Licensing > Grid Management.
3 Select Revoke Remote Management at the bottom right.
4 Enter the IP address of the manager system.
5 Click Confirm to revoke the privilege.
6 On the replication target or manager system, refresh the view to remove the system that is no longer managed from the Navigation pane.
About credential management
Credentials are used to establish a trust relationship between the backup system and its clients.
Once you apply a credential to a client, the backup system can only access the client using the associated administrative username and password. If the username and password are not valid, access is denied.
Credentials can be set at either the client or instance level. Client-level credentials are used for agent push and backup operations. Instance-level credentials are used to perform a backup of a particular application instance, such as a virtual machine or an Oracle database. Credentials are required for VMware, Cisco UCS, NDMP, and Oracle protection; credentials are recommended for
Windows clients, and optional for other client types.
•
For details on creating client-level credentials, see
"Client trust credentials" on page 91
.
•
For VMware, client-level credentials are required for the vCenter or ESX server, but instancelevel credentials are optional for individual VMs. See
"Setting VM credentials for applicationaware protection" on page 637
for details on when to use instance-level credentials.
200 Wheeler Road, Burlington, MA 01803 www.unitrends.com
Legacy Recovery-Series and UEB Administrator's Guide
Chapter 4: Advanced Configuration Options
97
98
•
For Cisco UCS, the Cisco UCS manager client must be registered to the backup system with administrative trust credentials. See
"Adding Cisco UCS Manager clients to the Unitrends appliance" on page 687
for details.
•
For Oracle databases, instance-level credentials are required to perform backup operations.
See
"Oracle client and instance requirements" on page 550
for details.
•
For Windows clients, client-level credentials are required to push install agents and agent updates. For more on push installation, see
"Push installing the Windows agents" on page 426
.
Use the procedures in this section to manage both client-level and instance-level credentials from a centralized location. The Credential Management page displays each credential along with its associated clients, VMware instances, and/or Oracle instances. To collapse the view, click the arrow to the left of a credential. Perform the following tasks using the Credential Management page:
•
"To create a new credential" on page 98
•
"To view or modify a credential" on page 98
•
"To set a default credential" on page 99
•
"To delete a credential" on page 99
To create a new credential
1 Select Settings > Clients, Networking, and Notifications > Credential Management.
2 Click New Credential and enter the following fields:
Field
Credential Name
Action
Name associated with the credential. This is optional.
Administrative
Username
User must have local system administrator privileges or domain administrator privileges.
Password Password associated with the username you supplied.
Confirm Password Enter the password again to confirm.
Domain Name of the Windows domain associated with this credential. This is optional.
3 Click Save New Credential.
4 The credential is created and automatically displays in the Credential Management screen.
To view or modify a credential
1 Select Settings > Clients, Networking, and Notifications > Credential Management.
2 Select the desired credential in the grid.
3 Click Edit Selected Credential and modify settings as desired. For a description of each field, see
"To create a new credential" .
4 Click Save Credential.
Legacy Recovery-Series and UEB Administrator's Guide
Chapter 4: Advanced Configuration Options
200 Wheeler Road, Burlington, MA 01803 www.unitrends.com
To set a default credential
Once a default credential is created, you can assign it to clients by checking the Use default credentials box on the Client page. Once you have set the default credential, you cannot change your selection. Instead, you must edit the default credential, or delete it to choose another as the default.
1 Select Settings > Clients, Networking, and Notifications > Credential Management.
2 Select the desired credential in the grid and click Edit Selected Credential, or create a new credential as described in
"To create a new credential" on page 98
.
3 Check the Set as Default box and click Save Credential.
To delete a credential
1 Select Settings > Clients, Networking, and Notifications > Credential Management.
2 Verify that there are no clients associated with the credential. A credential that is associated with a client cannot be deleted.
If there is a client associated, remove the association on the Clients page by either unchecking the Establish Trust box or by associating a different credential. For details, see
"Client trust credentials" on page 91
.
3 Select the desired credential in the grid and click Delete Credential.
About Active Directory authentication
This section describes the procedures used to implement Administrator Interface (AI) authentication using Active Directory (AD) domain credentials. Users can be set up as members of specified AD domains to access the Unitrends system without being added as users in that system itself.
Note: AD authentication is implemented at the AI and Apache component level. The Unitrends operating system is not joined to the AD domain.
The AD group to which a user belongs determines which features that user can view and utilize.
Users are granted one of the following privilege levels: monitor , manage , administrator , or superuser.
User actions are logged in the system and can be viewed in the Audit History report. For details, see
"Audit History Report" on page 368
.
Perform these procedures to manage Active Directory authentication:
•
"To authenticate using Active Directory" on page 99
•
"To log in using AD authentication" on page 102
•
"To enable or disable Active Directory authentication" on page 102
To authenticate using Active Directory
Note: If are using the Active Directory user with navigation grouping, give the user Manage level privileges. For details, see
"Navigation grouping" on page 45
.
1 Create the following groups in your Active Directory domain:
99
200 Wheeler Road, Burlington, MA 01803 www.unitrends.com
Legacy Recovery-Series and UEB Administrator's Guide
Chapter 4: Advanced Configuration Options
100
Group Description
Unitrends-
Superuser
Members of this group are granted superuser privileges.
Unitrends-
Admin
Members of this group or domain administrators are granted administrator privileges. In addition to monitoring and managing systems, these users can add, edit, or delete customers or customer locations, and add, edit, or delete users. Because administrators can create customers and locations, they can also assign systems to different customers and locations in the navigational tree
(using Settings > System, Updates, and Licensing > Grid Management).
Unitrends-
Manage
Members of this group are granted manage privileges. These users can view statuses and reports, start backups, and perform other management tasks, such as adding or modifying clients and retention settings. They can also view running jobs or processes, but cannot create users or modify users, with the exception of modifying their own user account password.
Unitrends-
Monitor
Members of this group are granted monitor privileges. These users are only able to view the status of operations, such as backups or replication, on the front
Status page, and run reports. They cannot start backups or restores, view running jobs, or configure the system in any way, other than to modify their own user account password.
Note: You may name these groups to suit your environment. If you use your own names, be sure to enter these names when you configure AD authentication in the Unitrends system. User group names in your AD domain must match the names you enter in
.
2 Add users to the Unitrends domain groups as desired.
Users who are not domain administrators must be assigned to a Unitrends group to log in to the
AI using AD authentication.
Note: Add users to the groups only. Do not add groups. Nested grouping is not a Microsoft best practice and may cause undesirable results.
3 In the Unitrends AI, select the desired system in the Navigation pane.
4 Do one of the following:
Note: The backup system must be running release 7.2 or higher to use the DNS option. For older releases, you must add the AD server to the system’s host file.
•
Create a DNS entry for the AD server with reverse lookup configured, then skip to
•
Add the AD server to the Unitrends system’s host file as described in
.
Legacy Recovery-Series and UEB Administrator's Guide
Chapter 4: Advanced Configuration Options
200 Wheeler Road, Burlington, MA 01803 www.unitrends.com
5 Add the Active Directory server to the Unitrends system’s host file as described below. If you’ve already added the server, verify that you have set the fields as described here. Modify settings as necessary.
Select Settings > Clients, Networking, and Notifications > Networks > Hosts, click Add
Another Host, enter Host Name, IP Address, and Qualified Name as described below, then click Confirm.
•
The AD server is the machine where the Active Directory domain is located.
•
For Qualified Name, enter the active directory domain only. Do not include the server name.
•
Example: for an AD server called SERVER_AD whose IP address is 192.168.111.75
and
AD domain is company_domain.com
, enter the following:
SERVER_AD in the Host Name field.
192.168.111.75 in the IP Address field.
company_domain.com in the Qualified Name field.
IMPORTANT!
This host entry must be added before continuing with this procedure. The host entry must be present before configuring the Unitrends system for AD authentication.
6 Select Settings > System, Updates, and Licensing > Active Directory.
7 Enter information as follows:
Field Action
Enable Active
Directory
Authentication
Check this box to start using AD authentication, or leave unchecked to start using AD authentication at a later time.
Use SSL
Active
Directory
Server
Active
Directory
Domain
The Use SSL option is not supported.
Enter the hostname of the machine where the Active Directory Domain is located. If left blank, the system populates this field using the hosts file entry. If you are using DNS and did not add the AD server to the hosts file, be sure to enter the hostname here. This field is limited to 15 characters.
Enter the name of the AD domain. Do not include the AD server name. For example, ad_domain.company_domain.com
. This name must be present in the system’s host file or resolvable through DNS.
Enter the IP address of the AD server. This is optional.
Active
Directory IP
Unitrends
Superuser
Group
Enter Unitrends-Superuser
200 Wheeler Road, Burlington, MA 01803 www.unitrends.com
Legacy Recovery-Series and UEB Administrator's Guide
Chapter 4: Advanced Configuration Options
101
102
Field Action
Unitrends
Administrator
Group
Enter Unitrends-Admin.
Unitrends
Manage
Group
Enter Unitrends-Manage.
Unitrends
Monitor Group
Enter Unitrends-Monitor.
8 Click Confirm to save, or click Cancel to exit without saving.
To log in using AD authentication
This procedure assumes you have set up the Unitrends user account in Active Directory and have configured AD authentication as described in
"To authenticate using Active Directory"
.
1 Connect to the Unitrends system by directing any browser to https://<system IP address>/recoveryconsole
2 Click the lock icon.
3 In the Enter your username field, enter the AD domain and user name in either of the following formats: ad_domain\ad_username or ad_username@ad_domain.company_domain
For example, for user jsmith on AD domain accounting and company domain americanaccountants.com
, enter: accounting\jsmith or [email protected]
4 In the Enter your password field, enter the password for this AD user.
5 Click Login.
To enable or disable Active Directory authentication
1 Select Settings > System, Updates, and Licensing > Active Directory.
2 Check the Enable Active Directory Authentication box to enable AD authentication, or uncheck this box to disable AD authentication.
3 Click Confirm to save.
Legacy Recovery-Series and UEB Administrator's Guide
Chapter 4: Advanced Configuration Options
200 Wheeler Road, Burlington, MA 01803 www.unitrends.com
About storage configuration
The Unitrends system is configured as a backup system, a replication system, or as both a backup and replication system if performing both roles.
Note: Rack-mounted systems sold before May 2011 and older desktop units do not support replication. Instead, legacy vaulting is used. In these systems, the installation type is backup system, vault system, or cross-vault if performing both roles. For a description of supported installation types by system, see
"Installation types and replication" on page
The system’s storage needs vary based on the role it plays in the environment. Use the storage interface to do the following:
•
Optimize distribution of storage depending on the role of the system.
•
Add SAN or a NAS storage as rotational archiving targets using high speed interconnects, like
Fibre Channel and 10Gb Ethernet.
•
Protect a NAS share by mounting it directly on the Unitrends system. This eliminates the network latency associated with data transfer for NAS shares backed up as mounted devices on protected clients of the system.
•
Add backup or vaulting storage to Unitrends virtual (UEB) systems. Vaulting storage is only used for systems running the legacy vaulting feature. For replication, data is written to the backup storage area.
•
Optimize storage utilization by selecting an ingest rate strategy for the data being protected compared to the amount of retention on the system.
The storage interface displays all storage targets that have been configured. For each target, details about the storage are given, including its usage, associated device, type, mount point, size, free space, and status (online or offline).
See these topics for details:
•
•
"Adding storage to the system" on page 105
•
"Configuring storage" on page 110
•
"Storage allocation and distribution" on page 117
•
"Balancing backup performance and retention" on page 118
103
200 Wheeler Road, Burlington, MA 01803 www.unitrends.com
Legacy Recovery-Series and UEB Administrator's Guide
Chapter 4: Advanced Configuration Options
104
Storage types
Type
Backup storage
Vault storage
Description
This option applies to Unitrends virtual systems only. Backup storage can be increased by adding a virtual disk to the UEB virtual machine using the hypervisor.
Note: Although it is possible to attach external storage directly to the UEB VM, this is not recommended. If you must connect to external storage from the
UEB virtual machine directly through network protocols (NFS, CIFS, or iSCSI), be sure to use a supported vendor from the list in KB 3350 .
Once the storage is added in the hypervisor, go to the Unitrends system and either expand the existing backup device to include the new disk, or add a separate backup device. (See
"Adding backup storage" on page 105
for details).
Within the hypervisor, you can add internal disks to the UEB VM or, if you deployed your UEB to an attached SAN or NAS storage array, you can create datastores
(VMware) or volumes (Hyper-V) from that array to add virtual disks (VMDK or VHDX) to the UEB VM.
WARNING!
It is strongly recommended that all UEB storage is either direct attached storage (DAS, internal to the hypervisor) or resides on one external storage array. If you configure storage across multiple storage arrays and one becomes unavailable, all backup data is corrupted, resulting in total data loss.
You can leverage SAN or NAS storage to create datastores (VMware) or volumes
(Hyper-V) by connecting the external array to the hypervisor host:
•
A SAN LUN on the array can be connected to the hypervisor host and exposed to UEB. You can then add the entire LUN to UEB or create virtual disks (VMDK or VHDX) on the LUN and expose these disks to UEB for added storage.
•
A NAS share can be connected to the hypervisor host over CIFS or NFS protocol to create virtual disks (VMDK or VHDX) for added storage.
This option applies to Unitrends virtual systems performing legacy vaulting only.
Additional vault storage can be added to the virtual system in the following ways:
•
A SAN iSCSI LUN can be used.
•
The hypervisor can connect to a SAN using iSCSI or Fibre Channel and expose the LUN as a Raw Device Mapping device.
•
An additional virtual disk can be added to the virtual system.
•
A NFS NAS share can be leveraged. NAS shares configured with the CIFS protocol are not supported for legacy vaulting.
Legacy Recovery-Series and UEB Administrator's Guide
Chapter 4: Advanced Configuration Options
200 Wheeler Road, Burlington, MA 01803 www.unitrends.com
advertisement
* Your assessment is very important for improving the workof artificial intelligence, which forms the content of this project
Related manuals
advertisement
Table of contents
- 45 Grouping clients for file-level backups
- 45 Grouping virtual machines
- 46 Unitrends user privileges
- 63 Email setup
- 63 Email report recipients
- 70 Adding a Windows client
- 72 Adding a Hyper-V client
- 74 Adding a VMware client
- 75 Adding a Cisco UCS Manager client
- 76 Adding a NAS NDMP client
- 78 Adding all other clients
- 87 Auto-login feature
- 105 Adding backup storage
- 109 Adding archive storage
- 110 Adding vault storage
- 116 About CHAP authentication
- 164 Uses for selection lists
- 172 Computer selection list procedures
- 174 Using wildcards in Computer selection lists
- 178 Calendar procedures
- 181 Backup groups and selection lists
- 182 Exclude active databases from file-level backups
- 182 Selective backups and include lists
- 182 Enterprise selection list procedures
- 186 Using wildcards in Enterprise selection lists
- 187 Backup option procedures
- 192 About scheduling bare metal backups
- 193 Enterprise backup procedures
- 203 Archive sets and retention
- 204 How archiving uses available space on media
- 204 Purge
- 206 Overwrite
- 208 Purge and overwrite comparison
- 209 Creating space on archive media
- 218 Additional considerations for USB devices
- 241 Archive tape status
- 241 Writing archive sets across multiple tapes
- 242 Examples of how the Unitrends appliance uses the available space on archive t...
- 242 Successful archive job written across multiple tapes
- 242 Failed attempt to write an archive set across multiple tapes
- 243 Archive set written to as few tapes as possible
- 246 About preparing tapes
- 285 Logical device considerations
- 292 Logical device considerations
- 320 Integrated BMR from a replication target
- 320 Restoring a bare metal backup from a replication target
- 328 About secure tunnels for Unitrends legacy vaulting systems
- 328 Prerequisites to configuring a secure tunnel for legacy vaults
- 335 Viewing completed vault details
- 336 Viewing active vault details
- 336 Terminating a vault in progress
- 357 Configuring email for reporting
- 358 Standard system report descriptions
- 361 Generating reports
- 361 Report buttons
- 362 Customizing reports
- 365 Saving custom report settings
- 366 Other report options
- 366 Downloading and printing reports
- 367 User-generated reports descriptions
- 368 Alerts Report
- 368 Audit History Report
- 369 Backups Report
- 371 Capacity Report
- 373 Client Information Report
- 374 Data Reduction Report
- 375 Devices Report
- 376 Failures Report
- 378 Last Backups Report
- 381 Legal Hold Backups Report
- 383 Policies Report
- 384 Replication Report (user-generated)
- 384 Replication Capacity Report
- 386 Replication History Report
- 388 Restores Report
- 389 SQL Server Report
- 390 Schedule History Report
- 391 Securesync Report
- 391 Storage Report
- 392 Vault Capacity Report
- 393 Vaulting Report
- 394 Vaulting Deduplication Report
- 395 Windows Virtual Restores Report
- 428 To install Unitrends_Agent86.msi, Unitrends_Agent64.msi, or Unitrends_BareMet...
- 429 To install Unitrends BareMetal.msi on Vista or Windows Server 2012/2008 runni...
- 431 Complete Installation for Windows 2000 client
- 431 Custom installation for Windows 2000 client
- 431 Command-line installer parameters
- 432 Windows agent installer command-line examples
- 435 Push install update notifications
- 435 Requirements for pushing agent updates
- 438 Exclusion lists for Windows clients
- 440 Inclusion lists for Windows clients
- 441 Inclusion and exclusion list combinations for Windows clients
- 442 Using selection lists with WIR and integrated BMR
- 458 Unitrends software requirements
- 459 Requirements and considerations for running a virtual client on an ESX server
- 459 Requirements and considerations for running a virtual failover client on a Hy...
- 461 Supported Windows operating systems and applications
- 462 Firmware interface type and disk and volume configuration
- 465 Unitrends system resource considerations for Windows instant recovery
- 465 Allocating storage for Windows instant recovery
- 466 Setting up a virtual network for Windows instant recovery
- 467 Creating a virtual failover client
- 470 Adding a virtual failover client to an external hypervisor and configuring ne...
- 486 Virtual restores are not enabled for the virtual failover client
- 486 The Unitrends appliance cannot communicate with the virtual failover client
- 487 Configuration changes have been made to the original client
- 487 The virtual failover client has been booted in live mode
- 490 Databases on Windows SQL Server
- 490 SQL clusters
- 490 Databases with disk storage on SMB 3.0 shares
- 491 Additional system requirements for SQL clusters and SMB 3.0
- 514 Exchange incremental backup
- 520 Requirements for protecting Exchange clusters
- 521 Exchange 2007 CCR or SCR configurations
- 522 Exchange 2016, 2013, and 2010 DAG configurations
- 523 Best practices for protecting Exchange clusters
- 523 Restore considerations for Exchange clusters
- 525 Restoring to the original Exchange server
- 526 Restoring to a recovery area
- 528 Restoring to an alternate location
- 531 Restoring Exchange items directly from a backup
- 531 About the Exchange restore session
- 532 Restoring Exchange items from a previously restored backup
- 532 Restoring items with Kroll Ontrack PowerControls for Exchange
- 547 About the SharePoint restore session
- 547 Restoring items with Kroll
- 548 Restoring a backup when the SharePoint icon does not display
- 574 Automatic promotions of NDMP Incremental backups
- 576 Backup groups for NAS NDMP clients
- 576 Selection lists for NDMP backups
- 578 Point-in-time NDMP restores
- 579 Adding CIFS/NFS clients
- 581 Modifying and Deleting CIFS/NFS clients
- 582 Backing up CIFS/NFS clients
- 582 Specifying data to include or exclude from CIFS/NFS backups
- 583 Restoring backups of CIFS/NFS clients
- 588 Hyper-V backup strategies
- 589 Online backups
- 589 Backups for VMs on servers running Hyper-V versions 2012 and 2012 R2
- 589 Automatic exclusion of Hyper-V data during file-level backups
- 590 Protecting virtualized Active Directory servers
- 590 Protecting virtual machines in Distributed File System environments
- 591 Comparison between Hyper-V and guest-OS-level backups
- 592 Recommendations and considerations for protecting Hyper-V VMs at the guest OS...
- 595 Prerequisites and considerations
- 600 Working with Hyper-V clusters in the Navigation pane
- 601 Creating an alias for a Hyper-V cluster
- 607 Supported Hyper-V virtual machine restore procedures
- 611 Steps for performing Hyper-V file-level recovery
- 611 Prerequisites for performing Hyper-V file-level recovery
- 613 Performing Hyper-V file-level recovery
- 617 About the Hyper-V restore session
- 618 Audit mode
- 619 Instant recovery mode
- 642 Supported backup methods
- 645 Example of a basic filter
- 646 Example of an advanced filter
- 646 Transitioning to filtered VMware schedules
- 647 VMware HotAdd requirements
- 657 Special considerations for RHEL/CentOS6.x virtual machines
- 664 Audit mode
- 664 Instant recovery mode
- 673 Creating a backup schedule for VMware templates
- 686 Data protection strategy for Cisco UCS service profiles
- 686 Cisco UCS service profile protection requirements
- 687 Adding Cisco UCS Manager clients to the Unitrends appliance
- 688 Executing and scheduling UCS service profile backups
- 690 Replicating UCS service profile backups
- 714 Exclusion lists for Linux clients
- 715 Inclusion lists for Linux clients
- 716 Inclusion and exclusion list combinations for Linux clients
- 724 Considerations for TSA based GroupWise backups
- 724 Considerations when restoring GroupWise databases
- 724 Stopping and starting GroupWise databases
- 733 Considerations when restoring GroupWise databases
- 733 Starting and stopping GroupWise databases
- 760 Accessing the integrated bare metal recovery ISO images
- 761 Preparing the destination machine for an integrated bare metal recovery
- 762 Running the Integrated Bare Metal Recovery Wizard
- 769 Post-restore driver injection
- 770 Completing the integrated bare metal recovery
- 773 Creating the boot media for image-based recovery
- 775 Testing bare metal media for image-based recovery
- 776 Physical to Virtual (P2V) image-based restores of Windows clients
- 780 Dissimilar image-based restore for Vista and later environments
- 781 Special consideration for Domain Controllers on Hyper-V
- 782 Windows imaged-based bare metal Interface
- 783 When a system does not boot following an image-based restore
- 810 Technical limitations and requirements
- 822 Creating and booting from the bare metal CD
- 823 Creating and booting from a bare metal USB drive
- 824 Jump Start boot requirements
- 826 Booting into the bare metal interface
- 826 Performing a bare metal restore
- 851 Environment settings
- 852 Log level
- 852 Current profile settings
- 852 Advanced preferences
- 854 Restoring an entire backup
- 855 Restoring a backup by backup number
- 855 Performing selective restores
- 855 Include files option
- 856 Backup listing dialog
- 856 Restore options tab
- 856 Restore advanced options
- 857 Skip file-in-use option
- 857 Snapshot properties option
- 857 Test protocol option
- 857 Register client option
- 857 Choose server/device option
- 858 Test a server connection option
- 858 Bare metal optimizer option
- 858 Settings file option
- 864 Restoring a legacy SQL Server database
- 882 Guidelines for selecting a legacy Exchange database
- 894 Monitoring a running report
- 894 Terminating footprint report tasks

