
advertisement
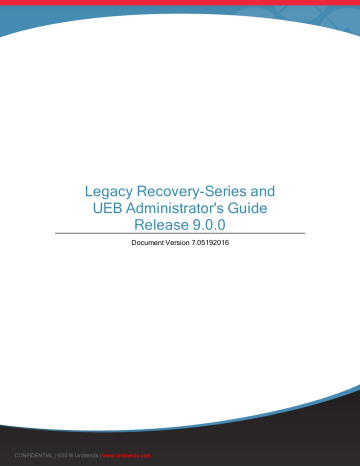
backups will occur. Immediate backups are basically just scheduled backups that occur only one time and are executed as soon as possible.
Before performing a backup of a template, you must verify that the template is listed in the
Navigation pane. Expand the Templates folder to view its contents, and then perform one of the following:
•
If you do not see a Templates folder or if the template you want to backup is not displayed among the folder’s contents, see
"To add the Templates folder or individual templates to the
Navigation pane" on page 673 .
•
If the template you would like to backup displays, you are ready to execute a backup. To continue see
"To execute an immediate backup of a VMware template" on page 673
or
"Creating a backup schedule for VMware templates" on page 673 .
To add the Templates folder or individual templates to the Navigation pane
Recently created templates might not appear in the Navigation Pane. If all of your templates are recent, you might not see a Templates folder. Follow this procedure to add the Templates folder or individual templates to the Navigation Pane.
1 In the Navigation Pane, select the vCenter server that hosts your templates. Click Backup.
2 Click either the 1-Time Backup or Schedule Backup tab. A list of the VMs and templates hosted on the vCenter server displays. Click the Reload VMs button at the bottom of the screen. This reloads your system data, and the process may take a few minutes.
3 When your recently created templates display in the Navigation pane, see
"To execute an immediate backup of a VMware template" on page 673
or
"Creating a backup schedule for
to continue the backup process.
To execute an immediate backup of a VMware template
1 Select the Templates folder in the Navigation pane. Click Backup.
2 Select the 1-Time Backup tab to see the list of templates in the folder.
3 Select the templates you would like to back up. Click the gray box above the list to select all templates. AppAware is not available for templates, so the icon is disabled.
4 Select Full as the backup type. (Differential and incremental backups cannot be performed for templates. If you select Differential or Incremental for the backup type, the backup fails.)
Backups are stored on the default device. To back up to a different device, select it in the
Available Devices area.
5 Click Backup at the bottom of the screen to initiate the backup process.
A separate backup is created for each template selected.
To view the status of the backup, select Settings >System Monitoring > Jobs. To view details for completed backup jobs, select Reports > Backups.
Creating a backup schedule for VMware templates
Creating a backup schedule for VMware templates
Because incremental and differential backups cannot be performed for templates, it is recommended that you use one of the following schedule strategies:
200 Wheeler Road, Burlington, MA 01803 www.unitrends.com
Legacy Recovery-Series and UEB Administrator's Guide
Chapter 28: VMware Protection
673
674
•
Daily full backups for templates and small VMs that do not require incremental or differential backups, described in
"To create a backup schedule for templates and VMs" on page 674 .
•
Daily full backups for templates only, described in
"To create a backup schedule that includes only templates" on page 675 .
To create a backup schedule for templates and VMs
Use this procedure to create a full backup schedule for templates and small virtual machines that do not require incremental or differential backups. For VMs that do require incremental or differential backups, see
"To create a VMware backup schedule" on page 654 .
1 Select the vCenter server or navigation group in the Navigation Pane. Click Backup.
2 Select the Schedule Backup tab to see the list of templates and VMs hosted on the server.
3 Enter a unique Schedule Name.
4 If desired, enter a Schedule Description.
5 Select all templates and VMs to be protected by the schedule.
•
A list of available templates and VMs displays in the VMs to Protect section. Click the gray box above the list to select all templates and VMs.
•
Backups included within the schedule will execute sequentially. A template or VM may be included in only one schedule. If you try to add a template or VM to additional schedules, you will see an error message upon attempting to save subsequent schedules.
6 In the Schedule area, select Custom from the list.
Note: You can select another strategy from the list, but this is not recommended. If you include templates in a backup schedule with virtual machines for which incremental and differential backups are performed, these backups will not be queued for the templates. They will run as scheduled for the virtual machines.
7 For the custom strategy, click the Calendar icon to define the frequency at which backups of each type will run. Do the following for each backup instance:
•
Drag a backup icon onto the calendar. Drag onto today’s date or later.
•
In the Add Backup window, define the backup type, start date, start time, and recurrence.
Then click Confirm.
8 If desired, modify the minimum and maximum retention settings. These settings apply to all selected templates and VMs. To set different values for each template or VM, do not enter settings here. Instead, go to Settings > Storage and Retention > Backup Retention. For details see
"About retention control" on page 121
.
Modifying retention settings here also updates values displayed on the Backup Retention page.
Once you modify this setting in the schedule, you cannot change it again from the schedule itself. Instead, make changes from the Backup Retention page as described in
"About retention control" on page 121
.
9 If you would like to add new templates and VMs to this schedule automatically, check the
Auto-include new VMs box.
This option can be enabled for only one schedule for each vCenter or ESX server that the
Legacy Recovery-Series and UEB Administrator's Guide
Chapter 28: VMware Protection
200 Wheeler Road, Burlington, MA 01803 www.unitrends.com
system is protecting. If you are using vMotion but have not registered the vCenter that manages the ESX servers, enabling this option adds migrated VMs to schedules on the associated ESX servers. If the vCenter server has been registered, your schedules continue to run seamlessly, even if this box has not been checked.
10 Click Advanced Settings and specify options as desired.
•
Select the backup device to which backups will be written.
•
Check the Email Schedule Report option to receive email notification upon the completion of the scheduled backup jobs.
•
Check the Email Failure Report option to receive an email notification upon failure of any backup job on the schedule.
•
Click Confirm to save Advanced Settings.
11 Check the Schedule enabled box under Schedule Name. Then click Save to create the schedule
To create a backup schedule that includes only templates
Use this procedure to create a custom full backup schedule for templates.
1 Select the Templates folder in the Navigation pane. Click Backup.
2 Select the Schedule Backup tab to see the list of templates in the folder.
3 Enter a unique Schedule Name.
4 If desired, enter a Schedule Description.
5 Select all templates to be protected by the schedule.
•
A list of available templates displays in the VMs to Protect section. Click the gray box above the first template to select all templates.
•
Backups included within the schedule will execute sequentially. A template may be included in only one schedule. If you try to add a template to additional schedules, you will see an error message upon attempting to save subsequent schedules.
6 In the Schedule area, select Custom from the list.
Note: You can select another strategy from the list, but incremental and differential backups will not be queued for templates.
7 For the custom strategy, click the Calendar icon to define the frequency at which backups of each type will run. Do the following for each backup instance:
•
Drag a backup icon onto the calendar. Drag onto today’s date or later.
•
In the Add Backup window, define the backup type, start date, start time, and recurrence.
Then click Confirm.
8 Click Advanced Settings and specify options as desired.
•
Select the backup device to which backups will be written.
•
Check the Email Schedule Report option to receive email notification upon the completion of the scheduled backup jobs.
200 Wheeler Road, Burlington, MA 01803 www.unitrends.com
Legacy Recovery-Series and UEB Administrator's Guide
Chapter 28: VMware Protection
675
676
•
Check the Email Failure Report option to receive an email notification upon failure of any backup job on the schedule.
•
Click Confirm to save Advanced Settings.
9 If desired, modify the minimum and maximum retention settings. These settings apply to all selected templates. To set different values for each template, do not enter settings here.
Instead, go to Settings > Storage and Retention > Backup Retention. For details, see
"About retention control" on page 121
.
Modifying retention settings here also updates values displayed on the Backup Retention page.
Once you modify this setting in the schedule, you cannot change it again from the schedule itself. Instead make changes from the Backup Retention page as described in
"About retention control" on page 121
.
10 Check the Schedule enabled box under Schedule Name. Then click Save to create the schedule.
Restoring VMware templates
Once a template has been backed up, it can be restored as a template or as a new virtual machine.
If you restore a template backup as a virtual machine, Unitrends creates a new virtual machine from the template and restores it to the ESX server that you select during the restore process. For details, see these topics:
•
"To restore a template" on page 676
•
"To restore a template as a virtual machine" on page 677
To restore a template
1 Select the template in the Navigation pane, and click Restore.
2 Select a recovery point by selecting the highlighted day in the calendar. Then select the associated recovery point time.
3 Click Next (Select Options). [Next (Select Files/Items) is disabled because file-level restores cannot be performed for templates.]
4 The Restore from Backup of Client step displays. Enter a unique name for the template or accept the default name that displays in the Virtual Machine Name box. If the name is not unique, the restore fails. Check Restore as Template?
Note: Instant Recovery?
is disabled because it is not supported for templates.
5 All disks’ metadata is restored by default, including metadata for excluded disks. Uncheck
Restore Excluded Disks Meta Data? to prevent excluded disks’ metadata from being restored. If you choose to restore all metadata, it is important to note that the template and all the virtual hard drives will be recovered to the selected datastore. Ensure enough space is available on the datastore for all the virtual hard drives (including excluded drives) to be recovered.
6 Select an ESX server from the Available ESX Servers list. The selected template can be restored to the original ESX server or to any other ESX server that is part of a registered vCenter server. Note that the target ESX server must be the same version as or newer than the
Legacy Recovery-Series and UEB Administrator's Guide
Chapter 28: VMware Protection
200 Wheeler Road, Burlington, MA 01803 www.unitrends.com
original ESX server that hosted the template. It is highly recommended to perform recovery of the virtual machines to an ESX server version that matches the original ESX server.
Note: You cannot restore a template to an ESX server that is not managed through vCenter.
If you select a standalone ESX server, Restore as Template? is disabled.
7 Select a Datastore on the ESX server to which the template will restore. (A list of resource pools does not display because templates do not belong to resource pools as they do not require resources.)
8 Click Restore to initiate the restore. Every restore initiates two jobs: the first restores the configuration files or metadata for the template being restored; the second restores the data.
9 To view the status of the restore jobs click on Settings > System Monitoring > Jobs.
To restore a template as a virtual machine
1 Select the template in the Navigation pane, and click Restore.
2 Select a recovery point by selecting the highlighted day in the calendar. Then select the associated recovery point time.
3 Click Next (Select Options). [Next (Select Files/Items) is disabled because file-level backups and restores cannot be performed for templates.]
4 The Restore from Backup of Client step displays. Enter a unique name for the new virtual machine or accept the default name that displays in the Virtual Machine Name box. If the name is not unique, the restore fails. Uncheck Restore as Template?
5 All disks’ metadata is restored by default, including metadata for excluded disks. Uncheck
Restore Excluded Disks Meta Data? to prevent excluded disks’ metadata from being restored. If you choose to restore all metadata, it is important to note that the new virtual machine and all the virtual hard drives will be recovered to the selected datastore. Ensure enough space is available on the datastore for all the virtual hard drives (including excluded drives) to be recovered.
6 Select an ESX server from the Available ESX Servers list. The selected template can be restored as a new VM to the original ESX server or to any other ESX server that is registered or part of a registered vCenter server. Unlike templates, new VMs created from templates can be restored to a standalone ESX server. Note that the target ESX server must be the same version as or newer than the original ESX server that hosted the template. It is highly recommended to perform recovery of the virtual machines to an ESX server version that matches the original
ESX server.
7 Optionally, select a resource pool or vApp to restore to. If no resource pool or vApp is selected, the new VM is restored to the root of the ESX host.
8 Select the Datastore on the target ESX server.
9 Click Restore to initiate the restore. Every restore initiates two jobs: the first restores the configuration files or metadata for the virtual machine being restored; the second restores the data.
10 To view the status of the restore jobs click on Settings > System Monitoring > Jobs.
200 Wheeler Road, Burlington, MA 01803 www.unitrends.com
Legacy Recovery-Series and UEB Administrator's Guide
Chapter 28: VMware Protection
677
678
Troubleshooting
How do I ensure that I do not break the transaction log chain for my applications if I am using the
Virtualization Protector for HOS based backups and the Unitrends Windows agent for GOS-based protection?
If the virtual machine is protected with VMware HOS-level protection and the Unitrends Windows agent is also installed in the guest operating system (GOS), there could be a conflict causing the transaction log backups in the GOS to fail. This can be overcome by performing the following steps in the guest:
Edit the vmbackup.conf, file here:
%ALLUSERSPROFILE%\Application Data\VMware\VMware Tools\
If the file does not exist, create it.
Place the name of the VSS writer you want to disable on a separate line. If you want to disable more than one VSS writer, ensure that you place each VSS writer name on a separate line. For example:
NTDS
SqlServerWriter
Restart the VMware tools service.
For more information, see VMware’s article, Disabling specific VSS writers with VMware Tools .
Legacy Recovery-Series and UEB Administrator's Guide
Chapter 28: VMware Protection
200 Wheeler Road, Burlington, MA 01803 www.unitrends.com
Chapter 29: Cisco UCS Protection
Unitrends provides all-in-one backup, archiving, replication, and recovery of the following in your
Cisco Unified Computing System (Cisco UCS) environment:
•
Blade and rack-mount servers. Use your Unitrends solution to protect and restore the server’s file system and hosted applications, and to perform disaster recovery of the entire server.
•
Service profiles and other configuration objects, including templates, pools, and policies.
Protecting these objects enables quick restore without reconfiguring your network and servers.
UCS server protection and service profile protection are completely independent of each other. To protect service profiles, you add the UCS manager itself to the Unitrends appliance as a client. To protect a server hosted on the UCS, you add the server to the Unitrends appliance as you would any stand-alone server of that operating system or virtual machine type. You can protect servers without protecting service profiles and vice versa, although we strongly recommend that you set up both for complete Cisco UCS protection. Because the server and service profile operations are independent, this chapter is comprised of two distinct sections:
•
"Working with UCS blade and rack-mount servers" on page 679
•
"Working with Cisco UCS service profiles" on page 685
Working with UCS blade and rack-mount servers
Use the following topics when working with the blade and rack-mount servers in your Cisco UCS environment:
•
"Protecting UCS blade and rack-mount servers" on page 679
to set up bare metal, file-level, and application backups of your UCS servers.
•
"Restoring UCS client backups" on page 682
to restore data from file-level and application-level backups.
•
"Disaster recovery of UCS clients" on page 683
to restore the entire UCS server.
Protecting UCS blade and rack-mount servers
Once you have set up a UCS server and installed the desired hypervisor or operating system (OS), you can protect the server by registering it to your Unitrends backup system as a client and scheduling backups. To register the server, you must supply its IP address or, for Windows or
Linux, you can opt to register by server name if DNS has been set up in your environment.
The requirements and the approach you use vary depending on the hypervisor or OS type. If you are not running VMware or Hyper-V backups for a client, be sure to set up bare metal protection so you are able to perform disaster recovery of the client, if ever needed.
200 Wheeler Road, Burlington, MA 01803 www.unitrends.com
Legacy Recovery-Series and UEB Administrator's Guide
Chapter 29: Cisco UCS Protection
679
680
Note: When adding the UCS server to the Unitrends appliance as a client, select the server’s operating system or hypervisor in the Computer Type list. Do NOT select Cisco UCS
Manager in the Computer Type list. Cisco UCS Manager is used to protect service profiles only.
See the following topics for details:
Hypervisor or OS
Topics
VMware hypervisor or virtual machine
See
"VMware Protection" on page 629
to set up backups and other VMware considerations.
Note: If you opt to install the Unitrends agent on a guest VM, protection is based on the operating system of the virtual machine. Locate the OS in this table for the applicable procedures.
Hyper-V hypervisor or virtual machine
See
"Hyper-V Protection" on page 585
to set up backups and other Hyper-V considerations.
Note: If you opt to install the Unitrends agent on a guest VM, protection is based on the operating system of the virtual machine. Locate the OS in this table for the applicable procedures. For bare metal restores, see
"Imagebased restore to a Hyper-V virtual machine" on page 779
.
Linux
Novell
Netware
See the following:
•
"Linux Protection" on page 707
to install the agent and other Linux-specific considerations.
•
"File-level Backups" on page 159
to set up file-level backups.
•
"Bare Metal for Linux" on page 787
to set up bare metal protection for disaster recovery.
See the following:
•
"Novell NetWare Protection" on page 721
to install the agent and other Novellspecific considerations.
•
"File-level Backups" on page 159
to set up file-level backups.
•
"Bare Metal for x86 Platforms" on page 795
to set up bare metal protection for disaster recovery.
Legacy Recovery-Series and UEB Administrator's Guide
Chapter 29: Cisco UCS Protection
200 Wheeler Road, Burlington, MA 01803 www.unitrends.com
Hypervisor or OS
Topics
OES on
Linux
See the following:
•
"Novell OES Linux Protection" on page 729
to install the agent and other OESspecific considerations.
•
"File-level Backups" on page 159
to set up file-level backups.
•
"Bare Metal for x86 Platforms" on page 795
to set up bare metal protection for disaster recovery.
SCO
OpenServer
See the following:
•
"SCO OpenServer Protection " on page 737
to install the agent and other SCOspecific considerations.
•
"File-level Backups" on page 159
to set up file-level backups.
•
"Bare Metal for x86 Platforms" on page 795
to set up bare metal protection for disaster recovery.
Solaris
(Intel)
UnixWare
See the following:
•
"Solaris Protection" on page 739
to install the agent and other Solaris-specific considerations.
•
"File-level Backups" on page 159
to set up file-level backups.
•
"Bare Metal for x86 Platforms" on page 795
to set up bare metal protection for disaster recovery.
See the following:
•
"UnixWare Protection" on page 741
to install the agent and other UnixWarespecific considerations.
•
"File-level Backups" on page 159
to set up file-level backups.
•
"Bare metal for UnixWare" on page 812
to set up bare metal protection for disaster recovery.
681
200 Wheeler Road, Burlington, MA 01803 www.unitrends.com
Legacy Recovery-Series and UEB Administrator's Guide
Chapter 29: Cisco UCS Protection
682
Hypervisor or OS
Topics
Windows
Xen on
OES 2
See the following:
•
"Windows Protection" on page 425
to install the Windows agent and other
Windows-specific considerations.
•
"File-level Backups" on page 159
to set up file-level backups.
•
"Windows Bare Metal Protection" on page 753
to set up bare metal protection for disaster recovery.
•
"Microsoft SQL Protection" on page 489
to protect SQL data.
•
"Microsoft Exchange Protection" on page 511
to protect Exchange data.
•
"Microsoft SharePoint Protection" on page 535
to protect SharePoint farms.
•
"Oracle Protection" on page 549
to protect Oracle on Windows data.
See the following:
•
"Xen on OES 2 Protection" on page 743
to install the agent and other
UnixWare-specific considerations.
•
"File-level Backups" on page 159
to set up file-level backups.
•
"Bare metal for Xen on OES 2 virtual machines" on page 826
to set up bare metal protection for disaster recovery.
Restoring UCS client backups
Once you have run backups for a client, you can restore them from the Administrator Interface (AI).
The procedures you use vary by backup type. See the following topics for details:
Note: To restore the entire client machine, see
"Disaster recovery of UCS clients" on page 683 .
Backup type
File-level
Restore procedure
SQL
To restore backups of your client’s file system, use the procedures in the
chapter.
To restore SQL backups, see
"Restoring SQL backups" on page 504 .
Exchange To restore Exchange backups, see
"Microsoft Exchange recovery" on page 524 .
SharePoint To restore SharePoint backups, see
"Restoring SharePoint backups" on page 543
.
Oracle To restore Oracle backups, see
"Oracle restore from the backup system" on page
or
"Oracle for Windows restore from the replication target" on page 565
.
Legacy Recovery-Series and UEB Administrator's Guide
Chapter 29: Cisco UCS Protection
200 Wheeler Road, Burlington, MA 01803 www.unitrends.com
Backup type
Hyper-V
VMware
Restore procedure
To restore Hyper-V backups, see
"Restoring Hyper-V virtual machines" on page
To restore VMware backups, see
"Restoring the VMware virtual infrastructure" on page 656 .
Disaster recovery of UCS clients
If you are running VMware or Hyper-V backups for a client, you can restore the VM from any successful backup. If you are running file-level backups for the client, bare metal technology is used for disaster recovery (DR). For most clients, you will need to have set up bare metal protection and created bare metal boot media before performing DR.
DR procedures vary by client type. Follow the steps below, then proceed to the applicable clientspecific procedure.
To recover a UCS client
1 If necessary, restore the client’s service profile. See
"Restoring UCS service profile backups" on page 692
for details.
2 Instantiate the client’s service profile and associate it with the desired blade, rack-mount server, or server in a server pool.
3 Configure a PXE server or map a bootable ISO image to the virtual-media CDROM drive to the applicable hypervisor or operating system. See the Cisco document Cisco UCS Manager
Configuration Common Practices and Quick Start Guide for details.
Proceed to one of the following to perform disaster recovery (DR) of the client:
Hypervisor or OS
DR procedure
VMware vCenter or
ESX server
Do one of the following:
•
If the new hypervisor is identical to the original, verify that the Unitrends system can connect and see the guest VMs. Select the vCenter or ESX server in the Navigation pane, select Settings > Clients, Networking, and Notifications > Clients, and click Save at the bottom of the Client page. Refresh the list of VMs to be sure the backup system has discovered all VMs. If the Unitrends system cannot connect to the original hypervisor, add a new one as described in the next option.
•
If the new hypervisor is not identical to the original, add it to the Unitrends system as described in
"Working with vCenter and ESX servers" on page
635 . Do not remove the original hypervisor from the Unitrends system until
you are comfortable with the amount of retained backups for the new hypervisor. Backups for the original hypervisor are deleted when you remove it from the Unitrends system.
200 Wheeler Road, Burlington, MA 01803 www.unitrends.com
Legacy Recovery-Series and UEB Administrator's Guide
Chapter 29: Cisco UCS Protection
683
684
Hypervisor or OS
DR procedure
VMware virtual machine
See
"Restoring the entire VMware virtual machine" on page 656 .
Note: If you opted to install the Unitrends agent on the VM and did not run
VMware backups, DR is based on the operating system of the virtual machine. Locate the OS in this table for the applicable procedures.
Hyper-V hypervisor
Do one of the following:
•
If the new hypervisor is identical to the original, verify that the Unitrends system can connect and see the guest VMs. Select the Hyper-V application in the Navigation pane, select Settings > Clients,
Networking, and Notifications > Clients, and click Save at the bottom of the Client page. Next, click Backup and refresh the list of VMs to be sure the backup system has discovered them all. If the Unitrends system cannot connect to the original hypervisor, add a new one as described in the next option.
•
If the new hypervisor is not identical to the original, add it to the Unitrends system as described in
"Working with Hyper-V servers" on page 596 . Do
not remove the original hypervisor from the Unitrends system until you are comfortable with the amount of retained backups for the new hypervisor.
Backups for the original hypervisor are deleted when you remove it from the Unitrends system.
Hyper-V virtual machine
See
"Restoring Hyper-V virtual machines" on page 606 .
Note: If you opted to install the Unitrends agent on the VM and did not run
Hyper-V backups, DR is based on the operating system of the virtual machine. Locate the OS in this table for the applicable procedures.
For bare metal restores, see
"Image-based restore to a Hyper-V virtual machine" on page 779
Linux
Novell
Netware
OES on
Linux
See
See
See
"Linux bare metal restore procedure" on page 789 .
"Using the bare metal crash recovery boot CD" on page 798
"Using the bare metal crash recovery boot CD" on page 798
SCO
OpenServer
See
"Using the bare metal crash recovery boot CD" on page 798
.
Solaris
(Intel)
See
"Using the bare metal crash recovery boot CD" on page 798
.
.
.
Legacy Recovery-Series and UEB Administrator's Guide
Chapter 29: Cisco UCS Protection
200 Wheeler Road, Burlington, MA 01803 www.unitrends.com
Hypervisor or OS
DR procedure
UnixWare See
"Bare metal for UnixWare" on page 812 .
Windows
Xen on
OES 2
See
"Windows Bare Metal Protection" on page 753 .
See
"Bare metal for Xen on OES 2 virtual machines" on page 826 .
Working with Cisco UCS service profiles
With Unitrends release 7.3 and higher, you can back up and restore Cisco UCS service profiles and related configuration objects. In the event of a disaster, you can use this feature to quickly restore your service profiles, greatly reducing the recovery time objective (RTO) of reconfiguring your network and servers.
The Cisco UCS environment provides a “virtual chassis” that enables you to create and assign hardware profiles to individual logical servers. You can then bring up the logical server on dedicated hardware that you can easily migrate to another server in the case of hardware failure, or migrate between servers that do not require 24/7 uptime for efficient hardware reuse.
For UCS B-Series blade servers and C-Series rack-mount servers, allocation of UCS resources and hardware is managed at the domain level by the Cisco UCS manager. Each server in the UCS is a
“logical server” that utilizes various resources as defined in the server’s service profile, and there is a one-to-one relationship between a service profile and a physical server. The service profile references hardware requirements, such as hardware identifiers, firmware, state, configuration, connectivity and behavior, but is completely separate from the physical UCS environment. Once a service profile is instantiated and associated with a given blade, rack-mount server, or server in a server pool, you configure a PXE server or map a bootable ISO image to the virtual-media CDROM drive to install the desired hypervisor or operating system (OS). See the Cisco document Cisco
UCS Manager Configuration Common Practices and Quick Start Guide for details.
About protecting Cisco UCS service profiles
A service profile may be associated with a template and various policies. A service profile template can be used to quickly create additional service profiles. Policies can be used to enforce rules to help ensure consistency. For example, a boot policy defines how a server boots, including boot devices, methods, and boot order.
Because service profiles are essential to managing the servers in your Cisco UCS environment, it is important that you protect these configurations. Unitrends leverages native Cisco UCS data protection for profile backups and restores, utilizing the Cisco XML API. Unitrends UCS profile backups capture all supported profiles, templates, pools, and policies in your UCS environment. For a description of each supported object that may be included in the UCS profile backup, see
"Identifying files in UCS service profile backups" on page 691
. Once you have a UCS profile backup, you can easily restore these items to quickly spin up your Cisco UCS environment in the event of a disaster, greatly reducing RTO.
685
200 Wheeler Road, Burlington, MA 01803 www.unitrends.com
Legacy Recovery-Series and UEB Administrator's Guide
Chapter 29: Cisco UCS Protection
advertisement
* Your assessment is very important for improving the workof artificial intelligence, which forms the content of this project
Related manuals
advertisement
Table of contents
- 45 Grouping clients for file-level backups
- 45 Grouping virtual machines
- 46 Unitrends user privileges
- 63 Email setup
- 63 Email report recipients
- 70 Adding a Windows client
- 72 Adding a Hyper-V client
- 74 Adding a VMware client
- 75 Adding a Cisco UCS Manager client
- 76 Adding a NAS NDMP client
- 78 Adding all other clients
- 87 Auto-login feature
- 105 Adding backup storage
- 109 Adding archive storage
- 110 Adding vault storage
- 116 About CHAP authentication
- 164 Uses for selection lists
- 172 Computer selection list procedures
- 174 Using wildcards in Computer selection lists
- 178 Calendar procedures
- 181 Backup groups and selection lists
- 182 Exclude active databases from file-level backups
- 182 Selective backups and include lists
- 182 Enterprise selection list procedures
- 186 Using wildcards in Enterprise selection lists
- 187 Backup option procedures
- 192 About scheduling bare metal backups
- 193 Enterprise backup procedures
- 203 Archive sets and retention
- 204 How archiving uses available space on media
- 204 Purge
- 206 Overwrite
- 208 Purge and overwrite comparison
- 209 Creating space on archive media
- 218 Additional considerations for USB devices
- 241 Archive tape status
- 241 Writing archive sets across multiple tapes
- 242 Examples of how the Unitrends appliance uses the available space on archive t...
- 242 Successful archive job written across multiple tapes
- 242 Failed attempt to write an archive set across multiple tapes
- 243 Archive set written to as few tapes as possible
- 246 About preparing tapes
- 285 Logical device considerations
- 292 Logical device considerations
- 320 Integrated BMR from a replication target
- 320 Restoring a bare metal backup from a replication target
- 328 About secure tunnels for Unitrends legacy vaulting systems
- 328 Prerequisites to configuring a secure tunnel for legacy vaults
- 335 Viewing completed vault details
- 336 Viewing active vault details
- 336 Terminating a vault in progress
- 357 Configuring email for reporting
- 358 Standard system report descriptions
- 361 Generating reports
- 361 Report buttons
- 362 Customizing reports
- 365 Saving custom report settings
- 366 Other report options
- 366 Downloading and printing reports
- 367 User-generated reports descriptions
- 368 Alerts Report
- 368 Audit History Report
- 369 Backups Report
- 371 Capacity Report
- 373 Client Information Report
- 374 Data Reduction Report
- 375 Devices Report
- 376 Failures Report
- 378 Last Backups Report
- 381 Legal Hold Backups Report
- 383 Policies Report
- 384 Replication Report (user-generated)
- 384 Replication Capacity Report
- 386 Replication History Report
- 388 Restores Report
- 389 SQL Server Report
- 390 Schedule History Report
- 391 Securesync Report
- 391 Storage Report
- 392 Vault Capacity Report
- 393 Vaulting Report
- 394 Vaulting Deduplication Report
- 395 Windows Virtual Restores Report
- 428 To install Unitrends_Agent86.msi, Unitrends_Agent64.msi, or Unitrends_BareMet...
- 429 To install Unitrends BareMetal.msi on Vista or Windows Server 2012/2008 runni...
- 431 Complete Installation for Windows 2000 client
- 431 Custom installation for Windows 2000 client
- 431 Command-line installer parameters
- 432 Windows agent installer command-line examples
- 435 Push install update notifications
- 435 Requirements for pushing agent updates
- 438 Exclusion lists for Windows clients
- 440 Inclusion lists for Windows clients
- 441 Inclusion and exclusion list combinations for Windows clients
- 442 Using selection lists with WIR and integrated BMR
- 458 Unitrends software requirements
- 459 Requirements and considerations for running a virtual client on an ESX server
- 459 Requirements and considerations for running a virtual failover client on a Hy...
- 461 Supported Windows operating systems and applications
- 462 Firmware interface type and disk and volume configuration
- 465 Unitrends system resource considerations for Windows instant recovery
- 465 Allocating storage for Windows instant recovery
- 466 Setting up a virtual network for Windows instant recovery
- 467 Creating a virtual failover client
- 470 Adding a virtual failover client to an external hypervisor and configuring ne...
- 486 Virtual restores are not enabled for the virtual failover client
- 486 The Unitrends appliance cannot communicate with the virtual failover client
- 487 Configuration changes have been made to the original client
- 487 The virtual failover client has been booted in live mode
- 490 Databases on Windows SQL Server
- 490 SQL clusters
- 490 Databases with disk storage on SMB 3.0 shares
- 491 Additional system requirements for SQL clusters and SMB 3.0
- 514 Exchange incremental backup
- 520 Requirements for protecting Exchange clusters
- 521 Exchange 2007 CCR or SCR configurations
- 522 Exchange 2016, 2013, and 2010 DAG configurations
- 523 Best practices for protecting Exchange clusters
- 523 Restore considerations for Exchange clusters
- 525 Restoring to the original Exchange server
- 526 Restoring to a recovery area
- 528 Restoring to an alternate location
- 531 Restoring Exchange items directly from a backup
- 531 About the Exchange restore session
- 532 Restoring Exchange items from a previously restored backup
- 532 Restoring items with Kroll Ontrack PowerControls for Exchange
- 547 About the SharePoint restore session
- 547 Restoring items with Kroll
- 548 Restoring a backup when the SharePoint icon does not display
- 574 Automatic promotions of NDMP Incremental backups
- 576 Backup groups for NAS NDMP clients
- 576 Selection lists for NDMP backups
- 578 Point-in-time NDMP restores
- 579 Adding CIFS/NFS clients
- 581 Modifying and Deleting CIFS/NFS clients
- 582 Backing up CIFS/NFS clients
- 582 Specifying data to include or exclude from CIFS/NFS backups
- 583 Restoring backups of CIFS/NFS clients
- 588 Hyper-V backup strategies
- 589 Online backups
- 589 Backups for VMs on servers running Hyper-V versions 2012 and 2012 R2
- 589 Automatic exclusion of Hyper-V data during file-level backups
- 590 Protecting virtualized Active Directory servers
- 590 Protecting virtual machines in Distributed File System environments
- 591 Comparison between Hyper-V and guest-OS-level backups
- 592 Recommendations and considerations for protecting Hyper-V VMs at the guest OS...
- 595 Prerequisites and considerations
- 600 Working with Hyper-V clusters in the Navigation pane
- 601 Creating an alias for a Hyper-V cluster
- 607 Supported Hyper-V virtual machine restore procedures
- 611 Steps for performing Hyper-V file-level recovery
- 611 Prerequisites for performing Hyper-V file-level recovery
- 613 Performing Hyper-V file-level recovery
- 617 About the Hyper-V restore session
- 618 Audit mode
- 619 Instant recovery mode
- 642 Supported backup methods
- 645 Example of a basic filter
- 646 Example of an advanced filter
- 646 Transitioning to filtered VMware schedules
- 647 VMware HotAdd requirements
- 657 Special considerations for RHEL/CentOS6.x virtual machines
- 664 Audit mode
- 664 Instant recovery mode
- 673 Creating a backup schedule for VMware templates
- 686 Data protection strategy for Cisco UCS service profiles
- 686 Cisco UCS service profile protection requirements
- 687 Adding Cisco UCS Manager clients to the Unitrends appliance
- 688 Executing and scheduling UCS service profile backups
- 690 Replicating UCS service profile backups
- 714 Exclusion lists for Linux clients
- 715 Inclusion lists for Linux clients
- 716 Inclusion and exclusion list combinations for Linux clients
- 724 Considerations for TSA based GroupWise backups
- 724 Considerations when restoring GroupWise databases
- 724 Stopping and starting GroupWise databases
- 733 Considerations when restoring GroupWise databases
- 733 Starting and stopping GroupWise databases
- 760 Accessing the integrated bare metal recovery ISO images
- 761 Preparing the destination machine for an integrated bare metal recovery
- 762 Running the Integrated Bare Metal Recovery Wizard
- 769 Post-restore driver injection
- 770 Completing the integrated bare metal recovery
- 773 Creating the boot media for image-based recovery
- 775 Testing bare metal media for image-based recovery
- 776 Physical to Virtual (P2V) image-based restores of Windows clients
- 780 Dissimilar image-based restore for Vista and later environments
- 781 Special consideration for Domain Controllers on Hyper-V
- 782 Windows imaged-based bare metal Interface
- 783 When a system does not boot following an image-based restore
- 810 Technical limitations and requirements
- 822 Creating and booting from the bare metal CD
- 823 Creating and booting from a bare metal USB drive
- 824 Jump Start boot requirements
- 826 Booting into the bare metal interface
- 826 Performing a bare metal restore
- 851 Environment settings
- 852 Log level
- 852 Current profile settings
- 852 Advanced preferences
- 854 Restoring an entire backup
- 855 Restoring a backup by backup number
- 855 Performing selective restores
- 855 Include files option
- 856 Backup listing dialog
- 856 Restore options tab
- 856 Restore advanced options
- 857 Skip file-in-use option
- 857 Snapshot properties option
- 857 Test protocol option
- 857 Register client option
- 857 Choose server/device option
- 858 Test a server connection option
- 858 Bare metal optimizer option
- 858 Settings file option
- 864 Restoring a legacy SQL Server database
- 882 Guidelines for selecting a legacy Exchange database
- 894 Monitoring a running report
- 894 Terminating footprint report tasks

