
advertisement
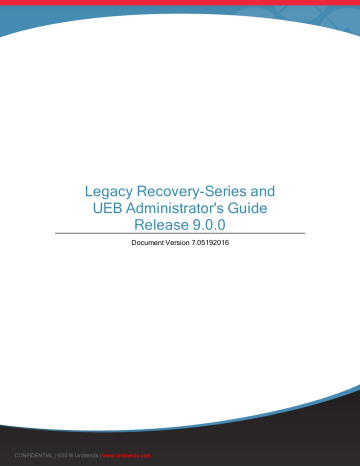
Type Description
Archive storage
This option applies to all physical and virtual systems that have been licensed for advanced archiving. Additional archive storage can be added in the following ways:
•
A SAN iSCSI LUN can be used.
•
A NAS share configured with the CIFS or NFS protocols can be leveraged.
•
For virtual systems, an additional virtual disk can be added.
•
Cloud storage using the Unitrends CloudHook.
NAS protection
This option applies to all physical and virtual systems. A NAS share configured using the NFS or CIFS protocol can be mounted directly on the system and protected as a client.
Protect
VMs on a
SAN
This option applies to Unitrends physical systems and UEB on VMware. This options is not available for UEB on Hyper-V. For VMware environments where datastores are hosted on a SAN, configure SAN storage so that data is backed up directly from the
SAN to the backup system. For details, see
"VMware SAN-direct backups" on page
Adding storage to the system
This section provides instructions for adding the following kinds of storage:
•
"Adding backup storage" on page 105
•
"Adding archive storage" on page 109
•
"Adding vault storage" on page 110
To protect VMs on a SAN, see
"VMware SAN-direct backups" on page 650 .
Adding backup storage
These procedures apply to Unitrends virtual systems only. After initial deployment and setup, you can add more storage as needed. Add the storage via the host (added disk) or allocate space on an external storage array (SAN or NAS). Then use the existing backup device to include the new disk
(recommended) or add a separate backup storage area.
It is a best practice to add storage in the same manner as the initial backup storage you created during deployment. We recommend expanding storage for best performance, but you can also add a separate area of roughly the same size if necessary.
See the following topics for details on adding backup storage:
•
"Recommendations for adding backup storage" on page 106
•
"Examples of expanding storage" on page 106
•
"Examples of adding storage" on page 107
•
"To expand a backup device" on page 107
•
"To add backup storage and create a new device" on page 108
200 Wheeler Road, Burlington, MA 01803 www.unitrends.com
Legacy Recovery-Series and UEB Administrator's Guide
Chapter 4: Advanced Configuration Options
105
106
Recommendations for adding backup storage
Use these recommendations when setting up all UEB storage that you will add to the UEB appliance:
•
It is strongly recommended that all UEB storage is either direct attached storage (DAS, internal to the hypervisor) or resides on one external storage array.
WARNING!
If you configure storage across multiple arrays and one becomes unavailable, all backup data is corrupted, resulting in total data loss.
•
It is recommended to use DAS, internal to the host, or leverage SAN or NAS storage by connecting the external array to the host.
–
You can create VHD(X) or VMDK disks on storage internal to the host (DAS).
–
You can connect a SAN LUN on the array to the host and expose it to the UEB. You can then add the entire LUN to UEB or create VHD(X) or VMDK disks on the LUN and expose the disks to the UEB.
–
You can connect a NAS share to the host over the NFS protocol to create VHD(X) or
VDMK disks.
•
Although it is possible to attach external storage directly to the UEB appliance, this is not recommended. If you must connect external storage to the UEB directly through network protocols (CIFS, NFS, iSCSI), make sure to use a supported vendor from the list in KB 3350 .
•
Storage should be dedicated to the UEB VM and not shared by other virtual machines, applications, etc.
–
If using an external SAN or NAS storage array, the shares or LUNs used by the UEB VM should be dedicated to that UEB VM.
–
If the UEB VM is deployed on a host in a cluster configuration, the UEB VM should use a dedicated NAS share or SAN LUN.
•
For best performance with SAN storage, use a thickly provisioned LUN. For Hyper-V, use a fixed size VHD(X).
•
As you add storage, add resources to the UEB virtual machine, such as CPU and memory.
Examples of expanding storage
If additional backup storage is needed, we recommend expanding your initial backup storage to include the newly allocated space.
Note: UEB appliance backup storage can only be expanded across new disks. To expand the existing backup storage you must add a new virtual disk. Expanding an existing disk or growing a SAN volume is not supported.
Once storage is expanded in the appliance's Administrator Interface (AI), the LVM treats the original disk and added disks as one larger data volume.
Following are expanding storage examples. For instructions on expanding storage in the Unitrends
AI, see
"To expand a backup device" on page 107 .
•
If expanding storage on DAS, add a new VHD(X) or VMDK using the same volume or datastore selected for the initial backup storage and then use the appliance's AI to expand existing storage to include the new disk.
Legacy Recovery-Series and UEB Administrator's Guide
Chapter 4: Advanced Configuration Options
200 Wheeler Road, Burlington, MA 01803 www.unitrends.com
•
If expanding storage on a NAS connected to the host, add a new VHD(X) or VMDK to a share on the NAS and then use the appliance's AI to expand existing storage to include the new disk.
•
If expanding storage on a SAN connected to the host, addd a new (VHD(X) or VMDK to a LUN on the SAN and then use the appliance's AI to expand existing storage to include a new disk.
Examples of adding storage
If expanding storage is not an option or you need to create a distinct storage area, you can add storage to your appliance. Storage added to the appliance (rather than expanded) is treated as a separate storage area. This approach allows you to set up backups to write to a user-specified device.
We recommend adding storage in the same manner the initial backup storage was created. If an external NAS or SAN storage array was used, either directly or through the host, we recommend using the same storage array for all additional backup storage.
If you must attach directly to the UEB VM rather than through the hypervisor, storage expansion through the Administrator Interface is not supported. Use the procedure
"To add backup storage and create a new device" on page 108
instead.
Note: If you wish to use replication and deduplication, your backup storage devices must be at least 128GB.
Following are examples for adding a new storage device. For instructions on adding a storage device in the Unitrends AI, see
"To add backup storage and create a new device" on page 108 .
•
DAS or external storage attached to the host:
Create a VHD(X) or VMDK on the DAS, NAS, or SAN storage array. In the Add Backup
Storage dialog in the AI, click Create a separate storage area for an alternate backup device and select the type Added Disk. Select the disk you wish to add.
•
External storage attached to the UEB appliance:
–
Allocate additional space on the NAS. In the Add Backup Storage dialog in the AI, click
Create a separate storage area for an alternate backup device and select the type
NAS. Enter the IP address of the NAS and other required information.
–
Allocate additional storage space on the SAN. In the Add Backup Storage dialog in the AI, click Create a separate storage area for an alternate backup device and select the type iSCSI. Enter the IP address of the SAN and other required information.
To expand a backup device
Expansion is supported on Unitrends Enterprise Backup deployments.
If you must attach directly to the UEB VM rather than through the hypervisor, storage expansion through the Administrator Interface is not supported. Use the procedure
"To add backup storage and create a new device" on page 108
instead.
WARNING!
Once you add a disk to the datastore and expand storage, that disk is added to a logical volume. The newly added disk and any existing disks are then treated as one disk by the system. You cannot remove the disk once it has been added. Removing a disk after expanding storage results in data loss and corruption.
200 Wheeler Road, Burlington, MA 01803 www.unitrends.com
Legacy Recovery-Series and UEB Administrator's Guide
Chapter 4: Advanced Configuration Options
107
108
1 Verify that no backups are running. If backups are running, either cancel them or wait until they complete.
If you attempt to add storage while backups are running, the Administrator Interface displays the following message: running.
A storage expansion cannot take place while backups are queued or
2 Add storage in one of the following ways:
•
For direct attached storage (DAS), add a new VHD(X) or VMDK using the same volume or datastore selected for the initial backup storage.
•
For NAS storage connected to the host, add a new VHD(X) or VDMK to a share on the
NAS and expose it to the hypervisor.
•
For SAN storage connected to the host, add a new VHD(X) or VMDK to a LUN on the SAN and expose it to the hypervisor.
•
For instructions on creating and adding a VMDK disk, see one of the following VMware documents:
– vSphere 5.1: Create a Virtual Disk in vSphere Client 5.1
– vSphere 5.5: Create a Virtual Disk in vSphere Client 5.5
– vSphere 6: Create a Virtual Disk in vSphere Client 6
•
For instructions on creating and adding a VHD(x) disk, see the following Microsoft documents:
–
To create a virtual hard disk
–
To add a hard disk to a virtual machine
3 In the Unitrends system, select Settings > Storage and Retention > Storage.
4 Click Add Backup Storage.
5 Choose Expand your backup device across added disks, then click Confirm.
•
The Expand Storage page shows the current size of the default internal storage pool.
•
If you have not yet added a datastore or volume, you may click Show Steps for Adding
Additional Storage for detailed instructions. You must go to your hypervisor and add the datastore or volume before expanding storage.
6 Click Expand Storage.
The system expands storage on the default device to include the disk you created on the datastore or volume. The default device is
D2DBackups
, unless you’ve configured a different one.
7 When storage expansion is complete, the current size of the storage pool is updated to reflect the expansion.
95% of the disk you added is allocated for backup/replication storage. 5% of the expanded storage, up to 2GB, is allocated for swap space.
8 Click Confirm to exit.
To add backup storage and create a new device
Use this procedure to add storage and a new backup device. For best results, all backup devices
Legacy Recovery-Series and UEB Administrator's Guide
Chapter 4: Advanced Configuration Options
200 Wheeler Road, Burlington, MA 01803 www.unitrends.com
advertisement
* Your assessment is very important for improving the workof artificial intelligence, which forms the content of this project
Related manuals
advertisement
Table of contents
- 45 Grouping clients for file-level backups
- 45 Grouping virtual machines
- 46 Unitrends user privileges
- 63 Email setup
- 63 Email report recipients
- 70 Adding a Windows client
- 72 Adding a Hyper-V client
- 74 Adding a VMware client
- 75 Adding a Cisco UCS Manager client
- 76 Adding a NAS NDMP client
- 78 Adding all other clients
- 87 Auto-login feature
- 105 Adding backup storage
- 109 Adding archive storage
- 110 Adding vault storage
- 116 About CHAP authentication
- 164 Uses for selection lists
- 172 Computer selection list procedures
- 174 Using wildcards in Computer selection lists
- 178 Calendar procedures
- 181 Backup groups and selection lists
- 182 Exclude active databases from file-level backups
- 182 Selective backups and include lists
- 182 Enterprise selection list procedures
- 186 Using wildcards in Enterprise selection lists
- 187 Backup option procedures
- 192 About scheduling bare metal backups
- 193 Enterprise backup procedures
- 203 Archive sets and retention
- 204 How archiving uses available space on media
- 204 Purge
- 206 Overwrite
- 208 Purge and overwrite comparison
- 209 Creating space on archive media
- 218 Additional considerations for USB devices
- 241 Archive tape status
- 241 Writing archive sets across multiple tapes
- 242 Examples of how the Unitrends appliance uses the available space on archive t...
- 242 Successful archive job written across multiple tapes
- 242 Failed attempt to write an archive set across multiple tapes
- 243 Archive set written to as few tapes as possible
- 246 About preparing tapes
- 285 Logical device considerations
- 292 Logical device considerations
- 320 Integrated BMR from a replication target
- 320 Restoring a bare metal backup from a replication target
- 328 About secure tunnels for Unitrends legacy vaulting systems
- 328 Prerequisites to configuring a secure tunnel for legacy vaults
- 335 Viewing completed vault details
- 336 Viewing active vault details
- 336 Terminating a vault in progress
- 357 Configuring email for reporting
- 358 Standard system report descriptions
- 361 Generating reports
- 361 Report buttons
- 362 Customizing reports
- 365 Saving custom report settings
- 366 Other report options
- 366 Downloading and printing reports
- 367 User-generated reports descriptions
- 368 Alerts Report
- 368 Audit History Report
- 369 Backups Report
- 371 Capacity Report
- 373 Client Information Report
- 374 Data Reduction Report
- 375 Devices Report
- 376 Failures Report
- 378 Last Backups Report
- 381 Legal Hold Backups Report
- 383 Policies Report
- 384 Replication Report (user-generated)
- 384 Replication Capacity Report
- 386 Replication History Report
- 388 Restores Report
- 389 SQL Server Report
- 390 Schedule History Report
- 391 Securesync Report
- 391 Storage Report
- 392 Vault Capacity Report
- 393 Vaulting Report
- 394 Vaulting Deduplication Report
- 395 Windows Virtual Restores Report
- 428 To install Unitrends_Agent86.msi, Unitrends_Agent64.msi, or Unitrends_BareMet...
- 429 To install Unitrends BareMetal.msi on Vista or Windows Server 2012/2008 runni...
- 431 Complete Installation for Windows 2000 client
- 431 Custom installation for Windows 2000 client
- 431 Command-line installer parameters
- 432 Windows agent installer command-line examples
- 435 Push install update notifications
- 435 Requirements for pushing agent updates
- 438 Exclusion lists for Windows clients
- 440 Inclusion lists for Windows clients
- 441 Inclusion and exclusion list combinations for Windows clients
- 442 Using selection lists with WIR and integrated BMR
- 458 Unitrends software requirements
- 459 Requirements and considerations for running a virtual client on an ESX server
- 459 Requirements and considerations for running a virtual failover client on a Hy...
- 461 Supported Windows operating systems and applications
- 462 Firmware interface type and disk and volume configuration
- 465 Unitrends system resource considerations for Windows instant recovery
- 465 Allocating storage for Windows instant recovery
- 466 Setting up a virtual network for Windows instant recovery
- 467 Creating a virtual failover client
- 470 Adding a virtual failover client to an external hypervisor and configuring ne...
- 486 Virtual restores are not enabled for the virtual failover client
- 486 The Unitrends appliance cannot communicate with the virtual failover client
- 487 Configuration changes have been made to the original client
- 487 The virtual failover client has been booted in live mode
- 490 Databases on Windows SQL Server
- 490 SQL clusters
- 490 Databases with disk storage on SMB 3.0 shares
- 491 Additional system requirements for SQL clusters and SMB 3.0
- 514 Exchange incremental backup
- 520 Requirements for protecting Exchange clusters
- 521 Exchange 2007 CCR or SCR configurations
- 522 Exchange 2016, 2013, and 2010 DAG configurations
- 523 Best practices for protecting Exchange clusters
- 523 Restore considerations for Exchange clusters
- 525 Restoring to the original Exchange server
- 526 Restoring to a recovery area
- 528 Restoring to an alternate location
- 531 Restoring Exchange items directly from a backup
- 531 About the Exchange restore session
- 532 Restoring Exchange items from a previously restored backup
- 532 Restoring items with Kroll Ontrack PowerControls for Exchange
- 547 About the SharePoint restore session
- 547 Restoring items with Kroll
- 548 Restoring a backup when the SharePoint icon does not display
- 574 Automatic promotions of NDMP Incremental backups
- 576 Backup groups for NAS NDMP clients
- 576 Selection lists for NDMP backups
- 578 Point-in-time NDMP restores
- 579 Adding CIFS/NFS clients
- 581 Modifying and Deleting CIFS/NFS clients
- 582 Backing up CIFS/NFS clients
- 582 Specifying data to include or exclude from CIFS/NFS backups
- 583 Restoring backups of CIFS/NFS clients
- 588 Hyper-V backup strategies
- 589 Online backups
- 589 Backups for VMs on servers running Hyper-V versions 2012 and 2012 R2
- 589 Automatic exclusion of Hyper-V data during file-level backups
- 590 Protecting virtualized Active Directory servers
- 590 Protecting virtual machines in Distributed File System environments
- 591 Comparison between Hyper-V and guest-OS-level backups
- 592 Recommendations and considerations for protecting Hyper-V VMs at the guest OS...
- 595 Prerequisites and considerations
- 600 Working with Hyper-V clusters in the Navigation pane
- 601 Creating an alias for a Hyper-V cluster
- 607 Supported Hyper-V virtual machine restore procedures
- 611 Steps for performing Hyper-V file-level recovery
- 611 Prerequisites for performing Hyper-V file-level recovery
- 613 Performing Hyper-V file-level recovery
- 617 About the Hyper-V restore session
- 618 Audit mode
- 619 Instant recovery mode
- 642 Supported backup methods
- 645 Example of a basic filter
- 646 Example of an advanced filter
- 646 Transitioning to filtered VMware schedules
- 647 VMware HotAdd requirements
- 657 Special considerations for RHEL/CentOS6.x virtual machines
- 664 Audit mode
- 664 Instant recovery mode
- 673 Creating a backup schedule for VMware templates
- 686 Data protection strategy for Cisco UCS service profiles
- 686 Cisco UCS service profile protection requirements
- 687 Adding Cisco UCS Manager clients to the Unitrends appliance
- 688 Executing and scheduling UCS service profile backups
- 690 Replicating UCS service profile backups
- 714 Exclusion lists for Linux clients
- 715 Inclusion lists for Linux clients
- 716 Inclusion and exclusion list combinations for Linux clients
- 724 Considerations for TSA based GroupWise backups
- 724 Considerations when restoring GroupWise databases
- 724 Stopping and starting GroupWise databases
- 733 Considerations when restoring GroupWise databases
- 733 Starting and stopping GroupWise databases
- 760 Accessing the integrated bare metal recovery ISO images
- 761 Preparing the destination machine for an integrated bare metal recovery
- 762 Running the Integrated Bare Metal Recovery Wizard
- 769 Post-restore driver injection
- 770 Completing the integrated bare metal recovery
- 773 Creating the boot media for image-based recovery
- 775 Testing bare metal media for image-based recovery
- 776 Physical to Virtual (P2V) image-based restores of Windows clients
- 780 Dissimilar image-based restore for Vista and later environments
- 781 Special consideration for Domain Controllers on Hyper-V
- 782 Windows imaged-based bare metal Interface
- 783 When a system does not boot following an image-based restore
- 810 Technical limitations and requirements
- 822 Creating and booting from the bare metal CD
- 823 Creating and booting from a bare metal USB drive
- 824 Jump Start boot requirements
- 826 Booting into the bare metal interface
- 826 Performing a bare metal restore
- 851 Environment settings
- 852 Log level
- 852 Current profile settings
- 852 Advanced preferences
- 854 Restoring an entire backup
- 855 Restoring a backup by backup number
- 855 Performing selective restores
- 855 Include files option
- 856 Backup listing dialog
- 856 Restore options tab
- 856 Restore advanced options
- 857 Skip file-in-use option
- 857 Snapshot properties option
- 857 Test protocol option
- 857 Register client option
- 857 Choose server/device option
- 858 Test a server connection option
- 858 Bare metal optimizer option
- 858 Settings file option
- 864 Restoring a legacy SQL Server database
- 882 Guidelines for selecting a legacy Exchange database
- 894 Monitoring a running report
- 894 Terminating footprint report tasks

