advertisement
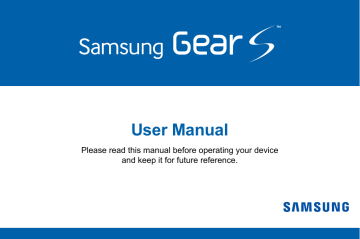
Apps
Phone
Make a voice call using the keypad, from your contacts list, or from the call logs.
Note: If a Bluetooth connection between the two devices is not available, outgoing calls will only be made from the Gear S phone number.
Setting an Outgoing Number
You can choose the phone number that displays for calls you make from the Gear S. By default, outgoing calls display the smartphone phone number.
► On the Apps screen, tap Settings > Call >
Outgoing number > Gear or Mobile device.
Note: You can only set an outgoing number when the Gear S is connected to the smartphone via Bluetooth or remote connection.
58
Making Calls from the Phone
•
On the Apps screen, tap Phone > , enter a number using the keypad, and then tap
Call.
Choose a contact
Delete a character
Making Calls from Call Logs
► On the Apps screen, tap Phone > Logs, and then use one of these methods:
•
Drag a log entry to the right to call the number.
•
Select a log entry, and then tap Call.
Making Calls from Contacts
► On the Apps screen, tap Contacts, and then use one of these methods:
•
Drag a contact to the right to call the contact’s default number.
•
Select a contact, and then tap select a phone number.
Call or
Note: If the Gear S becomes hotter than usual due to a long call or a hot environment, calls may disconnect. To make a call again, wait for the Gear S to cool down.
59
Receiving calls
Answering a Call
When a call comes in, you can answer it using one of these methods:
•
Drag to the right.
•
If the voice control feature is activated, say
“Accept” to answer the call. Refer to “Call” on page 99 for more information on activating
this option.
Rejecting a Call
When a call comes in, you can reject the call, and send the caller to voicemail. To reject a call, use one of these methods:
•
Drag to the left. To send a message to the caller, select a message from the list of rejection messages.
•
If the voice control feature is activated, say
“Reject” to reject the call. Refer to “Call” on page 99 for more information on this option.
60
Missed Calls
If you miss a call, a notification displays on the screen.
To view missed call notifications:
•
On the Clock screen, swipe to the right.
•
On the Apps screen, tap Phone > Logs.
Voicemail
Calls that you don’t answer go to voicemail. If you miss a call or reject a call on the smartphone, the call goes to voicemail.
If you forward calls from the smartphone to
Gear S, missed calls will go to the Gear S voicemail, and will continue going to the Gear S voicemail until you turn off forwarding.
Checking Voicemail on Gear S
When you receive a new voicemail notification, you can access voicemail from Gear S to listen to the message.
1. From the Clock screen, swipe from the left edge of the screen to display Notifications.
2. Tap a voicemail, or swipe across it from left or right, to view the notification.
3. To access voicemail, tap a notification, and then tap .
61
Forwarding Calls to Gear S
If you turn on Auto call forwarding, when Gear
S is in Remote Connection mode, calls to the smartphone are automatically forwarded to the
Gear S. You can turn on Auto call forwarding when you pair your Gear S with a smartphone, in the Gear S Settings, or in Settings of the
Samsung Gear app on the smartphone.
When call forwarding is active:
•
Your smartphone will ring a few times for an incoming call, and then the call will be forwarded to your Gear S.
•
If you do not answer the call on your Gear S, the caller may leave a voicemail that you can listen to on your Gear S.
To use call forwarding, the Use Remote connection setting must be enabled on the
Samsung Gear app on the smartphone (this is enabled by default).
Call forwarding continues until your Gear S and smartphone are connected again, via Bluetooth or remote connection.
Note: Depending on your service provider, call forwarding may require a separate subscription, and may result in additional charges.
If you uninstall the Samsung Gear app while call forwarding is active, you will need to turn off call forwarding in the smartphone’s Call settings.
Turn off call forwarding before switching or removing SIMs in either the smartphone or Gear S, to avoid calls being routed to unintended devices.
62
Turn Call Forwarding On or Off from Gear S
► From the Apps screen, tap Settings > Call >
Auto call forwarding, and then tap the check box beside Turn on.
Turn Call Forwarding On or Off from
Samsung Gear App
► On smartphone: On the Apps screen, tap
Samsung Gear > Settings > Auto call
forwarding, and then tap the checkbox beside
Turn on.
Options During Calls
During a call, you can use in-call options.
Using the Call Screen
current call microphone
63
Transferring Calls to the Smartphone
You can transfer the call from the Gear S to the smartphone, to continue the call on the smartphone.
► On the Call screen, tap .
Switching to a Bluetooth Headset
Switch the call from Gear S to a Bluetooth headset to continue the call on the headset.
•
If the Gear S is already connected to a
Bluetooth headset, tap > to switch to the
Bluetooth headset.
•
If the Gear S is not connected to a Bluetooth headset, open the Apps screen, tap Settings
> Connections, and then > BT headset, and then select a Bluetooth headset from the detected devices list.
Muting the Microphone
You can to turn off the microphone so that the other party cannot hear you.
► On the Call screen, tap .
Opening the Keypad
You can open the keypad, to enter a number, or to make another call.
► On the Call screen, tap > .
64
Contacts
When the Gear S and the smartphone are connected, the Gear S automatically retrieves contacts from the smartphone and displays them on the screen.
Searching for Contacts
► On the Apps screen, tap Contacts, and then use one of these methods:
•
Scroll up or down the contacts list.
Drag a finger along the index at the right side of the contacts list to scroll through it quickly.
•
Tap and enter search criteria.
Using Contacts
When you find a contact on the Gear S, tap the contact to access options:
•
Make a call: Tap , or tap a phone number if the contact has more than one number saved.
•
Send a message: Tap to create a new message addressed to the contact.
•
Send an email: If the contact has an email address, tap the address to create an email addressed to them.
Favorites
When you set contacts as favorites on the smartphone, they display at the top of the Gear S contacts screen so you can find them easily.
65
Messages
View messages and reply, or call the sender using the Gear S. The Gear S displays messages that are sent to the Gear S and smartphone.
Note: You may incur additional charges for sending or receiving messages when you are roaming.
Sending Messages
When Gear S is connected to a smartphone, you can use Gear S to send messages from either device’s phone number. By default, the Gear S sends messages using the smartphone’s number.
1. From the Apps screen, tap Messages.
2. Tap > Compose to create a new message.
3. Add recipients and enter a message, and then tap to send the message.
Connection Mode and Messaging
When you send and view messages from
Gear S, the connection mode affects how the messages are handled:
Connected via Bluetooth:
•
Message sent from the smartphone number by default. Messages to the smartphone can be viewed on the smartphone or Gear S.
•
Messages to the Gear S phone number cannot be viewed on either device.
Connected Remotely:
•
Messages are sent from the smartphone number by default. Messages to the smartphone can be viewed on the smartphone or Gear S.
•
Messages to the Gear S phone number can be viewed on the Gear S.
66
Gear Only:
•
All messages are sent from the Gear S phone number. Only messages sent to the Gear S phone number can be viewed on Gear S.
•
When you connect to the smartphone, you will be able to see messages sent to and from that device again. Even after being reconnected, the smartphone cannot view any messages sent to or from the Gear S phone number.
Viewing Incoming Messages
Viewing messages as they arrive:
When you receive a new message, Gear S alerts you by displaying a notification. You can tap the notification to view the message.
Checking messages at any time:
1. From the Clock screen, swipe from the left side of the screen to display Notifications.
2. Tap a message to view it. While viewing a message, you can use these options:
•
To zoom in on the screen while viewing a message, double-tap the screen or spread your fingers apart on the screen.
•
To view the message on the smartphone, tap > Show on device.
•
To reply to a message, tap , enter your message, and then tap .
67
Responding to Messages
While viewing a message notification, you can respond to the message, call the sender, or open the Messages app to view the message thread.
1. From the Clock screen, swipe from the left side of the screen to display Notifications.
2. Tap a message to view it. While viewing a message, you can use these options. You may need to swipe up to see the controls.
•
Tap to respond to the message.
•
Tap > Call to call the sender.
•
Tap > Open app to open Messages to view the entire message thread.
•
Tap > Dismiss to clear the notification.
Clearing Message Notifications
After you view a message, you can clear the notification so it no longer displays on
Notifications.
1. From the Clock screen, swipe from the left side of the screen to display Notifications.
2. Tap a message to view it, and then tap >
Clear. You may need to swipe up to see the controls.
68
View emails received on the smartphone and reply to them.
Sending Emails
1. On the Apps screen, tap Email.
2. Drag the screen downwards from the center of the screen and tap Compose.
3. Add recipients and enter a message, and then tap to send the message.
Reading Emails
► On the Apps screen, tap Email and select an email to view it. While viewing an email, you can use these options:
•
To zoom in on the screen while viewing an email, double-tap the screen or spread your fingers apart on the screen.
•
To view the email on the smartphone, tap
Show on device.
•
To reply to a message, tap , enter your message, and then tap .
69
S Health
S Health helps you manage your wellness and fitness. Set fitness goals and regularly record and check your progress.
When the Gear S is synced with a compatible
S Health app on the smartphone, you can use additional features. The additional features include checking your physical condition and exercise records, and more.
Note: The accuracy of the heart rate sensor may be diminished depending on skin condition, or measurement conditions and surroundings. Take heart rate measurements when you are seated and relaxed.
Note: Pedometer, Sleep, Exercise,
UV, and Heart Rate are intended for leisure, well-being and fitness purposes only and are not intended for medical use. Before using these apps, read the instructions carefully. Consult a medical professional if you experience any health problems or need medical assistance.
Note: To measure your heart rate more accurately with the Gear, wear the Gear firmly around your lower arm just above the wrist. For more information, see
“Measuring Your Heart Rate” on page
72.
Before You Start Exercising
This app can be used to monitor your exercise.
While moderate physical activity, such as brisk walking, is safe for most people, health experts
70
suggest that you talk with your doctor before you start an exercise program, particularly if you have any of the following conditions:
•
Heart disease
•
Asthma or lung disease
•
Diabetes, or liver or kidney disease
•
Arthritis
You should also check with your doctor if you have symptoms suggestive of heart, lung, or other serious disease, such as:
•
Pain or discomfort in your chest, neck, jaw, or arms during physical activity
•
Dizziness or loss of consciousness
•
Shortness of breath with mild exertion or at rest, or when lying down or going to bed.
•
Ankle swelling, especially at night
71
•
A heart murmur or a rapid or pronounced heartbeat
•
Muscle pain when walking upstairs or up a hill that goes away when you rest
The American College of Sports Medicine recommends that you see your doctor before engaging in vigorous exercise if two or more of the following apply:
•
You are a man older than age 45 or a woman older than age 55.
•
You have a family history of heart disease before age 55.
•
You smoke or quit smoking in the past six months.
•
You have not exercise for three months or more.
•
You are overweight or obese.
•
You have high blood pressure or high cholesterol.
•
You have impaired glucose tolerance, also call pre-diabetes.
When in Doubt - Check it Out
If you are unsure of your health status, have several health problems, or are pregnant, you should speak with your doctor before starting a new exercise program. Working with your doctor ahead of time is a good way to plan an exercise program that is right and safe for you. Consider it the first step on your path to physical fitness.
Note:
•
The accuracy of the heart rate sensor may be diminished depending on measurement conditions and surroundings.
•
Use the HR feature only for measuring your heart rate.
•
Do not look directly at the heart rate sensor’s lights. Doing so may impair your vision. Please make sure children do not look directly at the lights.
•
Cold ambient temperatures may affect your measurement; during winter or cold weather, keep yourself warm when checking your heart rate.
•
Take heart rate measurements when you are seated and relaxed. Do not move your body while taking heart rate measurements. Doing so may cause your heart rate to be recorded inaccurately.
•
If you receive a reading that is very different from your expected heart rate, rest for 30 minutes and then measure again.
•
Smoking or consuming alcohol before taking measurements may cause your heart rate to be different from your normal heart rate.
72
•
Do not talk, yawn, or breathe deeply while taking heart rate measurements. Doing so may cause your heart rate to be recorded inaccurately.
•
Because the heart rate sensor uses light to approximate heart rate, its accuracy may vary due to physical factors that affect light absorption and reflection, such as blood circulation/blood pressure, skin condition and location and concentration of blood vessels. In addition, if your heart rate is extremely high or low, measurements may be inaccurate.
•
Users with thin wrists may receive inaccurate heart rate measurements when the device is loose, causing the light to be reflected unevenly. If heart rate measurement is not working properly, adjust the position of the device’s heart rate sensor to the right, left, up, or down on your wrist, or turn the device so the heart rate sensor sits firmly against the inside of your wrist. If the heart rate sensor is dirty, wipe the sensor and try again. Obstructions
73 between the device’s strap and your wrist, such as body hair, dirt, or other objects may prevent the light from reflecting evenly. Please make sure you remove such obstructions before use.
•
If your device becomes hot to the touch, remove it until it cools. Exposing skin to a hot surface of the device for a long time may cause skin burn.
Measuring Your Heart Rate
When measuring your heart rate, wear the Gear
S snugly above your wrist as shown in the figure below. Do not fasten the Gear S too tightly.
<Rear>
Heart rate sensor
74
Setting up a User Profile
1. On the Apps screen, tap S Health.
2. Read the information about using this app and tap OK.
3. Follow the on-screen instructions to select your gender, and enter your birth date, physical statistics, and choose other options.
Pedometer
The Pedometer feature counts the number of steps you have taken and measures the distance travelled. It also calculates the calories you have used.
1. On the Apps screen, tap S Health >
Pedometer.
2. When you use this feature for the first time, read the information about the health pace feature and inactive time alert, scroll upwards, and then select an option.
3. To stop measuring, tap > Pause.
Using the Healthy Pace Feature
If you walk more than 10 minutes a day, the Gear
S displays the healthy pace icon.
► On the Pedometer main screen, tap >
Healthy pace and tick Healthy pace.
Setting an Alert for Inactive Time
Display alerts on the screen if you do not move for a specific period of time.
► On the Pedometer main screen, tap >
Inactive time, and then tick Inactive time.
Viewing Your Step Count in a Graph
View your step count for a period in a graph.
► On the Pedometer main screen, swipe upwards.
75
Exercise Mate
Record your exercise information and burnt calories using S Health’s exercise feature.
1. On the Apps screen, tap S Health > Exercise.
2. Select a type of exercise to monitor.
3. Tap Start to start monitoring.
4. Tap
Agree to allow this feature to use your current location information.
5. The heart rate measurement starts. Start running when the measurement is completed.
You can view information, such as calories burned and speed, on the screen.
6. To finish exercising, tap the screen and tap
Stop > OK.
7. Swipe to the left or right to view your exercise information.
Note: The built-in Location feature is used to check information, such as altitude and speed, when you are cycling or hiking. Make sure the
Location feature is active and that the Gear S and the smartphone are connected at all times while using this feature.
Listen to music.
Exercise time
Heart rate
Exercise distance
76
Note:Before using this feature, pregnant women, the elderly, and young children, users suffering from conditions, such as chronic heart disease or high blood pressure, are recommended to seek the advice of a licensed medical professional.
If you feel dizzy, experience pain, or have difficulty breathing during exercise, stop using this feature and seek the advice of a licensed medical professional.
Be aware of following conditions before exercising in cold weather conditions:
•
Avoid using the device in cold weather. If possible, use the device indoors.
•
If you use the device outside in cold weather, cover the Gear with your sleeves before using it.
77
•
Measure your heart rate before you start to exercise. If you measure your heart rate during exercise, measurements may be inaccurate.
•
If you have just purchased or have reset the
Gear, read the on-screen information about the app and create your profile. When creating a profile, you can register your maximum heart rate either automatically or manually.
•
The maximum heart rate is the fastest heart rate an individual can achieve through exercise. If you know your maximum heart rate, enter it manually. If you set the maximum heart rate to be measured automatically, the
Gear S will calculate it using “210 - (0.65 x age)”.
Caution: If you feel discomfort while using the device, stop using it and remove it from your wrist. If your device becomes hot to the touch, please remove it until it cools.
Using the Coaching Feature while Exercising in Running Mode
Use the personalized coaching feature to exercise safely and effectively. You will receive real-time coaching advice that leads you through a safe and effective workout that keeps you fit.
About the Coaching Feature
The coaching feature includes Firstbeat technology to provide personalised exercise guidance. Firstbeat uses training goal analysis that measures the accumulated physical load during a workout and assesses the impact on your fitness. Training goal levels are based on your physical profile and the heart rate information recorded while you work out. Your training goal increases when you perform effective exercise and the coaching feature uses the training goal to provide you with feedback.
The feedback is provided by the feature via prompts, such as ‘speed up’, ‘keep up this pace’, and ‘slow down’. When you first start to use the coaching feature, it will estimate an appropriate training goal level based on your profile. As you exercise, it will analyse your training history and provide more personalised guidance. A typical workout may start at a lower intensity and sharply increase in intensity towards the end.
Visit www.firstbeat.fi/te for more information.
78
Running
1. On the Exercise main screen, tap Running.
2. Tap and enable Coaching, and then tap
Coaching to set a training goal, duration, and maximum heart rate.
3. Drag the screen downwards from the top edge of the screen to return to the Running screen.
4. Tap Start, and then start running when the heart rate measurement is complete. You can view information, such as burnt calories and speed, on the screen.
5. When you finish running, tap the screen and tap Stop > OK to stop monitoring your exercise information.
Viewing a Log of Burned Calories
Compare your burned calorie records for a period by viewing them in a graph.
► On the Exercise main screen, select a type of exercise and swipe upwards.
View your burnt calories in a graph
79
Tip
: Measured distance may differ from the actual distance due to uneven strides, walking in place, and pacing around. Only records from the past thirty days are saved. You can view previous data on the smartphone in the S Health app.
Measuring Heart Rate
Measure and record your heart rate.
Caution: The information gathered from this device, S Health, or related software is not intended for use in the diagnosis of disease or other conditions, or in the cure, mitigation, treatment or prevention of disease.
The accuracy of the information and data provided by this device and its related software, including heart rate readings, may be affected by factors such as environmental conditions, skin condition, specific activity performed while using/wearing the device, settings of the device, user configuration/userprovided information, placement of the sensor on the body, and other end-user interactions. For more information on proper wear and use, see samsung.
com/us/heartratesensor .
80
Be Aware of Following Conditions Before
Measuring your Heart Rate:
•
Rest for 5 minutes before taking measurements.
•
If the measurement is very different from the expected heart rate, rest for 30 minutes and then measure it again.
•
During winter or in cold weather, keep yourself warm when measuring your heart rate.
•
Smoking or consuming alcohol before taking measurements may cause your heart rate to be different from your normal heart rate.
•
Do not talk, yawn, or breathe deeply while taking heart rate measurements. Doing so may cause your heart rate to be recorded inaccurately.
•
Do not move your body from the sensor while taking heart rate measurements. Doing so may cause your heart rate to be recorded inaccurately.
81
•
Do not apply excessive force to the sensor.
•
Heart rate measurements may vary depending on the measurement method and the environment they are taken in.
Measuring your Heart Rate
1. On the Apps screen, tap S Health > Heart
Rate.
2. When you use this feature for the first time, read the information about measuring your heart rate and tap OK.
3. Tap Start to begin measuring your heart rate.
After a moment, your current heart rate will display on the screen.
•
To view more information, tap the screen.
To add tag information rate, tap .
Viewing Heart Rate Records in a Graph
View and compare your heart rate records for a period in a graph.
On the Heart rate main screen, swipe upwards.
Tip: Only records from the past thirty days are saved. You can view previous data on the mobile device where the
S Health app is installed.
82
Viewing Sleep Information
Monitor your sleep patterns and record how much sleep you get by detecting body movements while you sleep. You can transfer the records to the smartphone.
When the Gear is monitoring your sleep duration, blocking mode is activated.
1. On the Apps screen, tap S Health > Sleep.
2. When you use this feature for the first time, read the information about measuring sleep data and tap OK.
3. Tap
Record sleep.
4. Read the information about measuring sleep data and tap OK. The sleep duration appears on the screen when sleep recording starts.
5. Tap I’m awake > OK to stop recording.
83
Viewing your Sleep Data in a Graph
► On the Sleep main screen, swipe upwards.
Tip: Only records from the past thirty days are saved. You can view previous data on the mobile device where the
S Health app is installed.
Access additional information.
Sleep duration
View data in a graph
Measuring the UV Level
Measure UV levels in your current location and record the UV level data.
1. On the All apps screen, tap S Health > UV.
2. When you use this feature for the first time, read the information about UV measurements and tap OK, and then tap Start.
3. Face the Gear’s screen towards the sun. The
UV level will appear on the screen when the measurement is complete.
84
Viewing the UV Level Records in a Graph
On the UV main screen, swipe upwards.
Access additional options.
UV level
View data in a graph
Note: The Gear’s UV measurement feature cannot be used for medical purposes.
Be Aware of the Following Conditions Before
Measuring UV Level:
•
During winter or in humid environment, measurements may differ from the actual UV level.
•
Do not obstruct the UV sensor. Doing so may cause the UV level to be recorded inaccurately.
•
If the UV sensor is dirty, wipe the sensor before measuring.
•
If you measure UV levels indoors, the measurement may be inaccurate.
•
UV level measurements may vary depending on the measurement method and the environment they are taken in.
85
Additional Information about S Health
•
The personal information collected by S Health may be stored on the Gear for informative purposes only. Samsung does not receive, store, nor transmit your personal information.
(But if you sign in to your Samsung account from S Health, your data may be saved on the server for data backup purposes.)
Personal information may be stored until the completion of such purposes. You can delete personal data stored by S Health by using the
Reset data option in the Settings menu or by uninstalling the app. Resetting the data will delete all information stored in the server. To delete any data you have shared with social networks or transferred to storage devices, you must delete them separately.
•
You assume full responsibility for the inappropriate use of data shared on social networks or transmitted to others. Use caution when sharing your personal data with others.
•
If the Gear is connected to a mobile device, verify the communication protocol to confirm proper operation. If you use a wireless connection, such as Bluetooth or ANT+, the Gear may be affected by electronic interference from other devices. Avoid using the Gear near other devices that transmit radio waves.
•
The content used in the S Health app may vary depending on the software version of the app.
The services provided with the app are subject to change or the cancellation of support without prior notice.
•
Available S health functions and services may vary depending on the local laws and regulations in your region.
86
Schedule
View the events scheduled on the smartphone’s
Calendar.
1. On the Apps screen, tap Schedule.
2. Select an event from the list to view the details.
Swipe to the left or right, or tap the left or right arrows to change the date.
S Voice
Perform various tasks simply by speaking.
Once you activate S Voice
™
, you can wake up the
Gear from any screen when you say “Hi Gear.”
Note: S Voice does not support all languages.
Using S Voice
1. On the Apps screen, tap S Voice. When
S Voice is active, the microphone icon turns red.
2. Say a voice command. If you say a command and the device recognizes it, the microphone icon at the bottom of the screen flashes green.
Then, the device performs the command. To repeat a voice command or say a different command, tap .
87
Tips for Better Voice Recognition
•
Speak clearly.
•
Speak in quiet places.
•
Do not use offensive or slang words.
The Gear may not recognize your commands or may perform unwanted commands depending on your surroundings or how you speak.
Waking up S Voice in Standby Mode
If S Voice is not used for a certain period, it automatically switches to standby mode.
► Tap the microphone icon or say “Hi Gear” to the device to resume voice recognition.
Changing the Wake-up Command
You can speak the wake-up command to launch
S Voice when the device is in standby mode. By default, the wake-up command is “Hi Gear”, but you can change the wake-up command.
1. On the Apps screen, tap S Voice.
2. Tap > Voice wake-up > Change command.
Disabling Voice Prompt
When Voice prompt is enabled, the Gear provides voice feedback when you say commands.
1. On the Apps screen, tap S Voice.
2. Tap and deselect Voice prompt.
Tap > Example Commands to view examples of available voice commands.
88
Alarm
Setting Alarms
1. On the Apps screen, tap Alarm > .
2. Set an alarm time, select the days on which the alarm will repeat, set other various alarm options.
3. Tap Save. The saved alarm is added to the alarms list.
4. In the alarms list, tap to activate the alarm or tap to deactivate the alarm.
Stopping Alarms
► Drag outside the large circle to stop an alarm. If the alarm includes a snooze option, drag outside the large circle to repeat the alarm after a specified length of time.
Deleting Alarms
1. On the Apps screen, tap Alarm.
2. Drag the screen downwards from the center of the screen and tap Delete.
3. Tick alarms and tap Delete.
89
Find My Device
If you misplace the connected smartphone,
Gear S can help you find it.
1. On Gear: On the Apps screen, tap Find My
Device.
2. On Gear: Tap Start.
3.
On smartphone: The smartphone plays sounds and turns on the screen.
4. On smartphone: When you find the smartphone, drag outside the large circle on the smartphone, or tap Stop on the Gear S.
Viewing the Location of the Mobile Device
Note: To use this feature, you must turn on Share location on the smartphone.
While in Bluetooth connection mode with the smartphone, open the Samsung
Gear app, and then tap Settings >
Share location.
1. On Gear: On the Apps screen, tap Find My
Device.
2. On Gear: Tap > Locate device.
3. On Gear: The address of the current location of the smartphone displays. To display the location on a map, tap Show on map.
90
Gallery
View images stored in the mobile device after transferring the images to the Gear.
Transferring Photos from a Smartphone to
Gear S
Use the Samsung Gear app to transfer photos to your Gear S, to view on the Gear S.
1. On smartphone: From the Apps screen, tap
Samsung Gear > My apps.
2. On smartphone: Tap next to Gallery, and then tap
Send files to Gear.
3. On smartphone: Choose files to transfer, and then tap Done.
Viewing Photos
1. On the Apps screen, tap Gallery.
2. Follow the on-screen instructions to start using
Gallery. To transfer images to the Gear, tap
Show on device.
3. Select a photo.
Deleting Photos
Deleting one photo
1. On the Apps screen, tap Gallery.
2. Select an image and tap > Delete.
Deleting Multiple Photos
1. Tap and hold an image to delete, and then tap more images to mark them for deletion.
2. Tap at the bottom of the screen.
91
Music Player
Listen to music saved on the Gear S and on the smartphone.
Transferring Music from a Smartphone to
Gear S
Use the Samsung Gear app to transfer music to your Gear S, to listen on the Gear S.
1. On smartphone: From the Apps screen, tap
Samsung Gear > My apps.
2. On smartphone: Tap next to Music
Player, and then tap Send tracks to Gear.
3. On smartphone: Choose songs to transfer, and then tap Send.
•
Playlists: Tap a playlist, and then tap songs to select them.
•
Tracks: Tap individual songs to select them.
•
Albums: Tap an album, and then tap songs to select them.
Automatically Transferring Music from a
Smartphone to Gear S During Charging
When Auto send tracks to Gear is turned on, tracks from the selected playlist will be automatically copied to Gear S whenever your smartphone and Gear S are both charging.
1. On smartphone: From the Apps screen, tap
Samsung Gear > My apps.
2. On smartphone: Tap next to Music
Player, and then tap Auto send tracks to
Gear.
3. On smartphone: Choose a playlist.
Note: When Auto send tracks to Gear is turned on, you won’t be able to send tracks to your Gear S manually.
92
Playing Music
1. On the Apps screen, tap Music Player.
2. When the pop-up window with information about transferring music to the Gear appears, tap OK. To transfer music to the Gear, tap
Show on device.
3. Swipe to the left or right and select a song to play.
Controlling Music Playback on the
Smartphone
When you play music on your smartphone, you can control playback from the Gear.
► On the Apps screen, tap Music Player > >
Mobile device and tap .
Adjust the volume
Open the playlist
93
Milk Music
Exclusive to Galaxy owners, Milk Music is a radio service that gives you more of what you love and helps you discover new music, too – all curated by top DJs and industry pros.
Before you use the Milk Music app on your Gear
S, you must download and install the app from
Galaxy Apps. To download and install an app on the Gear S, the Gear S must be connected to the smartphone via Bluetooth, and the smartphone must have access to the mobile network or to
Wi-Fi.
1. On the Apps screen, tap Milk Music.
2. Follow the onscreen instructions to download and install the app.
94
Navigator
Get directions for a selected location in the form of spoken and visual instructions.
Note: Map information provided by the
Gear should only be used by people on foot. For your safety, do not use this app while driving a vehicle or riding a bicycle.
1. On the Apps screen, tap Navigator.
2. The first time you use the app, read the terms and conditions, and tap Agree if you want to continue.
3. Tap Jump in. Read the information about the app, swipe to the right, and then tap .
4. The Gear will search for your current location.
To update your location again, drag the screen downwards from the center of the screen and tap Refresh location.
5. Tap and set a destination.
•
To view your current location and the route to the destination, tap .
•
To view the search history, swipe to the right.
•
To customize settings, download offline maps (when connected to Wi-Fi) , and more, swipe to the left.
•
To view your route to the destination, you need to be connected to the smartphone via
Bluetooth.
6. Select a destination from the list and tap .
•
To view more information, such as route or distance, scroll upwards.
•
To update the route, drag the screen downwards from the center of the screen and tap Refresh routes.
7. Tap to get directions. Gear will display the directions and any route changes depending on your movements.
8. Follow the directions on the screen to reach the destination.
Note: To set the Gear to vibrate to warn you of an upcoming turn, drag the screen downwards from the centre of the screen and tap Vibration on.
News Briefing
View the latest articles in various categories. You can get briefed on news categories that interest you on the main pages of this feature.
1. On the Apps screen, tap News Briefing.
2. The first time you open the app, follow the onscreen instructions to read and agree to the terms and conditions..
3. Swipe to the left or right to select a news category. To display more categories, tap and tap Categories.
4. Select an article and swipe upwards to read more. To read the article on the mobile device, tap .
95
Running
Running records your exercising by tracking your distance, pace, and time. Check your monthly records and compare them with your friends.
Starting Running
You must download and install Running on the mobile device to use this app on the Gear.
1. Gear On the All apps screen, tap Running.
The mobile device displays the installation screen of Running.
2. Mobile device Download and install Running.
3. Mobile device Read the information about this app and tap GET STARTED.
4. Mobile device Select an account to sign in with, enter your email address and password, and then tap LOG IN > Done.
Starting to Exercise
1. Gear On the All apps screen, tap Running and tap the screen.
2. Gear Tap to play music or tap not to play music during exercising.
3. Gear If you do not want to sync your account with social network sites, tap SKIP. To sync your account with a social network site, sign in to the website.
4. Gear Tap the screen to start exercising.
•
To view your exercise records for this month, swipe to the right on the Running main screen.
•
To compare your exercise records with friends, swipe to the left on the Running main screen. You can add your friends to compete with them.
5. Gear When you are finished exercising, tap the screen and tap > .
96
Weather
View weather information on the Gear S.
When the Gear S and smartphone are connected via Bluetooth or remote connection, you can get weather information for locations you set on the smartphone.
In Gear Only mode, the app displays local weather information.
1. On the Apps screen, tap Weather.
2. To view the weather information for the week, tap the screen.
97
advertisement
* Your assessment is very important for improving the workof artificial intelligence, which forms the content of this project
Key Features
- Smartwatch Digital Touchscreen 5.08 cm (2") OLED
- Built-in microphone Built-in speaker(s)
- Accelerometer
- GPS (satellite)
- Wi-Fi Bluetooth 4.1
- Lithium-Ion (Li-Ion) 300 mAh 48 h
Related manuals
advertisement
Table of contents
- 1 Samsung Gear S User Manual
- 5 Read Me First
- 7 Intellectual Property
- 8 Disclaimer of Warranties; Exclusion of Liability
- 9 Notice from AT&T
- 10 Samsung Electronics America (SEA), Inc.
- 13 Getting Started
- 13 About the Gear S
- 13 Package Contents
- 14 Optional Accessories
- 14 Device Layout
- 16 Using the SIM Card
- 18 Charging the Gear S
- 23 Replacing the Strap
- 24 Maintaining Water and Dust Resistance
- 25 Turning the Gear S On or Off
- 26 Connecting the Gear S to a Smartphone
- 30 Basics
- 30 Using the Touchscreen
- 34 Basic Controls
- 36 Home Screen Layout
- 39 Notifications
- 40 Moments Bar
- 41 Clock Screen
- 43 Customizing Your Gear S Style
- 44 Apps
- 47 Setting a Privacy Lock
- 48 Entering Text
- 50 Motions
- 52 Power Saving Features
- 52 Transferring Files Between the Gear S and a Computer
- 53 Upgrading the Gear S
- 55 Connections
- 55 Connection Modes
- 56 Bluetooth
- 59 Mobile Networks
- 60 Wi-Fi
- 61 Remote Connection
- 62 Apps
- 62 Phone
- 69 Contacts
- 70 Messages
- 73 Email
- 74 S Health
- 91 Schedule
- 91 S Voice
- 93 Alarm
- 94 Find My Device
- 95 Gallery
- 96 Music Player
- 98 Milk Music
- 98 Navigator
- 99 News Briefing
- 100 Running
- 101 Weather
- 102 Settings
- 102 Style
- 103 Call
- 105 Sound
- 105 Display
- 106 Connections
- 110 Messages
- 110 Do not Disturb
- 110 Double Press
- 110 Privacy Lock
- 111 Accessibility
- 112 Motions
- 112 Language & Input
- 114 Power Saving
- 115 Reset Gear
- 115 Gear Info
- 116 Samsung Gear App
- 116 Samsung Gear
- 118 Edit the Gear Home Screen
- 118 Transfer Files to Gear
- 119 Apps and Settings
- 120 Find My Gear
- 121 Settings