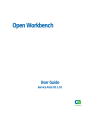
advertisement
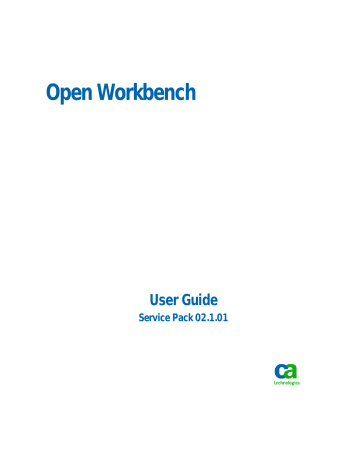
Update Task Data
Change Task Location in Project WBS
After you create a project task, you can change its position in a spreadsheet view that displays the task detail pane, such as the Gantt Chart view.
Note: If you move a task to an empty location that is within a sub-project or after the last line of a sub-project, the task becomes part of that sub-project.
To change the location of a task
1. Click the header button for the task you want to change location to select the task, and then click the selected row and hold the mouse button.
The task is selected and is ready to be moved to its new location on the WBS.
2. Drag the task to a the new location in the view, and release the mouse button.
The task is placed in its new location on the WBS.
Shift Tasks
To select multiple tasks
1. In a view that displays the task detail pane, do one of the following:
■
To select a contiguous range of tasks, press the Shift key on your keyboard and click a range of tasks.
■
To select a noncontiguous range of tasks, press the Ctrl key on your keyboard and individually click tasks.
The tasks are selected.
2. Right-click one of the tasks and select Modify from the shortcut menu.
The General tab on the Task Properties - Multiple Selections dialog box opens.
You can manually change a task's schedule by dragging its Gantt bars to a new position.
When you move Gantt bars, a pop-up window displays the new dates. The task's start and finish dates change to reflect its new position in the Gantt. Changes you make to start and finish dates automatically update the task's start and finish dates. To view this information, open the General tab on the Task Properties dialog box.
You can also shift task start and finish dates interactively on the Gantt chart in either of the following ways:
■
You can shift start or finish dates, extending the task duration relative to the surrounding time frame.
■
You can shift the entire task to a new position relative to the surrounding time frame, keeping the task duration intact.
136 User Guide
advertisement
* Your assessment is very important for improving the workof artificial intelligence, which forms the content of this project
Related manuals
advertisement
Table of contents
- 11 What's New in This Release
- 11 JRE Bundled with the Open Workbench Setup
- 11 Supported Languages
- 13 Introduction to Open Workbench
- 13 Installation and Upgrade
- 14 Minimum System Requirements
- 14 Before You Start
- 14 Install Open Workbench
- 16 How to Set Up Open Workbench
- 17 Define Open Workbench General Options
- 20 Define Open Workbench Default Options
- 22 Define Open Workbench File Location Options
- 23 Define Open Workbench WBS Level Labels
- 24 Define Open Workbench View Display Colors
- 24 Define Time Scales
- 26 How to Set Up Open Workbench with CA Clarity PPM
- 27 Set CA Clarity PPM Project Management Options
- 27 Install Open Workbench and CA Clarity PPM Schedule Connect
- 28 Set Microsoft Internet Explorer Web Browser Options
- 28 Uninstall Open Workbench and CA Clarity PPM Schedule Connect
- 28 Open Workbench Navigation Basics
- 28 About the File Menu
- 30 About the Ribbon Bar
- 35 About Views and the View Library
- 36 About Grid Columns and Rows
- 36 About Cutting and Copying Project Data
- 40 About Cutting and Copying Cells
- 41 Monitor Process Progress
- 41 Start Open Workbench
- 42 Quick Filter by Resources
- 42 About Calendars
- 43 Choose Calendar to Apply to Projects
- 43 Edit Calendars
- 45 Create New Calendars
- 45 Define Work Schedule and Holidays
- 46 Reset Holidays and Non-standard Workdays
- 46 Print Calendars
- 47 Delete Calendars
- 47 Access Online Help
- 50 Create Projects
- 50 Create Projects from a Command Line
- 51 Create Resources
- 52 About Resources
- 53 About Labor and Non-Labor Resource Types
- 53 Add Resources and Roles to Projects
- 55 Create Project Tasks
- 55 About Tasks
- 56 About Establishing Task and Resource Constraints
- 56 Assign Resources to Tasks
- 57 About Resource Loading Patterns
- 61 Set Resource Loading Pattern
- 62 Save Projects to Files
- 63 How Project Data is Shared Globally Across Projects
- 63 Open Projects from a File
- 64 How to Open CA Clarity PPM Projects in Open Workbench
- 65 Open Projects in Open Workbench using CA Clarity PPM
- 65 Open CA Clarity PPM Projects using Open Workbench
- 67 Open CA Clarity PPM Projects from a Command Line
- 70 How to Develop Project Schedules
- 70 How to Schedule Projects using Open Workbench
- 71 Recalculate Task Duration
- 72 Baseline Projects
- 72 Baselines and Earned Value Computations
- 73 Set Baselines
- 74 Display Baseline Data in Views
- 75 Edit Baselines
- 75 Rebaseline Projects
- 76 Multiple Baselines with Master Projects and Subprojects
- 77 Clear Baseline Values
- 78 Delete Baselines
- 78 Autoschedule Projects
- 80 Define Autoschedule Parameters
- 82 About Autoscheduling Master Projects
- 82 Autoschedule Projects from a Start Date
- 83 Autoschedule Projects from a Finish Date
- 83 Autoschedule by Task Priority
- 84 Override Task Lock during Autoschedule
- 85 Manually Schedule Projects
- 87 Schedule Subnets
- 88 Calculate Critical Path
- 88 How Critical Path is Calculated
- 91 Find Information in Projects
- 92 Define Search Criteria to Find Data
- 93 Update Project Data
- 93 Define Project Description Properties
- 94 Define Project Scheduling Properties
- 94 Define Project Resources Properties
- 97 View Tasks Marked as Key Tasks
- 98 Manage Multiple Projects
- 106 Define Project Advanced Properties
- 107 Add Notes
- 110 Update Task Data
- 110 Define Task General Properties
- 115 About Defining Task Resources Properties
- 119 About Task Dependencies Properties
- 129 Define Task Advanced Properties
- 133 Add Notes
- 135 Edit Multiple Tasks
- 136 Change Task Location in Project WBS
- 136 Shift Tasks
- 137 Delete Tasks
- 137 Update Resource Data
- 138 Define Resource or Role General Properties and Availability
- 139 Edit Resource Periodic Availability
- 140 Define Resource Advanced Properties
- 140 Define Resource Calendar
- 141 Add Notes
- 144 How to Enter Pending Estimates
- 146 Remove Resource Actual Usage on Tasks
- 146 About Editing Multiple Resources
- 147 Manage CA Clarity PPM Projects using Open Workbench
- 147 Refresh Project Data
- 149 About Resource Role Assignments
- 150 Cost Rate and Currency Data
- 151 About the CA Clarity PPM Rate Matrix
- 152 About the CA Clarity PPM Rate Matrix Extraction Job
- 152 Display Resource Billing Rates in Views
- 153 Vary Resource Billing Rates
- 153 About Multiple Baselines
- 154 How to Save Projects back to CA Clarity PPM
- 158 About CA Clarity PPM Project Locks
- 160 About Printing Project Data
- 160 Select Printer and Print Layout Options
- 161 Prepare Pages for Printing
- 162 Preview Project in a View Before Printing
- 163 Print Projects from Views
- 165 Tracking and Analysis Overview
- 166 How to Track Projects
- 166 Track Projects by Total Actual Usage
- 166 Track Projects by Periodic Actual Usage
- 167 Track Projects by Task Status
- 167 How to Track Resources
- 167 Track Resources by Total Actual Usage
- 168 Track Resources by Periodic Actual Usage
- 168 Actual Cost of Resource Task Assignments
- 169 Analyze Projects
- 169 How to Determine When and What to Analyze
- 170 Validate Project Plan Data
- 171 Analyze Projects with Earned Value Variances
- 173 About Analyzing Projects with Current Baseline
- 175 Create and Edit Filter Files
- 176 Create New Filters from Existing Filter Files
- 177 Create and Edit Sort Files
- 178 Create New Sorts from Existing Sort Files
- 178 Add View, Filter, or Sort Files to Library Groups
- 179 About Views
- 180 About Spreadsheet Views
- 180 About CPM Network Views
- 181 About the Open Workbench Library
- 182 Add New Library Groups
- 182 Change Items in Library Groups
- 183 Apply Views, Filters, Sorts to Library Groups
- 183 Define Views in Library Groups
- 183 Add Views to Library Groups
- 184 Remove Views from Library Groups
- 184 Configure Gantt Charts
- 186 Create Views
- 186 View Definition Dialog Box
- 190 About Field Names on Views
- 193 Apply Formats to Cells in Views
- 194 Apply Filters to Views
- 195 Apply Views to Projects
- 195 Insert and Delete Rows in Views
- 196 About Changing View Display Colors
- 196 Customize Colors
- 198 Define View Display Colors
- 199 Save Views
- 200 Edit Views
- 203 About Highlights
- 204 Create Highlights
- 204 Define Highlight Settings
- 205 Define Highlight Conditions
- 206 Define Highlight Formats
- 207 Change the Appearance of Fonts in Highlights
- 207 Change Gantt Symbol and Color Settings
- 208 Define Highlight Font Settings
- 209 Edit CPM Symbol and Color Settings
- 210 Save Highlights
- 210 Remove Highlights
- 211 Delete Highlights