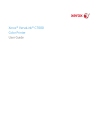
advertisement
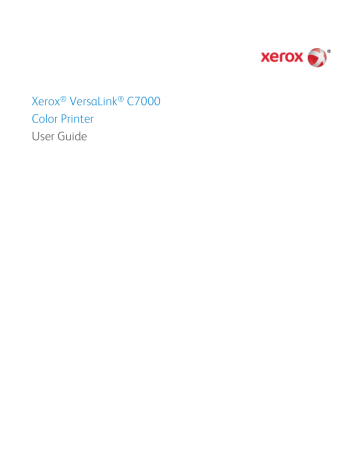
Customize and
Personalize
4
This chapter includes:
•
•
•
Xerox ® VersaLink ® C7000 Color Printer 67
User Guide
Customize and Personalize
Customize and Personalize Overview
This chapter provides information on how to customize and personalize your device to meet the specific demands of your workflows.
You can Customize your Apps, hide, or show Apps on the Home screen, and rearrange the order to suit your job priorities. For each App, you can hide or show individual features and configure default settings to meet the needs of your workgroup.
You can save job settings for repeated use.
Customization enables users to work more productively.
When individual user accounts are configured on the device, you can Personalize the device to meet specific user needs. You can configure your personal Home page to hide or show only the Apps you use. Each of the feature lists can be tailored to your job requirements. Default settings for each app can be specified, and settings for regular jobs can be saved for your use.
Personalization options ensure that the features and functions displayed meet individual user needs, improving efficiency.
68 Xerox ® VersaLink ® C7000 Color Printer
User Guide
Customize and Personalize
Customizing or Personalizing the Home Screen
To hide or show an app on the Home screen:
1.
At the printer control panel, press the Home button.
2.
Touch Customize.
3.
To have the device display an installed app that is hidden initially, touch Add, then select the app that you want to appear on the Home screen.
4.
To hide an installed app that appears initially, for the desired app, touch X.
5.
To save your changes and return to the Home screen, touch Done.
6.
Verify that only the desired apps appear on the Home screen.
Note: For additional information about which apps are installed on the device, contact your System
Administrator.
To rearrange apps on the Home screen:
1.
At the printer control panel, press the Home button.
2.
Touch Customize.
3.
Touch and hold the required app.
4.
Drag the app to the new location.
5.
Release the app.
6.
Touch Done.
7.
Verify that the apps appear in the correct location on the Home screen.
Xerox ® VersaLink ® C7000 Color Printer 69
User Guide
Customize and Personalize
Customizing or Personalizing the Apps
Customization enables you to modify the features available, delete a saved preset, or remove customized settings applied to an App.
Customizing or Personalizing the Feature List
To customize an App Features list:
1.
At the printer control panel, press the Home button.
2.
Touch the App required.
3.
Scroll to the bottom of the Entry Screen, then touch Customize.
4.
Touch Feature List.
Note: For logged-in administrators, a window appears that asks you to confirm if the changes are for a Guest or for you.
5.
Touch the desired option.
− To hide a feature, for the required feature, touch the Eye icon. To signify that the feature is hidden, the Eye icon appears with a line across it.
− To show a feature, for the required feature, touch the Eye icon. To signify that a feature is visible, the Eye icon appears with no line across it.
6.
To reorder the menu features, touch and drag the features into the needed order.
7.
To save the current configuration, touch Done.
Customizing or Personalizing the Entry Screen
The Entry Screen appears when the Fax, Email, or Scan To Apps are selected. The Entry Screen provides options for entering recipient or destination details for a job. You can use this procedure to choose the options that appear on the Entry Screen.
To customize the Entry Screen for an App:
1.
At the printer control panel, press the Home button.
2.
Touch the App required.
3.
Scroll to the bottom of the Entry Screen, then touch Customize.
4.
Touch Entry Screen.
5.
Touch the needed options.
Note: For logged-in administrators, a window appears that prompts you to confirm if the changes are for a Guest or for you.
6.
To save the current configuration, touch Done.
70 Xerox ® VersaLink ® C7000 Color Printer
User Guide
Customize and Personalize
Saving Presets
You can use this feature to save a particular combination of App settings for future jobs. You can save the settings with a name and retrieve them for later use.
To save the current App settings:
1.
At the printer control panel, press the Home button.
2.
Touch the App required.
3.
Select the job settings.
4.
Scroll to the bottom, then touch Save.
5.
Touch Save as New Preset.
6.
Touch Enter Preset Name, then to enter a preset name, use the keypad.
7.
Touch Next.
8.
Select an icon that best suits the preset that you are creating.
9.
Touch Done.
Note: The preset is stored within the Preset feature.
Deleting a Saved Preset
To delete a saved preset:
1.
At the printer control panel, press the Home button.
2.
Touch the App required.
3.
Scroll to the bottom, then touch Customize.
4.
Touch Presets.
5.
Touch the Trash icon that corresponds with the preset that you want to delete.
6.
At the prompt, touch Delete.
7.
Touch Done.
Removing App Customization
To remove the current App customization settings:
1.
At the printer control panel, press the Home button.
2.
Touch the App required.
3.
Scroll to the bottom, then touch Customize.
4.
Touch Remove App Customization.
5.
At the prompt, touch OK.
Note: For logged-in administrators, a window appears that prompts you to confirm if the changes are for a Guest or for you.
Xerox ® VersaLink ® C7000 Color Printer 71
User Guide
Customize and Personalize
Customizing App Default Settings
To customize the App default settings:
1.
At the control panel, press the Home button.
2.
Touch the App required.
3.
Configure the required default settings.
4.
Touch Save.
5.
Touch Save Defaults. The new settings override the previous default settings.
72 Xerox ® VersaLink ® C7000 Color Printer
User Guide
advertisement
Related manuals
advertisement
Table of contents
- 9 Safety
- 10 Notices and Safety
- 11 Electrical Safety
- 11 General Guidelines
- 12 Power Cord
- 12 Emergency Power Off
- 13 Operational Safety
- 13 Operational Guidelines
- 13 Ozone Release
- 13 Printer Location
- 14 Printer Supplies
- 15 Maintenance Safety
- 16 Printer Symbols
- 18 Environmental, Health, and Safety Contact Information
- 19 Getting Started
- 20 Parts of the Printer
- 20 Front View
- 21 Control Panel
- 23 Internal Parts
- 23 Rear View
- 24 Configurations
- 25 Power Options
- 25 Powering On the Printer
- 26 Powering Off the Printer
- 26 Entering and Exiting Sleep Mode and Low Power Mode
- 27 Power Saver
- 28 Accessing the Printer
- 28 Logging In
- 28 Logging In at the Control Panel
- 28 Convenience Authentication
- 29 Introduction to Apps
- 30 Information Pages
- 30 Printing Information Pages
- 31 Configuration Report
- 31 Printing the Configuration Report
- 31 The Embedded Web Server
- 31 Accessing the Embedded Web Server
- 32 Finding the IP Address of Your Printer
- 33 Installation and Setup
- 33 Installation and Setup Overview
- 33 Selecting a Location for the Printer
- 34 Connecting the Printer
- 34 Selecting a Connection Method
- 35 Connecting to a Computer Using USB
- 35 Connecting to a Wired Network
- 36 Connecting to a Wireless Network
- 36 Installing the Wireless Network Adapter
- 38 Removing the Wireless Network Adapter
- 40 Connecting to Wi-Fi Direct
- 40 Connecting with Wi-Fi Direct from Your Mobile Device
- 40 Initial Printer Setup
- 41 Configuring AirPrint
- 42 Configuring Google Cloud Print
- 43 Installing the Software
- 43 Operating System Requirements
- 43 Installing the Print Drivers for a Windows Network Printer
- 44 Installing the Print Drivers for a Windows USB Printer
- 44 Installing the Drivers and Utilities for Macintosh OS X
- 45 Installing Drivers and Utilities for UNIX and Linux
- 45 Installing the Printer as a Web Service on Devices
- 46 More Information
- 47 Xerox® Apps
- 48 Xerox® App Gallery
- 48 Xerox® App Gallery Overview
- 48 Setting up the Xerox® App Gallery
- 49 Creating an App Gallery Account for the First Login
- 49 Logging in to the App Gallery for the First Time
- 50 Accessing the Xerox® App Gallery
- 50 Creating a Xerox® App Gallery Account
- 51 Logging in to Your App Gallery Account
- 51 Installing or Updating an App from the Xerox® App Gallery
- 51 Installing an App from the App Gallery
- 52 Updating an App from the App Gallery
- 52 Logging out of your App Gallery Account
- 53 Device
- 53 Device Overview
- 53 Device Options
- 54 About
- 55 Supply Status
- 56 Billing and Usage Counters
- 56 Reset to Factory Defaults
- 56 Remote Services
- 57 Jobs
- 57 Jobs Overview
- 57 Managing Jobs
- 59 Managing Special Job Types
- 59 Saved Job
- 60 Secure Print
- 61 Personal Print
- 62 Sample Set
- 63 Managing Jobs using the Embedded Web Server
- 64 USB
- 64 USB Overview
- 65 Printing From a USB Flash Drive
- 67 Customize and Personalize
- 68 Customize and Personalize Overview
- 69 Customizing or Personalizing the Home Screen
- 70 Customizing or Personalizing the Apps
- 70 Customizing or Personalizing the Feature List
- 70 Customizing or Personalizing the Entry Screen
- 71 Saving Presets
- 71 Deleting a Saved Preset
- 71 Removing App Customization
- 72 Customizing App Default Settings
- 73 Printing
- 74 Printing Overview
- 75 Selecting Printing Options
- 75 Print Driver Help
- 76 Windows Printing Options
- 76 Setting Default Printing Options for Windows
- 76 Selecting Printing Options for an Individual Job for Windows
- 77 Selecting Finishing Options for Windows
- 77 Selecting Printing Defaults in Windows for a Shared Network Printer
- 78 Saving a Set of Commonly Used Printing Options for Windows
- 78 Macintosh Printing Options
- 78 Selecting Printing Options for Macintosh
- 78 Selecting Finishing Options for Macintosh
- 79 Saving a Set of Commonly Used Printing Options for Macintosh
- 79 UNIX and Linux Printing
- 79 Xerox® Printer Manager
- 79 Installing the Xerox® Printer Manager
- 80 Launching Xerox® Printer Manager
- 80 Printing with xeroxprint
- 80 Printing from a Linux Workstation
- 81 Installing the PPD on the Workstation
- 81 Adding the Printer
- 81 Printing with CUPS
- 81 Mobile Printing Options
- 81 Printing with Wi-Fi Direct
- 81 Printing with AirPrint
- 82 Printing from a Mopria-Enabled Mobile Device
- 83 Print Jobs
- 83 Managing Jobs
- 84 Printing Special Job Types
- 84 Saved Job
- 85 Secure Print
- 85 Personal Print
- 86 Sample Set
- 88 Printing Features
- 88 Selecting Paper Options for Printing
- 88 Scaling
- 89 Printing on Both Sides of the Paper
- 89 Printing a 2-Sided Document
- 89 2-Sided Page Layout Options
- 89 Xerox Black and White
- 90 Print Quality
- 90 Image Options
- 90 Image Shift
- 90 Color Correction
- 91 Color Adjustments
- 91 Lightness
- 91 Contrast
- 91 Saturation
- 91 Color Cast
- 92 Printing Multiple Pages to a Single Sheet
- 92 Printing Booklets
- 93 Using Special Pages
- 93 Printing Cover Pages
- 93 Printing Insert Pages
- 94 Printing Exception Pages
- 94 Printing Watermarks for Windows
- 96 Orientation
- 97 Advanced Tab
- 97 Job Identification
- 97 Printing Mirror Images
- 98 Selecting Job Completion Notification for Windows
- 99 Using Custom Paper Sizes
- 99 Defining Custom Paper Sizes
- 99 Creating and Saving Custom Paper Sizes in the Print Driver
- 100 Defining a Custom Paper Size at the Control Panel
- 100 Printing on Custom Paper Sizes
- 100 Printing on Custom Paper Size from Windows
- 100 Printing on Custom Paper Size from Macintosh
- 101 Paper and Media
- 102 Paper and Media Overview
- 103 Supported Paper
- 103 Ordering Paper
- 103 General Paper Loading Guidelines
- 104 Paper That Can Damage Your Printer
- 104 Paper Storage Guidelines
- 105 Supported Paper Types and Weights
- 106 Supported Standard Paper Sizes
- 107 Supported Standard Paper Sizes for Automatic 2-Sided Printing
- 107 Supported Paper Types and Weights for Automatic 2-Sided Printing
- 107 Supported Custom Paper Sizes
- 108 Configuring Tray Settings
- 109 Loading Paper
- 109 Loading Paper in Trays 1–4
- 113 Loading Paper in the Bypass Tray
- 116 Printing on Special Paper
- 116 Envelopes
- 116 Guidelines for Printing Envelopes
- 117 Loading Envelopes in the Bypass Tray
- 119 Loading the Envelope Tray
- 120 Labels
- 120 Guidelines for Printing Labels
- 121 Loading Labels in Trays 1-4
- 123 Loading Labels in the Bypass Tray
- 125 Maintenance
- 126 General Precautions
- 127 Cleaning the Printer
- 127 Cleaning the Exterior of the Printer
- 127 Cleaning the Interior
- 128 Cleaning the Printhead Lenses
- 132 Supplies
- 132 Consumables
- 132 Routine Maintenance Items
- 133 Replacing the Drum Cartridge
- 134 Replacing Staple Cartridges
- 134 Replacing Staples in the Integrated Office Finisher
- 136 Ordering Supplies
- 136 When to Order Supplies
- 136 Supply Status
- 137 Supplies Usage Report
- 138 Toner Cartridges
- 138 General Precautions
- 138 Replacing a Toner Cartridge
- 138 Recycling Supplies
- 139 Adjustments and Maintenance Procedures
- 139 Color Registration
- 139 Performing a Color Registration Adjustment
- 140 Color Calibration
- 140 Adjusting Paper Registration
- 140 Verifying Paper Registration
- 141 Performing a Paper Registration Adjustment
- 142 Adjusting the Altitude
- 143 Managing the Printer
- 143 Viewing the Meter Reading
- 143 Printing the Billing Summary Report
- 144 Moving the Printer
- 145 Troubleshooting
- 146 General Troubleshooting
- 146 Printer Does Not Power On
- 147 Printer Resets or Powers Off Frequently
- 147 Printer Does Not Print
- 148 Printing Takes Too Long
- 149 Document Prints From Wrong Tray
- 149 Automatic 2-Sided Printing Problems
- 149 Printer is Making Unusual Noises
- 149 Paper Tray Does Not Close
- 150 Condensation has Formed Inside the Printer
- 151 Paper Jams
- 151 Locating Paper Jams
- 152 Minimizing Paper Jams
- 154 Clearing Paper Jams
- 154 Clearing Paper Jams from Trays 1 - 4
- 155 Clearing Paper Jams from the Bypass Tray
- 156 Clearing Paper Jams at Doors A, B and C
- 156 Clearing Jams at Door A
- 158 Clearing Jams at Door B
- 159 Clearing Jams at Door C
- 161 Troubleshooting Paper Jams
- 161 Multiple Sheets Pulled Together
- 161 Paper Misfeeds
- 162 Label and Envelope Misfeeds
- 162 Paper Jam Message Stays On
- 162 Jams During Automatic 2-Sided Printing
- 163 Clearing Jams in the Integrated Office Finisher
- 163 Clearing Jams in the Integrated Office Finisher
- 163 Clearing Staple Jams in the Integrated Office Finisher
- 166 Print-Quality Problems
- 166 Controlling Print-Quality
- 167 Paper and Media
- 167 Solving Print-Quality Problems
- 172 Getting Help
- 172 Viewing Warning Messages on the Control Panel
- 172 Viewing Current Errors on the Control Panel
- 173 Using the Integrated Troubleshooting Tools
- 173 Printing Information Pages
- 173 Printing the Error History Report
- 174 Online Support Assistant
- 175 Specifications
- 176 Printer Configurations and Options
- 176 Available Configurations
- 176 Configurations
- 176 Features
- 178 Options and Upgrades
- 179 Physical Specifications
- 179 Weights and Dimensions
- 181 Total Space Requirements
- 183 Environmental Specifications
- 183 Temperature
- 183 Relative Humidity
- 183 Elevation
- 184 Electrical Specifications
- 184 Power Consumption
- 184 Power Supply Voltage and Frequency
- 184 ENERGY STAR Qualified Product
- 185 Recycling Supplies
- 186 Performance Specifications
- 186 Print Speed
- 187 Regulatory Information
- 188 Basic Regulations
- 188 ENERGY STAR
- 188 Power Consumption and Activation Time
- 189 Default Power Saver Settings
- 189 Environmental Benefits of Duplex Printing
- 189 Paper Types
- 190 Regulatory Information for 2.4 GHz Wireless Network Adapter
- 190 United States FCC Regulations
- 191 Canada
- 191 Environmental Choice Certified to Office Machines CCD-035
- 191 Certifications in Europe
- 192 European Union Lot 4 Imaging Equipment Agreement Environmental Information
- 192 Environmental Information Providing Environmental Solutions and Reducing Cost
- 192 Eurasian Economic Community Certification
- 193 Germany
- 193 Germany - Blue Angel
- 193 Blendschutz
- 193 Lärmemission
- 193 Importeur
- 193 Turkey RoHS Regulation
- 194 Safety Certification
- 195 Material Safety Data Sheets
- 197 Recycling and Disposal
- 198 All Countries
- 199 North America
- 200 European Union
- 200 Domestic/Household Environment
- 200 Professional/Business Environment
- 201 Collection and Disposal of Equipment and Batteries
- 201 Business Users in the European Union
- 201 Disposal Outside of the European Union
- 201 Battery Symbol Note
- 201 Battery Removal
- 202 Other Countries