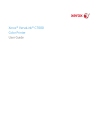
advertisement
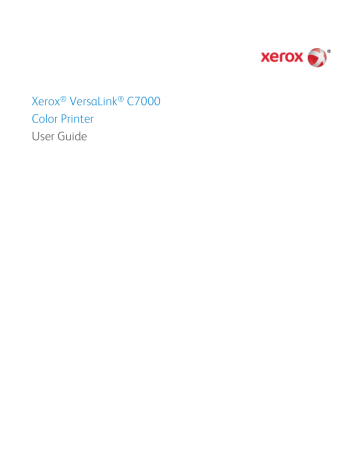
Troubleshooting
8
This chapter includes:
•
•
•
•
Xerox ® VersaLink ® C7000 Color Printer 145
User Guide
Troubleshooting
General Troubleshooting
This section includes:
•
•
•
•
•
•
•
•
•
This section contains procedures to help you locate and resolve problems. Resolve some problems by simply restarting the printer.
Printer Does Not Power On
Probable Causes Solutions
The power switch is not switched on.
The power cord is not plugged into the outlet correctly.
• Open the front door, then and check that the power switch is in the On position.
• At the printer control panel, press the Power/Wake button.
For details, refer to Powering On and Off the Printer on
Power off the printer, then plug the power cord into the outlet securely. Use the bracket provided with the printer to secure the power cord in place.
• Use the bracket provided with the printer to secure the power cord in place.
The power cord is not secured in place correctly.
Something is wrong with the outlet connected to the printer.
The printer is connected to an outlet with a voltage or frequency that does not match the printer specifications.
• Plug another electrical appliance into the outlet and check if it operates properly.
• Try a different outlet.
Use a power source with the specifications listed in the Electrical
Specifications
CAUTION:
Plug the three-wire cord with grounding prong directly into a grounded AC outlet.
146 Xerox ® VersaLink
User Guide
® C7000 Color Printer
Troubleshooting
Printer Resets or Powers Off Frequently
Probable Causes Solutions
The power cord is not plugged into the outlet correctly.
The power cord is not secured in place correctly.
A system error occurred.
The printer is connected to an uninterruptible power supply.
The printer is connected to a power strip shared with other high-power devices.
Power off the printer, confirm that the power cord is plugged in correctly to the printer and the outlet, then power on the printer.
Use the bracket provided with the printer to secure the power cord in place.
Power off the printer, then power on again. Print the Error History
Report. For details, refer to Printing the Error History Report on
page 173. If the error persists, contact your Xerox representative.
Power off the printer, then connect the power cord to a suitable outlet.
Plug the printer directly into the outlet or into a power strip that is not shared with other devices.
Printer Does Not Print
Probable Causes
The printer is in Power Saver mode.
The printer has an error.
Solutions
On the control panel, press the
Power/Wake button.
If the Status LED is blinking amber, follow the instructions on the control panel to clear the error. If the error persists, contact your
Xerox representative.
The printer is out of paper.
A toner cartridge is empty.
The drum cartridge has reached end of life.
Note: In some cases, it is possible for the printer to continue printing temporarily with the Drum Cartridge Past End of Life message displayed.
The toner waste container is full.
No control panel indicators are lit.
Load paper into the tray.
Replace the empty toner cartridge.
Replace the drum cartridge.
The printer is busy.
Replace the toner waste container.
Power off the printer, confirm that the power cord is plugged in correctly to the printer and the outlet, then power on the printer.
If the error persists, contact your Xerox representative.
• If the Status LED is flashing blue, a previous print job could be the problem. a.
At your computer, use the printer properties to delete all print jobs in the print queue. b.
At the control panel, touch
Jobs, then delete all pending print jobs.
• Load the paper in the tray.
• If the Status LED does not flash once after you send a print job, check the connection between the printer and the computer. Power off the printer, then turn it on again.
Xerox ® VersaLink ® C7000 Color Printer 147
User Guide
Troubleshooting
Probable Causes
The printer cable is disconnected.
Solutions
If the Status LED does not flash once after you send a print job, check the connection between the printer and the computer.
There is a network-connectivity issue. If the printer is connected to a network: a.
Verify that the Ethernet cable is connected to the printer. b.
On the printer Ethernet connector, verify that the green
LED is On. If not, reseat both ends of the Ethernet cable. c.
Examine the TCP/IP address in the Communication section of the Configuration Report. For details, refer to Printing the Configuration Report
d.
If the TCP/IP address is 0.0.0.0, the printer needs more time to acquire an IP address from the DHCP server.
Wait 2 minutes, then print the Configuration Report again. e.
If the TCP/IP address is unchanged, or begins with 169, contact your network administrator.
Verify that the Wireless Network Adapter is installed and properly configured. For details, refer to Connecting to a Wireless Network
There is a wireless network setup or connectivity issue.
Printing Takes Too Long
Probable Causes
The printer is set to a slower printing mode.
For example, the printer is set to print on
Heavyweight paper or Envelopes.
The printer is in Power Saver mode.
The way the printer was installed on the network could be an issue.
The job is complex.
The print-quality mode in the driver is set to
Enhanced.
Solutions
It takes more time to print on certain types of special paper.
Ensure that the paper type is set properly in the print driver and at the printer control panel. For details, refer to Print Speed.
It takes time for printing to start when the printer is coming out of Power Saver mode.
Determine if a print spooler or a computer sharing the printer is buffering all print jobs and then spooling them to the printer.
Spooling can slow print speeds. To test the speed of the printer, print some information pages such as the Demonstration Print.
For details, refer to Information Pages. If the page prints at the rated speed of the printer, there could be a network or printer installation issue. For more help, contact the system administrator.
Wait. No action needed.
Change the print-quality mode in the print driver to Standard.
148 Xerox ® VersaLink
User Guide
® C7000 Color Printer
Troubleshooting
Document Prints From Wrong Tray
Probable Causes Solutions
Application and print driver have conflicting tray selections.
1.
Check the tray selected in the print driver.
2.
Go to the page setup or printer settings of the application from which you are printing.
3.
Set the paper source to match the tray selected in the print driver or set the paper source to Automatically Select.
Note: To have the print driver select the tray, set the tray used a the paper source to Auto Selection Enabled.
Automatic 2-Sided Printing Problems
Probable Causes Solutions
Unsupported or incorrect paper. Ensure that you are using the correct paper. Do not use transparencies, envelopes, labels, or reloaded paper for automatic 2-sided printing. For details, see Supported Paper
Sizes and Weights for Automatic 2-Sided Printing
Incorrect setting.
On the print driver Printing Options tab, select
2-sided
Printing.
Printer is Making Unusual Noises
Probable Causes Solutions
There is an obstruction or debris inside the printer.
Power off the printer and remove the obstruction or debris. If you cannot remove it, contact your Xerox representative.
Paper Tray Does Not Close
Probable Causes
The paper tray does not close fully.
Solutions
Some debris or an object is blocking the tray. Power off the printer, then remove the obstruction or debris. If you cannot remove it, contact your Xerox representative.
Xerox ® VersaLink ® C7000 Color Printer 149
User Guide
Troubleshooting
Condensation has Formed Inside the Printer
Moisture can condense inside a printer where the humidity is above 85% or when a cold printer is located in a warm room. Condensation can form in a printer after it has been sitting in a cold room that is heated quickly.
Probable Causes Solutions
The printer has been sitting in a cold room. Allow the printer to operate for several hours at room temperature.
The relative humidity of the room is too high. • Reduce the humidity in the room.
• Move the printer to a location where the temperature and relative humidity are within the operating specifications.
150 Xerox ® VersaLink
User Guide
® C7000 Color Printer
Troubleshooting
Paper Jams
This section includes:
•
•
•
•
•
Locating Paper Jams
WARNING:
Never touch a caution-labeled area in the fuser. You can get burned. If a sheet of paper is wrapped around the inside of the fuser, do not try to remove it immediately. Power off the printer immediately and wait 40 minutes for the fuser to cool. Try to remove the jam after the printer has cooled. If the error persists, contact your Xerox representative.
CAUTION:
Do not attempt to clear any paper jams using tools or instruments. This can permanently damage the printer.
Xerox ® VersaLink ® C7000 Color Printer 151
User Guide
Troubleshooting
The following illustration shows where paper jams can occur along the paper path:
1.
Paper Tray Feed Area (Door B)
2.
Bypass Tray (Tray 5)
3.
Fuser Area (Door A)
4.
Paper Output Area (Door C)
5.
Finisher Areas
6.
Paper Trays 1–4
Minimizing Paper Jams
The printer is designed to function with minimal paper jams using Xerox path. supported paper. Other paper types can cause jams. If supported paper is jamming frequently in one area, clean that area of the paper
The following can cause paper jams:
• Selecting the incorrect paper type in the print driver.
• Using damaged paper.
• Using unsupported paper.
• Loading paper incorrectly.
• Overfilling the tray.
• Adjusting the paper guides improperly.
152 Xerox ® VersaLink
User Guide
® C7000 Color Printer
Troubleshooting
Most jams can be prevented by following a simple set of rules:
• Use only supported paper.
• Follow proper paper handling and loading techniques.
• Always use clean, undamaged paper.
• Avoid paper that is curled, torn, moist, creased, or folded.
• To separate the sheets before loading into the tray, fan the paper.
• Observe the paper tray fill line; never overfill the tray.
• Adjust the paper guides in all trays after inserting the paper. A guide that is not properly adjusted can cause poor print quality, misfeeds, skewed prints, and printer damage.
• After loading the tray, at the control panel, select the correct paper type and size.
• When printing, select the correct type and size in the print driver.
•
Store paper in a dry location.
Avoid the following:
• Polyester coated paper that is designed especially for inkjet printers.
• Paper that is folded, wrinkled, or excessively curled.
• Loading more than one type, size, or weight of paper in a tray at the same time.
• Overfilling the tray.
• Allowing the output tray to overfill.
For a detailed list of supported paper, refer to Supported Paper
Xerox ® VersaLink ® C7000 Color Printer 153
User Guide
Troubleshooting
Clearing Paper Jams
This section includes:
•
•
•
Clearing Paper Jams from Trays 1 - 4
To resolve the error that appears on the control panel, clear all paper from the paper path.
1.
Before removing the tray from the printer, review the paper jam message on the control panel.
If another jam error appears, clear that jam inside the printer first.
2.
Pull out the tray until it stops.
3.
Remove the paper from the tray.
4.
If the paper is torn, remove the tray completely and check inside the printer for torn pieces of paper.
5.
Reload the tray with undamaged paper, then push the tray in until it stops.
6.
When paper trays are set to Fully Adjustable, you are prompted to verify or change the paper settings.
− To confirm the same paper size, type, or color, touch OK.
− To select a new paper size, type, or color, touch the current setting, then select a new setting.
When finished, touch OK.
7.
To return to the Home screen, press the Home button.
154 Xerox ® VersaLink
User Guide
® C7000 Color Printer
Troubleshooting
Clearing Paper Jams from the Bypass Tray
To resolve the error that appears on the control panel, clear all paper from the paper path.
1.
Remove the jammed paper from the tray. Ensure that the paper feed entrance where the tray connects to the printer is clear.
2.
If the paper is torn, check inside the printer for torn pieces of paper.
3.
Before you reload the Bypass Tray, fan the paper, then ensure that all four corners are aligned.
4.
Insert the paper into the Bypass Tray with the print side face down. Ensure that the leading edge of the paper lightly touches the paper-feed entrance.
5.
When paper trays are set to Fully Adjustable, you are prompted to verify or change the paper settings.
− To confirm the same paper size, type, or color, touch OK.
− To select a new paper size, type or color, touch the current setting, then select a new setting.
When finished, touch
OK.
6.
To return to the Home screen, press the Home button.
Xerox ® VersaLink ® C7000 Color Printer 155
User Guide
Troubleshooting
Clearing Paper Jams at Doors A, B and C
To resolve the error that appears on the control panel, clear all paper from the paper path.
Clearing Jams at Door A
1.
Open the Bypass Tray.
2.
Lift the release lever.
3.
Open Door A.
WARNING:
The area around the Fuser can be hot. Use caution to avoid injury.
CAUTION:
Do not touch the transfer roller. Touching the roller can reduce image quality.
4.
Remove the jammed paper.
156 Xerox ® VersaLink
User Guide
® C7000 Color Printer
Troubleshooting
5.
If paper. is jammed at the exit to the output tray, to remove it, carefully pull it straight out in the direction shown.
Note: Toner can adhere to the transfer roller. This does not affect print quality.
6.
If paper is jammed in the Fuser, remove the paper from areas A1 and A2 as shown.
Note: If the paper is torn, remove all torn pieces from the printer.
7.
To close Door A, push the door up firmly until it clicks into place, then close the Bypass Tray.
Xerox ® VersaLink ® C7000 Color Printer 157
User Guide
Troubleshooting
Clearing Jams at Door B
1.
Pull the release lever, then open Door B.
2.
Remove the jammed paper from the paper tray feed area.
Note: If the paper is torn, remove all torn pieces from the printer.
3.
For paper jammed in the upper position, look inside the printer, locate the jammed paper, then remove it.
Note: If the paper is inaccessible, refer to Clearing Jams at Door A
4.
For paper jammed in the tray feed roller, open the tray, then remove the paper.
158 Xerox ® VersaLink
User Guide
® C7000 Color Printer
5.
Close Door B.
Clearing Jams at Door C
1.
Open the Bypass Tray, lift the release lever, then open Door A.
Troubleshooting
WARNING:
The area around the Fuser can be hot. Use caution to avoid injury.
CAUTION:
Do not touch the transfer roller. Touching the roller can reduce image quality.
2.
At Door C, lift the release lever, then open Door C.
Xerox ® VersaLink ® C7000 Color Printer 159
User Guide
Troubleshooting
3.
Remove any jammed paper in the paper output area.
Note: If the paper is torn, remove all torn pieces from the printer.
4.
To close Door C, push the door up firmly until it clicks into place.
5.
To close Door A, push the door up firmly until it clicks into place, then close the Bypass Tray.
160 Xerox ® VersaLink
User Guide
® C7000 Color Printer
Troubleshooting
Troubleshooting Paper Jams
This section includes:
•
•
•
•
•
Multiple Sheets Pulled Together
Probable Causes
The paper tray is too full.
The edges of the paper are not even.
The paper is moist from humidity.
Too much static electricity is present.
Using unsupported paper.
Humidity is too high for coated paper.
The feed rollers are dirty.
Solutions
Remove some of the paper. Do not load paper past fill line.
Remove the paper, align the edges, and then reload it.
Remove the paper from the tray, and replace it with new dry paper.
Try a new ream of paper.
Use only Xerox ® -approved paper. For details, refer to Supported
Paper
• Feed paper one sheet at a time.
• Try loading paper in the Bypass tray.
With a clean, lint-free cloth moistened with water, wipe the feed rollers until they are clean. For details, refer to Cleaning the Printer
Paper Misfeeds
Probable Causes Solutions
The paper is not correctly positioned in the tray.
• Remove the misfed paper and reposition it properly in the tray.
• Adjust the paper guides in the tray to match the size of the paper.
Remove some of the paper. Do not load paper past the fill line. The paper tray is too full.
The paper guides are not correctly adjusted to the paper size.
Adjust the paper guides in the tray to match the size of the paper.
The tray contains warped or wrinkled paper.
Remove the paper, smooth it out, and reload it. If it still misfeeds, do not use that paper.
The paper is moist from humidity. Remove the moist paper and replace it with new, dry paper.
Xerox ® VersaLink ® C7000 Color Printer 161
User Guide
Troubleshooting
Probable Causes
Using paper of the wrong size, thickness, or type.
The feed rollers are dirty.
Solutions
Use only Xerox approved paper. For details, refer to Supported
Paper
With a clean, lint-free cloth moistened with water, wipe the feed rollers until they are clean. For details, refer to Cleaning the Printer
Label and Envelope Misfeeds
Probable Causes
The label sheet is facing the wrong way in the tray.
Labels are missing, curled, or pulled away from the backing sheet.
Envelopes are loaded incorrectly.
Envelopes are wrinkling.
Solutions
• Load label sheets according to the instructions from the manufacturer.
• Load labels in the tray, face up.
For details, refer to Labels
Do not use any sheet where labels are missing, curled, or pulled away from the backing sheet.
You can print envelopes from the Bypass tray or Tray 1.
For details, refer to Envelopes
• The heat and pressure of the laser printing process can cause wrinkling.
• Use supported envelopes. For details, refer to Guidelines for
Printing Envelopes
Note: When you load envelopes long-edge feed, ensure that you specify landscape orientation in the print driver.
Paper Jam Message Stays On
Probable Causes Solutions
Paper remains jammed in the printer or finisher.
One of the printer doors is open.
Recheck the paper path and ensure that you have removed all of the jammed paper from the printer and finisher areas.
Check the doors on the printer. Close any door that is open.
Note: Check for, and remove, torn pieces of paper in the paper path.
Jams During Automatic 2-Sided Printing
Probable Causes Solutions
Using paper of the wrong size, thickness, or type.
Paper is loaded in the wrong tray.
Tray is loaded with mixed paper.
Use paper of the correct size, thickness, or type. For details, refer to Supported Paper Sizes for Automatic 2-Sided Printing.
Ensure that paper is loaded into the correct tray. For details, refer to Supported Paper
Load the tray with only one type and size of paper.
162 Xerox ® VersaLink
User Guide
® C7000 Color Printer
Clearing Jams in the Integrated Office Finisher
Clearing Jams in the Integrated Office Finisher
1.
Open the top cover on the Integrated Finisher as shown.
2.
Rotate the green knob in the direction shown.
3.
To remove the paper, pull it in the direction shown.
Note: If the paper is torn, remove all torn pieces from the printer.
4.
Close the top cover of the Integrated Finisher.
Clearing Staple Jams in the Integrated Office Finisher
1.
Open the finisher front door.
Troubleshooting
2.
To remove the staple cartridge, grasp the orange handle, then pull it firmly toward you.
Xerox ® VersaLink ® C7000 Color Printer 163
User Guide
Troubleshooting
3.
Check inside the finisher for any loose staples and remove them.
4.
Pinch both sides of the staple pack and remove the staple pack from the cartridge.
2
1
1
5.
Remove any loose staple sheets.
6.
Insert the front side of the new staple pack into the staple cartridge, then push the rear side into the cartridge.
2
1
164 Xerox ® VersaLink
User Guide
® C7000 Color Printer
Troubleshooting
7.
Grasp the staple cartridge by the orange handle, then insert the cartridge into the stapler until it clicks.
8.
Close the finisher front door.
Xerox ® VersaLink ® C7000 Color Printer 165
User Guide
Troubleshooting
Print-Quality Problems
This section includes:
•
•
•
Your printer is designed to produce consistently high-quality prints. If you observe print-quality problems, use the information in this section to troubleshoot the problem. For more information, go to www.xerox.com/office/VLC7000support .
CAUTION:
The Xerox Warranty, Service Agreement, or Xerox Total Satisfaction Guarantee does not cover damage caused by using unsupported paper or specialty media. The Xerox
Total Satisfaction Guarantee is available in the United States and Canada. Coverage could vary outside these areas. Contact your local Xerox representative for details.
Notes:
• To ensure consistent print quality, the toner cartridges, print cartridges, and drum cartridges for many devices are designed to cease functioning at a predetermined point.
• Grayscale images printed with the composite black setting increment the color pages counter, because color consumables are used. Composite black is the default setting on most devices.
Controlling Print-Quality
Various factors can affect the quality of the output of your printer. For consistent and optimum print quality, use paper designed for your printer, and correctly set the Print-Quality Mode and Color
Adjustments. Follow the guidelines in this section to maintain optimum print quality from your printer.
Temperature and humidity affect the quality of the printed output. The range for optimal print quality is
15–28ºC (59–82ºF) and 20–70% relative humidity. However, print quality can be affected when operating near the limits for both temperature and humidity.
166 Xerox ® VersaLink
User Guide
® C7000 Color Printer
Troubleshooting
Paper and Media
Your printer is designed to use various paper and other media types. Follow the guidelines in this section for the best print quality and to avoid jams:
• Use only Xerox approved paper. For details, refer to Supported Paper
• Use only dry, undamaged paper.
• Ensure the paper type selected in your print driver matches the paper type on which you are printing.
• If you have the same size paper loaded in more than one tray, ensure that the proper tray is selected in the print driver.
• Store your paper and other media properly for optimum print quality. For details, refer to Paper
Storage Guidelines
CAUTIONS:
Some paper and other media types can cause poor output quality, increased paper jams, or damage your printer. Do not use the following:
•
Rough or porous paper
• Inkjet paper
• Paper that has been photocopied
• Paper that has been folded or wrinkled
• Paper with cutouts or perforations
• Stapled paper
• Envelopes with windows, metal clasps, side seams, or adhesives with release strips
• Padded envelopes
• Plastic media
• Transparencies
Solving Print-Quality Problems
When the print quality is poor, to correct the problem, select the closest symptom from the following table, then refer to the corresponding solution. You can also print Support pages to help detect image-quality problems. For details, refer to Information Pages.
If the print quality does not improve after performing the appropriate action, contact your Xerox representative.
Note: To maintain print quality, a warning message appears when the toner level is low or when the drum cartridge is nearing the end of life. When the toner cartridge is empty, or when the drum cartridge has reached end of life, a second message appears. The second message prompts you to replace the expired cartridge. The printer stops printing until you install a new toner cartridge or drum cartridge.
Xerox ® VersaLink ® C7000 Color Printer 167
User Guide
Troubleshooting
Symptom
The output is too light.
Only one color is faded.
Solutions
• To check the toner level, check the control panel, use the print driver, or the Embedded Web Server. If the toner cartridge is near empty, replace it.
• Verify that the toner cartridge is approved for use in this printer, and replace it as needed. For best results, use a genuine Xerox toner cartridge.
• Replace the paper with a recommended size and type, then confirm that your printer and print driver settings are correct.
• Verify that the paper is dry and that supported paper is used. If not, change the paper.
• Change the Paper Type settings in the print driver. In the print driver, on the Printing Options tab, select
Paper, then change the Other
Type setting.
Check the condition of the toner cartridge and replace it if necessary.
Color around the edge of printing is incorrect.
White lines or streaks running through only one color.
Adjust the color registration. For details, refer to Color Registration on
Clean the lens for the affected color. For details, refer to Cleaning the
Printhead Lenses.
168 Xerox ® VersaLink
User Guide
® C7000 Color Printer
Troubleshooting
Symptom
Toner smears or print rubs off.
The output has stains on the back side.
Solutions
• Change the Paper Type settings in the print driver. For example, change Plain to Lightweight Cardstock. In the print driver, on the
Printing Options tab, select
Paper, then change the Other Type setting.
• Verify that the paper is the correct size, type, and weight. If not, change the paper settings.
• Verify that the printer is plugged into an outlet that is providing the correct voltage and power. Review the electrical specification of the printer with an electrician if necessary. For details, refer to Electrical
Specifications
Random spots on the output, or the image is blurry.
• Ensure that the toner cartridge is installed correctly.
• If you used a non-genuine brand toner cartridge, install a genuine
Xerox toner cartridge.
• Use the Rough paper type setting, or try a paper with a smoother surface.
• Ensure that the humidity in the room is within specifications.
For details, refer to Relative Humidity
The output is blank.
• Power off the printer, then power on again.
• If the error persists, contact your Xerox representative.
Note: Check to see if the transfer belt is in the locked position.
Black or color streaks appear in the output.
• Clean the printhead lens using the tool provided. For details, refer to
Cleaning the Printhead Lenses.
• Replace the Drum Cartridge.
• If the error persists, contact your Xerox representative.
Xerox ® VersaLink ® C7000 Color Printer 169
User Guide
Troubleshooting
Symptom
The output has a mottled appearance.
Solutions
• Verify that the paper is the correct size, type, and weight. If not, change the paper settings.
• Ensure that the humidity in the room is within specifications.
For details, refer to Relative Humidity
• Choose a different paper type at the control panel, in the application, and in the print driver.
• Replace the paper.
Ghosting appears in the printed output.
• Verify that the paper is the correct size, type, and weight. If not, change the paper settings.
• Change the Paper Type settings in the print driver. In the print driver, on the Printing Options tab, select Paper, then change the Other
Type setting.
• Replace the Drum Cartridge.
Auger marks appear on the printed output.
• To check the toner level, check the control panel, use the print driver, or the Embedded Web Server. If the toner cartridge is near empty, replace it.
• Verify that the toner cartridge is approved for use in this printer, and replace it as needed. For best results, use a genuine Xerox toner cartridge.
The output print is wrinkled or stained.
• Verify that the paper is the correct size, type, and weight for the printer and that it is loaded properly. If not, change the paper.
• Try a new ream of paper.
• Change the Paper Type settings in the print driver. In the print driver, on the Printing Options tab, select
Paper, then change the Other
Type setting.
170 Xerox ® VersaLink
User Guide
® C7000 Color Printer
Troubleshooting
Symptom
Envelopes are wrinkled or creased when printed.
The top margin is incorrect.
Solutions
Check if the crease is within 30 mm (1.2 in.) of the four edges of the envelope.
• If yes, it is printing as expected. Your printer is not faulty.
• If not, take the following actions:
Ensure that envelopes are loaded properly in the bypass tray.
For details, refer to Loading Envelopes in the Bypass Tray on
Follow the guidelines for printing on envelopes. For details, refer to
Guidelines for Printing Envelopes
If the problem persists, use a different size envelope.
• Ensure that the paper is loaded properly.
• Ensure that the margins are set correctly in the application that you are using.
• Adjust the paper registration. For details, refer to Adjusting Paper
Registration
The printed surface of the paper is bumpy.
1.
Print a solid image over the entire surface of one sheet of paper.
2.
Load the printed sheet into the tray with the printed side face down.
3.
Print five blank pages to remove debris from the fuser rollers.
Xerox ® VersaLink ® C7000 Color Printer 171
User Guide
Troubleshooting
Getting Help
This section includes:
•
•
•
•
Your printer comes with utilities and resources to help you troubleshoot printing problems.
Viewing Warning Messages on the Control Panel
When a warning condition occurs, the printer alerts you of the problem. A message appears on the control panel and the LED status light on the control panel flashes amber or red. Warning alerts inform you about printer conditions, such as low supplies or open doors, that require your attention. If more than one warning condition occurs, only one warning message appears on the control panel at a time.
Viewing Current Errors on the Control Panel
When an error condition occurs, a message appears on the control panel to inform you of the problem.
Error messages warn you about printer conditions that prevent the printer from printing or degrade printing performance. If more than one error occurs, only one is displayed on the control panel.
172 Xerox ® VersaLink
User Guide
® C7000 Color Printer
Troubleshooting
Using the Integrated Troubleshooting Tools
Your printer has a set of reports that you can print. These reports include the Demonstration Print page and the Error History report that can assist you in troubleshooting certain problems. The Demonstration
Print page prints an image to show print quality. You can use this page to troubleshoot print quality issues with the printer. The Error History report prints information on the most recent printer errors.
Printing Information Pages
1.
At the printer control panel, press the Home button.
2.
Touch Device > About > Information Pages.
3.
To print an information page, touch the desired page.
4.
To return to the Home screen, press the Home button.
Printing the Error History Report
1.
At the printer control panel, press the Home button.
2.
To print the Error History Report, touch Device > Support > Support Pages > Error History Report.
3.
To return to the Home screen, press the Home button.
Xerox ® VersaLink ® C7000 Color Printer 173
User Guide
Troubleshooting
Online Support Assistant
The Online Support Assistant is a knowledge base that provides instructions and troubleshooting help to solve your printer problems. You can find solutions for print-quality problems, paper jams, software installation issues, and more.
To access the Online Support Assistant, go to www.xerox.com/office/VLC7000support .
174 Xerox ® VersaLink
User Guide
® C7000 Color Printer
advertisement
Related manuals
advertisement
Table of contents
- 9 Safety
- 10 Notices and Safety
- 11 Electrical Safety
- 11 General Guidelines
- 12 Power Cord
- 12 Emergency Power Off
- 13 Operational Safety
- 13 Operational Guidelines
- 13 Ozone Release
- 13 Printer Location
- 14 Printer Supplies
- 15 Maintenance Safety
- 16 Printer Symbols
- 18 Environmental, Health, and Safety Contact Information
- 19 Getting Started
- 20 Parts of the Printer
- 20 Front View
- 21 Control Panel
- 23 Internal Parts
- 23 Rear View
- 24 Configurations
- 25 Power Options
- 25 Powering On the Printer
- 26 Powering Off the Printer
- 26 Entering and Exiting Sleep Mode and Low Power Mode
- 27 Power Saver
- 28 Accessing the Printer
- 28 Logging In
- 28 Logging In at the Control Panel
- 28 Convenience Authentication
- 29 Introduction to Apps
- 30 Information Pages
- 30 Printing Information Pages
- 31 Configuration Report
- 31 Printing the Configuration Report
- 31 The Embedded Web Server
- 31 Accessing the Embedded Web Server
- 32 Finding the IP Address of Your Printer
- 33 Installation and Setup
- 33 Installation and Setup Overview
- 33 Selecting a Location for the Printer
- 34 Connecting the Printer
- 34 Selecting a Connection Method
- 35 Connecting to a Computer Using USB
- 35 Connecting to a Wired Network
- 36 Connecting to a Wireless Network
- 36 Installing the Wireless Network Adapter
- 38 Removing the Wireless Network Adapter
- 40 Connecting to Wi-Fi Direct
- 40 Connecting with Wi-Fi Direct from Your Mobile Device
- 40 Initial Printer Setup
- 41 Configuring AirPrint
- 42 Configuring Google Cloud Print
- 43 Installing the Software
- 43 Operating System Requirements
- 43 Installing the Print Drivers for a Windows Network Printer
- 44 Installing the Print Drivers for a Windows USB Printer
- 44 Installing the Drivers and Utilities for Macintosh OS X
- 45 Installing Drivers and Utilities for UNIX and Linux
- 45 Installing the Printer as a Web Service on Devices
- 46 More Information
- 47 Xerox® Apps
- 48 Xerox® App Gallery
- 48 Xerox® App Gallery Overview
- 48 Setting up the Xerox® App Gallery
- 49 Creating an App Gallery Account for the First Login
- 49 Logging in to the App Gallery for the First Time
- 50 Accessing the Xerox® App Gallery
- 50 Creating a Xerox® App Gallery Account
- 51 Logging in to Your App Gallery Account
- 51 Installing or Updating an App from the Xerox® App Gallery
- 51 Installing an App from the App Gallery
- 52 Updating an App from the App Gallery
- 52 Logging out of your App Gallery Account
- 53 Device
- 53 Device Overview
- 53 Device Options
- 54 About
- 55 Supply Status
- 56 Billing and Usage Counters
- 56 Reset to Factory Defaults
- 56 Remote Services
- 57 Jobs
- 57 Jobs Overview
- 57 Managing Jobs
- 59 Managing Special Job Types
- 59 Saved Job
- 60 Secure Print
- 61 Personal Print
- 62 Sample Set
- 63 Managing Jobs using the Embedded Web Server
- 64 USB
- 64 USB Overview
- 65 Printing From a USB Flash Drive
- 67 Customize and Personalize
- 68 Customize and Personalize Overview
- 69 Customizing or Personalizing the Home Screen
- 70 Customizing or Personalizing the Apps
- 70 Customizing or Personalizing the Feature List
- 70 Customizing or Personalizing the Entry Screen
- 71 Saving Presets
- 71 Deleting a Saved Preset
- 71 Removing App Customization
- 72 Customizing App Default Settings
- 73 Printing
- 74 Printing Overview
- 75 Selecting Printing Options
- 75 Print Driver Help
- 76 Windows Printing Options
- 76 Setting Default Printing Options for Windows
- 76 Selecting Printing Options for an Individual Job for Windows
- 77 Selecting Finishing Options for Windows
- 77 Selecting Printing Defaults in Windows for a Shared Network Printer
- 78 Saving a Set of Commonly Used Printing Options for Windows
- 78 Macintosh Printing Options
- 78 Selecting Printing Options for Macintosh
- 78 Selecting Finishing Options for Macintosh
- 79 Saving a Set of Commonly Used Printing Options for Macintosh
- 79 UNIX and Linux Printing
- 79 Xerox® Printer Manager
- 79 Installing the Xerox® Printer Manager
- 80 Launching Xerox® Printer Manager
- 80 Printing with xeroxprint
- 80 Printing from a Linux Workstation
- 81 Installing the PPD on the Workstation
- 81 Adding the Printer
- 81 Printing with CUPS
- 81 Mobile Printing Options
- 81 Printing with Wi-Fi Direct
- 81 Printing with AirPrint
- 82 Printing from a Mopria-Enabled Mobile Device
- 83 Print Jobs
- 83 Managing Jobs
- 84 Printing Special Job Types
- 84 Saved Job
- 85 Secure Print
- 85 Personal Print
- 86 Sample Set
- 88 Printing Features
- 88 Selecting Paper Options for Printing
- 88 Scaling
- 89 Printing on Both Sides of the Paper
- 89 Printing a 2-Sided Document
- 89 2-Sided Page Layout Options
- 89 Xerox Black and White
- 90 Print Quality
- 90 Image Options
- 90 Image Shift
- 90 Color Correction
- 91 Color Adjustments
- 91 Lightness
- 91 Contrast
- 91 Saturation
- 91 Color Cast
- 92 Printing Multiple Pages to a Single Sheet
- 92 Printing Booklets
- 93 Using Special Pages
- 93 Printing Cover Pages
- 93 Printing Insert Pages
- 94 Printing Exception Pages
- 94 Printing Watermarks for Windows
- 96 Orientation
- 97 Advanced Tab
- 97 Job Identification
- 97 Printing Mirror Images
- 98 Selecting Job Completion Notification for Windows
- 99 Using Custom Paper Sizes
- 99 Defining Custom Paper Sizes
- 99 Creating and Saving Custom Paper Sizes in the Print Driver
- 100 Defining a Custom Paper Size at the Control Panel
- 100 Printing on Custom Paper Sizes
- 100 Printing on Custom Paper Size from Windows
- 100 Printing on Custom Paper Size from Macintosh
- 101 Paper and Media
- 102 Paper and Media Overview
- 103 Supported Paper
- 103 Ordering Paper
- 103 General Paper Loading Guidelines
- 104 Paper That Can Damage Your Printer
- 104 Paper Storage Guidelines
- 105 Supported Paper Types and Weights
- 106 Supported Standard Paper Sizes
- 107 Supported Standard Paper Sizes for Automatic 2-Sided Printing
- 107 Supported Paper Types and Weights for Automatic 2-Sided Printing
- 107 Supported Custom Paper Sizes
- 108 Configuring Tray Settings
- 109 Loading Paper
- 109 Loading Paper in Trays 1–4
- 113 Loading Paper in the Bypass Tray
- 116 Printing on Special Paper
- 116 Envelopes
- 116 Guidelines for Printing Envelopes
- 117 Loading Envelopes in the Bypass Tray
- 119 Loading the Envelope Tray
- 120 Labels
- 120 Guidelines for Printing Labels
- 121 Loading Labels in Trays 1-4
- 123 Loading Labels in the Bypass Tray
- 125 Maintenance
- 126 General Precautions
- 127 Cleaning the Printer
- 127 Cleaning the Exterior of the Printer
- 127 Cleaning the Interior
- 128 Cleaning the Printhead Lenses
- 132 Supplies
- 132 Consumables
- 132 Routine Maintenance Items
- 133 Replacing the Drum Cartridge
- 134 Replacing Staple Cartridges
- 134 Replacing Staples in the Integrated Office Finisher
- 136 Ordering Supplies
- 136 When to Order Supplies
- 136 Supply Status
- 137 Supplies Usage Report
- 138 Toner Cartridges
- 138 General Precautions
- 138 Replacing a Toner Cartridge
- 138 Recycling Supplies
- 139 Adjustments and Maintenance Procedures
- 139 Color Registration
- 139 Performing a Color Registration Adjustment
- 140 Color Calibration
- 140 Adjusting Paper Registration
- 140 Verifying Paper Registration
- 141 Performing a Paper Registration Adjustment
- 142 Adjusting the Altitude
- 143 Managing the Printer
- 143 Viewing the Meter Reading
- 143 Printing the Billing Summary Report
- 144 Moving the Printer
- 145 Troubleshooting
- 146 General Troubleshooting
- 146 Printer Does Not Power On
- 147 Printer Resets or Powers Off Frequently
- 147 Printer Does Not Print
- 148 Printing Takes Too Long
- 149 Document Prints From Wrong Tray
- 149 Automatic 2-Sided Printing Problems
- 149 Printer is Making Unusual Noises
- 149 Paper Tray Does Not Close
- 150 Condensation has Formed Inside the Printer
- 151 Paper Jams
- 151 Locating Paper Jams
- 152 Minimizing Paper Jams
- 154 Clearing Paper Jams
- 154 Clearing Paper Jams from Trays 1 - 4
- 155 Clearing Paper Jams from the Bypass Tray
- 156 Clearing Paper Jams at Doors A, B and C
- 156 Clearing Jams at Door A
- 158 Clearing Jams at Door B
- 159 Clearing Jams at Door C
- 161 Troubleshooting Paper Jams
- 161 Multiple Sheets Pulled Together
- 161 Paper Misfeeds
- 162 Label and Envelope Misfeeds
- 162 Paper Jam Message Stays On
- 162 Jams During Automatic 2-Sided Printing
- 163 Clearing Jams in the Integrated Office Finisher
- 163 Clearing Jams in the Integrated Office Finisher
- 163 Clearing Staple Jams in the Integrated Office Finisher
- 166 Print-Quality Problems
- 166 Controlling Print-Quality
- 167 Paper and Media
- 167 Solving Print-Quality Problems
- 172 Getting Help
- 172 Viewing Warning Messages on the Control Panel
- 172 Viewing Current Errors on the Control Panel
- 173 Using the Integrated Troubleshooting Tools
- 173 Printing Information Pages
- 173 Printing the Error History Report
- 174 Online Support Assistant
- 175 Specifications
- 176 Printer Configurations and Options
- 176 Available Configurations
- 176 Configurations
- 176 Features
- 178 Options and Upgrades
- 179 Physical Specifications
- 179 Weights and Dimensions
- 181 Total Space Requirements
- 183 Environmental Specifications
- 183 Temperature
- 183 Relative Humidity
- 183 Elevation
- 184 Electrical Specifications
- 184 Power Consumption
- 184 Power Supply Voltage and Frequency
- 184 ENERGY STAR Qualified Product
- 185 Recycling Supplies
- 186 Performance Specifications
- 186 Print Speed
- 187 Regulatory Information
- 188 Basic Regulations
- 188 ENERGY STAR
- 188 Power Consumption and Activation Time
- 189 Default Power Saver Settings
- 189 Environmental Benefits of Duplex Printing
- 189 Paper Types
- 190 Regulatory Information for 2.4 GHz Wireless Network Adapter
- 190 United States FCC Regulations
- 191 Canada
- 191 Environmental Choice Certified to Office Machines CCD-035
- 191 Certifications in Europe
- 192 European Union Lot 4 Imaging Equipment Agreement Environmental Information
- 192 Environmental Information Providing Environmental Solutions and Reducing Cost
- 192 Eurasian Economic Community Certification
- 193 Germany
- 193 Germany - Blue Angel
- 193 Blendschutz
- 193 Lärmemission
- 193 Importeur
- 193 Turkey RoHS Regulation
- 194 Safety Certification
- 195 Material Safety Data Sheets
- 197 Recycling and Disposal
- 198 All Countries
- 199 North America
- 200 European Union
- 200 Domestic/Household Environment
- 200 Professional/Business Environment
- 201 Collection and Disposal of Equipment and Batteries
- 201 Business Users in the European Union
- 201 Disposal Outside of the European Union
- 201 Battery Symbol Note
- 201 Battery Removal
- 202 Other Countries