advertisement
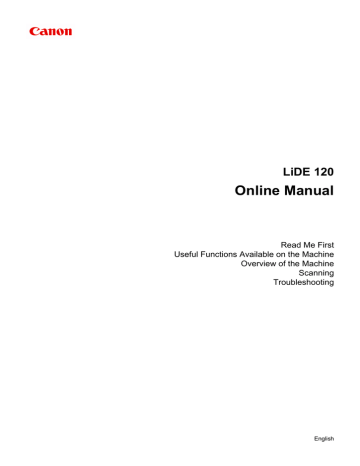
LiDE 120
Online Manual
Read Me First
Useful Functions Available on the Machine
Overview of the Machine
Scanning
Troubleshooting
English
Contents
Correcting Images (Unsharp Mask, Reduce Dust and Scratches, Fading Correction, etc.). 132
Position or Size of the Image Cannot be Detected Correctly When Scanning Using the Scanner
Read Me First
Notes on Online Manual Usage
• Reproduction, diversion or copying of any text, photo or image published in the Online Manual
(hereinafter referred to as "this guide"), in whole or in part, is prohibited.
• In principle, Canon shall change or delete the contents of this guide without prior notice to customers.
In addition, Canon may suspend or stop the disclosure of this guide due to unavoidable reasons.
Canon shall not be liable for any damage suffered by customers as a result of changes in or deletion of information in this guide, or suspension/stoppage of disclosure of this guide.
• Although the contents of this guide have been prepared with utmost care, please contact the service center if you find any incorrect or missing information.
• In principle, the descriptions in this guide are based on the product at the time of its initial sale.
• This guide does not disclose the manuals of all the products sold by Canon. See the manual supplied with the product when using a product that is not described in this guide.
How to Print
Use the print function of your Web browser to print this guide.
To print background colors and images, follow the steps below to display the Print dialog options, then select the Print backgrounds checkbox.
1. Click Print... from the File menu.
2. Click Show Details or (Down Arrow).
3. Select Safari from the pop-up menu.
6
Symbols Used in This Document
Warning
Instructions that, if ignored, could result in death or serious personal injury caused by incorrect operation of the equipment. These must be observed for safe operation.
Caution
Instructions that, if ignored, could result in personal injury or material damage caused by incorrect operation of the equipment. These must be observed for safe operation.
Important
Instructions including important information. To avoid damage and injury or improper use of the product, be sure to read these indications.
Note
Instructions including notes for operation and additional explanations.
Basic
Instructions explaining basic operations of your product.
Note
• Icons may vary depending on your product.
7
Trademarks and Licenses
• Microsoft is a registered trademark of Microsoft Corporation.
• Windows is a trademark or registered trademark of Microsoft Corporation in the U.S. and/or other countries.
• Windows Vista is a trademark or registered trademark of Microsoft Corporation in the U.S. and/or other countries.
• Internet Explorer is a trademark or registered trademark of Microsoft Corporation in the U.S. and/or other countries.
• Mac, Mac OS, AirPort, Safari, Bonjour, iPad, iPhone and iPod touch are trademarks of Apple Inc., registered in the U.S. and other countries. AirPrint and the AirPrint logo are trademarks of Apple Inc.
• IOS is a trademark or registered trademark of Cisco in the U.S. and other countries and is used under license.
• Google Cloud Print, Google Chrome, Android, Google Play and Picasa are either registered trademarks or trademarks of Google Inc.
• Adobe, Photoshop, Photoshop Elements, Lightroom, Adobe RGB and Adobe RGB (1998) are either registered trademarks or trademarks of Adobe Systems Incorporated in the United States and/or other countries.
• Photo Rag is a trademark of Hahnemühle FineArt GmbH.
• Bluetooth is a trademark of Bluetooth SIG, Inc., U.S.A. and licensed to Canon Inc.
Note
• The formal name of Windows Vista is Microsoft Windows Vista operating system.
Copyright (c) 2003-2004, Apple Computer, Inc. All rights reserved.
Redistribution and use in source and binary forms, with or without modification, are permitted provided that the following conditions are met:
1. Redistributions of source code must retain the above copyright notice, this list of conditions and the following disclaimer.
2. Redistributions in binary form must reproduce the above copyright notice, this list of conditions and the following disclaimer in the documentation and/or other materials provided with the distribution.
3. Neither the name of Apple Computer, Inc. ("Apple") nor the names of its contributors may be used to endorse or promote products derived from this software without specific prior written permission.
THIS SOFTWARE IS PROVIDED BY APPLE AND ITS CONTRIBUTORS "AS IS" AND ANY EXPRESS
OR IMPLIED WARRANTIES, INCLUDING, BUT NOT LIMITED TO, THE IMPLIED WARRANTIES OF
MERCHANTABILITY AND FITNESS FOR A PARTICULAR PURPOSE ARE DISCLAIMED. IN NO
EVENT SHALL APPLE OR ITS CONTRIBUTORS BE LIABLE FOR ANY DIRECT, INDIRECT,
INCIDENTAL, SPECIAL, EXEMPLARY, OR CONSEQUENTIAL DAMAGES (INCLUDING, BUT NOT
LIMITED TO, PROCUREMENT OF SUBSTITUTE GOODS OR SERVICES; LOSS OF USE, DATA, OR
PROFITS; OR BUSINESS INTERRUPTION) HOWEVER CAUSED AND ON ANY THEORY OF
LIABILITY, WHETHER IN CONTRACT, STRICT LIABILITY, OR TORT INCLUDING NEGLIGENCE OR
OTHERWISE) ARISING IN ANY WAY OUT OF THE USE OF THIS SOFTWARE, EVEN IF ADVISED OF
THE POSSIBILITY OF SUCH DAMAGE.
Apache License
Version 2.0, January 2004 http://www.apache.org/licenses/
TERMS AND CONDITIONS FOR USE, REPRODUCTION, AND DISTRIBUTION
8
1. Definitions.
"License" shall mean the terms and conditions for use, reproduction, and distribution as defined by
Sections 1 through 9 of this document.
"Licensor" shall mean the copyright owner or entity authorized by the copyright owner that is granting the License.
"Legal Entity" shall mean the union of the acting entity and all other entities that control, are controlled by, or are under common control with that entity. For the purposes of this definition, "control" means
(i) the power, direct or indirect, to cause the direction or management of such entity, whether by contract or otherwise, or (ii) ownership of fifty percent (50%) or more of the outstanding shares, or (iii) beneficial ownership of such entity.
"You" (or "Your") shall mean an individual or Legal Entity exercising permissions granted by this
License.
"Source" form shall mean the preferred form for making modifications, including but not limited to software source code, documentation source, and configuration files.
"Object" form shall mean any form resulting from mechanical transformation or translation of a Source form, including but not limited to compiled object code, generated documentation, and conversions to other media types.
"Work" shall mean the work of authorship, whether in Source or Object form, made available under the License, as indicated by a copyright notice that is included in or attached to the work (an example is provided in the Appendix below).
"Derivative Works" shall mean any work, whether in Source or Object form, that is based on (or derived from) the Work and for which the editorial revisions, annotations, elaborations, or other modifications represent, as a whole, an original work of authorship. For the purposes of this License,
Derivative Works shall not include works that remain separable from, or merely link (or bind by name) to the interfaces of, the Work and Derivative Works thereof.
"Contribution" shall mean any work of authorship, including the original version of the Work and any modifications or additions to that Work or Derivative Works thereof, that is intentionally submitted to
Licensor for inclusion in the Work by the copyright owner or by an individual or Legal Entity authorized to submit on behalf of the copyright owner. For the purposes of this definition, "submitted" means any form of electronic, verbal, or written communication sent to the Licensor or its representatives, including but not limited to communication on electronic mailing lists, source code control systems, and issue tracking systems that are managed by, or on behalf of, the Licensor for the purpose of discussing and improving the Work, but excluding communication that is conspicuously marked or otherwise designated in writing by the copyright owner as "Not a
Contribution."
"Contributor" shall mean Licensor and any individual or Legal Entity on behalf of whom a Contribution has been received by Licensor and subsequently incorporated within the Work.
2. Grant of Copyright License. Subject to the terms and conditions of this License, each Contributor hereby grants to You a perpetual, worldwide, non-exclusive, no-charge, royalty-free, irrevocable copyright license to reproduce, prepare Derivative Works of, publicly display, publicly perform, sublicense, and distribute the Work and such Derivative Works in Source or Object form.
3. Grant of Patent License. Subject to the terms and conditions of this License, each Contributor hereby grants to You a perpetual, worldwide, non-exclusive, no-charge, royalty-free, irrevocable (except as stated in this section) patent license to make, have made, use, offer to sell, sell, import, and otherwise transfer the Work, where such license applies only to those patent claims licensable by such Contributor that are necessarily infringed by their Contribution(s) alone or by combination of
9
their Contribution(s) with the Work to which such Contribution(s) was submitted. If You institute patent litigation against any entity (including a cross-claim or counterclaim in a lawsuit) alleging that the
Work or a Contribution incorporated within the Work constitutes direct or contributory patent infringement, then any patent licenses granted to You under this License for that Work shall terminate as of the date such litigation is filed.
4. Redistribution. You may reproduce and distribute copies of the Work or Derivative Works thereof in any medium, with or without modifications, and in Source or Object form, provided that You meet the following conditions:
1. You must give any other recipients of the Work or Derivative Works a copy of this License; and
2. You must cause any modified files to carry prominent notices stating that You changed the files; and
3. You must retain, in the Source form of any Derivative Works that You distribute, all copyright, patent, trademark, and attribution notices from the Source form of the Work, excluding those notices that do not pertain to any part of the Derivative Works; and
4. If the Work includes a "NOTICE" text file as part of its distribution, then any Derivative Works that
You distribute must include a readable copy of the attribution notices contained within such
NOTICE file, excluding those notices that do not pertain to any part of the Derivative Works, in at least one of the following places: within a NOTICE text file distributed as part of the Derivative
Works; within the Source form or documentation, if provided along with the Derivative Works; or, within a display generated by the Derivative Works, if and wherever such third-party notices normally appear. The contents of the NOTICE file are for informational purposes only and do not modify the License. You may add Your own attribution notices within Derivative Works that You distribute, alongside or as an addendum to the NOTICE text from the Work, provided that such additional attribution notices cannot be construed as modifying the License.
You may add Your own copyright statement to Your modifications and may provide additional or different license terms and conditions for use, reproduction, or distribution of Your modifications, or for any such Derivative Works as a whole, provided Your use, reproduction, and distribution of the Work otherwise complies with the conditions stated in this License.
5. Submission of Contributions. Unless You explicitly state otherwise, any Contribution intentionally submitted for inclusion in the Work by You to the Licensor shall be under the terms and conditions of this License, without any additional terms or conditions. Notwithstanding the above, nothing herein shall supersede or modify the terms of any separate license agreement you may have executed with
Licensor regarding such Contributions.
6. Trademarks. This License does not grant permission to use the trade names, trademarks, service marks, or product names of the Licensor, except as required for reasonable and customary use in describing the origin of the Work and reproducing the content of the NOTICE file.
7. Disclaimer of Warranty. Unless required by applicable law or agreed to in writing, Licensor provides the Work (and each Contributor provides its Contributions) on an "AS IS" BASIS, WITHOUT
WARRANTIES OR CONDITIONS OF ANY KIND, either express or implied, including, without limitation, any warranties or conditions of TITLE, NON-INFRINGEMENT, MERCHANTABILITY, or
FITNESS FOR A PARTICULAR PURPOSE. You are solely responsible for determining the appropriateness of using or redistributing the Work and assume any risks associated with Your exercise of permissions under this License.
8. Limitation of Liability. In no event and under no legal theory, whether in tort (including negligence), contract, or otherwise, unless required by applicable law (such as deliberate and grossly negligent acts) or agreed to in writing, shall any Contributor be liable to You for damages, including any direct, indirect, special, incidental, or consequential damages of any character arising as a result of this
License or out of the use or inability to use the Work (including but not limited to damages for loss of
10
goodwill, work stoppage, computer failure or malfunction, or any and all other commercial damages or losses), even if such Contributor has been advised of the possibility of such damages.
9. Accepting Warranty or Additional Liability. While redistributing the Work or Derivative Works thereof,
You may choose to offer, and charge a fee for, acceptance of support, warranty, indemnity, or other liability obligations and/or rights consistent with this License. However, in accepting such obligations,
You may act only on Your own behalf and on Your sole responsibility, not on behalf of any other
Contributor, and only if You agree to indemnify, defend, and hold each Contributor harmless for any liability incurred by, or claims asserted against, such Contributor by reason of your accepting any such warranty or additional liability.
END OF TERMS AND CONDITIONS
11
Enter keywords in the search window and click (Search).
You can search for target pages in this guide.
Search Tips
You can search for target pages by entering keywords in the search window.
Note
• The displayed screen may vary.
• When searching from this page or the "Home" page without entering your product's model name or your application's name, all products supported by this guide will be considered for the search.
If you want to narrow down the search results, add your product's model name or your application's name to the keywords.
• Searching for Functions
Enter your product's model name and a keyword for the function you want to learn about
Example: When you want to learn how to load paper
Enter "(your product's model name) load paper" in the search window and perform a search
• Troubleshooting Errors
Enter your product's model name and a support code
Example: When the following error screen appears
Enter "(your product's model name) 1000" in the search window and perform a search
12
Note
• The displayed screen varies depending on your product.
• Searching for Application Functions
Enter your application's name and a keyword for the function you want to learn about
Example: When you want to learn how to print collages with My Image Garden
Enter "My Image Garden collage" in the search window and perform a search
• Searching for Reference Pages
Enter your model name and a reference page title*
* You can find reference pages more easily by entering the function name as well.
Example: When you want to browse the page referred to by the following sentence on a scanning procedure page
Refer to "Color Settings Tab" for your model from Home of the Online Manual for details.
Enter "(your product's model name) scan Color Settings Tab" in the search window and perform a search
13
Notes on Operation Explanations
In this guide, most of the operations are described based on the windows displayed when OS X Mavericks v10.9 is used.
14
Useful Functions Available on the Machine
View Photos Easily Using My Image Garden
Connection Methods Available on the Machine
15
View Photos Easily Using My Image Garden
Organize Images Easily
In My Image Garden, you can register the names of people and events to photos.
You can organize photos easily as you can display them not only by folder but also by calendar, event, and person. This also allows you to find the target photos easily when you search for them later on.
<Calendar View>
<People View>
Display Recommended Items in Slide Shows
Based on the information registered to photos, Quick Menu automatically selects the photos on your computer and creates recommended items such as collages and cards. The created items appear in slide shows.
Place Photos Automatically
Delightful items are created easily as the selected photos are placed automatically according to the theme.
16
Other Various Functions
My Image Garden has many other useful functions.
Refer to "What You Can Do with My Image Garden" for details.
17
Connection Methods Available on the Machine
The following connection methods are available on the machine.
USB Connection
Connect the scanner and a computer with a USB cable. Prepare a USB cable.
18
Overview of the Machine
Safety Guide
Regulatory and Safety Information
Main Components
Placing Items
Items You Can Place & How to Place Items
Maintenance
Precautions for Safe Transport of the Machine
Legal Limitations on Use of Your Product and Use of Images
Specifications
19
Safety Guide
Safety Precautions
Regulatory and Safety Information
20
Safety Precautions
Choosing a location
• Do not install the machine in a location that is unstable or subject to excessive vibration.
• Do not install the machine in locations that are very humid or dusty, in direct sunlight, outdoors, or close to a heating source.
To avoid the risk of fire or electric shocks, use the machine under the operating environment specified in the On-screen Manual.
• Do not push the scanner into a narrow cabinet or put a tablecloth on it or place on a thick rug. If the scanner generates heat by doing so, it may cause damage.
• Do not set up in areas where there are excessive fluctuations in temperature. Also do not move the scanner from low-temperature areas to high temperature areas. Condensation may cause image errors. Leave the scanner enough time to gradually adapt to the new conditions before use.
• Do not place the scanner in areas with high humidity, areas subject to direct sunlight, areas with high temperatures and areas near flame sources. Fire or electrical shock may result.
• Leave enough space (approximately 8 in. (20 cm)) around the scanner when setting up.
Power supply
• When unplugging the USB cable, always pull on the main body. Pulling the cable may damage the wires and lead to fire or electrical shock.
• Do not apply excessive force to plug or unplug USB cable.
• Do not damage or modify the USB cable.
• Do not place heavy objects on, pull or excessively bend, twist or tie the USB cable.
• Do not twist or tie the USB cable.
• Plug the USB cable completely into the connector.
Working around the machine
• Keep the document cover closed except when necessary.
• Never put your hands or fingers in the scanner while it is scanning.
• Hold the scanner firmly with both hands at two ends when carrying it.
• Do not place any objects on the scanner, especially paper clips, staples and other metallic part or containers filled with alcohol, thinners or other flammable liquid.
• Always release the scanner lock before connecting the scanner to a computer.
Running the scanner while it is locked will damage the scanner.
• When loading a thick book on the platen glass, do not press hard on the document cover.
The platen glass may break.
• Do not release the document cover until it completely opens/closes.
• Do not place items that weigh 2.0 kg (4.4 lbs.) or more on the platen glass. Also, do not press heavily
(i.e., more than 2.0 kg (4.4 lbs.)) on the document cover or the platen glass.
• Do not drop heavy books or objects on the scanner. Also do not give a shock to the platen glass. The platen glass may break.
• When not in use for extended periods, unplug the USB cable for safety.
21
Regulatory and Safety Information
For models containing lithium battery
• Dispose of used batteries according to the local regulations.
• Risk of explosion if battery is replaced by an incorrect type.
Users in the U.S.A.
FCC Notice (U.S.A. Only)
For 120V, 60Hz model
Model Number: K10402
This device complies with Part 15 of the FCC Rules. Operation is subject to the following two conditions:
(1) This device may not cause harmful interference, and (2) this device must accept any interference received, including interference that may cause undesired operation.
Note: This equipment has been tested and found to comply with the limits for a Class B digital device, pursuant to Part 15 of the FCC Rules. These limits are designed to provide reasonable protection against harmful interference in a residential installation. This equipment generates, uses and can radiate radio frequency energy and, if not installed and used in accordance with the instructions, may cause harmful interference to radio communications.
However, there is no guarantee that interference will not occur in a particular installation. If this equipment does cause harmful interference to radio or television reception, which can be determined by turning the equipment off and on, the user is encouraged to try to correct the interference by one or more of the following measures:
• Reorient or relocate the receiving antenna.
• Increase the separation between the equipment and receiver.
• Connect the equipment into an outlet on a circuit different from that to which the receiver is connected.
• Consult the dealer or an experienced radio/TV technician for help.
Use of a shielded cable is required to comply with Class B limits in Subpart B of Part 15 of the FCC Rules.
Do not make any changes or modifications to the equipment unless otherwise specified in the manual. If such changes or modifications should be made, you could be required to stop operation of the equipment.
Canon U.S.A., Inc.
One Canon Park
Melville, New York 11747
1-800-652-2666
Only for European Union and EEA (Norway, Iceland and Liechtenstein)
This symbol indicates that this product is not to be disposed of with your household waste, according to the WEEE Directive (2012/19/EU) and national legislation. This product should be handed over to a designated collection point, e.g., on an authorized one-for-one basis when you buy a new similar product or to an authorized collection site for recycling waste electrical and electronic equipment (EEE). Improper handling of this type of waste could have a possible negative impact on the environment and human
22
health due to potentially hazardous substances that are generally associated with EEE. At the same time, your cooperation in the correct disposal of this product will contribute to the effective usage of natural resources. For more information about where you can drop off your waste equipment for recycling, please contact your local city office, waste authority, approved WEEE scheme or your household waste disposal service. For more information regarding return and recycling of WEEE products, please visit www.canoneurope.com/weee.
Korisnici u Srbiji
Ovaj simbol označava da ovaj proizvod ne sme da se odlaže sa ostalim kućnim otpadom, u skladu sa
WEEE Direktivom (2012/19/EU) i nacionalnim zakonima. Ovaj proizvod treba predati određenom centru za prikupljanje, npr. na osnovi "jedan-za-jedan" kada kupujete sličan novi proizvod, ili ovlašćenom centru za prikupljanje za reciklažu istrošene električne i elektronske opreme (EEE). Nepravilno rukovanje ovom vrstom otpada može da ima moguće negativne posledice po životnu sredinu i ljudsko zdravlje usled potencijalno opasnih materijala koji se uglavnom vezuju za EEE. U isto vreme, vaša saradnja na ispravnom odlaganju ovog proizvoda će doprineti efikasnom korišćenju prirodnih resursa. Za više informacija o tome gde možete da predate vašu staru opremu radi recikliranje, vas molimo, da kontaktirate lokalne gradske vlasti, komunalne službe, odobreni plan reciklaže ili Gradsku čistoću. Za više informacija o vraćanju i recikliranju WEEE proizvoda, posetite stranicu www.canon-europe.com/weee.
India only.
This product is not to be disposed of with your household waste, according to the e-waste (Management and Handling) Rules, 2011.
This product should be handed over to a designated collection point, e.g., to an authorized collection site for recycling waste electrical and electronic equipment (EEE). Improper handling of this type of waste could have a possible negative impact on the environment and human health due to potentially hazardous substances that are generally associated with EEE. At the same time, your cooperation in the correct disposal of this product will contribute to the effective usage of natural resources. For more information regarding return and recycling of WEEE products, please visit http://www.canon.co.in/environment/.
Also, this product complies with the "India E-waste Rule 2011" and prohibits use of lead, mercury, hexavalent chromium, polybrominated biphenyls or polybrominated diphenyl ethers in concentrations exceeding 0.1 % by weight and 0.01 % by weight for Cadmium, except for the exemptions set in Schedule
II of the Rule.
Environmental Information
Reducing your environmental impact while saving money
Power Consumption and Activation Time
The amount of electricity a device consumes depends on the way the device is used. This product is designed and set in a way to allow you to reduce your electricity costs. After the last print it switches to
23
Ready Mode. In this mode it can print again immediately if required. If the product is not used for a time, the device switches to its Power Save Mode. The devices consume less power (Watt) in these modes.
If you wish to set a longer Activation Time or would like to completely deactivate the Power Save Mode, please consider that this device may then only switch to a lower energy level after a longer period of time or not at all.
Canon does not recommend extending the Activation Times from the optimum ones set as default.
Energy Star ®
The Energy Star ® programme is a voluntary scheme to promote the development and purchase of energy efficient models, which help to minimise environmental impact.
Products which meet the stringent requirements of the Energy Star ® programme for both environmental benefits and the amount of energy consumption will carry the Energy Star ® logo accordingly.
Paper types
This product can be used to print on both recycled and virgin paper (certified to an environmental stewardship scheme), which complies with EN12281 or a similar quality standard. In addition it can support printing on media down to a weight of 64g/m 2 , lighter paper means less resources used and a lower environmental footprint for your printing needs.
Regulatory Model Code (RMC) is for identification and proof that the product complies with the regulations. Please note that RMC is different from the marketing model number of the product.
24
Main Components
(1) document cover
Presses down the placed item.
(2) scanning unit
The main part of the scanner that emits light and scans items.
(3) platen
Place the item to be scanned.
(4) alignment mark
Align a corner of the item with this mark.
(5) scanner buttons
You can scan easily according to your purpose by simply pressing a button.
PDF button
AUTO SCAN button
COPY button
SEND button
(6) scanner lock switch
Lock or unlock the scanning unit.
25
(7) USB connector
Connect the supplied USB cable.
Important
• There is no power switch or power lamp on this scanner. No AC adapter or power cord is required.
When you connect a computer and the scanner with the USB cable and turn on the computer, the scanner also turns on.
26
Placing Items
Place the Item on the Platen
Items You Can Place & How to Place Items
27
Place the Item on the Platen
Place the item you want to scan on the platen.
1. Place the item on the platen.
1. Open the document cover.
2. Place the item on the platen with the side to scan facing down.
Items You Can Place & How to Place Items
Important
• Be sure to observe the following when placing the item on the platen. The scanner may not work correctly or the glass may break.
• Do not place any objects weighing 4.4 lb (2 kg) or more on the platen
• Do not put any pressure of 4.4 lb (2 kg) or more on the platen
2. Close the document cover gently.
Important
• After placing the item on the platen, be sure to close the document cover properly before starting to scan.
28
Items You Can Place & How to Place Items
The position to place an item may vary depending on the item to be scanned. Place the item in the correct position according to the item to be scanned. If you do not place the item correctly, it may not be scanned correctly.
The items you can place on the platen are as follows.
Property
Types of items
Details
Document, magazine, or newspaper
Printed photo, postcard, business card, or disc (BD/DVD/CD, etc.)
Size (width x height) Max. 8.5 inches x 11.7 inches (21.6 cm x 29.7 cm)
Placing the Item to Be Aligned with the Alignment Mark ( )
When scanning documents, magazines, or newspapers
When scanning by specifying a standard size (A4, Letter, etc.)
Place the item with the side to scan facing down and align it with the alignment mark ( ).
Portions placed on the diagonally striped area cannot be scanned.
Important
• Portions placed over (A) (0.094 inch (2.4 mm) from the left edge of the platen) or (B) (0.106 inch (2.7
mm) from the front edge) cannot be scanned.
Placing the Item in the Center of the Platen
When scanning one printed photo, postcard, business card or BD/DVD/CD
Place the item at least 0.4 inch (1 cm) away from the edges of the platen, with the side to scan facing down.
29
Portions placed on the diagonally striped area cannot be scanned.
Placing Multiple Items
When scanning multiple printed photos, postcards, or business cards
Place the items at least 0.4 inch (1 cm) away from the edges of the platen, with the side to scan facing down.
Place them at least 0.4 inch (1 cm) apart from each other as well.
You can place up to four E-sized or L-sized items or two 2L-sized or postcard-sized items.
Portions placed on the diagonally striped area cannot be scanned.
(A)0.4 inch (1 cm)
Note
• Positions of slanted items (up to approximately 10 degrees) are corrected automatically by the Skew
Correction function. Slanted photos with a long edge of approximately 7.1 inches (18 cm) or more cannot be corrected.
• Non-rectangular or irregular shaped photos (such as photos that have been cut to various shapes) may not be scanned correctly.
30
Maintenance
Important
• Disconnect the USB cable from the computer before cleaning the machine.
• Do not use tissue paper, paper towels, rough-textured cloth, or similar materials for cleaning so as not to scratch the surface.
• Never use alcohol, thinner, benzene, etc. The exterior may deform, discolor, or dissolve.
With a soft dry cloth, wipe the platen (A), the inner side of the document cover (white sheet) (B), and the exterior (C). For stubborn dirt, clean with a well wrung damp cloth, then wipe off moisture with a soft dry cloth. Wipe thoroughly, especially the glass surface so as not to leave any residue.
Important
• Do not press the document cover or platen heavily. The glass may break and cause injury.
• Wipe off moisture thoroughly. Scanning with moisture left on the glass surface and document cover may affect the image.
• Do not wet the connectors or metal parts on the rear side of the machine. If they get wet, wipe them thoroughly with a dry cloth.
• Do not wipe with a wet cloth that has not been wrung well or directly spray water or detergent onto the machine. Moisture may get inside the machine and adhere to the inner side of the platen or sensor, causing an image defect or malfunction.
31
Precautions for Safe Transport of the Machine
When relocating the machine, make sure of the following.
Important
• Pack the machine in a sturdy box so that it is placed with its bottom facing down, using sufficient protective material to ensure safe transport.
• When a shipping agent is handling transport of the machine, have its box marked "FRAGILE" or
"HANDLE WITH CARE" with the bottom of the machine facing down.
1. Disconnect the USB cable.
2. Secure the document cover with adhesive tape to keep it closed.
3. Move the scanner lock switch on the bottom of the machine to the direction of the lock mark
( ), then pack the machine in the bag.
4. Cover the four sides of the machine with the protective material when packing the machine in the box.
32
Legal Limitations on Use of Your Product and Use of Images
It may be unlawful to make copies of, scan, print, or use reproductions of the following documents.
The list provided is non-exhaustive. When in doubt, check with a legal representative in your jurisdiction.
• Paper money
• Money orders
• Certificates of deposit
• Postage stamps (canceled or uncanceled)
• Identifying badges or insignias
• Selective service or draft papers
• Checks or drafts issued by governmental agencies
• Motor vehicle licenses and certificates of title
• Traveler's checks
• Food stamps
• Passports
• Immigration papers
• Internal revenue stamps (canceled or uncanceled)
• Bonds or other certificates of indebtedness
• Stock certificates
• Copyrighted works/works of art without permission of copyright owner
33
Specifications
General Specifications
Scanner type
Sensor type
Light source
Optical resolution *
Selectable resolution
Scanning bit depth
Interface
Flatbed
CIS
3-color (RGB) LED
2400 x 4800 dpi
* Optical resolution represents the maximum sampling rate based on ISO
14473.
25 - 19200 dpi (ScanGear)
Color: 48 bit (16 bit input for each color (RGB))/48 bit or 24 bit output (16 bit or
8 bit output for each color (RGB))
Grayscale: 16 bit or 8 bit output
Hi-Speed USB *
* The fastest speed in Hi-Speed USB mode on Windows PC. Transfer time is not included. Scanning speed varies according to the item types, scan settings, or specifications of the computer.
Maximum document size
Scanner buttons
Operating environment
Power supply
Power consumption
External dimensions
Weight
A4/Letter (8.5" x 11.7"/216 x 297 mm)
4 buttons (PDF, AUTO SCAN, COPY, SEND)
Temperature: 41 to 95 °F (5 to 35 °C)
Humidity: 10 - 90 % RH (no condensation)
Supplied via USB port (No external adapter required)
In operation: 2.5 W
Stand-by: 1.5 W *1
Off: 11 mW *1
*1 USB connection to PC.
Approx. 9.9 (W) x 14.6 (D) x 1.6 (H) inches
Approx. 250 (W) x 370 (D) x 40 (H) mm
Approx. 3.4 lb (1.6 kg.)
Minimum System Requirements
Conform to the operating system's requirements when higher than those given here.
Windows
Operating system
Windows 8, Windows 8.1
Windows 7, Windows 7 SP1
Windows Vista SP1, Windows Vista SP2
Windows XP SP3 32-bit only
34
Browser
Hard disk space
Display
Internet Explorer 8 or later
3.1 GB
Note: For bundled software installation.
The necessary amount of hard disk space may be changed without notice.
XGA 1024 x 768
Mac OS
Operating system
Browser
Hard disk space
Mac OS X v10.6.8 or later
Safari 5 or later
1.5 GB
Note: For bundled software installation.
The necessary amount of hard disk space may be changed without notice.
XGA 1024 x 768 Display
• An internet connection is required to view the Online Manual.
• Windows: .NET Framework 4 or 4.5 must be installed to use the Windows software.
• Windows: A CD-ROM Drive or internet connection is required during software installation.
• Windows: XPS Essentials Pack is required to print on Windows XP.
• Windows: Operation can only be guaranteed on a computer with Windows 8.1, Windows 8, Windows
7, Windows Vista or Windows XP pre-installed.
• Windows: Some functions may not be available with Windows Media Center.
• Mac OS: Hard Disk must be formatted as Mac OS Extended (Journaled) or Mac OS Extended.
• Mac OS: For Mac OS, an internet connection is required during software installation.
• Windows: The TWAIN driver (ScanGear) is based on the TWAIN 1.9 Specification and requires the
Data Source Manager bundled with the operating system.
Information in this guide is subject to change without notice.
35
Scanning
Scanning Using the Scanner Buttons
36
Scanning from a Computer
Scanning with IJ Scan Utility
Scanning with ScanGear
Scanning with Scanner Driver
Useful Information on Scanning
Placing Items (When Scanning from a Computer)
37
Scanning with IJ Scan Utility
What Is IJ Scan Utility (Scanner Software)?
Starting IJ Scan Utility
Easy Scanning with Auto Scan
Basic
Scanning Documents
Scanning Photos
Scanning with Favorite Settings
Scanning Items Larger than the Platen (Image Stitch)
Scanning Multiple Items at One Time
Saving after Checking Scan Results
Sending Scanned Images via E-mail
Extracting Text from Scanned Images (OCR)
IJ Scan Utility Screens
38
What Is IJ Scan Utility (Scanner Software)?
IJ Scan Utility is an application that allows you to easily scan documents, photos, etc.
You can complete from scanning to saving at one time by simply clicking the corresponding icon in the IJ
Scan Utility main screen.
What You Can Do with IJ Scan Utility
Scan Easily according to Purposes
You can scan by simply clicking an icon such as Auto to scan easily, Document to sharpen text in a document or magazine for better readability, or Photo to scan with settings suitable for photos, according to the item type or your purpose.
Note
• Refer to "
IJ Scan Utility Main Screen " for details on the IJ Scan Utility main screen.
Save Scanned Images Automatically
Scanned images are automatically saved in a preset folder. You can change the folder as required.
Note
• The default save folder is the Pictures folder.
• Refer to "
" for how to specify a folder.
Integrate with Applications
You can utilize scanned images through integration with other applications; display scanned images in your favorite application, attach them to e-mails, extract text from images, and more.
39
Important
• Some functions are available only when My Image Garden is installed.
Note
• Refer to "
" for how to set the applications to integrate with.
40
Starting IJ Scan Utility
From the Go menu of Finder, select Applications, then double-click the Canon Utilities folder, IJ Scan
Utility folder, and then Canon IJ Scan Utility2 icon to start IJ Scan Utility.
41
Easy Scanning with Auto Scan
You can scan easily by automatically detecting the item type.
Important
• The following types of items may not be scanned correctly. In that case, adjust the cropping frames
(selection boxes; scan areas) in the screen displayed by clicking Driver in the IJ Scan Utility main screen and scan again.
• Photos that have a whitish background
• Items printed on white paper, hand-written documents, business cards, etc.
• Thin items
• Thick items
1. Place items on the platen of your scanner.
Placing Items (When Scanning from a Computer)
2.
3. Click Auto.
Scanning starts.
Note
• Click Cancel to cancel the scan.
• To apply suitable corrections based on the item type, click Settings..., then select the Apply
recommended image correction checkbox in the Settings (Auto Scan) dialog.
• Scanned images are saved in the folder set for Save in in the
displayed by clicking Settings.... In the Settings (Auto Scan) dialog, you can also make advanced scan settings.
• Refer to the following pages to scan by specifying the item type.
Scanning with Favorite Settings
42
Scanning Documents
You can scan items placed on the platen with settings suitable for documents.
1. Place the item on the platen.
Placing Items (When Scanning from a Computer)
2.
3. Click Settings..., then set the paper size, resolution, etc. in the
Settings (Document Scan)
as required.
When setting is completed, click OK.
4. Click Document.
Scanning starts.
Note
• Click Cancel to cancel the scan.
• Scanned images are saved in the folder set for Save in in the
Settings (Document Scan) dialog
displayed by clicking Settings.... In the Settings (Document Scan) dialog, you can also make advanced scan settings.
43
Scanning Photos
You can scan photos placed on the platen with settings suitable for photos.
1. Place the photo on the platen.
Placing Items (When Scanning from a Computer)
2.
3. Click Settings..., then set the paper size, resolution, etc. in the
Settings (Photo Scan)
as required.
When setting is completed, click OK.
4. Click Photo.
Scanning starts.
Note
• Click Cancel to cancel the scan.
• Scanned images are saved in the folder set for Save in in the
Settings (Photo Scan) dialog displayed
by clicking Settings.... In the Settings (Photo Scan) dialog, you can also make advanced scan settings.
44
Scanning with Favorite Settings
You can scan items placed on the platen with your favorite settings saved beforehand.
This is convenient for saving frequently used settings or when specifying scan settings in detail.
1.
2. Click Settings..., then set the item type, resolution, etc. in the
Settings (Custom Scan)
as required.
When setting is completed, click OK.
Note
• Once the settings are made, you can scan with the same settings from the next time.
3. Place the item on the platen.
Placing Items (When Scanning from a Computer)
4. Click Custom.
Scanning starts.
Note
• Click Cancel to cancel the scan.
• Scanned images are saved in the folder set for Save in in the
displayed by clicking Settings.... In the Settings (Custom Scan) dialog, you can also make advanced scan settings.
45
Scanning Items Larger than the Platen (Image Stitch)
You can scan the left and right halves of an item larger than the platen and combine them back into one image. Items up to approximately twice as large as the platen are supported.
Note
• The following explains how to scan from the item to be placed on the left side.
1.
2. Click Settings..., then set the item type, resolution, etc. in the
Settings (Scan and Stitch)
as required.
When setting is completed, click OK.
3. Click Stitch.
The Image Stitch window appears.
4. In Select Output Size, select an output size according to the paper size.
5. Make sure that Scan from Left is selected in Scan Direction.
46
6. Place the item that is to be displayed on the left side of the screen face-down on the platen.
7. Click Start Scanning Image 1.
The first item is scanned and appears in 1.
Note
• Click Cancel to cancel the scan.
8. Place the item that is to be displayed on the right side of the screen face-down on the platen.
47
9. Click Start Scanning Image 2.
The second item is scanned and appears in 2.
Note
• Click Cancel to cancel the scan.
10. Adjust the scanned images as required.
Use the Toolbar to rotate or zoom in/out, or drag the images to adjust their positions.
Note
• Select the Adjust cropping frames checkbox to specify the area to be saved.
48
Adjusting Cropping Frames in the Image Stitch Window
• To scan an item again, select the image in the Preview area or the thumbnail at the top of the screen, then click again.
(Delete). The selected image is deleted, allowing you to scan the item
11. Click Save.
The combined image is saved.
Note
• Refer to "
" for details on the Image Stitch window.
• You can make advanced scan settings in the
Settings (Scan and Stitch) dialog displayed by clicking
Settings....
49
Scanning Multiple Items at One Time
You can scan two or more photos (small items) placed on the platen at one time and save each image individually.
Important
• The following types of items may not be scanned correctly. In that case, adjust the cropping frames
(selection boxes; scan areas) in the screen displayed by clicking Driver in the IJ Scan Utility main screen and scan again.
• Photos that have a whitish background
• Items printed on white paper, hand-written documents, business cards, etc.
• Thin items
• Thick items
Using Auto Scan:
Whether there are multiple items or not is detected automatically. Click Auto and scan.
Not Using Auto Scan:
In the Settings dialog, set Paper Size to Auto scan and scan.
Note
• The screens for scanning with favorite settings are used as examples in the following descriptions.
1. Place the items on the platen.
Placing Items (When Scanning from a Computer)
2.
3. Click Settings....
The Settings dialog appears.
4. Click Custom Scan.
50
5. Select Select Source according to the items to be scanned.
6. Select Auto scan for Paper Size, then click OK.
51
The IJ Scan Utility main screen appears.
Note
• Refer to the following pages for details on the setting items in the Settings dialog.
Settings (Document Scan) Dialog
7. Click Custom.
Multiple items are scanned at one time.
Note
• Click Cancel to cancel the scan.
• Scanned images are saved in the folder set for Save in in the corresponding Settings dialog displayed by clicking Settings.... In each Settings dialog, you can also make advanced scan settings.
52
Saving after Checking Scan Results
You can check the scan results, then save the images to a computer.
Important
• You cannot check the scan results before saving when scanned using Auto scan or the scanner buttons.
Note
• The screens for scanning photos are used as examples in the following descriptions.
1.
2. Click Settings....
The
appears.
3. Click Photo Scan.
4. Select the Check scan results checkbox, then click OK.
53
The IJ Scan Utility main screen appears.
Note
• Refer to the following pages for details on the setting items in the Settings dialog.
Settings (Document Scan) Dialog
Settings (Scan and Stitch) Dialog
5. Click Photo.
Scanning starts.
When scanning is completed, the Save Settings dialog appears.
Note
• Click Cancel to cancel the scan.
6. Change the image order or file save options as required.
You can change the image order or file save options in the Save Settings dialog
.
54
Note
• The default save folder is the Pictures folder.
7. Click OK.
Scanned images are saved according to the settings.
55
Sending Scanned Images via E-mail
You can send scanned images via e-mail.
Note
• The screens for scanning photos are used as examples in the following descriptions.
1.
2. Click Settings....
The
appears.
3. Click Photo Scan.
4. Select Attach to e-mail in Application Settings, then select an e-mail client.
56
Note
• You can add e-mail clients to use for attachments from the pop-up menu.
• If None (Attach Manually) is selected, manually attach scanned and saved images to e-mail.
5. Click OK.
The IJ Scan Utility main screen appears.
Note
• Refer to the following pages for details on the setting items in the Settings dialog.
57
Settings (Document Scan) Dialog
6. Click Photo.
Scanning starts.
When scanning is completed, the specified e-mail client starts and the images will be attached to a new message.
Note
• Click Cancel to cancel the scan.
• The scanned images are saved according to the settings made in the Settings dialog.
• When the Check scan results checkbox is selected in the Settings dialog, the
appears. After you set the save options and click OK, the scanned images are saved and automatically attached to a new message of the specified e-mail client.
7. Specify the recipient, enter the subject and message, then send e-mail.
Refer to the manual of your e-mail client for e-mail settings.
58
Extracting Text from Scanned Images (OCR)
Scan text in scanned magazines and newspapers and display it in your text editor.
Note
• You can extract text when scanning via Document, Custom, or Driver.
• The screens for scanning documents are used as examples in the following descriptions.
1.
2. Click Settings....
The
appears.
3. Click Document Scan.
Note
• For Resolution, only 300 dpi or 400 dpi can be set when Start OCR is selected in Application
Settings.
4. Select Start OCR for Application Settings, then select the application in which you want to display the result.
59
Note
• If a compatible application is not installed, the text in the image is extracted and appears in your text editor.
Text to be displayed is based on Document Language in the Settings (General Settings) dialog
. Select the language you want to extract in Document Language and scan.
• You can add the application from the pop-up menu.
5. Click OK.
The IJ Scan Utility main screen appears.
60
Note
• Refer to the following pages for details on the setting items in the Settings dialog.
Settings (Document Scan) Dialog
6. Click Document.
Scanning starts.
When scanning is completed, the scanned images are saved according to the settings, and the extracted text appears in the specified application.
Note
• Click Cancel to cancel the scan.
• Text displayed in your text editor is for guidance only. Text in the image of the following types of documents may not be detected correctly.
• Documents containing text with font size outside the range of 8 points to 40 points (at 300 dpi)
• Slanted documents
• Documents placed upside down or documents with text in the wrong orientation (rotated characters)
• Documents containing special fonts, effects, italics, or hand-written text
• Documents with narrow line spacing
• Documents with colors in the background of text
• Documents containing multiple languages
61
IJ Scan Utility Screens
IJ Scan Utility Main Screen
Settings Dialog
Settings (Document Scan) Dialog
Settings (Scan and Stitch) Dialog
Settings (General Settings) Dialog
Save Settings Dialog
Image Stitch Window
62
IJ Scan Utility Main Screen
From the Go menu of Finder, select Applications, then double-click the Canon Utilities folder, IJ Scan
Utility folder, and then Canon IJ Scan Utility2 icon to start IJ Scan Utility.
You can complete from scanning to saving at one time by simply clicking the corresponding icon.
Product Name
Displays the name of the product that IJ Scan Utility is currently set to use.
If the displayed product is not the one you want to use, select the desired product from the list.
Auto
Detects the item type automatically and saves them to a computer. The data format for saving will also be set automatically.
Save settings and the response after scanning can be specified in the
Document
Scans items as documents and saves them to a computer.
Scan/save settings and the response after scanning can be specified in the
Settings (Document Scan) dialog .
Photo
Scans items as photos and saves them to a computer.
Scan/save settings and the response after scanning can be specified in the
Settings (Photo Scan) dialog .
Custom
Scans items with your favorite settings and saves the images to a computer. The item type can be automatically detected.
Scan/save settings and the response after scanning can be specified in the
Settings (Custom Scan) dialog .
Stitch
Displays the Image Stitch window in which you can scan the left and right halves of an item larger than the platen and combine the scanned images back into one image.
Scan/save settings and the response after scanning can be specified in the
Settings (Scan and Stitch) dialog .
Driver
Allows you to make image corrections and color adjustments when scanning.
Scan/save settings and the response after scanning can be specified in the
Instructions
Opens this guide.
63
Settings...
Displays the
in which you can specify the scan/save settings and the response after scanning.
64
Settings Dialog
There are three tabs in the Settings dialog: (Scanning from a Computer), (Scanning Using the
Scanner Buttons), and (General Settings). When you click a tab, the view in the red frame switches and you can make advanced settings to functions on each tab.
(Scanning from a Computer) Tab
You can specify how to respond when scanning from IJ Scan Utility or My Image Garden.
Settings (Document Scan) Dialog
Settings (Scan and Stitch) Dialog
(Scanning Using the Scanner Buttons) Tab
You can specify how to respond when scanning using the scanner buttons.
65
Important
• When the Settings dialog is displayed from My Image Garden, the (Scanning Using the Scanner
Buttons) tab does not appear.
(General Settings) Tab
You can set the product to use, file size restriction on e-mail attachment, language to detect text in images, and folder in which to save images temporarily.
Settings (General Settings) Dialog
66
Settings (Auto Scan) Dialog
Click Auto Scan on the (Scanning from a Computer) tab to display the Settings (Auto Scan) dialog.
In the Settings (Auto Scan) dialog, you can make advanced scan settings to scan by automatically detecting the item type.
Important
• When the Settings dialog is displayed from My Image Garden, the setting items for Application
Settings do not appear.
Supported Items
Photos, postcards, business cards, magazines, newspapers, documents, and BD/DVD/CD.
Important
• To scan the following types of items, specify the item type and size in the Settings (Document Scan) dialog, Settings (Photo Scan) dialog, or Settings (Custom Scan) dialog, then click Photo,
Document, or Custom in the IJ Scan Utility main screen. You cannot scan correctly with Auto.
• A4 size photos
• Text documents smaller than 2L (5 inches x 7 inches) (127 mm x 178 mm), such as paperback pages with the spine cut off
• Items printed on thin white paper
• Long narrow items such as panoramic photos
• Reflective disc labels may not be scanned as expected.
• Place items to be scanned on the platen correctly. Otherwise, items may not be scanned correctly.
67
Refer to "
Placing Items (When Scanning from a Computer)
" for how to place items.
Note
• To reduce moire in scans, set Select Source to Magazine in the Settings (Document Scan) dialog or
Settings (Custom Scan) dialog, then click Document or Custom in the IJ Scan Utility main screen.
(1) Scan Options Area
Apply recommended image correction
Applies suitable corrections automatically based on the item type.
Important
• The color tone may differ from the source image due to corrections. In that case, deselect the checkbox and scan.
Note
• Scanning takes longer than usual when you enable this function.
(2) Save Settings Area
File Name
Enter the file name of the image to be saved. When you save a file, the date and four digits are appended to the set file name in the "_20XX0101_0001" format.
Note
• When you select the Save to a subfolder with current date checkbox, the date and four digits are appended to the set file name.
Save in
Displays the folder in which to save the scanned images. To change the folder, specify the destination folder in the dialog displayed by selecting Add... from the pop-up menu.
The default save folder is the Pictures folder.
Important
• When the Settings dialog is displayed from My Image Garden, this option does not appear.
Data Format
Auto is selected. The following data formats are automatically applied according to the item type when saving.
• Photos, postcards, BD/DVD/CD, and business cards: JPEG
• Magazines, newspapers, and documents: PDF
Important
• The save format may differ depending on how you place the item.
Placing Items (When Scanning from a Computer)
JPEG Image Quality
You can specify the image quality of JPEG files.
68
PDF Compression
Select the compression type for saving PDF files.
Standard
It is recommended that you normally select this setting.
High
Compresses the file size when saving, allowing you to reduce the load on your network/server.
Create a PDF file that supports keyword search
Select this checkbox to convert text in images into text data and create PDF files that support keyword search.
Note
• PDF files that are searchable in the language selected in Document Language on the
(General Settings) tab of the Settings dialog are created.
Save to a subfolder with current date
Select this checkbox to create a current date folder in the folder specified in Save in and save scanned images in it. The folder will be created with a name such as "20XX_01_01"
(Year_Month_Date).
If this checkbox is not selected, files are saved directly in the folder specified in Save in.
(3) Application Settings Area
Open with an application
Select this when you want to enhance or correct the scanned images.
You can specify the application from the pop-up menu.
Send to an application
Select this when you want to use the scanned images as they are in an application that allows you to browse or organize images.
You can specify the application from the pop-up menu.
Send to a folder
Select this when you also want to save the scanned images to a folder other than the one specified in
Save in.
You can specify the folder from the pop-up menu.
Attach to e-mail
Select this when you want to send e-mails with the scanned images attached.
You can specify the e-mail client you want to start from the pop-up menu.
Do not start any application
Saves to the folder specified in Save in.
Note
• Specify the application or folder in the dialog displayed by selecting Add... from the pop-up menu.
Instructions
Opens this guide.
69
Defaults
You can restore the settings in the displayed screen to the default settings.
70
Settings (Photo Scan) Dialog
Click Photo Scan on the (Scanning from a Computer) tab to display the Settings (Photo Scan) dialog.
In the Settings (Photo Scan) dialog, you can make advanced scan settings to scan items as photos.
Important
• When the Settings dialog is displayed from My Image Garden, the setting items for Application
Settings do not appear.
(1) Scan Options Area
Select Source
Photo is selected.
Color Mode
Select the color mode in which to scan the item.
Paper Size
Select the size of the item to be scanned.
When you select Custom, a screen in which you can specify the paper size appears. Select a Unit, then enter the Width and Height, and then click OK.
71
Note
• Click Defaults to restore the specified settings to the default settings.
Resolution
Select the resolution of the item to be scanned.
The higher the resolution (value), the more detail in your image.
Image Processing Settings
Click (Right Arrow) to set the following.
Important
• When Color Mode is Black and White, Image Processing Settings is not available.
Sharpen outline
Emphasizes the outline of the subjects to sharpen the image.
(2) Save Settings Area
File Name
Enter the file name of the image to be saved. When you save a file, the date and four digits are appended to the set file name in the "_20XX0101_0001" format.
Note
• When you select the Save to a subfolder with current date checkbox, the date and four digits are appended to the set file name.
Save in
Displays the folder in which to save the scanned images. To change the folder, specify the destination folder in the dialog displayed by selecting Add... from the pop-up menu.
The default save folder is the Pictures folder.
Important
• When the Settings dialog is displayed from My Image Garden, this option does not appear.
Data Format
Select the data format in which to save the scanned images.
You can select JPEG/Exif, TIFF, or PNG.
Important
• You cannot select JPEG/Exif when Color Mode is Black and White.
JPEG Image Quality
You can specify the image quality of JPEG files.
72
Important
• This appears only when JPEG/Exif is selected in Data Format.
Save to a subfolder with current date
Select this checkbox to create a current date folder in the folder specified in Save in and save scanned images in it. The folder will be created with a name such as "20XX_01_01"
(Year_Month_Date).
If this checkbox is not selected, files are saved directly in the folder specified in Save in.
Check scan results
Displays the
after scanning.
Important
• When the Settings dialog is displayed from My Image Garden, this option does not appear.
(3) Application Settings Area
Open with an application
Select this when you want to enhance or correct the scanned images.
You can specify the application from the pop-up menu.
Send to an application
Select this when you want to use the scanned images as they are in an application that allows you to browse or organize images.
You can specify the application from the pop-up menu.
Send to a folder
Select this when you also want to save the scanned images to a folder other than the one specified in
Save in.
You can specify the folder from the pop-up menu.
Attach to e-mail
Select this when you want to send e-mails with the scanned images attached.
You can specify the e-mail client you want to start from the pop-up menu.
Do not start any application
Saves to the folder specified in Save in.
Note
• Specify the application or folder in the dialog displayed by selecting Add... from the pop-up menu.
Instructions
Opens this guide.
Defaults
You can restore the settings in the displayed screen to the default settings.
73
Settings (Document Scan) Dialog
Click Document Scan on the (Scanning from a Computer) tab to display the Settings (Document
Scan) dialog.
In the Settings (Document Scan) dialog, you can make advanced scan settings to scan items as documents.
Important
• When the Settings dialog is displayed from the Scan screen of My Image Garden, the setting items for
Application Settings do not appear.
(1) Scan Options Area
Select Source
Select the type of item to be scanned.
• Scanning documents: Document
• Scanning magazines: Magazine
Color Mode
Select the color mode in which to scan the item.
74
Paper Size
Select the size of the item to be scanned.
When you select Custom, a screen in which you can specify the paper size appears. Select a Unit, then enter the Width and Height, and then click OK.
Note
• Click Defaults to restore the specified settings to the default settings.
Resolution
Select the resolution of the item to be scanned.
The higher the resolution (value), the more detail in your image.
Note
• Only 300 dpi or 400 dpi can be set when Start OCR is selected in Application Settings.
Image Processing Settings
Click (Right Arrow) to set the following.
Note
• When Color Mode is Black and White, only Reduce gutter shadow, Correct slanted text
document, and Detect the orientation of text document and rotate image appear.
Apply Auto Document Fix
Select this checkbox to sharpen text in a document or magazine for better readability.
Important
• The color tone may differ from the source image due to corrections. In that case, deselect the checkbox and scan.
Note
• Scanning takes longer than usual when you enable this function.
Sharpen outline
Emphasizes the outline of the subjects to sharpen the image.
Reduce show-through
Sharpens text in an item or reduces show-through in newspapers, etc.
Reduce moire
Reduces moire patterns.
Printed materials are displayed as a collection of fine dots. "Moire" is a phenomenon where uneven gradation or a stripe pattern appears when such photos or pictures printed with fine dots are scanned.
75
Note
• Scanning takes longer than usual when you enable Reduce moire.
Reduce gutter shadow
Reduces gutter shadows that appear between pages when scanning open booklets.
Note
• Click Driver in the IJ Scan Utility main screen and scan to correct gutter shadows when scanning non-standard size items or specified areas.
Refer to "
Gutter Correction " for details.
Correct slanted text document
Detects the scanned text and corrects the angle (within -0.1 to -10 degrees or +0.1 to +10 degrees) of the document.
Important
• The following types of documents may not be corrected properly since the text cannot be detected correctly.
• Documents in which the text lines are inclined more than 10 degrees or the angles vary by line
• Documents containing both vertical and horizontal text
• Documents with extremely large or small fonts
• Documents with small amount of text
• Documents containing figures/images
• Hand-written text
• Documents containing both vertical and horizontal lines (tables)
Note
• Scanning takes longer than usual when you enable Correct slanted text document.
Detect the orientation of text document and rotate image
Automatically rotates the image to the correct orientation by detecting the orientation of text in the scanned document.
Important
• Only text documents written in languages that can be selected from Document Language in the
Settings (General Settings) dialog
are supported.
• The orientation may not be detected for the following types of settings or documents since the text cannot be detected correctly.
• Resolution is outside the range of 300 dpi to 600 dpi
• Font size is outside the range of 8 points to 48 points
• Documents containing special fonts, effects, italics, or hand-written text
• Documents with patterned backgrounds
In that case, select the Check scan results checkbox and rotate the image in the Save
.
76
(2) Save Settings Area
File Name
Enter the file name of the image to be saved. When you save a file, the date and four digits are appended to the set file name in the "_20XX0101_0001" format.
Note
• When you select the Save to a subfolder with current date checkbox, the date and four digits are appended to the set file name.
Save in
Displays the folder in which to save the scanned images. To change the folder, specify the destination folder in the dialog displayed by selecting Add... from the pop-up menu.
The default save folder is the Pictures folder.
Important
• When the Settings dialog is displayed from My Image Garden, this option does not appear.
Data Format
Select the data format in which to save the scanned images.
You can select JPEG/Exif, TIFF, PNG, PDF, or PDF (Multiple Pages).
Important
• You cannot select JPEG/Exif when Color Mode is Black and White.
• When Start OCR is selected in Application Settings, you cannot select PDF or PDF (Multiple
Pages).
PDF Compression
Select the compression type for saving PDF files.
Standard
It is recommended that you normally select this setting.
High
Compresses the file size when saving, allowing you to reduce the load on your network/server.
Important
• This appears only when PDF or PDF (Multiple Pages) is selected in Data Format.
• When Black and White is selected in Color Mode, this option does not appear.
JPEG Image Quality
You can specify the image quality of JPEG files.
Important
• This appears only when JPEG/Exif is selected in Data Format.
Create a PDF file that supports keyword search
Select this checkbox to convert text in images into text data and create PDF files that support keyword search.
Important
• This appears only when PDF or PDF (Multiple Pages) is selected in Data Format.
77
Note
• PDF files that are searchable in the language selected in Document Language on the
(General Settings) tab of the Settings dialog are created.
Save to a subfolder with current date
Select this checkbox to create a current date folder in the folder specified in Save in and save scanned images in it. The folder will be created with a name such as "20XX_01_01"
(Year_Month_Date).
If this checkbox is not selected, files are saved directly in the folder specified in Save in.
Check scan results
Displays the
after scanning.
Important
• When the Settings dialog is displayed from My Image Garden, this option does not appear.
(3) Application Settings Area
Open with an application
Select this when you want to enhance or correct the scanned images.
You can specify the application from the pop-up menu.
Send to an application
Select this when you want to use the scanned images as they are in an application that allows you to browse or organize images.
You can specify the application from the pop-up menu.
Send to a folder
Select this when you also want to save the scanned images to a folder other than the one specified in
Save in.
You can specify the folder from the pop-up menu.
Attach to e-mail
Select this when you want to send e-mails with the scanned images attached.
You can specify the e-mail client you want to start from the pop-up menu.
Start OCR
Select this when you want to convert text in the scanned image into text data.
You can specify the application from the pop-up menu.
Do not start any application
Saves to the folder specified in Save in.
Note
• Specify the application or folder in the dialog displayed by selecting Add... from the pop-up menu.
Instructions
Opens this guide.
Defaults
You can restore the settings in the displayed screen to the default settings.
78
Settings (Custom Scan) Dialog
Click Custom Scan on the (Scanning from a Computer) tab to display the Settings (Custom Scan) dialog.
In the Settings (Custom Scan) dialog, you can make advanced scan settings to scan according to your preference.
Important
• When the Settings dialog is displayed from the Scan screen of My Image Garden, the setting items for
Application Settings do not appear.
(1) Scan Options Area
Select Source
Select the type of item to be scanned. Select Auto to detect the item type automatically and to set
Color Mode, Paper Size, and Resolution automatically as well.
Important
• Item types supported by Auto are photos, postcards, business cards, magazines, newspapers, documents, and BD/DVD/CD.
79
• To scan the following types of items, specify the item type or size. You cannot scan correctly with
Auto.
• A4 size photos
• Text documents smaller than 2L (5 inches x 7 inches) (127 mm x 178 mm), such as paperback pages with the spine cut off
• Items printed on thin white paper
• Long narrow items such as panoramic photos
• Reflective disc labels may not be scanned as expected.
• Place items correctly according to the type of item to be scanned. Otherwise, items may not be scanned correctly.
Refer to "
Placing Items (When Scanning from a Computer)
" for how to place items.
Note
• To convert text in the image into text data after scanning, specify Select Source instead of selecting Auto.
• To reduce moire, set Select Source to Magazine.
Color Mode
Select the color mode in which to scan the item.
Note
• Only Color is available when Select Source is Auto.
Paper Size
Select the size of the item to be scanned.
When you select Custom, a screen in which you can specify the paper size appears. Select a Unit, then enter the Width and Height, and then click OK.
Note
• Only Auto is available when Select Source is Auto.
• Click Defaults in the screen in which you can specify the paper size to restore the specified settings to the default settings.
Resolution
Select the resolution of the item to be scanned.
The higher the resolution (value), the more detail in your image.
Note
• Only Auto is available when Select Source is Auto.
• Only 300 dpi or 400 dpi can be set when Start OCR is selected in Application Settings.
80
Image Processing Settings
Click (Right Arrow) to set the following. Available setting items vary by Select Source.
• When Select Source is Auto:
Apply recommended image correction
Applies suitable corrections automatically based on the item type.
Important
• The color tone may differ from the source image due to corrections. In that case, deselect the checkbox and scan.
Note
• Scanning takes longer than usual when you enable this function.
• When Select Source is Photo:
Important
• When Color Mode is Black and White, Image Processing Settings is not available.
Sharpen outline
Emphasizes the outline of the subjects to sharpen the image.
• When Select Source is Magazine or Document:
Note
• When Color Mode is Black and White, only Reduce gutter shadow, Correct slanted text
document, and Detect the orientation of text document and rotate image appear.
Apply Auto Document Fix
Select this checkbox to sharpen text in a document or magazine for better readability.
Important
• The color tone may differ from the source image due to corrections. In that case, deselect the checkbox and scan.
Note
• Scanning takes longer than usual when you enable this function.
Sharpen outline
Emphasizes the outline of the subjects to sharpen the image.
Reduce show-through
Sharpens text in an item or reduces show-through in newspapers, etc.
Reduce moire
Reduces moire patterns.
Printed materials are displayed as a collection of fine dots. "Moire" is a phenomenon where uneven gradation or a stripe pattern appears when such photos or pictures printed with fine dots are scanned.
Note
• Scanning takes longer than usual when you enable Reduce moire.
81
Reduce gutter shadow
Reduces gutter shadows that appear between pages when scanning open booklets.
Note
• Click Driver in the IJ Scan Utility main screen and scan to correct gutter shadows when scanning non-standard size items or specified areas.
Refer to "
Gutter Correction " for details.
Correct slanted text document
Detects the scanned text and corrects the angle (within -0.1 to -10 degrees or +0.1 to +10 degrees) of the document.
Important
• The following types of documents may not be corrected properly since the text cannot be detected correctly.
• Documents in which the text lines are inclined more than 10 degrees or the angles vary by line
• Documents containing both vertical and horizontal text
• Documents with extremely large or small fonts
• Documents with small amount of text
• Documents containing figures/images
• Hand-written text
• Documents containing both vertical and horizontal lines (tables)
Note
• Scanning takes longer than usual when you enable Correct slanted text document.
Detect the orientation of text document and rotate image
Automatically rotates the image to the correct orientation by detecting the orientation of text in the scanned document.
Important
• Only text documents written in languages that can be selected from Document
Language in the
Settings (General Settings) dialog
are supported.
• The orientation may not be detected for the following types of settings or documents since the text cannot be detected correctly.
• Resolution is outside the range of 300 dpi to 600 dpi
• Font size is outside the range of 8 points to 48 points
• Documents containing special fonts, effects, italics, or hand-written text
• Documents with patterned backgrounds
In that case, select the Check scan results checkbox and rotate the image in the Save
.
(2) Save Settings Area
File Name
Enter the file name of the image to be saved. When you save a file, the date and four digits are appended to the set file name in the "_20XX0101_0001" format.
82
Note
• When you select the Save to a subfolder with current date checkbox, the date and four digits are appended to the set file name.
Save in
Displays the folder in which to save the scanned images. To change the folder, specify the destination folder in the dialog displayed by selecting Add... from the pop-up menu.
The default save folder is the Pictures folder.
Important
• When the Settings dialog is displayed from My Image Garden, this option does not appear.
Data Format
Select the data format in which to save the scanned images.
You can select JPEG/Exif, TIFF, PNG, PDF, PDF (Multiple Pages), or Auto.
Important
• When Auto is selected, the save format may differ depending on how you place the item.
Placing Items (When Scanning from a Computer)
• You cannot select JPEG/Exif when Color Mode is Black and White.
• When Start OCR is selected in Application Settings, you cannot select PDF, PDF (Multiple
Pages), or Auto.
Note
• Auto appears only when Auto is selected for Select Source.
JPEG Image Quality
You can specify the image quality of JPEG files.
Important
• This appears only when JPEG/Exif or Auto is selected in Data Format.
PDF Compression
Select the compression type for saving PDF files.
Standard
It is recommended that you normally select this setting.
High
Compresses the file size when saving, allowing you to reduce the load on your network/server.
Important
• This appears only when PDF, PDF (Multiple Pages), or Auto is selected in Data Format.
• When Black and White is selected in Color Mode, this option does not appear.
Create a PDF file that supports keyword search
Select this checkbox to convert text in images into text data and create PDF files that support keyword search.
Important
• This appears only when PDF, PDF (Multiple Pages), or Auto is selected in Data Format.
83
Note
• PDF files that are searchable in the language selected in Document Language on the
(General Settings) tab of the Settings dialog are created.
Save to a subfolder with current date
Select this checkbox to create a current date folder in the folder specified in Save in and save scanned images in it. The folder will be created with a name such as "20XX_01_01"
(Year_Month_Date).
If this checkbox is not selected, files are saved directly in the folder specified in Save in.
Check scan results
Displays the
after scanning.
Important
• This does not appear when Select Source is Auto.
• When the Settings dialog is displayed from My Image Garden, this option does not appear.
(3) Application Settings Area
Open with an application
Select this when you want to enhance or correct the scanned images.
You can specify the application from the pop-up menu.
Send to an application
Select this when you want to use the scanned images as they are in an application that allows you to browse or organize images.
You can specify the application from the pop-up menu.
Send to a folder
Select this when you also want to save the scanned images to a folder other than the one specified in
Save in.
You can specify the folder from the pop-up menu.
Attach to e-mail
Select this when you want to send e-mails with the scanned images attached.
You can specify the e-mail client you want to start from the pop-up menu.
Start OCR
Select this when you want to convert text in the scanned image into text data.
You can specify the application from the pop-up menu.
Do not start any application
Saves to the folder specified in Save in.
Note
• Specify the application or folder in the dialog displayed by selecting Add... from the pop-up menu.
Instructions
Opens this guide.
84
Defaults
You can restore the settings in the displayed screen to the default settings.
85
Settings (Scan and Stitch) Dialog
Click Scan and Stitch on the (Scanning from a Computer) tab to display the Settings (Scan and
Stitch) dialog.
In the Settings (Scan and Stitch) dialog, you can make advanced scan settings for scanning items larger than the platen.
Important
• When the Settings dialog is displayed from the Scan screen of My Image Garden, the setting items for
Application Settings do not appear.
(1) Scan Options Area
Select Source
Select the type of item to be scanned.
• Scanning photos: Photo
• Scanning documents: Document
• Scanning magazines: Magazine
Note
• To reduce moire, set Select Source to Magazine.
86
Color Mode
Select the color mode in which to scan the item.
Resolution
Select the resolution of the item to be scanned.
The higher the resolution (value), the more detail in your image.
Image Processing Settings
Click (Right Arrow) to set the following. Available setting items vary by Select Source.
Important
• When Color Mode is Black and White, Image Processing Settings is not available.
• When Select Source is Photo:
Sharpen outline
Emphasizes the outline of the subjects to sharpen the image.
• When Select Source is Magazine or Document:
Sharpen outline
Emphasizes the outline of the subjects to sharpen the image.
Reduce show-through
Sharpens text in an item or reduces show-through in newspapers, etc.
Reduce moire
Reduces moire patterns.
Printed materials are displayed as a collection of fine dots. "Moire" is a phenomenon where uneven gradation or a stripe pattern appears when such photos or pictures printed with fine dots are scanned.
Note
• Scanning takes longer than usual when you enable Reduce moire.
(2) Save Settings Area
File Name
Enter the file name of the image to be saved. When you save a file, the date and four digits are appended to the set file name in the "_20XX0101_0001" format.
Note
• When you select the Save to a subfolder with current date checkbox, the date and four digits are appended to the set file name.
Save in
Displays the folder in which to save the scanned images. To change the folder, specify the destination folder in the dialog displayed by selecting Add... from the pop-up menu.
The default save folder is the Pictures folder.
Important
• When the Settings dialog is displayed from My Image Garden, this option does not appear.
87
Data Format
Select the data format in which to save the scanned images.
You can select JPEG/Exif, TIFF, PNG, PDF, or PDF (Multiple Pages).
Important
• You cannot select JPEG/Exif when Color Mode is Black and White.
PDF Compression
Select the compression type for saving PDF files.
Standard
It is recommended that you normally select this setting.
High
Compresses the file size when saving, allowing you to reduce the load on your network/server.
Important
• This appears only when PDF or PDF (Multiple Pages) is selected in Data Format.
• When Black and White is selected in Color Mode, this option does not appear.
Create a PDF file that supports keyword search
Select this checkbox to convert text in images into text data and create PDF files that support keyword search.
Important
• This appears only when PDF or PDF (Multiple Pages) is selected in Data Format.
Note
• PDF files that are searchable in the language selected in Document Language on the
(General Settings) tab of the Settings dialog are created.
JPEG Image Quality
You can specify the image quality of JPEG files.
Important
• This appears only when JPEG/Exif is selected in Data Format.
Save to a subfolder with current date
Select this checkbox to create a current date folder in the folder specified in Save in and save scanned images in it. The folder will be created with a name such as "20XX_01_01"
(Year_Month_Date).
If this checkbox is not selected, files are saved directly in the folder specified in Save in.
Check scan results
Displays the
after scanning.
Important
• When the Settings dialog is displayed from My Image Garden, this option does not appear.
88
(3) Application Settings Area
Open with an application
Select this when you want to enhance or correct the scanned images.
You can specify the application from the pop-up menu.
Send to an application
Select this when you want to use the scanned images as they are in an application that allows you to browse or organize images.
You can specify the application from the pop-up menu.
Send to a folder
Select this when you also want to save the scanned images to a folder other than the one specified in
Save in.
You can specify the folder from the pop-up menu.
Do not start any application
Saves to the folder specified in Save in.
Note
• Specify the application or folder in the dialog displayed by selecting Add... from the pop-up menu.
Instructions
Opens this guide.
Defaults
You can restore the settings in the displayed screen to the default settings.
89
Settings (Driver) Dialog
Click Driver on the (Scanning from a Computer) tab to display the Settings (Driver) dialog.
In the Settings (Driver) dialog, you can specify how to save images when scanning items by starting the scanner driver from IJ Scan Utility and how to respond after saving them.
Important
• When the Settings dialog is displayed from My Image Garden, the setting items for Application
Settings do not appear.
(1) Save Settings Area
File Name
Enter the file name of the image to be saved. When you save a file, the date and four digits are appended to the set file name in the "_20XX0101_0001" format.
Note
• When you select the Save to a subfolder with current date checkbox, the date and four digits are appended to the set file name.
Save in
Displays the folder in which to save the scanned images. To change the folder, specify the destination folder in the dialog displayed by selecting Add... from the pop-up menu.
The default save folder is the Pictures folder.
Important
• When the Settings dialog is displayed from My Image Garden, this option does not appear.
90
Data Format
Select the data format in which to save the scanned images.
You can select JPEG/Exif, TIFF, PNG, PDF, or PDF (Multiple Pages).
Note
• When PDF or PDF (Multiple Pages) is selected, images up to 9600 pixels x 9600 pixels can be scanned.
• When the Enable large image scans checkbox is selected in Save Settings, or when Start
OCR is selected in Application Settings, you can select JPEG/Exif, TIFF, or PNG.
JPEG Image Quality
You can specify the image quality of JPEG files.
Important
• This appears only when JPEG/Exif is selected in Data Format.
PDF Compression
Select the compression type for saving PDF files.
Standard
It is recommended that you normally select this setting.
High
Compresses the file size when saving, allowing you to reduce the load on your network/server.
Important
• This appears only when PDF or PDF (Multiple Pages) is selected in Data Format.
Create a PDF file that supports keyword search
Select this checkbox to convert text in images into text data and create PDF files that support keyword search.
Important
• This appears only when PDF or PDF (Multiple Pages) is selected in Data Format.
Note
• PDF files that are searchable in the language selected in Document Language on the
(General Settings) tab of the Settings dialog are created.
Save to a subfolder with current date
Select this checkbox to create a current date folder in the folder specified in Save in and save scanned images in it. The folder will be created with a name such as "20XX_01_01"
(Year_Month_Date).
If this checkbox is not selected, files are saved directly in the folder specified in Save in.
Enable large image scans
Select this checkbox to scan images up to 50000 pixels x 50000 pixels and 4.0 GB.
Important
• When this checkbox is selected, you cannot select Send to an application, Send to a folder,
Attach to e-mail, or Start OCR.
• When the Settings dialog is displayed from My Image Garden, this option does not appear.
91
Note
• When this checkbox is not selected, images up to 10208 pixels x 14032 pixels can be scanned.
Check scan results
Displays the
after scanning.
Important
• When the Settings dialog is displayed from My Image Garden, this option does not appear.
(2) Application Settings Area
Open with an application
Select this when you want to enhance or correct the scanned images.
You can specify the application from the pop-up menu.
Send to an application
Select this when you want to use the scanned images as they are in an application that allows you to browse or organize images.
You can specify the application from the pop-up menu.
Send to a folder
Select this when you also want to save the scanned images to a folder other than the one specified in
Save in.
You can specify the folder from the pop-up menu.
Attach to e-mail
Select this when you want to send e-mails with the scanned images attached.
You can specify the e-mail client you want to start from the pop-up menu.
Start OCR
Select this when you want to convert text in the scanned image into text data.
You can specify the application from the pop-up menu.
Do not start any application
Saves to the folder specified in Save in.
Note
• Specify the application or folder in the dialog displayed by selecting Add... from the pop-up menu.
Instructions
Opens this guide.
Defaults
You can restore the settings in the displayed screen to the default settings.
92
Settings (PDF) Dialog
Click PDF on the (Scanning Using the Scanner Buttons) tab to display the Settings (PDF) dialog.
In the Settings (PDF) dialog, you can specify how to respond when saving images to a computer as PDF files after scanning them using the scanner button.
(1) Scan Options Area
Select Source
Document is selected.
Color Mode
Select the color mode in which to scan the item.
Paper Size
Select the size of the item to be scanned.
When you select Custom, a screen in which you can specify the paper size appears. Select a Unit, then enter the Width and Height, and then click OK.
93
Note
• Click Defaults to restore the specified settings to the default settings.
Resolution
Select the resolution of the item to be scanned.
The higher the resolution (value), the more detail in your image.
Image Processing Settings
Click (Right Arrow) to set the following.
Note
• When Color Mode is Black and White, only Reduce gutter shadow, Correct slanted text
document, and Detect the orientation of text document and rotate image appear.
Apply Auto Document Fix
Select this checkbox to sharpen text in a document or magazine for better readability.
Important
• The color tone may differ from the source image due to corrections. In that case, deselect the checkbox and scan.
Note
• Scanning takes longer than usual when you enable this function.
Sharpen outline
Emphasizes the outline of the subjects to sharpen the image.
Reduce show-through
Sharpens text in an item or reduces show-through in newspapers, etc.
Reduce moire
Reduces moire patterns.
Printed materials are displayed as a collection of fine dots. "Moire" is a phenomenon where uneven gradation or a stripe pattern appears when such photos or pictures printed with fine dots are scanned.
Note
• Scanning takes longer than usual when you enable Reduce moire.
Reduce gutter shadow
Reduces gutter shadows that appear between pages when scanning open booklets.
Note
• Click Driver in the IJ Scan Utility main screen and scan to correct gutter shadows when scanning non-standard size items or specified areas.
Refer to "
Gutter Correction " for details.
Correct slanted text document
Detects the scanned text and corrects the angle (within -0.1 to -10 degrees or +0.1 to +10 degrees) of the document.
94
Important
• The following types of documents may not be corrected properly since the text cannot be detected correctly.
• Documents in which the text lines are inclined more than 10 degrees or the angles vary by line
• Documents containing both vertical and horizontal text
• Documents with extremely large or small fonts
• Documents with small amount of text
• Documents containing figures/images
• Hand-written text
• Documents containing both vertical and horizontal lines (tables)
Note
• Scanning takes longer than usual when you enable Correct slanted text document.
Detect the orientation of text document and rotate image
Automatically rotates the image to the correct orientation by detecting the orientation of text in the scanned document.
Important
• Only text documents written in languages that can be selected from Document Language in the Settings (General Settings) dialog are supported.
Settings (General Settings) Dialog
• The orientation may not be detected for the following types of settings or documents since the text cannot be detected correctly.
• Resolution is outside the range of 300 dpi to 600 dpi
• Font size is outside the range of 8 points to 48 points
• Documents containing special fonts, effects, italics, or hand-written text
• Documents with patterned backgrounds
(2) Save Settings Area
File Name
Enter the file name of the image to be saved. When you save a file, the date and four digits are appended to the set file name in the "_20XX0101_0001" format.
Note
• When you select the Save to a subfolder with current date checkbox, the date and four digits are appended to the set file name.
Save in
Displays the folder in which to save the scanned images. To change the folder, specify the destination folder in the dialog displayed by selecting Add... from the pop-up menu.
The default save folder is the Pictures folder.
Important
• When the Settings dialog is displayed from My Image Garden, this option does not appear.
95
Data Format
PDF is selected.
PDF Compression
Select the compression type for saving PDF files.
Standard
It is recommended that you normally select this setting.
High
Compresses the file size when saving, allowing you to reduce the load on your network/server.
Important
• When Black and White is selected in Color Mode, this option does not appear.
Create a PDF file that supports keyword search
Select this checkbox to convert text in images into text data and create PDF files that support keyword search.
Note
• PDF files that are searchable in the language selected in Document Language on the
(General Settings) tab of the Settings dialog are created.
Save to a subfolder with current date
Select this checkbox to create a current date folder in the folder specified in Save in and save scanned images in it. The folder will be created with a name such as "20XX_01_01"
(Year_Month_Date).
If this checkbox is not selected, files are saved directly in the folder specified in Save in.
(3) Application Settings Area
Open with an application
Select this when you want to enhance or correct the scanned images.
You can specify the application from the pop-up menu.
Send to an application
Select this when you want to use the scanned images as they are in an application that allows you to browse or organize images.
You can specify the application from the pop-up menu.
Send to a folder
Select this when you also want to save the scanned images to a folder other than the one specified in
Save in.
You can specify the folder from the pop-up menu.
Do not start any application
Saves to the folder specified in Save in.
Note
• Specify the application or folder in the dialog displayed by selecting Add... from the pop-up menu.
96
Instructions
Opens this guide.
Defaults
You can restore the settings in the displayed screen to the default settings.
97
Settings (AUTO SCAN) Dialog
Click AUTO SCAN on the (Scanning Using the Scanner Buttons) tab to display the Settings (AUTO
SCAN) dialog.
In the Settings (AUTO SCAN) dialog, you can specify how to respond when saving images to a computer after scanning them using the scanner button by automatically detecting the item.
Supported Items
Photos, postcards, business cards, magazines, newspapers, documents, and BD/DVD/CD.
Important
• To scan the following types of items, specify the item type and size in the Settings (Document Scan) dialog or Settings (Photo Scan) dialog, then click Document or Photo in the IJ Scan Utility main screen. You cannot scan correctly with Auto.
• A4 size photos
• Text documents smaller than 2L (5 inches x 7 inches) (127 mm x 178 mm), such as paperback pages with the spine cut off
• Items printed on thin white paper
• Long narrow items such as panoramic photos
• Reflective disc labels may not be scanned as expected.
• Place items correctly according to the type of item to be scanned. Otherwise, items may not be scanned correctly.
Refer to "
Placing Items (When Scanning from a Computer)
" for how to place items.
98
Note
• To reduce moire, set Select Source to Magazine in the Settings (Document Scan) dialog, then click
Document in the IJ Scan Utility main screen.
(1) Scan Options Area
Apply recommended image correction
Applies suitable corrections automatically based on the item type.
Important
• The color tone may differ from the source image due to corrections. In that case, deselect the checkbox and scan.
Note
• Scanning takes longer than usual when you enable this function.
(2) Save Settings Area
File Name
Enter the file name of the image to be saved. When you save a file, the date and four digits are appended to the set file name in the "_20XX0101_0001" format.
Note
• When you select the Save to a subfolder with current date checkbox, the date and four digits are appended to the set file name.
Save in
Displays the folder in which to save the scanned images. To change the folder, specify the destination folder in the dialog displayed by selecting Add... from the pop-up menu.
The default save folder is the Pictures folder.
Data Format
Auto is selected. The following data formats are automatically applied according to the item type when saving.
• Photos, postcards, BD/DVD/CD, and business cards: JPEG
• Magazines, newspapers, and documents: PDF
Important
• The save format may differ depending on how you place the item.
Refer to "
Placing Items (When Scanning from a Computer)
" for how to place items.
JPEG Image Quality
You can specify the image quality of JPEG files.
PDF Compression
Select the compression type for saving PDF files.
Standard
It is recommended that you normally select this setting.
High
Compresses the file size when saving, allowing you to reduce the load on your network/server.
99
Create a PDF file that supports keyword search
Select this checkbox to convert text in images into text data and create PDF files that support keyword search.
Note
• PDF files that are searchable in the language selected in Document Language on the
(General Settings) tab of the Settings dialog are created.
Save to a subfolder with current date
Select this checkbox to create a current date folder in the folder specified in Save in and save scanned images in it. The folder will be created with a name such as "20XX_01_01"
(Year_Month_Date).
If this checkbox is not selected, files are saved directly in the folder specified in Save in.
(3) Application Settings Area
Open with an application
Select this when you want to enhance or correct the scanned images.
You can specify the application from the pop-up menu.
Send to an application
Select this when you want to use the scanned images as they are in an application that allows you to browse or organize images.
You can specify the application from the pop-up menu.
Send to a folder
Select this when you also want to save the scanned images to a folder other than the one specified in
Save in.
You can specify the folder from the pop-up menu.
Attach to e-mail
Select this when you want to send e-mails with the scanned images attached.
You can specify the e-mail client you want to start from the pop-up menu.
Do not start any application
Saves to the folder specified in Save in.
Note
• Specify the application or folder in the dialog displayed by selecting Add... from the pop-up menu.
Instructions
Opens this guide.
Defaults
You can restore the settings in the displayed screen to the default settings.
100
Settings (COPY) Dialog
Click COPY on the (Scanning Using the Scanner Buttons) tab to display the Settings (COPY) dialog.
In the Settings (COPY) dialog, you can specify how to respond when printing images on a printer after scanning them using the scanner button.
Note
• Selectable paper sizes and types vary by printer.
• When multiple items are placed on the platen and Auto is selected for Select Source, each item is scanned individually and printed on a separate sheet of paper. To print multiple items on one sheet of paper, select an option other than Auto and select a standard size (A4, Letter, etc.) for Paper Size.
(1) Scan Options Area
Select Source
Select the type of item to be scanned. Select Auto to detect the item type automatically and to set
Color Mode, Paper Size, and Resolution automatically as well.
Important
• Item types supported by Auto are photos, postcards, business cards, magazines, newspapers, documents, and BD/DVD/CD.
• To scan the following types of items, specify the item type or size. You cannot scan correctly with
Auto.
• A4 size photos
• Text documents smaller than 2L (5 inches x 7 inches) (127 mm x 178 mm), such as paperback pages with the spine cut off
101
• Items printed on thin white paper
• Long narrow items such as panoramic photos
• Reflective disc labels may not be scanned as expected.
• Place items correctly according to the type of item to be scanned. Otherwise, items may not be scanned correctly.
Refer to "
Placing Items (When Scanning from a Computer)
" for how to place items.
Note
• To reduce moire, set Select Source to Magazine.
Color Mode
Select the color mode in which to scan the item.
Paper Size
Select the size of the item to be scanned.
When you select Custom, a screen in which you can specify the paper size appears. Select a Unit, then enter the Width and Height, and then click OK.
Note
• Only Auto is available when Select Source is Auto.
• Click Defaults in the screen in which you can specify the paper size to restore the specified settings to the default settings.
Resolution
Select the resolution of the item to be scanned.
The higher the resolution (value), the more detail in your image.
Note
• Only Auto is available when Select Source is Auto.
Scale
Select a scale according to the paper to print on and purpose of use.
Select Fit to Paper to resize the scanned image automatically to fit the paper to print on. Since the image's aspect ratio is maintained, margins may appear at the top and bottom or on the left and right depending on the size of the item and paper.
Select Custom to enter a value in Scale Setting. Enter a percentage (25 % to 400 %) and click OK.
Note
• Scanned images are printed on paper of the size specified on your printer.
Refer to the manual of your printer for details.
102
Brightness
Adjust the image brightness.
Move the slider to the left to darken and right to brighten the image.
Important
• This function is available only when Magazine or Document is selected for Select Source.
• This function is not available when Auto scan is selected for Paper Size.
Image Processing Settings
Click (Right Arrow) to set the following. Available setting items vary by Select Source.
• When Select Source is Photo:
Note
• When Color Mode is Black and White, Image Processing Settings is not available.
Sharpen outline
Emphasizes the outline of the subjects to sharpen the image.
• When Select Source is Magazine or Document:
Note
• When Color Mode is Black and White, only Reduce gutter shadow appears.
Apply Auto Document Fix
Select this checkbox to sharpen text in a document or magazine for better readability.
Important
• The color tone may differ from the source image due to corrections. In that case, deselect the checkbox and scan.
Note
• Scanning takes longer than usual when you enable this function.
Sharpen outline
Emphasizes the outline of the subjects to sharpen the image.
Reduce show-through
Sharpens text in an item or reduces show-through in newspapers, etc.
Reduce moire
Reduces moire patterns.
Printed materials are displayed as a collection of fine dots. "Moire" is a phenomenon where uneven gradation or a stripe pattern appears when such photos or pictures printed with fine dots are scanned.
Note
• Scanning takes longer than usual when you enable Reduce moire.
Reduce gutter shadow
Reduces gutter shadows that appear between pages when scanning open booklets.
103
Note
• Click Driver in the IJ Scan Utility main screen and scan to correct gutter shadows when scanning non-standard size items or specified areas.
Refer to "
Gutter Correction " for details.
• When Select Source is Auto:
Apply recommended image correction
Applies suitable corrections automatically based on the item type.
Important
• The color tone may differ from the source image due to corrections. In that case, deselect the checkbox and scan.
Note
• Scanning takes longer than usual when you enable this function.
(2) Printer Settings Area
Paper Settings...
You can specify the printer to use, paper size, etc.
Note
• Selectable paper sizes depend on the selected printer.
Print Settings...
You can specify the printer to use, printing method, number of copies to print, etc.
Instructions
Opens this guide.
Defaults
You can restore the settings in the displayed screen to the default settings.
104
Settings (SEND) Dialog
Click SEND on the (Scanning Using the Scanner Buttons) tab to display the Settings (SEND) dialog.
In the Settings (SEND) dialog, you can specify how to respond when attaching images to an e-mail, sending them to an application, or saving them to a folder after scanning them using the scanner button.
(1) Scan Options Area
Select Source
Select the type of item to be scanned.
Note
• To reduce moire, set Select Source to Magazine.
Color Mode
Select the color mode in which to scan the item.
Paper Size
Select the size of the item to be scanned.
When you select Custom, a screen in which you can specify the paper size appears. Select a Unit, then enter the Width and Height, and then click OK.
105
Note
• Click Defaults in the screen in which you can specify the paper size to restore the specified settings to the default settings.
Resolution
Select the resolution of the item to be scanned.
The higher the resolution (value), the more detail in your image.
Image Processing Settings
Click (Right Arrow) to set the following. Available setting items vary by Select Source.
• When Select Source is Photo:
Note
• When Color Mode is Black and White, Image Processing Settings is not available.
Sharpen outline
Emphasizes the outline of the subjects to sharpen the image.
• When Select Source is Magazine or Document:
Note
• When Color Mode is Black and White, only Reduce gutter shadow, Correct slanted text
document, and Detect the orientation of text document and rotate image appear.
Apply Auto Document Fix
Select this checkbox to sharpen text in a document or magazine for better readability.
Important
• The color tone may differ from the source image due to corrections. In that case, deselect the checkbox and scan.
Note
• Scanning takes longer than usual when you enable this function.
Sharpen outline
Emphasizes the outline of the subjects to sharpen the image.
Reduce show-through
Sharpens text in an item or reduces show-through in newspapers, etc.
Reduce moire
Reduces moire patterns.
Printed materials are displayed as a collection of fine dots. "Moire" is a phenomenon where uneven gradation or a stripe pattern appears when such photos or pictures printed with fine dots are scanned.
106
Note
• Scanning takes longer than usual when you enable Reduce moire.
Reduce gutter shadow
Reduces gutter shadows that appear between pages when scanning open booklets.
Note
• Click Driver in the IJ Scan Utility main screen and scan to correct gutter shadows when scanning non-standard size items or specified areas.
Refer to "
Gutter Correction " for details.
Correct slanted text document
Detects the scanned text and corrects the angle (within -0.1 to -10 degrees or +0.1 to +10 degrees) of the document.
Important
• The following types of documents may not be corrected properly since the text cannot be detected correctly.
• Documents in which the text lines are inclined more than 10 degrees or the angles vary by line
• Documents containing both vertical and horizontal text
• Documents with extremely large or small fonts
• Documents with small amount of text
• Documents containing figures/images
• Hand-written text
• Documents containing both vertical and horizontal lines (tables)
Note
• Scanning takes longer than usual when you enable Correct slanted text document.
Detect the orientation of text document and rotate image
Automatically rotates the image to the correct orientation by detecting the orientation of text in the scanned document.
Important
• Only text documents written in languages that can be selected from Document
Language in the Settings (General Settings) dialog are supported.
Settings (General Settings) Dialog
• The orientation may not be detected for the following types of settings or documents since the text cannot be detected correctly.
• Resolution is outside the range of 300 dpi to 600 dpi
• Font size is outside the range of 8 points to 48 points
• Documents containing special fonts, effects, italics, or hand-written text
• Documents with patterned backgrounds
107
(2) Save Settings Area
File Name
Enter the file name of the image to be saved. When you save a file, the date and four digits are appended to the set file name in the "_20XX0101_0001" format.
Note
• When you select the Save to a subfolder with current date checkbox, the date and four digits are appended to the set file name.
Save in
Displays the folder in which to save the scanned images. To change the folder, specify the destination folder in the dialog displayed by selecting Add... from the pop-up menu.
The default save folder is the Pictures folder.
Important
• When the Settings dialog is displayed from My Image Garden, this option does not appear.
Data Format
Select the data format in which to save the scanned images.
You can select JPEG/Exif, TIFF, PNG, or PDF.
Important
• You cannot select JPEG/Exif when Color Mode is Black and White.
JPEG Image Quality
You can specify the image quality of JPEG files.
Important
• This appears only when JPEG/Exif is selected in Data Format.
PDF Compression
Select the compression type for saving PDF files.
Standard
It is recommended that you normally select this setting.
High
Compresses the file size when saving, allowing you to reduce the load on your network/server.
Important
• This appears only when PDF is selected in Data Format.
• When Black and White is selected in Color Mode, this option does not appear.
Create a PDF file that supports keyword search
Select this checkbox to convert text in images into text data and create PDF files that support keyword search.
Important
• This appears only when PDF is selected in Data Format.
108
Note
• PDF files that are searchable in the language selected in Document Language on the
(General Settings) tab of the Settings dialog are created.
Save to a subfolder with current date
Select this checkbox to create a current date folder in the folder specified in Save in and save scanned images in it. The folder will be created with a name such as "20XX_01_01"
(Year_Month_Date).
If this checkbox is not selected, files are saved directly in the folder specified in Save in.
(3) Application Settings Area
Send Method
Specify the e-mail client to use for attaching scanned images, application to which to send them, or folder in which to save them.
Note
• Specify the e-mail client, application, or folder in the dialog displayed by selecting Add... from the pop-up menu.
Instructions
Opens this guide.
Defaults
You can restore the settings in the displayed screen to the default settings.
109
Settings (General Settings) Dialog
Click the (General Settings) tab to display the Settings (General Settings) dialog.
In the Settings (General Settings) dialog, you can set the product to use, file size restriction on images to be attached to an e-mail or to be sent, language to detect text in images, and folder in which to save images temporarily.
Important
• When the Settings dialog is displayed from My Image Garden, some options may not appear.
Product Name
Displays the name of the product that IJ Scan Utility is currently set to use.
If the displayed product is not the one you want to use, select the desired product from the list.
File Size for Attach to E-mail and Send Image
You can restrict the size of scanned images to be attached to an e-mail or to be sent.
You can select Small (Suitable for 640 x 480 Windows), Medium (Suitable for 800 x 600 Windows),
Large (Suitable for 1024 x 768 Windows), or No Change.
Document Language
Select the language for detecting text in images.
Folder to Save Temporary Files
Displays the folder in which to save images temporarily. Click Browse... to specify the destination folder.
Instructions
Opens this guide.
Defaults
You can restore the settings in the displayed screen to the default settings.
110
Save Settings Dialog
Select the Check scan results checkbox in Save Settings of the Settings dialog to display the Save
Settings dialog after scanning.
You can specify the data format and destination while viewing the thumbnails of scan results.
Important
• After scanning from My Image Garden or scanning using the scanner buttons, the Save Settings dialog does not appear.
(1) Preview Operation Buttons
/ (Rotate Left 90°)/(Rotate Right 90°)
Rotates scanned images 90 degrees counter-clockwise or clockwise.
Select the image you want to rotate, then click (Rotate Left 90°) or (Rotate Right 90°).
Important
• The preview operation buttons do not appear when the Enable large image scans checkbox is selected in the Settings (Driver) dialog.
(2) Scan Results Area
Displays the thumbnails of the scanned images. You can change the save order of images via drag-anddrop. The file names for saving appear below the thumbnails.
111
(3) Save Settings Area
File Name
Enter the file name of the image to be saved. When you save a file, the date and four digits are appended to the set file name in the "_20XX0101_0001" format.
Note
• When you select the Save to a subfolder with current date checkbox, the date and four digits are appended to the set file name.
Save in
Displays the folder in which to save the scanned images. To change the folder, specify the destination folder in the dialog displayed by selecting Add... from the pop-up menu.
The default save folder is the Pictures folder.
Data Format
Select the data format in which to save the scanned images.
You can select JPEG/Exif, TIFF, PNG, PDF, or PDF (Multiple Pages).
Important
• You cannot select PDF or PDF (Multiple Pages) in the following cases.
• When scanned by clicking Photo in the IJ Scan Utility main screen
• The Enable large image scans checkbox is selected in Save Settings of the Settings
(Driver) dialog
• Start OCR is selected in Application Settings of the Settings (Document Scan), Settings
(Custom Scan), or Settings (Driver) dialog
• You cannot select JPEG/Exif when Color Mode is Black and White.
JPEG Image Quality
You can specify the image quality of JPEG files.
Important
• This appears only when JPEG/Exif is selected in Data Format.
PDF Compression
Select the compression type for saving PDF files.
Standard
It is recommended that you normally select this setting.
High
Compresses the file size when saving, allowing you to reduce the load on your network/server.
Important
• This appears only when PDF or PDF (Multiple Pages) is selected in Data Format.
• When Black and White is selected in Color Mode, this option does not appear.
Create a PDF file that supports keyword search
Select this checkbox to convert text in images into text data and create PDF files that support keyword search.
Important
• This appears only when PDF or PDF (Multiple Pages) is selected in Data Format.
112
Note
• PDF files that are searchable in the language selected in Document Language on the
(General Settings) tab of the Settings dialog are created.
Save to a subfolder with current date
Select this checkbox to create a current date folder in the folder specified in Save in and save scanned images in it. The folder will be created with a name such as "20XX_01_01"
(Year_Month_Date).
If this checkbox is not selected, files are saved directly in the folder specified in Save in.
113
Image Stitch Window
Click Stitch in the IJ Scan Utility main screen to display the Image Stitch window.
You can scan the left and right halves of an item larger than the platen and combine them back into one image. You can scan items up to approximately twice as large as the platen.
(1) Settings and Operation Buttons
Note
• The displayed items vary depending on the select source and view.
(1) Settings and Operation Buttons
Select Output Size
B4 (B5 x 2)
Scans the left and right halves of a B4 size item separately.
A3 (A4 x 2)
Scans the left and right halves of an A3 size item separately.
11 x 17 (Letter x 2)
Scans the left and right halves of an item twice as large as Letter size separately.
Full Platen x 2
Scans the left and right halves of an item twice as large as the platen separately.
Scan Direction
Scan from Left
Displays the first scanned image on the left side.
Scan from Right
Displays the first scanned image on the right side.
114
Scan Image 1
Start Scanning Image 1
Scans the first item.
Scan Image 2
Start Scanning Image 2
Scans the second item.
Adjust cropping frames
You can adjust the scan area in preview.
If no area is specified, the image of the size selected in Select Output Size will be saved. If an area is specified, only the image in the cropping frame will be scanned and saved.
Adjusting Cropping Frames in the Image Stitch Window
Save
Save
Saves the two scanned images as one image.
115
Cancel
Cancels Stitch scan.
(2) Toolbar
You can delete the scanned images or adjust the previewed images.
(Delete)
Deletes the scanned image.
(Enlarge/Reduce)
Allows you to enlarge or reduce the preview image.
Left-clicking the Preview area enlarges the displayed image.
Control-clicking the Preview area reduces the displayed image.
(Rotate Left)
Rotates the preview image 90 degrees counter-clockwise.
(Invert Vertically)
Rotates the preview image 180 degrees.
(Rotate Right)
Rotates the preview image 90 degrees clockwise.
(Open Guide)
Opens this page.
(3) Thumbnail View Area
Displays the thumbnails of the scanned images. Appears blank if none has been scanned.
(4) Preview Area
Displays the scanned images. You can adjust the layout by dragging the scanned image or check the results of the settings made in "
(1) Settings and Operation Buttons
."
When no image has been scanned:
116
After scanning the first item by clicking Start Scanning Image 1:
The image is scanned in the direction specified in Scan Direction, and 2 appears next to it.
After scanning the second item by clicking Start Scanning Image 2:
The two scanned images appear.
Related Topic
Scanning Items Larger than the Platen (Image Stitch)
117
Scanning with ScanGear
What Is ScanGear?
Scanning with Advanced Settings Using ScanGear
Starting ScanGear
Scanning in Basic Mode
Scanning in Advanced Mode
Scanning Multiple Documents at One Time with ScanGear
Correcting Images and Adjusting Colors with ScanGear
ScanGear Screens
Placing Items (When Scanning from a Computer)
Adjusting Cropping Frames (ScanGear)
General Notes (ScanGear)
118
What Is ScanGear?
ScanGear is software that allows you to preview scan results or set document type and output size, etc.
when scanning documents. It is useful when you want to scan in a specific color tone, as it allows you to make various corrections and adjust brightness, contrast, etc.
Screens
There are two modes: Basic Mode and Advanced Mode.
Switch modes by clicking a tab on the upper right of the screen.
Note
• ScanGear starts in the last used mode.
• Settings are not retained when you switch modes.
Basic Mode
Use the Basic Mode tab to scan easily by following three simple on-screen steps ( , , and
).
Advanced Mode
Use the Advanced Mode tab to specify the color mode, output resolution, image brightness, color tone, etc. when scanning.
119
120
Scanning with Advanced Settings Using ScanGear
Starting ScanGear
Scanning in Basic Mode
Scanning in Advanced Mode
Scanning Multiple Documents at One Time with ScanGear
121
Starting ScanGear
From the Go menu of Finder, select Applications, then double-click the Canon Utilities folder, IJ
ScanGear Starter EX folder, and then Canon IJ ScanGear Starter EX icon to start ScanGear.
Note
• When the Scanner Selection screen appears, select the scanner to use, then click Select.
122
Scanning in Basic Mode
Use the Basic Mode tab to scan easily by following the on-screen steps.
Refer to "
Scanning Multiple Documents at One Time with ScanGear
" to scan multiple documents at one time.
Important
• The following types of documents may not be scanned correctly. In that case, click on the Toolbar to switch to whole image view and scan.
• Photos that have a whitish background
• Documents printed on white paper, hand-written text, business cards, etc.
• Thin documents
• Thick documents
• The following types of documents may not be scanned correctly.
• Documents smaller than 1.2 inches (3 cm) square
• Photos that have been cut to various shapes
(Thumbnail)
1. Place the document on the Platen, then start ScanGear.
Placing Items (When Scanning from a Computer)
2. Set Select Source according to the document placed on the Platen .
Note
• To scan magazines containing many color photos, select Magazine (Color).
3. Click Preview.
Preview image appears in the Preview area.
123
Note
• Colors are adjusted based on the document type selected in Select Source.
4. Set Destination.
5. Set Output Size according to purpose.
Output size options vary by the item selected in Destination.
6. Adjust the cropping frames (scan areas) as required.
Adjust the size and position of the cropping frames on the preview image.
Adjusting Cropping Frames (ScanGear)
7. Set Image corrections as required.
8. Click Scan.
Scanning starts.
Note
• Click (Information) to open a dialog in which you can check the current scan settings (document type, etc.).
• Scanned images are saved in the folder set for Save in on the
of the Preferences dialog. On the Save Settings tab, you can also make advanced save settings.
• A response of ScanGear after scanning can be specified in Status of ScanGear dialog after scanning on the
of the Preferences dialog.
Related Topic
124
Scanning in Advanced Mode
Use the Advanced Mode tab to specify the color mode, output resolution, image brightness, color tone, etc.
when scanning.
Refer to "
Scanning Multiple Documents at One Time with ScanGear
" to scan multiple documents at one time.
Important
• The following types of documents may not be scanned correctly. In that case, click on the Toolbar to switch to whole image view and scan.
• Photos that have a whitish background
• Documents printed on white paper, hand-written text, business cards, etc.
• Thin documents
• Thick documents
• The following types of documents may not be scanned correctly.
• Documents smaller than 1.2 inches (3 cm) square
• Photos that have been cut to various shapes
(Thumbnail)
1. Place the document on the Platen, then start ScanGear.
Placing Items (When Scanning from a Computer)
2. Click the Advanced Mode tab.
The tab switches to Advanced Mode.
Note
• Settings are not retained when you switch modes.
3. Set Input Settings
according to the document or purpose.
125
4. Click Preview.
Preview images appear in the Preview area.
5. Set Output Settings
.
6. Adjust the cropping frame (scan area), correct image, and adjust colors as required.
Adjusting Cropping Frames (ScanGear)
7. Click Scan.
Scanning starts.
Note
• Click (Information) to open a dialog in which you can check the current scan settings (document type, etc.).
• Scanned images are saved in the folder set for Save in on the
of the Preferences dialog. On the Save Settings tab, you can also make advanced save settings.
• A response of ScanGear after scanning can be specified in Status of ScanGear dialog after scanning on the
of the Preferences dialog.
Related Topic
126
Scanning Multiple Documents at One Time with ScanGear
You can scan two or more photos (small documents) on the Platen at one time on the Basic Mode tab and
Advanced Mode tab.
This section explains how to scan multiple documents from the Basic Mode tab.
Important
• To scan multiple documents as a single image, scan in whole image view.
• The following types of documents may not be cropped correctly. In that case, adjust the cropping frames (scan areas) in whole image view and scan.
• Photos that have a whitish background
• Documents printed on white paper, hand-written text, business cards, etc.
• Thin documents
• Thick documents
Scanning Multiple Documents in Whole Image View
• The following types of documents may not be scanned correctly.
• Documents smaller than 1.2 inches (3 cm) square
• Photos that have been cut to various shapes
Note
• You can also scan multiple documents at one time from the Advanced Mode tab. Use the Advanced
Mode tab to make advanced scan settings such as the color mode, output resolution, image brightness, and color tone.
• Refer to the corresponding sections below for details on the Basic Mode tab and Advanced Mode tab.
1. Place the document on the Platen, then start ScanGear.
Placing Items (When Scanning from a Computer)
2. Set Select Source according to the document placed on the Platen.
127
3. Click Preview.
Thumbnails of the preview images appear in the Preview area. Cropping frames are specified automatically according to the document size.
4. Set Destination.
5. Set Output Size according to purpose.
6. Adjust the cropping frames and set Image corrections as required.
Note
• You can correct each image separately. Select the frame you want to correct.
• In thumbnail view, you can only create one cropping frame per image. To create multiple cropping frames in an image, scan in whole image view.
128
Scanning Multiple Documents in Whole Image View
7. Select the images you want to scan.
Select the checkboxes of the images you want to scan.
8. Click Scan.
Scanning Multiple Documents in Whole Image View
Follow these steps if thumbnails are not displayed correctly when previewed or if you want to scan multiple documents as a single image.
Note
• Positions of slanted documents are not corrected in whole image view.
1. After previewing images, click
Switch to whole image view.
(Thumbnail) on the Toolbar.
Note
• When the whole image is displayed, the icon changes to (Whole Image).
2. Set Destination.
3. Set Output Size according to purpose.
129
Invert aspect ratio will be enabled when Output Size is set to anything but Flexible. Click this button to rotate the cropping frame. Click again to return it to the original orientation.
4. Adjust the cropping frames.
Adjust the size and position of the cropping frames on the preview image. You can also create two or more cropping frames.
If an area is not specified, the document will be scanned at the document size (Auto Crop). If an area is specified, only the portion in the specified area will be scanned.
Adjusting Cropping Frames (ScanGear)
5. Set Image corrections as required.
6. Click Scan.
Areas framed by broken lines are scanned.
Note
• Scanned images are saved in the folder set for Save in on the
of the Preferences dialog. On the Save Settings tab, you can also make advanced save settings.
• A response of ScanGear after scanning can be specified in Status of ScanGear dialog after scanning on the
of the Preferences dialog.
130
Correcting Images and Adjusting Colors with ScanGear
Correcting Images (Unsharp Mask, Reduce Dust and Scratches, Fading
Correction, etc.)
Adjusting Colors Using a Color Pattern
Adjusting Saturation and Color Balance
Adjusting Brightness and Contrast
Adjusting Histogram
Adjusting Tone Curve
Setting Threshold
131
Correcting Images (Unsharp Mask, Reduce Dust and Scratches,
Fading Correction, etc.)
The Image Settings functions on the Advanced Mode tab of ScanGear allow you to enhance the outline of the subjects, reduce dust/scratches, and correct faded colors when scanning images.
Setting Items
Click (Arrow) of a function and select an item from the pop-up menu.
Important
• Do not apply these functions to images without moire, dust/scratches, or faded colors. The color tone may be adversely affected.
• Refer to "
" for details and precautions on each function.
Note
• Refer to "
Scanning in Advanced Mode " to start the Advanced Mode tab of ScanGear and scan.
Adjusting the image brightness and color tone
Set Image Adjustment to Auto, Photo, Magazine, or Document according to the document type.
None Auto
132
Reducing show-through in text documents or lightening the base color in recycled paper, newspapers, etc. when scanning documents
Set Reduce Show-through to ON.
OFF ON
Sharpening slightly out-of-focus images
Set Unsharp Mask to ON.
OFF ON
Reducing gradations and stripe patterns
Set Descreen to ON.
OFF ON
133
Note
• Printed photos and pictures are displayed as a collection of fine dots. "Moire" is a phenomenon where uneven gradation or a stripe pattern appears when such photos or pictures printed with fine dots are scanned. Descreen is the function for reducing this moire effect.
Reducing dust and scratches
Set Reduce Dust and Scratches to Low, Medium, or High according to the degree of dust and scratches.
None Medium
Correcting photos that have faded with time or due to colorcast
Set Fading Correction to Low, Medium, or High according to the degree of fading or colorcast.
None Medium
Reducing graininess
Set Grain Correction to Low, Medium, or High according to the degree of graininess.
None Medium
Correcting shadows that appear between pages when scanning open booklets
Set Gutter Shadow Correction to Low, Medium, or High according to the degree of shadows.
None Medium
134
135
Adjusting Colors Using a Color Pattern
You can preview color changes and reproduce natural colors by using the color pattern function in
ScanGear's Basic Mode tab.
Color Adjustment
Correct colors that have faded with time or due to colorcast. "Colorcast" is a phenomenon where a specific color affects the entire picture due to the weather or ambient strong colors.
Click an arrow in Color Adjustment to emphasize the corresponding color.
Cyan & red, magenta & green, and yellow & blue are complementary color pairs (each pair produces a shade of gray when mixed). You can reproduce the natural colors of the scene by reducing the cast color and increasing the complementary color.
136
It is recommended that you find a portion in the image where it should be white, and adjust the colors so that the portion turns white.
Preview image appears in the center. Preview image colors change as you adjust them.
Below is an example of correcting a bluish image.
Since Blue and Green are too strong, click the Yellow and Magenta arrows to correct.
Before After
Note
• Color adjustments are applied only to the cropping frames (scan areas) or the frame selected in thumbnail view.
• You can select multiple frames or cropping frames by clicking them while pressing the command key.
• You can also select a color tone from the color pattern displayed on the left of the Color Pattern screen.
• You can also use this function to add a specific tint to an image. Increase the magenta to add a warm tint, and increase the blue to add a cool tint.
137
Adjusting Saturation and Color Balance
You can brighten colors that have faded with time or due to colorcast by using
Balance) in ScanGear's Advanced Mode tab.
(Saturation/Color
Note
• Click Defaults to reset all adjustments in the current window.
Saturation
Adjust the image's saturation (vividness). You can brighten colors that have faded with time, etc.
Move (Slider) under Saturation to the left to decrease the saturation (darken the image), and to the right to increase the saturation (brighten the image). You can also enter a value (-127 to 127).
Saturation decreased Original image Saturation increased
Note
• The natural color tone of the original image may be lost if you increase saturation too much.
Color Balance
Adjust images that have a colorcast. "Colorcast" is a phenomenon where a specific color affects the entire picture due to the weather or ambient strong colors.
Move (Slider) under Color Balance to the left or right to emphasize the corresponding color.
Cyan & Red
138
Magenta & Green
Yellow & Blue
These are complementary color pairs (each pair produces a shade of gray when mixed). You can reproduce the natural colors of the scene by reducing the cast color and increasing the complementary color.
It is usually difficult to correct the image completely by adjusting only one color pair. It is recommended that you find a portion in the image where it should be white, and adjust all three color pairs so that the portion turns white.
You can also enter a value (-127 to 127).
Below is an example of an image in which the "Cyan & Red" pair has been adjusted.
Cyan is increased Red is increased
139
Adjusting Brightness and Contrast
You can adjust images that are too dark or bright, or too flat due to lack of contrast by using
(Brightness/Contrast) in ScanGear's Advanced Mode tab.
Note
• Click (Down arrow) to switch to detailed view. Click (Up arrow) to return to the previous view.
• Click Defaults to reset all adjustments in the current window.
Channel
Each dot of an image is a mixture of Red, Green, and Blue in various proportions (gradation). These colors can be adjusted individually as a "channel."
Master
Adjust the Red, Green, and Blue combined.
Red
Adjust the Red channel.
Green
Adjust the Green channel.
Blue
Adjust the Blue channel.
Note
• Only Grayscale will be displayed in Channel when Color Mode is Grayscale.
140
Brightness
Adjust the image brightness.
Move (Slider) under Brightness to the left to darken and right to brighten the image. You can also enter a value (-127 to 127).
Darkened Original image Brightened
Note
• Highlights may be lost if you brighten the image too much, and shadows may be lost if you darken the image too much.
Contrast
"Contrast" is the degree of difference between the brighter and darker parts of an image. Increasing contrast will increase the difference, thus sharpening the image. Decreasing contrast will decrease the difference, thus softening the image.
Move (Slider) under Contrast to the left to decrease and right to increase the contrast of the image.
You can also enter a value (-127 to 127).
Decreased contrast Original image Increased contrast
Note
• Increasing the contrast is effective in adding a three-dimensional feel to soft images. However, shadows and highlights may be lost if you increase the contrast too much.
141
Adjusting Histogram
You can adjust the image color tone by using a graph (histogram) showing brightness distribution, via
(Histogram) in ScanGear's Advanced Mode tab.
Note
• Click Defaults to reset all adjustments in the current window.
Channel
Each dot of an image is a mixture of Red, Green, and Blue in various proportions (gradation). These colors can be adjusted individually as a "channel."
Master
Adjust the Red, Green, and Blue combined.
Red
Adjust the Red channel.
Green
Adjust the Green channel.
Blue
Adjust the Blue channel.
Note
• Only Grayscale will be displayed in Channel when Color Mode is Grayscale.
Reading Histograms
You can see the histogram of a specified area for each Channel. The higher the histogram peak, the more data is distributed to that level.
(1) Bright area (2) Dark area
142
(3) Whole image
More data is distributed to the highlight side.
More data is distributed to the shadow side.
Data is widely distributed between the highlight and shadow.
Adjusting Histograms (Using the Slider)
Select a Channel, then move (Black-point Slider) or (White-point Slider) to specify the level to be set as the shadow or highlight.
• All parts to the left of (Black-point Slider) will be black (level 0).
• The parts at (Mid-point Slider) will turn to the color exactly between the black-point and whitepoint.
• All parts to the right of (White-point Slider) will turn white (level 255).
When Image Adjustment is set to anything but None, the adjustments shown below are performed automatically.
Moving the Black-point and White-point Sliders
Move the Black-point Slider or White-point Slider to adjust brightness.
Images with more data distributed to the highlight side
Move the Black-point Slider toward the highlight side.
Images with more data distributed to the shadow side
Move the White-point Slider toward the shadow side.
Images with widely distributed data
Move the Black-point Slider toward the highlight side, and White-point Slider toward the shadow side.
143
Moving the Mid-point Slider
Move the Mid-point Slider to specify the level to be set as the middle of the tonal range.
Images with more data distributed to the highlight side
Move the Mid-point Slider toward the highlight side.
Images with more data distributed to the shadow side
Move the Mid-point Slider toward the shadow side.
Adjusting Histograms (Using the Droppers)
When you select a Channel and click the Black-point, Mid-point, or White-point Dropper, the mouse pointer on the preview image changes to a dropper. Click a Dropper displayed below the histogram to change the setting.
• The point clicked with (Black-point Dropper) will be the darkest point. You can also enter a value
(0 to 245).
• The point clicked with (Mid-point Dropper) will be the middle of the tonal range. You can also enter a value (5 to 250).
• The point clicked with (White-point Dropper) will be the brightest point. You can also enter a value
(10 to 255).
• Click (Dropper) for Gray Balance and click the area you want to adjust the color in the preview image.
144
The clicked point will be set as the achromatic color reference, and the rest of the image is adjusted accordingly. For instance, if snow in a photo appears bluish, click the bluish part to adjust the whole image and reproduce natural colors.
145
Adjusting Tone Curve
You can adjust the brightness of an image by selecting the type of graph (tone curve) showing the balance of tone input and output, via (Tone Curve Settings) in ScanGear's Advanced Mode tab.
Note
• Click Defaults to reset all adjustments in the current window.
Channel
Each dot of an image is a mixture of Red, Green, and Blue in various proportions (gradation). These colors can be adjusted individually as a "channel."
Master
Adjust the Red, Green, and Blue combined.
Red
Adjust the Red channel.
Green
Adjust the Green channel.
Blue
Adjust the Blue channel.
Note
• Only Grayscale will be displayed in Channel when Color Mode is Grayscale.
Reading Tone Curves
With ScanGear, scanning images via a scanner is the input, and displaying to a monitor is the output.
"Tone Curve" shows the balance of tone input and output for each Channel.
146
Adjusting Tone Curve
In Select Tone Curve, select a tone curve from No correction, Overexposure, Underexposure, High
contrast, Reverse the negative/positive image, and Edit custom curve.
No correction (No adjustment)
Overexposure (Convex curve)
The midtone data of the input side is stretched toward the highlight of the output side, resulting in a brighttoned image when viewed on a monitor.
Underexposure (Concave curve)
The midtone data of the input side is stretched toward the shadow of the output side, resulting in a darktoned image when viewed on a monitor.
High contrast (S curve)
The highlight and shadow of the input side are enhanced, resulting in a high-contrast image.
Reverse the negative/positive image (Downward-sloping line)
The input and output sides are reversed, resulting in a negative-positive inverted image.
147
Edit custom curve
You can drag specific points on the Tone Curve to freely adjust the brightness of the corresponding areas.
148
Setting Threshold
You can sharpen text in a document or reduce show-through in newspapers by adjusting the threshold level via (Threshold) in ScanGear's Advanced Mode tab.
Note
• This function is available when Color Mode is Black and White.
• Click Defaults to reset all adjustments in the current window.
Adjusting Threshold
The brightness of color and grayscale images is expressed in a value between 0 and 255. However, in creating black and white images, all colors are mapped to either black (0) or white (255). "Threshold" is the borderline value that determines a color as black or white.
Move (Slider) to the right to increase the threshold value and thus increase the black areas. Move the slider to the left to decrease the value and thus increase the white areas. You can also enter a value (0 to
255).
149
ScanGear Screens
Basic Mode Tab
Advanced Mode Tab
Preferences Dialog
150
Basic Mode Tab
This mode allows you to scan easily by following the on-screen steps.
This section describes the settings and functions available on the Basic Mode tab.
(1) Settings and Operation Buttons
Note
• The displayed items vary by document type and view.
(1) Settings and Operation Buttons
Select Source
Photo (Color)
Scan color photos.
Magazine (Color)
Scan color magazines.
Document (Color)
Scan documents in color.
Document (Grayscale)
Scan documents in black and white.
Note
• When you select a document type, the unsharp mask function will be active. The image adjustment function which adjusts images based on the document type will also be active.
• If you select Magazine (Color), the descreen function will be active.
Display Preview Image
Preview
Performs a trial scan.
151
Note
• When using the machine for the first time, scanner calibration starts automatically. Wait a while until the preview image appears.
Destination
Select what you want to do with the scanned image.
Select this to print the scanned image on a printer.
Image display
Select this to view the scanned image on a monitor.
OCR
Select this to use the scanned image with OCR software.
"OCR software" is software that converts text scanned as an image into text data that can be edited in word processors and other programs.
Output Size
Select an output size.
Output size options vary by the item selected in Destination.
Flexible
Allows you to freely adjust the cropping frames (scan areas).
In thumbnail view:
Drag the mouse over a thumbnail to display a cropping frame. When a cropping frame is displayed, the portion within the cropping frame will be scanned. When no cropping frame is displayed, each frame is scanned individually.
In whole image view:
When no cropping frame is displayed, the entire Preview area will be scanned. When a cropping frame is displayed, the portion within the cropping frame will be scanned.
152
Paper Size (L, A4, etc.)
Select an output paper size. The portion within the cropping frame will be scanned at the size of the selected paper size. You can drag the cropping frame to enlarge/reduce it while maintaining the aspect ratio.
Monitor Size (1024 x 768 pixels, etc.)
Select an output size in pixels. A cropping frame of the selected monitor size will be displayed and the portion within the cropping frame will be scanned. You can drag the cropping frame to enlarge/reduce it while maintaining the aspect ratio.
Add/Delete...
Opens the Add/Delete the Output Size dialog, in which you can specify custom output sizes.
You can select this option when Destination is Print or Image display.
In the Add/Delete the Output Size dialog, you can specify multiple output sizes and save them at one time. Saved items will be registered to the Output Size list and can be selected, along with the predefined items.
Adding:
Enter Output Size Name, Width, and Height, then click Add. For Unit, you can select inches or
mm when Destination is Print but you can only select pixels when Destination is Image
display. The name of the added size appears in Output Size List. Click Save to save the items listed in Output Size List.
Deleting:
Select the output size you want to delete in Output Size List, then click Delete. Click Save to save the items listed in Output Size List.
Important
• You cannot delete predefined output sizes such as A4 and 1024 x 768 pixels.
Note
• Save up to 10 items.
• An error message appears when you enter a value outside the setting range. Enter a value within the setting range.
Note
• For details on whether or how the cropping frame is initially displayed on a preview image, refer
to Cropping Frame on Previewed Images in " Preview Tab
" (Preferences dialog).
Invert aspect ratio
Available when Output Size is set to anything but Flexible.
153
Click this button to rotate the cropping frame. Click again to return it to the original orientation.
Adjust cropping frames
You can adjust the scan area within the Preview area.
If an area is not specified, the document will be scanned at the document size (Auto Crop). If an area is specified, only the portion in the cropping frame will be scanned.
Adjusting Cropping Frames (ScanGear)
Image corrections
Allows you to apply corrections to images.
Important
• Apply Auto Document Fix and Correct fading are available when Recommended is selected on the Color Settings tab of the Preferences dialog.
Note
• Available functions vary by the document type selected in Select Source.
Apply Auto Document Fix
Sharpens text in a document or magazine for better readability.
Important
• Scanning may take longer than usual when this checkbox is selected.
• The color tone may change from the source image due to corrections. In that case, deselect the checkbox and scan.
• Correction may not be applied properly if the scan area is too small.
Correct fading
Corrects and scans photos that have faded with time or have a colorcast.
Reduce gutter shadow
Corrects shadows that appear between pages when scanning open booklets.
Important
• For precautions on using this function, refer to " Gutter Shadow Correction
."
Color Pattern...
Allows you to adjust the image's overall color. You can correct colors that have faded due to colorcast, etc. and reproduce natural colors while previewing color changes.
Adjusting Colors Using a Color Pattern
Important
• This setting is not available when you select Color Matching on the Color Settings tab of the Preferences dialog.
Perform Scan
Scan
Starts scanning.
Note
• When scanning starts, the progress will be displayed. Click Cancel to cancel the scan.
• Scanned images are saved in the folder set for Save in on the
of the
Preferences dialog.
154
Preferences...
in which you can make scan/preview settings.
Close
Closes ScanGear.
(2) Toolbar
You can adjust or rotate preview images. The buttons displayed on the Toolbar vary by view.
In thumbnail view:
In whole image view:
(Thumbnail) / (Whole Image)
Switches the view in the Preview area.
(Rotate Left)
Rotates the preview image 90 degrees counter-clockwise.
• The result will be reflected in the scanned image.
• The image returns to its original state when you preview again.
(Rotate Right)
Rotates the preview image 90 degrees clockwise.
• The result will be reflected in the scanned image.
• The image returns to its original state when you preview again.
(Auto Crop)
Displays and adjusts the cropping frame automatically to the size of the document displayed in the
Preview area. The scan area is reduced every time you click this button if there are croppable areas within the cropping frame.
(Check All Frames)
Available when two or more frames are displayed.
Selects the checkboxes of the image in thumbnail view.
(Uncheck All Frames)
Available when two or more frames are displayed.
Deselects the checkboxes of the image in thumbnail view.
(Select All Frames)
Available when two or more frames are displayed.
155
Selects the images in thumbnail view and outlines them in blue.
(Select All Cropping Frames)
Available when two or more cropping frames are specified.
Turns the cropping frames into thick broken lines and applies the settings to all of them.
(Remove Cropping Frame)
Removes the selected cropping frame.
(Information)
Displays the version of ScanGear and the current scan settings (document type, etc.).
(Open Guide)
Opens this page.
(3) Preview Area
This is where a trial image appears after you click Preview. You can also check the results of the settings
(image corrections, color adjustments, etc.) made in "
(1) Settings and Operation Buttons ."
When (Thumbnail) is displayed on the Toolbar:
Cropping frames are specified according to the document size, and thumbnails of scanned images are displayed. Only the images with the checkbox selected will be scanned.
Note
• When multiple images are previewed, different outlines indicate different selection status.
• Focus Frame (thick blue outline): The displayed settings will be applied.
• Selected Frame (thin blue outline): The settings will be applied to the Focus Frame and Selected
Frames simultaneously. You can select multiple images by clicking them while pressing the command key.
• Unselected (no outline): The settings will not be applied.
156
• Double-click a frame to zoom in on the image. Click (Frame Advance) at the bottom of the screen to display the previous or next frame. Double-click the frame again to return the display to its non-magnified state.
When (Whole Image) is displayed on the Toolbar:
Items on the Platen are scanned and displayed as a single image. All portions in the cropping frames will be scanned.
Note
• You can specify the cropping frame on the displayed image. In thumbnail view, you can only create one cropping frame per image. In whole image view, you can create multiple cropping frames.
Adjusting Cropping Frames (ScanGear)
Related Topic
157
Advanced Mode Tab
This mode allows you to make advanced scan settings such as the color mode, output resolution, image brightness, and color tone.
This section describes the settings and functions available on the Advanced Mode tab.
(1) Settings and Operation Buttons
Note
• The displayed items vary by document type and view.
(1) Settings and Operation Buttons
Favorite Settings
You can name and save a group of settings (Input Settings, Output Settings, Image Settings, and
Color Adjustment Buttons) on the Advanced Mode tab, and load it as required. It is convenient to save a group of settings if you will be using it repeatedly. You can also use this to reload the default settings.
Select Add/Delete... from the pop-up menu to open the Add/Delete Favorite Settings dialog.
158
Enter Setting Name and click Add; the name appears in Favorite Settings List.
When you click Save, the item appears in the Favorite Settings list and can be selected, along with the predefined items.
To delete an item, select it in Favorite Settings List and click Delete. Click Save to save the settings displayed in Favorite Settings List.
Note
• You can set Add/Delete... in Favorite Settings after preview.
• Save up to 10 items.
Specify the input settings such as the document type and size.
Specify the output settings such as the output resolution and size.
Enable/disable various image correction functions.
Fine corrections to the image brightness and color tones can be made including adjustments to the image's overall brightness or contrast and adjustments to its highlight and shadow values (histogram) or balance (tone curve).
Zoom
Zooms in on a frame, or zooms in on the image in the area specified with a cropping frame (scan area). When zoomed in, Zoom changes to Undo. Click Undo to return the display to its nonmagnified state.
In thumbnail view:
When multiple images are displayed in thumbnail view, clicking this button zooms in on the selected frame. Click frame.
(Frame Advance) at the bottom of the screen to display the previous or next
Note
• You can also zoom in on an image by double-clicking the frame. Double-click the frame again to return the display to its non-magnified state.
In whole image view:
Rescans the image in the area specified with a cropping frame at higher magnification.
Note
• Zoom rescans the document and displays high-resolution image in Preview.
• (Enlarge/Reduce) on the Toolbar zooms in on the preview image quickly. However, the resolution of the displayed image will be low.
Preview
Performs a trial scan.
159
Scan
Starts scanning.
Note
• When scanning starts, the progress will be displayed. Click Cancel to cancel the scan.
• Scanned images are saved in the folder set for Save in on the
of the
Preferences dialog.
• It will take time to process the images if the total size of the scanned images exceeds a certain size. In that case, a warning message appears; it is recommended that you reduce the total size.
To continue, scan in whole image view.
Preferences...
in which you can make scan/preview settings.
Close
Closes ScanGear.
(2) Toolbar
You can adjust or rotate preview images. The buttons displayed on the Toolbar vary by view.
In thumbnail view:
In whole image view:
160
(Thumbnail) / (Whole Image)
Switches the view in the Preview area.
(Clear)
Deletes the preview image from the Preview area.
It also resets the Toolbar and color adjustment settings.
(Crop)
Allows you to specify the scan area by dragging the mouse.
(Move Image)
Allows you to drag the image until the part you want to see is displayed when an image enlarged in the Preview area does not fit in the screen. You can also move the image using the scroll bars.
(Enlarge/Reduce)
Allows you to zoom in on the Preview area by clicking the image. Option-click the image to zoom out.
(Rotate Left)
Rotates the preview image 90 degrees counter-clockwise.
• The result will be reflected in the scanned image.
• The image returns to its original state when you preview again.
(Rotate Right)
Rotates the preview image 90 degrees clockwise.
• The result will be reflected in the scanned image.
• The image returns to its original state when you preview again.
(Auto Crop)
Displays and adjusts the cropping frame automatically to the size of the document displayed in the
Preview area. The scan area is reduced every time you click this button if there are croppable areas within the cropping frame.
(Check All Frames)
Available when two or more frames are displayed.
Selects the checkboxes of the image in thumbnail view.
(Uncheck All Frames)
Available when two or more frames are displayed.
Deselects the checkboxes of the image in thumbnail view.
(Select All Frames)
Available when two or more frames are displayed.
Selects the images in thumbnail view and outlines them in blue.
161
(Select All Cropping Frames)
Available when two or more cropping frames are specified.
Turns the cropping frames into thick broken lines and applies the settings to all of them.
(Remove Cropping Frame)
Removes the selected cropping frame.
(Information)
Displays the version of ScanGear and the current scan settings (document type, etc.).
(Open Guide)
Opens this page.
(3) Preview Area
This is where a trial image appears after you click Preview. You can also check the results of the settings
(image corrections, color adjustments, etc.) made in "
(1) Settings and Operation Buttons ."
When (Thumbnail) is displayed on the Toolbar:
Cropping frames are specified according to the document size, and thumbnails of scanned images are displayed. Only the images with the checkbox selected will be scanned.
Note
• When multiple images are previewed, different outlines indicate different selection status.
• Focus Frame (thick blue outline): The displayed settings will be applied.
• Selected Frame (thin blue outline): The settings will be applied to the Focus Frame and Selected
Frames simultaneously. You can select multiple images by clicking them while pressing the command key.
• Unselected (no outline): The settings will not be applied.
162
When (Whole Image) is displayed on the Toolbar:
Items on the Platen are scanned and displayed as a single image. All portions in the cropping frames will be scanned.
Note
• You can specify the cropping frame on the displayed image. In thumbnail view, you can only create one cropping frame per image. In whole image view, you can create multiple cropping frames.
Adjusting Cropping Frames (ScanGear)
Related Topic
163
Input Settings
Input Settings allows you to set the following items:
Select Source
The type of document to be scanned is displayed.
Paper Size
Select the size of the document to be scanned. This setting is available in whole image view only.
When you select a size, the Preview area size changes accordingly.
Important
• Some applications have a limit to the amount of scan data they can receive. Available scan range is as follows.
• 21000 pixels x 30000 pixels or less (and 1.8 GB or less in data size)
• If you change Paper Size after previewing, the preview image will be deleted.
Note
• If you are not sure which size you should select for Paper Size, set Paper Size to Full Platen, then measure the size of the document and enter the values into (Width) and (Height).
Color Mode
Select how to scan the document.
Color
Select this mode to scan color documents or to create color images. This mode renders the image in 256 levels (8 bit) of R(ed), G(reen), and B(lue).
Color(48bit)
Select this mode to scan color photos. This mode renders the image in 65536 levels (16 bit) of
R(ed), G(reen), and B(lue).
164
Grayscale
Select this mode to scan black and white photos or to create black and white images. This mode renders the image in 256 levels (8 bit) of black and white.
Black and White
Select this mode to scan photos and documents in black and white. This mode renders the image in black and white. The contrast in the image is divided at certain levels (threshold level) into black and white and is rendered in two colors. The threshold level can be set with (Threshold).
Important
• Some applications cannot display images scanned in Color(48bit).
• Color(48bit) is displayed only when the Enable 48/16 bit Output checkbox is selected on the
Scan tab of the Preferences dialog.
Input Size
In thumbnail view, the cropped document size is displayed after preview.
In whole image view, the Paper Size is displayed before preview, and the cropping frame (scan area) size is displayed after preview.
You can adjust the cropping frame size by entering the values into (Width) and (Height).
Click (Change Aspect Ratio) and change it to (Keep Aspect Ratio) to maintain the aspect ratio when you specify the cropping frame size.
Important
• Input size settings are available only when Output Size in Output Settings is Flexible. If you select a size other than Flexible, a cropping frame calculated from Output Size and Output
Resolution is displayed, and its aspect ratio is fixed.
Note
• The values you can enter will be within the range of the selected document size. The minimum size is 96 pixels x 96 pixels when Output Resolution is 600 dpi, scaled at 100 %.
• When Auto Crop is performed in whole image view, the aspect ratio will not be maintained since the size will be prioritized.
• Refer to "
Adjusting Cropping Frames (ScanGear)
" for details on cropping frames.
165
Output Settings
Output Settings allows you to set the following items:
Output Resolution
Select the resolution to scan at.
The higher the resolution (value), the more detail in your image.
Select a resolution from the options displayed by clicking the button, or enter a value within the range of
25 dpi to 19200 dpi (in 1 dpi increments).
Refer to "Resolution" for your model from Home of the Online Manual for details.
Output Size
Select an output size.
Select Flexible to set custom sizes or select a size for printing or displaying. Select Add/Delete... to set custom size and save it as a new output size option.
Flexible
You can specify the output resolution and scale, and adjust the cropping frames (scan areas).
In thumbnail view:
Drag the mouse over a thumbnail to display a cropping frame. When a cropping frame is displayed, the portion within the cropping frame will be scanned. When no cropping frame is displayed, each frame is scanned individually.
In whole image view:
When no cropping frame is displayed, the entire Preview area will be scanned. When a cropping frame is displayed, the portion within the cropping frame will be scanned.
166
Note
• To enlarge/reduce the scanned image, enter values into (Width) and (Height) in
Output Settings or specify a value (by 1 %) for %. Although the maximum value available for
% depends on the Output Resolution, it can be specified for up to 19200 dpi (the maximum available output resolution).
Paper Size (L, A4, etc.) & Monitor Size (1024 x 768 pixels, etc.)
(Width), (Height), and scale cannot be specified. The preview image will be cropped according to the selected output size and resolution. The portion within the cropping frame will be scanned at the size of the selected paper/monitor size. You can drag the cropping frame to enlarge, reduce, or move it while maintaining the aspect ratio.
Add/Delete...
Opens the Add/Delete the Output Size dialog, in which you can specify custom output sizes.
In the Add/Delete the Output Size dialog, you can specify multiple output sizes and save them at one time. Saved items will be registered to the Output Size list and can be selected, along with the predefined items.
Adding:
Select Print or Image display for Destination, then enter Output Size Name, Width, and Height, then click Add. For Unit, you can select inches or mm when Destination is Print but you can only select pixels when Destination is Image display. The name of the added size appears in Output
Size List. Click Save to save the items listed in Output Size List.
Deleting:
Select the output size you want to delete in Output Size List, then click Delete. Click Save to save the items listed in Output Size List.
Important
• You cannot delete predefined output sizes such as A4 and 1024 x 768 pixels.
Note
• Save up to 10 items for each destination.
• An error message appears when you enter a value outside the setting range. Enter a value within the range displayed in the message.
Note
• Refer to "
Adjusting Cropping Frames (ScanGear)
" for details on cropping frames.
167
• For details on whether or how the cropping frame is initially displayed on a preview image, refer to
Cropping Frame on Previewed Images in "
" (Preferences dialog).
(Switch Aspect Ratio)
Available when Output Size is set to anything but Flexible.
Click this button to rotate the cropping frame. Click again to return it to the original orientation.
Data Size
The data size when scanned with the current settings is displayed.
Note
• When the data size exceeds a certain size, the value appears in red. In that case, a warning message appears when you click Scan. It is recommended that you adjust the settings to reduce
Data Size. To continue, scan in whole image view.
168
Image Settings
Important
• Do not apply these functions to images without moire, dust/scratches, or faded colors. The color tone may be adversely affected.
• Image correction results may not be reflected in the preview image.
Note
• Selectable settings depend on Color Mode settings.
• Scanning may take longer than usual when you use Image Settings.
Image Settings allows you to set the following items:
Image Adjustment
When Image Adjustment is set, the brightness of the specified portion of the image is optimized. Images can be adjusted according to the automatically detected document type or the specified document type.
The result of the adjustment will be reflected in the entire image.
None
Image Adjustment will not be applied.
Auto
Applies Image Adjustment by automatically detecting the document type. It is recommended that you normally select this setting.
Photo
Applies Image Adjustment suitable for photos.
Magazine
Applies Image Adjustment suitable for magazines.
Document
Applies Image Adjustment suitable for text documents.
169
Important
• You can set Image Adjustment after preview.
• You can set this setting when Recommended is selected on the Color Settings tab of the
Preferences dialog.
Note
• If the image is not adjusted properly with Auto, specify the document type.
• The color tone may change from the source image due to the Image Adjustment. In that case, set
Image Adjustment to None.
Reduce Show-through
Use this function to reduce show-through in duplex documents or lighten the base color in recycled paper and other colored paper when scanning documents.
OFF
Show-through will not be reduced.
ON
Select this to reduce show-through in duplex documents or lighten the base color. It is recommended that you normally select this setting.
Important
• Reduce Show-through can be set when Recommended is selected on the Color Settings tab of the Preferences dialog and Document or Magazine is selected for Image Adjustment.
Unsharp Mask
Emphasizes the outline of the subjects to sharpen the image when scanning photos.
OFF
Unsharp Mask will not be applied.
ON
Emphasizes the outline of the subjects to sharpen the image. It is recommended that you normally select this setting.
Descreen
Printed photos and pictures are displayed as a collection of fine dots. "Moire" is a phenomenon where uneven gradation or a stripe pattern appears when such photos or pictures printed with fine dots are scanned. Descreen is the function for reducing this moire effect.
OFF
Moire will not be reduced.
ON
Reduces moire. It is recommended that you normally select this setting.
Note
• Even if Descreen is set to ON, some moire effects may remain if Unsharp Mask is set to ON. In that case, set Unsharp Mask to OFF.
Reduce Dust and Scratches
Scanned photos may contain white dots caused by dust or scratches. Use this function to reduce such noise.
None
Dust and scratches will not be reduced.
170
Low
Select this to reduce small dust particles and scratches. Large ones may remain.
Medium
It is recommended that you normally select this setting.
High
Select this to reduce large dust particles and scratches; however, evidence of the reduction process may remain or delicate parts of the image may be removed.
Important
• This function may not be effective for some types of photos.
Note
• It is recommended that you select None when scanning printed materials.
Fading Correction
Use this function to correct photos that have faded with time or have a colorcast. "Colorcast" is a phenomenon where a specific color affects the entire picture due to the weather or ambient strong colors.
None
Fading Correction will not be applied.
Low
Select this to correct a small amount of fading and colorcast.
Medium
It is recommended that you normally select this setting.
High
Select this to correct a large amount of fading and colorcast. This can affect the tone of the image.
Important
• You can set Fading Correction after preview.
• You can set this setting when Recommended is selected on the Color Settings tab of the
Preferences dialog.
• Correction may not be applied properly if the scan area is too small.
Grain Correction
Use this function to reduce graininess (roughness) in photos taken with high-speed or sensitized film.
None
Graininess will not be reduced.
Low
Select this when the photo is slightly grainy.
Medium
It is recommended that you normally select this setting.
High
Select this when the photo is very grainy. This can affect the gradation and sharpness of the image.
Important
• Correction may not be applied properly if the scan area is too small.
171
Gutter Shadow Correction
Use this function to correct shadows that appear between pages when scanning open booklets.
When you set the Gutter Shadow Correction setting in the preview image, the result will be reflected.
Preview the effects before scanning, as results vary depending on the type of document and how it is pressed.
Unclear or blurred text/lines caused by curved pages are not corrected.
None
Gutter shadow will not be corrected.
Low
Select this when the effect level is too strong with the medium setting.
Medium
It is recommended that you normally select this setting.
High
Select this when the effect level is too weak with the medium setting.
Important
• You can set Gutter Shadow Correction after preview.
• Do not place objects that weigh 4.4 lbs (2.0 kg) or more on the platen. Also, do not press on the document with a force exceeding 4.4 lbs (2.0 kg). If you press heavily, the scanner may not work correctly or you might break the glass.
• Align the document with the edge of the Platen. If not, the shadow will not be corrected properly.
• Shadows may not be corrected properly depending on the document. If the page background is not white, shadows may not be detected correctly or may not be detected at all.
• While scanning, press down on the spine with the same amount of pressure you used to preview the scan. If the binding part is not even, the shadow will not be corrected properly.
• How to place the document depends on your model and the document to be scanned.
Note
• Cover the document with black cloth if white spots, streaks, or colored patterns appear in scan results due to ambient light entering between the document and the Platen.
172
• If the shadow is not corrected properly, adjust the cropping frame (scan area) on the preview image.
Adjusting Cropping Frames (ScanGear)
173
Color Adjustment Buttons
The Color Adjustment Buttons allow you to make fine corrections to the image brightness and color tones including adjustments to the image's overall brightness or contrast and adjustments to its highlight and shadow values (histogram) or balance (tone curve).
Important
• The Color Adjustment Buttons are not available when you select Color Matching on the Color
Settings tab of the Preferences dialog.
Note
• Selectable settings depend on Color Mode settings.
• When you adjust the image via the Color Adjustment Buttons, the results will be reflected in the preview image.
Click a Color Adjustment Button to set the following items:
(Saturation/Color Balance)
Adjust the saturation (vividness) and color tone of the image. Use this function to brighten colors that have faded with time or due to colorcast. "Colorcast" is a phenomenon where a specific color affects the entire picture due to the weather or ambient strong colors.
Adjusting Saturation and Color Balance
(Brightness/Contrast)
Adjust the brightness and contrast of the image. If the image is too dark or too bright, or if the image quality is flat due to lack of contrast, you can adjust the levels of brightness and contrast.
Adjusting Brightness and Contrast
174
(Histogram)
A histogram allows you to see the data concentration at each brightness level of an image. You can specify the brightest level (highlight) and darkest level (shadow) within an image, cut the levels and expand the middle of the tonal range of the image.
(Tone Curve Settings)
Adjust the brightness of an image by selecting the type of graph (tone curve) showing the balance of tone input and output. You can make fine adjustments to the brightness of a specific area.
(Final Review)
Make a final check of color adjustments. The final synthesized tone curve and the histogram derived from the subsequent image processing will be displayed. There are no settings to make in this screen.
• For a color image, select a color in Channel to check either Red, Green, or Blue, or select Master to check three colors together.
• If you place the cursor on the preview image, the portion will be enlarged and its RGB values (only
L when Color Mode is Grayscale) before and after the adjustments will be displayed.
(Threshold)
Set the boundary (threshold) at which black and white are divided. By adjusting the threshold level, you can sharpen text in a document or reduce show-through in newspapers.
Custom
You can name and save a set of tone curve and threshold settings of the Color Adjustment Buttons.
Select Add/Delete... from the pop-up menu; when Color Mode is set to anything but Black and White, the Add/Delete Tone Curve Settings dialog opens; when Color Mode is Black and White, the Add/
Delete Threshold Settings dialog opens.
175
Enter Setting Name and click Add; the name appears in Tone Curve Settings List or Threshold
Settings List. Click Save to save.
To delete an item, select it in Tone Curve Settings List or Threshold Settings List and click Delete.
Click Save to save the settings displayed in Tone Curve Settings List or Threshold Settings List.
You can load and apply the saved tone curve/threshold settings to a preview image. To load the settings, select the saved item from the pop-up menu.
Note
• Save up to 20 items.
Defaults
Reset all adjustments (saturation/color balance, brightness/contrast, histogram, and tone curve).
176
Preferences Dialog
In the Preferences dialog, you can make advanced settings to ScanGear functions via the Preview, Scan,
Color Settings, Scanner, and Save Settings tabs.
Click Preferences... in the ScanGear screen to open the Preferences dialog.
Allows you to select what to do with Preview when ScanGear is started, how to display cropping frames after previewing images, and the cropping size for thumbnails of scanned documents.
Allows you to select what to do with ScanGear after scanning and set the Color Mode (48 bit output) option for Advanced Mode tab.
Allows you to select how to adjust color, and specify the monitor gamma value.
Allows you to set the quiet mode, specify the folder in which to save images temporarily, and set the music file to play at the end of a scan.
Allows you to set the file names and save location for saving the scanned images to a computer.
177
Scanner Tab
On the Scanner tab, you can specify the following settings.
Sound Settings
You can set the machine to play music at the end of a scan.
Select the Play Sound When Scanning is Completed checkbox, then click Browse... and specify a sound file.
You can specify the following files.
• MIDI file (*.mid, *.midi)
• Audio file (*.wav, *.aif, *.aiff)
• MP3 file (*.mp3)
Calibration Settings
Platen Calibration
When you click Execute, calibration starts and the scanner will be adjusted to reproduce correct color tones in scanned images. Perform calibration when the color tones in the preview image are significantly different from the original item or when colors appear in white areas.
Execute at Every Scan
When you set to ON, the scanner will be calibrated every time before previewing and scanning, to reproduce correct color tones in scanned images.
Note
• Even when Execute at Every Scan is set to OFF, the scanner may be calibrated automatically in some cases (such as immediately after you turn the machine on).
Note
• Calibration may take time depending on your computer.
Test Scanner...
Opens the Scanner Diagnostics dialog from which you can run the scanner performance test. Click
Start to start the diagnostics.
178
Preview Tab
On the Preview tab, you can specify the following settings.
Preview at Start of ScanGear
Select what to do with Preview when ScanGear is started.
Automatically Execute Preview
ScanGear will automatically start previewing at startup.
Display Saved Preview Image
The previously previewed image will be displayed.
The Color Adjustment Button settings, the Toolbar settings, and the Advanced Mode tab settings are also saved.
None
No preview image will be displayed at startup.
Note
• Select None if you do not want to save the preview image.
Cropping Frame on Previewed Images
Select how to display cropping frames after previewing images.
Execute Auto Cropping on Previewed Images
The cropping frame (scan area) will automatically be displayed in the document size after previewing.
Display the Last Frame on Previewed Images
A cropping frame of the same size as the last used cropping frame will be displayed after previewing.
None
No cropping frame will be displayed after previewing.
Cropping Size for Thumbnail View
Select the cropping size for thumbnails of scanned documents.
179
Larger
Displays 105 % (in width and height) of the area displayed for the standard size.
Standard
The standard size.
Smaller
Displays 95 % (in width and height) of the area displayed for the standard size.
Note
• When you change the Cropping Size for Thumbnail View setting, the preview images will be refreshed and cropped to the new size. As the preview images are refreshed, the color adjustments and other settings applied to them are reset.
180
Scan Tab
On the Scan tab, you can specify the following settings.
Status of ScanGear dialog after scanning
Select what to do with ScanGear after scanning images.
Close ScanGear automatically
Select this to close the ScanGear screen when scanning is completed.
Do not close ScanGear automatically
Select this to return to the ScanGear screen for another scan when scanning is completed.
Advanced Mode Settings
Enable 48/16 bit Output
Select this checkbox to display Color(48bit) in Color Mode on the Advanced Mode tab.
Important
• Some applications cannot receive images scanned in Color(48bit) or may close when such images are received.
Note
• When Color(48bit) is selected for Color Mode, deselecting this checkbox changes
Color(48bit) to Color.
• When using a model supporting 16 bit output, Grayscale(16bit) appears in Color Mode.
Enable Large Image Scans
Select this checkbox to scan images up to 30000 pixels x 21000 pixels and 1.8 GB.
181
Color Settings Tab
On the Color Settings tab, you can specify the following settings.
Color Adjustment
Select one of the following.
Recommended
Select this to vividly reproduce the tone of a document on the screen. It is recommended that you normally select this setting.
Color Matching
Select this to automatically match the scanner, monitor, and color printer colors, thus reducing time and trouble to manually match the monitor and printer colors.
Source(Scanner)
Select scanner profile.
Target
Select target profile.
Monitor
Select this checkbox to display preview image with optimum correction for monitor.
Defaults
Returns to the default Color Matching settings.
Note
• The Color Adjustment Buttons on the Advanced Mode tab are not available when you select
Color Matching.
• This function is available when Color Mode is Color or Color(48bit).
None
Select this to disable color correction provided by ScanGear.
182
Note
• You can select one when Color Mode is Color, Color(48bit), or Grayscale.
• Color Matching is available when ScanGear, monitor, color management-compliant application (such as
Adobe Photoshop), and printer are set up correctly.
Refer to the corresponding manual for the monitor, printer, and application settings.
Monitor Gamma
By setting the gamma value of a monitor, you can adjust the input data to the brightness characteristics of the monitor. Adjust the value if your monitor's gamma value does not match the default value set in
ScanGear, and the colors of the original image are not accurately reflected in the monitor.
Click Defaults to return to the default Monitor Gamma value (2.20).
Note
• Refer to the manual of your monitor to check its gamma value. If it is not written in the manual, contact the manufacturer.
183
Save Settings Tab
On the Save Settings tab, you can specify the following settings.
File Name
Enter the file name of the image to be saved. When you save a file, the date and four digits are appended to the set file name in the "_20XX0101_0001" format.
Save in
Displays the folder in which to save the scanned images. To change the folder, specify the destination folder in the dialog displayed by clicking Browse.... The default save folder is the Pictures folder.
Data Format
Select the data format in which to save the scanned images. You can select JPEG/Exif or TIFF.
JPEG Image Quality
You can specify the image quality of JPEG files.
Important
• This appears only when JPEG/Exif is selected in Data Format.
184
Placing Items (When Scanning from a Computer)
Learn how to place items on the platen of your scanner. Place items correctly according to the type of item to be scanned. Otherwise, items may not be scanned correctly.
Important
• Do not place objects that weigh 4.4 lbs (2.0 kg) or more on the platen. Also, do not press on the item with a force exceeding 4.4 lbs (2.0 kg). If you press heavily, the scanner may not work correctly or you might break the glass.
• Close the document cover when scanning.
• When the scanner is placed upright, the item type may not be detected automatically. In that case, specify the item type and scan.
Placing Items
Place items as described below to scan by detecting the item type or size automatically.
Important
• When scanning by specifying the paper size, align an upper corner of the item with the corner at the arrow (alignment mark) of the platen.
• Photos that have been cut to various shapes and items smaller than 1.2 inches (3 cm) square cannot be cropped accurately when scanning.
• Reflective disc labels may not be scanned as expected.
For Photos, Postcards, Business Cards, or
BD/DVD/CD
For Magazines, Newspapers, or Documents
Placing a Single Item:
Place the item face-down on the platen, with 0.4 inch (1 cm) or more space between the edges (diagonally striped area) of the platen and the item. Portions placed on the diagonally striped area cannot be scanned.
Place the item face-down on the platen and align an upper corner of the item with the corner at the arrow
(alignment mark) of the platen. Portions placed on the diagonally striped area cannot be scanned.
185
Placing Multiple Items:
Allow 0.4 inch (1 cm) or more space between the edges
(diagonally striped area) of the platen and items, and between items. Portions placed on the diagonally striped area cannot be scanned.
Important
• Refer to "Items You Can Place & How to Place
Items" for your model from Home of the Online
Manual for details on the portions in which items cannot be scanned.
more than 0.4 inch (1 cm)
Note
• You can place up to 12 items.
• Positions of slanted items (10 degrees or less) are corrected automatically.
186
Adjusting Cropping Frames (ScanGear)
"Cropping" is the act of selecting the area you want to keep in an image and discarding the rest when scanning it.
On the Basic Mode tab and Advanced Mode tab, you can specify cropping frames (scan areas) on the image(s) displayed in the Preview area of the screen.
When you perform a scan, each area specified with a cropping frame will be scanned as a separate image.
Note
• In whole image view, you can specify multiple cropping frames on the preview image.
• Refer to "Adjusting Cropping Frames in the Image Stitch Window" for your model from Home of the
Online Manual for how to adjust cropping frames with IJ Scan Utility.
Initial Cropping Frame
In thumbnail view:
No cropping frame is specified. You can drag the mouse over a thumbnail to specify a cropping frame.
In whole image view:
An active cropping frame is automatically specified around the preview image. You can drag the cropping frame in the Preview area to specify the area.
Note
• You can change the auto crop setting in the Preferences dialog. Refer to Cropping Frame on
Previewed Images in " Preview Tab " for details.
Cropping Frame Types
(1) Thick cropping frame (rotating or stationary)
Represents a selected cropping frame. Appears only in whole image view. You can select multiple cropping frames by clicking them while pressing the command key. Output size, image corrections, and other settings on the Basic Mode tab or Advanced Mode tab will be applied to all the selected cropping frames.
(2) Thin cropping frame
In thumbnail view:
Output size, image corrections, and other settings on the Basic Mode tab or Advanced Mode tab will be applied.
187
In whole image view:
Represents an unselected cropping frame. The settings on the Basic Mode tab or Advanced Mode tab will not be applied.
Adjusting a Cropping Frame
The cursor will change into (Arrow) when it is positioned over a cropping frame. If you click and drag the mouse in the direction of the arrow, the cropping frame will expand or contract accordingly.
The cursor will change into (Crosshair Arrow) when it is positioned within a cropping frame. Click and drag the mouse to move the entire cropping frame.
Note
• On the Advanced Mode tab, you can specify the cropping frame size by entering the values into
(Width) and
.
• You can rotate a cropping frame 90 degrees by clicking (Switch Aspect Ratio). However,
(Switch Aspect Ratio) is not available when Output Size is Flexible.
Creating Multiple Cropping Frames
In thumbnail view:
You can only create one cropping frame per image.
188
In whole image view:
Click and drag the mouse in a space outside the existing cropping frame to create a new cropping frame in the Preview area. The new cropping frame will be the active cropping frame, and the old cropping frame will be the unselected cropping frame.
You can create multiple cropping frames and apply different scan settings to each cropping frame.
You can also select multiple cropping frames by clicking them while pressing the command key.
If you select multiple cropping frames and change the settings on a tab at the right of ScanGear, the settings will be applied to all the selected cropping frames.
When you create a new cropping frame, it retains the settings of the latest cropping frame.
Note
• Create up to 12 cropping frames.
• Scanning takes longer than usual when multiple cropping frames are selected.
Deleting Cropping Frames
In thumbnail view:
To delete a cropping frame, click an area outside the cropping frame on an image.
189
In whole image view:
To delete a cropping frame, select it and click
Alternatively, press the delete key.
(Remove Cropping Frame) on the Toolbar.
When there are multiple cropping frames, all the selected cropping frames (active cropping frame and selected cropping frames) are deleted simultaneously.
190
General Notes (ScanGear)
ScanGear is subject to the following restrictions. Keep these points in mind when using it.
ScanGear Restrictions
• If the computer is shared among multiple users or when you have logged out and back on, a message indicating that the scanner driver is in use may appear. In that case, disconnect the USB cable from the computer, then reconnect it.
• Scanning may fail if the computer has resumed from sleep state with the ScanGear active. In that case, exit ScanGear. Disconnect the USB cable from the computer, then reconnect it.
• Do not connect two or more scanner or multifunction printers with scanner function to the same computer simultaneously. If multiple scanning devices are connected, you may experience errors while accessing the devices.
• Make sure that you have adequate disk space available when scanning large images at high resolutions. For example, at least 300 MB of free space is required to scan an A4 document at 600 dpi in full-color.
• Thick documents may not be cropped correctly when scanned. In that case, crop each item individually or crop manually.
• Do not enter the computer into sleep or hibernate state during scanning.
• Calibration may take time if the machine is connected via USB1.1.
191
Scanning with Scanner Driver
You can scan by starting the scanner driver from various applications.
Refer to Help of Mac OS for how to scan.
Important
• When scanning with the scanner driver in Mac OS X v10.6.8, select JPEG or TIFF in Format. Scanned
images are saved in the format set in Data Format in the Settings (Driver) dialog
of IJ Scan Utility.
Note
• Refer to "
Image Corrections and Color Adjustments
" for details on the setting procedures for image correction and color adjustment.
• Refer to "
General Notes (Scanner Driver)
" for the scanner driver.
• Refer to "
Updating the Scanner Driver " for the scanner driver.
• In the Settings (Driver) dialog
of IJ Scan Utility, you can also make advanced settings for scanning with the scanner driver.
192
Image Corrections and Color Adjustments
You can correct images and adjust colors using the scanner driver.
Important
• When image correction or color adjustment is applied to items without moire, dust/scratches, or faded colors, the color tone may be adversely affected.
• Image correction results are not reflected in the trial scan screen.
Note
• Screens may vary depending on the application.
• Selectable settings depend on Kind settings.
• Scanning may take longer than usual when image correction or color adjustment is applied.
Image Adjustment
When Image Adjustment is set, the brightness of the specified portion of the image is optimized. Images can be adjusted according to the automatically detected item type or the specified item type. The result of the adjustment will be reflected in the entire image.
None
Image Adjustment will not be applied.
Auto
Applies Image Adjustment by automatically detecting the item type. It is recommended that you normally select this setting.
Photo
Applies Image Adjustment suitable for photos.
Magazine
Applies Image Adjustment suitable for magazines.
Document
Applies Image Adjustment suitable for text documents.
193
Note
• If the image is not adjusted properly with Auto, specify the item type.
• The color tone may change from the source image due to the Image Adjustment. In that case, set
Image Adjustment to None.
Reduce Dust
Scanned photos may contain white dots caused by dust or scratches. Use this function to reduce such noise.
None
Dust and scratches will not be reduced.
Low
Select this to reduce small dust particles and scratches. Large ones may remain.
Medium
It is recommended that you normally select this setting.
High
Select this to reduce large dust particles and scratches; however, evidence of the reduction process may remain or delicate parts of the image may be removed.
Important
• This function may not be effective for some types of photos.
Note
• It is recommended that you select None when scanning printed materials.
Fading Correction
Use this function to correct photos that have faded with time or have a colorcast. "Colorcast" is a phenomenon where a specific color affects the entire picture due to the weather or ambient strong colors.
None
Fading Correction will not be applied.
Low
Select this to correct a small amount of fading and colorcast.
Medium
It is recommended that you normally select this setting.
High
Select this to correct a large amount of fading and colorcast. This can affect the tone of the image.
Important
• Correction may not be applied properly if the scan area is too small.
• Not effective if Color is not selected for Kind.
Grain Correction
Use this function to reduce graininess (roughness) in photos taken with high-speed or sensitized film, etc.
None
Graininess will not be reduced.
194
Low
Select this when the photo is slightly grainy.
Medium
It is recommended that you normally select this setting.
High
Select this when the photo is very grainy. This can affect the gradation and sharpness of the image.
Important
• Correction may not be applied properly if the scan area is too small.
Gutter Correction
Use this function to correct shadows that appear between pages when scanning open booklets.
Unclear or blurred text/lines caused by curved pages are not corrected.
None
Gutter shadow will not be corrected.
Low
Select this when the effect level is too strong with the medium setting.
Medium
It is recommended that you normally select this setting.
High
Select this when the effect level is too weak with the medium setting.
Important
• Do not place objects that weigh 4.4 lbs (2.0 kg) or more on the platen. In addition, do not press on the item with a force exceeding 4.4 lbs (2.0 kg). If you press heavily, the scanner may not work correctly or you might break the glass.
• Align the item with the edge of the platen. If placed slanted, correction will not be applied properly.
• Correction may not be applied properly depending on the item. If the page background is not white, shadows may not be detected correctly or may not be detected at all.
• While scanning, press down on the spine with the same amount of pressure you used to preview the scan. If the binding part is not even, correction will not be applied properly.
195
• How to place the item depends on your model and the item to be scanned.
Unsharp Mask
Emphasizes the outline of the subjects to sharpen the image.
Descreen
Reduces moire patterns.
Printed materials are displayed as a collection of fine dots. "Moire" is a phenomenon where uneven gradation or a stripe pattern appears when such photos or pictures printed with fine dots are scanned.
Important
• When enabling Descreen, disable Unsharp Mask. If Unsharp Mask is enabled, some moire effects may remain.
Note
• Scanning takes longer than usual when you enable Descreen.
Reduce Show-through
Use this function to reduce show-through in duplex documents or lighten the base color in recycled paper and other colored paper when scanning documents.
Important
• Reduce Show-through is effective only when Document or Magazine is selected for Image
Adjustment.
Calibrate before each scan
Calibrates the scanner every time before trial scanning and scanning, to reproduce correct color tones in scanned images.
Note
• Calibration may take time depending on your computer.
196
General Notes (Scanner Driver)
The scanner driver is subject to the following restrictions. Keep these points in mind when using the scanner driver.
Scanner Driver Restrictions
• If the computer is shared among multiple users or when you have logged out and back on, a message indicating that the scanner driver is in use may appear. In that case, disconnect the USB cable from the computer, then reconnect it.
• Scanning may fail if the computer has resumed from sleep state with the scanner driver active. In that case, exit the scanner driver. Disconnect the USB cable from the computer, then reconnect it.
• Do not connect two or more scanners or multifunction printers with scanner function to the same computer simultaneously. If multiple scanning devices are connected, you cannot scan using the scanner buttons of the machine and also may experience errors while accessing the devices.
• Make sure that you have adequate disk space available when scanning large images at high resolutions. For example, at least 300 MB of free space is required to scan an A4 document at 600 dpi in full-color.
• Thick items may not be cropped correctly when scanned. In that case, crop each item individually or crop manually.
• Do not enter the computer into sleep or hibernate state during scanning.
• Calibration may take time if the machine is connected via USB1.1.
• Scanning may continue after scanning is completed when a scanner button on the machine is continuously pressed.
197
Updating the Scanner Driver
Obtaining the Latest Scanner Driver
Before Installing the Scanner Driver
Installing the Scanner Driver
198
Obtaining the Latest Scanner Driver
Upgrading your current scanner driver to the latest scanner driver may solve some problems you have experienced.
To obtain the scanner driver, access our website and download the scanner driver for your model.
Important
• Scanner driver can be downloaded for free; however, Internet connection fees apply.
Related Topic
Before Installing the Scanner Driver
199
Before Installing the Scanner Driver
Check the following points before installing the scanner driver. Check these also when you cannot install the scanner driver.
Machine Status
• If the machine and computer are connected with a USB cable, disconnect the USB cable from the computer.
Computer Settings
• Close all running applications.
• Log in as the administrator of the computer. You will be required to enter the name and password of the user with administrator privileges. If you have multiple user accounts on Mac OS X, log in with the first administrator account created.
Important
• If you install an older version of the scanner driver after installing a newer one, the scanner driver may not operate properly. In that case, reinstall the newer scanner driver.
Note
• When installing multiple versions of the scanner driver, install the older scanner driver first.
Related Topic
Obtaining the Latest Scanner Driver
200
Installing the Scanner Driver
Access our website via the Internet to download the latest scanner driver.
Follow these steps to install the downloaded scanner driver.
1. Mount the disk.
Double-click the downloaded disk image file.
The file is decompressed and the disk is mounted.
2. Start the installer.
Double-click the ".pkg" file in the decompressed disk.
Installation starts.
3. Install the driver.
Follow the prompts to install.
When the license agreement screen appears, read the terms and click Continue. If you do not accept the license agreement, you cannot install this software.
If an authentication screen appears, enter the administrator's name and password, then click Install
Software.
4. Complete the installation.
The scanner driver is installed.
Important
• Installation may fail if you click Go Back during the process. In that case, select Quit Installer from the
Installer menu to exit the installer, then start over the installation.
• Scanner driver can be downloaded for free; however, Internet connection fees apply.
Related Topic
Obtaining the Latest Scanner Driver
Before Installing the Scanner Driver
201
Useful Information on Scanning
Adjusting Cropping Frames in the Image Stitch Window
Resolution
Data Formats
202
Adjusting Cropping Frames in the Image Stitch Window
"Cropping" is the act of selecting the area you want to keep in an image and discarding the rest when scanning it.
In the Image Stitch window, you can specify a cropping frame on the image displayed in the Preview area.
Note
• Refer to Help of Image Capture for how to adjust the cropping frames (selection boxes) in the screen displayed by clicking Driver in the IJ Scan Utility main screen.
Initial Cropping Frame
No cropping frame is specified. When you select the Adjust cropping frames checkbox, an active cropping frame is automatically specified around the image in the Preview area. You can drag the cropping frame to specify the area.
When you perform a scan, the image in the area specified with the cropping frame will be scanned.
Adjusting a Cropping Frame
The cursor will change into (Arrow) when it is positioned over a cropping frame. Click and drag the mouse to expand or contract the cropping frame.
The cursor will change into (Hand) when it is positioned within a cropping frame. Click and drag the mouse to move the entire cropping frame.
Deleting Cropping Frames
To delete the cropping frame, deselect the Adjust cropping frames checkbox.
203
Resolution
The data in the image you have scanned is a collection of dots carrying information about brightness and color. The density of these dots is called "resolution", and resolution will determine the amount of detail your image contains. The unit of resolution is dots per inch (dpi). Dpi is the number of dots per inch (2.5 cm).
The higher the resolution (value), the more detail in your image; the lower the resolution (value), the less detail.
How to Set the Resolution
You can set the resolution in Resolution on the (Scanning from a Computer) tab or Resolution on the (Scanning Using the Scanner Buttons) tab of the Settings dialog.
Appropriate Resolution Settings
Set the resolution according to the use of the scanned image.
Item Type Use Color Mode
Appropriate
Resolution
Color photo
Black and white photo
Copying
(Printing)
Creating a postcard
Saving to a computer
Using on a website or attaching to e-mail
Saving to a computer
Using on a website or attaching to e-mail
Color
Color
Color
Color
Grayscale
Grayscale
300 dpi
300 dpi
300 dpi
150 dpi
300 dpi
150 dpi
Copying
Text document (document or magazine) Attaching to e-mail
Color, Grayscale, or
Black and White
Color, Grayscale, or
Black and White
Color or Grayscale
300 dpi
150 dpi
Scanning text using OCR 300 dpi
Important
• If you double the resolution, the data size of the scanned image quadruples. If the file is too large, the processing speed will slow down significantly, and you will experience inconvenience such as lack of memory. Set the minimum required resolution according to the use of the image.
204
Note
• When you will be printing the scanned image by enlarging it, scan by setting a higher resolution than the recommended one above.
205
Data Formats
You can select a data format when saving scanned images. You should specify the most suitable data format according to how you want to use the image on which application.
Available data formats vary by application and operating system (Windows or Mac OS).
See below for the characteristics of each image data format.
PNG (Standard File Extension: .png)
A data format often used on websites.
PNG is suitable for editing saved images.
JPEG (Standard File Extension: .jpg)
A data format often used on websites and for digital camera images.
JPEG features high compression rates. JPEG images slightly degrade every time they are saved, and cannot be returned to their original state.
JPEG is not available for black and white images.
TIFF (Standard File Extension: .tif)
A data format featuring a relatively high compatibility between various computers and applications.
TIFF is suitable for editing saved images.
Note
• Some TIFF files are incompatible.
• IJ Scan Utility supports the following TIFF file formats.
• Uncompressed, black and white binary
• Uncompressed, RGB (8 bits per channel)
• Uncompressed, RGB (16 bits per channel)
• Uncompressed, Grayscale
PDF (Standard File Extension: .pdf)
A data format for electronic documents, developed by Adobe Systems Incorporated.
It can be used on various computers and operating systems, and fonts can be embedded as well; therefore, people in different environments can exchange the files without being aware of the differences.
206
Placing Items (When Scanning from a Computer)
Learn how to place items on the platen of your scanner. Place items correctly according to the type of item to be scanned. Otherwise, items may not be scanned correctly.
Important
• Do not place objects that weigh 4.4 lbs (2.0 kg) or more on the platen. Also, do not press on the item with a force exceeding 4.4 lbs (2.0 kg). If you press heavily, the scanner may not work correctly or you might break the glass.
• Close the document cover when scanning.
Placing Items
Place items as described below to scan by detecting the item type or size automatically.
Important
• When scanning by specifying the paper size in IJ Scan Utility or the scanner driver, align an upper corner of the item with the corner at the arrow (alignment mark) of the platen.
• Photos that have been cut to various shapes and items smaller than 1.2 inches (3 cm) square cannot be cropped accurately when scanning.
• Reflective disc labels may not be scanned as expected.
• When scanned using the scanner driver, the response may differ. In that case, adjust the cropping frame (selection box) manually.
For Photos, Postcards, Business Cards, or BD/DVD/CD For Magazines, Newspapers, or Documents
Placing a Single Item:
Place the item face-down on the platen, with 0.4 inch (1 cm) or more space between the edges (diagonally striped area) of the platen and the item. Portions placed on the diagonally striped area cannot be scanned.
Place the item face-down on the platen and align an upper corner of the item with the corner at the arrow
(alignment mark) of the platen. Portions placed on the diagonally striped area cannot be scanned.
207
Important
• Large items (such as A4 size photos) that cannot be placed away from the edges/arrow (alignment mark) of the platen may be saved as PDF files. To save in a format other than PDF, scan by specifying the data format.
Placing Multiple Items:
Allow 0.4 inch (1 cm) or more space between the edges
(diagonally striped area) of the platen and items, and between items. Portions placed on the diagonally striped area cannot be scanned.
Important
• Refer to " Items You Can Place & How to Place
Items " for details on the portions in which items
cannot be scanned.
more than 0.4 inch (1 cm)
Note
• In IJ Scan Utility, you can place up to 12 items.
• Positions of slanted items (10 degrees or less) are corrected automatically.
208
Scanning Using the Scanner Buttons
What Are Scanner Buttons?
Scanning Items and Saving the Scanned Images (AUTO SCAN Button)
Scanning and Saving Items as PDF Files (PDF Buttons)
Scanning and Printing/Copying Items (COPY Button)
Scanning Items and Sending the Scanned Images (SEND Button)
Scanner Button Settings via IJ Scan Utility
209
What Are Scanner Buttons?
The four buttons on the scanner are referred to as scanner buttons. You can create PDF files, print items, send images, etc. by simply placing the item on the platen and pressing a scanner button.
PDF Button
Scans items and easily creates PDF files, then saves them.
AUTO SCAN Button
Detects the item type automatically and saves them to a computer.
COPY Button
Scans items and prints them on a printer.
SEND Button
Scans items and attaches the scanned images to an e-mail or sends them to an application.
Note
• You can specify how IJ Scan Utility responds when the scanner buttons are pressed.
Scanner Button Settings via IJ Scan Utility
• The default save folder is the Pictures folder.
210
Scanning and Saving Items as PDF Files (PDF Buttons)
You can save scanned images as PDF files.
1. Place the item on the platen.
Placing Items (When Scanning from a Computer)
2. Press PDF button.
Scanning starts.
The scanned images are automatically saved as PDF files.
211
Scanning Items and Saving the Scanned Images (AUTO SCAN
Button)
You can scan items by automatically detecting the item type and save them to a computer.
1. Place the item on the platen.
Placing Items (When Scanning from a Computer)
2. Press the AUTO SCAN button.
Scanning starts.
Note
• Scanned images are saved in the folder set for Save in in the Settings (AUTO SCAN) dialog displayed by clicking Settings.... In the Settings (AUTO SCAN) dialog, you can also make advanced scan settings.
212
Scanning and Printing/Copying Items (COPY Button)
You can scan items and print them on a printer.
Note
• Prepare the printer when printing with the COPY button. Refer to the manual of your printer to prepare it.
1. Place the item on the platen.
Placing Items (When Scanning from a Computer)
2. Press the COPY button.
Scanning starts. The scanned image is printed on a printer.
213
Scanning Items and Sending the Scanned Images (SEND Button)
You can attach scanned images to an e-mail, or send the images to compatible applications.
1. Place the item on the platen.
Placing Items (When Scanning from a Computer)
2. Press the SEND button.
Scanning starts. The scanned image is attached to a new message, or sent to compatible applications.
214
Scanner Button Settings via IJ Scan Utility
IJ Scan Utility allows you to specify how to respond when scanning using the scanner buttons.
Note
• The screens for specifying the AUTO SCAN button responses are used as examples in the following descriptions.
1. Start IJ Scan Utility.
2. Click Settings....
The Settings dialog appears.
3. Select the (Scanning Using the Scanner Buttons) tab.
Note
• Refer to the following for details.
215
4. Set Scan Options.
5. Specify the file name and other settings in Save Settings.
216
6. Select the application you want to start after scanning in Application Settings.
7. Click OK.
The responses will be executed according to the specified settings when you start scanning using the scanner buttons.
217
Troubleshooting
Search Each Function
Problems with Scanning
Problems with Installation/Downloading
218
Problems with Scanning
Problems with Scanning
Scan Results Not Satisfactory
219
Problems with Scanning
Error Message "Release the lock switch..." Is Displayed
Scanner Does Not Work
Scanner Driver Does Not Start
Error Message Appears and the Scanner Driver Screen Does Not Appear
Scanner Buttons Do Not Work
When a Scanner Button Is Pressed, an Unexpected Application Starts
Cannot Scan Multiple Items at One Time
Cannot Scan Properly with Auto Scan
Slow Scanning Speed
"There is not enough memory." Message Is Displayed
Computer Stops Operating during Scanning
Scanned Image Does Not Open
Position or Size of the Image Cannot be Detected Correctly When Scanning
Using the Scanner Buttons
220
Error Message "Release the lock switch..." Is Displayed
Check
The scanner may be locked.
Exit the application, then unlock the scanner, and then reconnect the USB cable.
Refer to the printed manual: Getting Started for how to unlock the scanner.
221
Scanner Does Not Work
Check 1
Connect the USB cable to a different USB port on the computer.
Check 2
If the USB cable is connected to a USB hub, remove it from the USB hub and connect it to a USB port on the computer.
Check 3
Restart the computer.
222
Scanner Driver Does Not Start
Check 1
Make sure that the scanner driver is installed.
If not installed, install the scanner driver from the web page.
Check 2
Select your scanner on the application's menu.
Note
• The operation may differ depending on the application.
Check 3
driver.
Make sure that the application supports the ICA (Image Capture Architecture)
You cannot start the scanner driver from applications not supporting the ICA driver.
Check 4
Scan and save images with IJ Scan Utility and open the files in your application.
223
Error Message Appears and the Scanner Driver Screen Does Not
Appear
Check 1
Connect the USB cable to a different USB port on the computer.
Check 2
If the USB cable is connected to a USB hub, remove it from the USB hub and connect it to a USB port on the computer.
Check 3
Make sure that the scanner driver is installed.
If not installed, install the scanner driver from the web page.
Check 4
Your scanner may be locked.
Close the running software program. Slide the scanner lock switch to the release position ( ), then reconnect the USB cable.
Check 5
Select your scanner on the application's menu.
Note
• The operation may differ depending on the application.
Check 6
Make sure that the application supports the ICA driver.
You cannot start the scanner driver from applications not supporting the ICA driver.
Check 7
Exit the scanner driver if it is running on another application.
224
Scanner Buttons Do Not Work
Check 1
Reinstall the required applications from the web page.
Check 2
To use the COPY button, install the printer driver for your printer.
Check 3
To use the COPY button, check that your printer operates properly.
Check 4
To use the SEND button, install a compatible application or e-mail client.
Check 5
Utility)?
Did you restart the computer after installing applications (such as IJ Scan
To scan using the scanner buttons, restart the computer after installing applications.
225
When a Scanner Button Is Pressed, an Unexpected Application
Starts
Check
Change the IJ Scan Utility settings.
Applications that correspond with the scanner buttons are managed by IJ Scan Utility. To change the assigned applications, click Settings... in the IJ Scan Utility main screen and change Application Settings on the
(Scanning Using the Scanner Buttons) tab of the Settings dialog. Refer to the following pages for details.
226
Cannot Scan Multiple Items at One Time
Check 1
Make sure that the items are placed correctly.
Placing Items (When Scanning from a Computer)
Check 2
Check if you can properly scan one item.
Some applications do not support multiple image scanning. In that case, scan each item individually.
227
Cannot Scan Properly with Auto Scan
Check 1
Make sure that the items are placed correctly.
Placing Items (When Scanning from a Computer)
Check 2
Multiple items scanning may not be supported.
Some applications do not support multiple image scanning. In that case, scan each item individually.
228
Slow Scanning Speed
Check 1
To view the image on a monitor, set the output resolution to around 150 dpi. To print, set it to around 300 dpi.
Check 2
Set Fading Correction, Grain Correction, etc. to None.
Refer to " Image Corrections and Color Adjustments
" for details.
Check 3
In IJ Scan Utility, deselect the Correct slanted text document / Detect the
orientation of text document and rotate image checkbox and scan again.
Settings (Document Scan) Dialog
229
"There is not enough memory." Message Is Displayed
Check 1
Exit other applications and try again.
Check 2
Reduce the resolution or output size and scan again.
230
Computer Stops Operating during Scanning
Check 1
Restart the computer, reduce the output resolution and scan again.
Check 2
again.
Delete unnecessary files to obtain sufficient free hard disk space, then scan
Error message may appear if there is not enough hard disk space to scan and save, when the image size is too large (such as when scanning a large item at high resolution).
Check 3
In Folder to Save Temporary Files of IJ Scan Utility, specify a folder on a drive with sufficient free space.
Settings (General Settings) Dialog
Check 4
Multiple devices may be connected to USB ports.
Disconnect devices other than your scanner.
231
Scanned Image Does Not Open
Check
If the data format is not supported by the application, scan the image again and select a popular data format such as JPEG when saving it.
Refer to the application's manual for details. If you have any questions, contact the manufacturer of the application.
232
Position or Size of the Image Cannot be Detected Correctly When
Scanning Using the Scanner Buttons
Check 1
Make sure that the items are placed correctly.
Placing Items (When Scanning from a Computer)
Check 2
Check that the settings match the item to be scanned.
If you cannot scan properly using the AUTO SCAN button, specify the item type in IJ Scan Utility and scan again.
Scanning with Favorite Settings
233
Scan Results Not Satisfactory
Scan Quality (Image Displayed on the Monitor) Is Poor
Scanned Image Is Surrounded by Extra White Areas
Cannot Scan at the Correct Size
Item Is Placed Correctly, but the Scanned Image Is Slanted
Scanned Image Is Enlarged (Reduced) on the Computer Monitor
234
Scan Quality (Image Displayed on the Monitor) Is Poor
Check 1
Increase the scanning resolution if the image is jagged.
Check 2
Set the display size to 100 %.
Some applications do not display images clearly if the display size is too small.
Check 3
If moire (stripe pattern) appears, take the following measures and scan again.
• Set one of the following settings in the Settings (Document Scan) dialog, Settings (Custom Scan) dialog,
Settings (Scan and Stitch) dialog, Settings (COPY) dialog or Settings (SEND) dialog of IJ Scan Utility, then scan from the IJ Scan Utility main screen.
◦ Set Select Source to Magazine and set Color Mode to Color
◦ Select the Reduce moire checkbox in Image Processing Settings
Settings (Document Scan) Dialog
Settings (Scan and Stitch) Dialog
• Click Driver in the IJ Scan Utility main screen, then set one of the following settings.
◦ Select Magazine for Image Adjustment
◦ Select the Descreen checkbox
Refer to " Image Corrections and Color Adjustments " for details.
Note
• If moire appears when you scan a digital print photo, take the above measures and scan again.
Check 4
Clean the platen and document cover.
Clean the platen and document cover of the scanner, while taking care not to press the platen heavily.
Check 5
If the item is in poor condition (dirty, faded, etc.), click Driver in the IJ Scan
Utility main screen, then set Reduce Dust, Fading Correction, Grain Correction, etc.
Refer to " Image Corrections and Color Adjustments
" for details.
Check 6
If the color tone of images is different from the original document, take the following measures and scan again.
Click Driver in the IJ Scan Utility main screen, then set Image Adjustment to None.
Refer to " Image Corrections and Color Adjustments
" for details.
Check 7
Cover your scanner with black cloth if white spots, streaks, or colored patterns appear in scan results due to interference from ambient light.
235
Scanned Image Is Surrounded by Extra White Areas
Check
Specify the scan area.
Manually specify the scan area when there are white margins or unwanted areas along the edges of the scanned images in the Image Stitch window.
Adjusting Cropping Frames in the Image Stitch Window
236
Cannot Scan at the Correct Size
Check
Make sure that the items are placed correctly.
Placing Items (When Scanning from a Computer)
237
Item Is Placed Correctly, but the Scanned Image Is Slanted
Check
When Document or Magazine is selected for Select Source, deselect the
Correct slanted text document checkbox and scan the item again.
Settings (Document Scan) Dialog
238
Scanned Image Is Enlarged (Reduced) on the Computer Monitor
Check 1
Change the display setting in the application.
Refer to the application's manual for details. If you have any questions, contact the manufacturer of the application.
Check 2
Click Driver in the IJ Scan Utility main screen, then change the resolution setting and scan again.
The higher the resolution, the larger the resulting image will be.
239
Problems with Installation/Downloading
Cannot Install the MP Drivers
Installation Is Unsuccessful (Insufficient Free Hard Disk Space)
Installation Is Unsuccessful (Insufficient Memory)
About Inkjet Printer/Scanner/Fax Extended Survey Program
240
Cannot Install the Scanner Driver
Reinstall the Scanner Driver.
If you reinstall the Scanner Driver, install the drivers from our website.
241
Installation Is Unsuccessful (Insufficient Free Hard Disk Space)
Check
Delete unnecessary files to obtain sufficient free hard disk space, then try again.
• Delete unnecessary files, then click the Finder menu and select Empty Trash....
242
Installation Is Unsuccessful (Insufficient Memory)
Check
Exit other applications or restart the computer and try again.
243
About Inkjet Printer/Scanner/Fax Extended Survey Program
If you installed the Inkjet Printer/Scanner/Fax Extended Survey Program, usage status of the scanner and applications is sent every month for approximately 10 years. Before sending the usage status, the Inkjet
Printer/Scanner/Fax Extended Survey Program icon appears in the Dock.
Click the icon and read the descriptions in the displayed screen, then perform one of the following.
If you agree:
Click Agree and follow the on-screen instructions. Information will be sent via the Internet. Once the operation is completed, from the next time, information will be sent automatically without displaying the confirmation screen.
Note
• Deselect the Send automatically from the next time checkbox to display the Inkjet Printer/
Scanner/Fax Extended Survey Program icon in the Dock before sending the usage status from the next time too.
If you do not agree:
Click Do not agree. The confirmation screen closes. The usage status will not be sent this time.
After one month, the confirmation screen for sending the usage status opens again.
244
To stop the survey program:
Click Turn off. The Inkjet Printer/Scanner/Fax Extended Survey Program stops; the usage status will not
be sent. Refer to " Changing the setting " to restart the survey program.
To uninstall the Inkjet Printer/Scanner/Fax Extended Survey Program:
1. Stop the Inkjet Printer/Scanner/Fax Extended Survey Program.
2. From the Go menu of Finder, select Applications, then double-click the Canon Utilities folder, Inkjet Extended Survey Program folder.
3. Drag and drop Canon Inkjet Printer/Scanner/Fax Extended Survey Program into the trash can.
4. Restart the computer.
Empty the trash can and restart the computer.
Changing the setting:
If you want to change the setting so that a confirmation screen appears before sending the usage status, or to restart the survey program, follow these steps below.
1. From the Go menu of Finder, select Applications, then double-click the Canon Utilities folder, Inkjet Extended Survey Program folder.
2. Double-click the Canon Inkjet Printer/Scanner/Fax Extended Survey Program icon.
Do not display the confirmation screen when information is sent
Select this checkbox to send the usage status automatically.
Deselect this checkbox to display the Inkjet Printer/Scanner/Fax Extended Survey Program icon in the Dock before sending the usage status. Send the usage status via a confirmation screen.
Turn off/Turn on
Click Turn off to stop the Inkjet Printer/Scanner/Fax Extended Survey Program.
Click Turn on to restart the Inkjet Printer/Scanner/Fax Extended Survey Program.
245
advertisement
* Your assessment is very important for improving the workof artificial intelligence, which forms the content of this project
Key Features
- Scanner type: Flatbed scanner 2400 x 4800 DPI
- Colour scanning
- A4
- Maximum scan size: 215.9 x 297.18 mm Sensor type: CIS
- USB port
- 2.5 W
Related manuals
advertisement
Table of contents
- 6 Read Me First
- 7 Symbols Used in This Document
- 8 Trademarks and Licenses
- 12 Search Tips
- 14 Notes on Operation Explanations
- 15 Useful Functions Available on the Machine
- 16 View Photos Easily Using My Image Garden
- 18 Connection Methods Available on the Machine
- 19 Overview of the Machine
- 20 Safety Guide
- 21 Safety Precautions
- 22 Regulatory and Safety Information
- 25 Main Components
- 27 Placing Items
- 28 Place the Item on the Platen
- 29 Items You Can Place & How to Place Items
- 31 Maintenance
- 32 Precautions for Safe Transport of the Machine
- 33 Legal Limitations on Use of Your Product and Use of Images
- 34 Specifications
- 36 Scanning
- 37 Scanning from a Computer
- 38 Scanning with IJ Scan Utility
- 39 What Is IJ Scan Utility (Scanner Software)?
- 41 Starting IJ Scan Utility
- 42 Easy Scanning with Auto Scan
- 43 Scanning Documents
- 44 Scanning Photos
- 45 Scanning with Favorite Settings
- 46 Scanning Items Larger than the Platen (Image Stitch)
- 50 Scanning Multiple Items at One Time
- 53 Saving after Checking Scan Results
- 56 Sending Scanned Images via E-mail
- 59 Extracting Text from Scanned Images (OCR)
- 62 IJ Scan Utility Screens
- 63 IJ Scan Utility Main Screen
- 65 Settings Dialog
- 111 Save Settings Dialog
- 114 Image Stitch Window
- 118 Scanning with ScanGear
- 119 What Is ScanGear?
- 121 Scanning with Advanced Settings Using ScanGear
- 122 Starting ScanGear
- 123 Scanning in Basic Mode
- 125 Scanning in Advanced Mode
- 127 Scanning Multiple Documents at One Time with ScanGear
- 131 Correcting Images and Adjusting Colors with ScanGear
- 136 Adjusting Colors Using a Color Pattern
- 138 Adjusting Saturation and Color Balance
- 140 Adjusting Brightness and Contrast
- 142 Adjusting Histogram
- 146 Adjusting Tone Curve
- 149 Setting Threshold
- 150 ScanGear Screens
- 151 Basic Mode Tab
- 158 Advanced Mode Tab
- 164 Input Settings
- 166 Output Settings
- 169 Image Settings
- 174 Color Adjustment Buttons
- 177 Preferences Dialog
- 178 Scanner Tab
- 179 Preview Tab
- 181 Scan Tab
- 182 Color Settings Tab
- 184 Save Settings Tab
- 185 Placing Items (When Scanning from a Computer)
- 187 Adjusting Cropping Frames (ScanGear)
- 191 General Notes (ScanGear)
- 235 Scan Quality (Image Displayed on the Monitor) Is Poor
- 236 Scanned Image Is Surrounded by Extra White Areas
- 237 Cannot Scan at the Correct Size
- 238 Item Is Placed Correctly, but the Scanned Image Is Slanted
- 239 Scanned Image Is Enlarged (Reduced) on the Computer Monitor
- 240 Problems with Installation/Downloading
- 241 Cannot Install the Scanner Driver
- 242 Installation Is Unsuccessful (Insufficient Free Hard Disk Space)
- 243 Installation Is Unsuccessful (Insufficient Memory)
- 244 About Inkjet Printer/Scanner/Fax Extended Survey Program