Scanning in Basic Mode. Canon CanoScan LiDE120, CanoScan LiDE 120, CanoScan LiDE220, CanoScan LiDE 220, LIDE120
Add to my manuals
245 Pages
advertisement
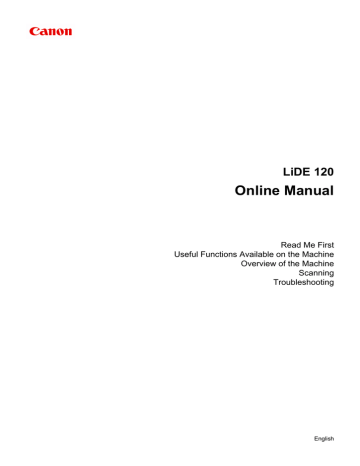
Scanning in Basic Mode
Use the Basic Mode tab to scan easily by following the on-screen steps.
Refer to "
Scanning Multiple Documents at One Time with ScanGear
" to scan multiple documents at one time.
Important
• The following types of documents may not be scanned correctly. In that case, click on the Toolbar to switch to whole image view and scan.
• Photos that have a whitish background
• Documents printed on white paper, hand-written text, business cards, etc.
• Thin documents
• Thick documents
• The following types of documents may not be scanned correctly.
• Documents smaller than 1.2 inches (3 cm) square
• Photos that have been cut to various shapes
(Thumbnail)
1. Place the document on the Platen, then start ScanGear.
Placing Items (When Scanning from a Computer)
2. Set Select Source according to the document placed on the Platen .
Note
• To scan magazines containing many color photos, select Magazine (Color).
3. Click Preview.
Preview image appears in the Preview area.
123
Note
• Colors are adjusted based on the document type selected in Select Source.
4. Set Destination.
5. Set Output Size according to purpose.
Output size options vary by the item selected in Destination.
6. Adjust the cropping frames (scan areas) as required.
Adjust the size and position of the cropping frames on the preview image.
Adjusting Cropping Frames (ScanGear)
7. Set Image corrections as required.
8. Click Scan.
Scanning starts.
Note
• Click (Information) to open a dialog in which you can check the current scan settings (document type, etc.).
• Scanned images are saved in the folder set for Save in on the
of the Preferences dialog. On the Save Settings tab, you can also make advanced save settings.
• A response of ScanGear after scanning can be specified in Status of ScanGear dialog after scanning on the
of the Preferences dialog.
Related Topic
124
advertisement
* Your assessment is very important for improving the workof artificial intelligence, which forms the content of this project
Key Features
- Scanner type: Flatbed scanner 2400 x 4800 DPI
- Colour scanning
- A4
- Maximum scan size: 215.9 x 297.18 mm Sensor type: CIS
- USB port
- 2.5 W
Related manuals
advertisement
Table of contents
- 6 Read Me First
- 7 Symbols Used in This Document
- 8 Trademarks and Licenses
- 12 Search Tips
- 14 Notes on Operation Explanations
- 15 Useful Functions Available on the Machine
- 16 View Photos Easily Using My Image Garden
- 18 Connection Methods Available on the Machine
- 19 Overview of the Machine
- 20 Safety Guide
- 21 Safety Precautions
- 22 Regulatory and Safety Information
- 25 Main Components
- 27 Placing Items
- 28 Place the Item on the Platen
- 29 Items You Can Place & How to Place Items
- 31 Maintenance
- 32 Precautions for Safe Transport of the Machine
- 33 Legal Limitations on Use of Your Product and Use of Images
- 34 Specifications
- 36 Scanning
- 37 Scanning from a Computer
- 38 Scanning with IJ Scan Utility
- 39 What Is IJ Scan Utility (Scanner Software)?
- 41 Starting IJ Scan Utility
- 42 Easy Scanning with Auto Scan
- 43 Scanning Documents
- 44 Scanning Photos
- 45 Scanning with Favorite Settings
- 46 Scanning Items Larger than the Platen (Image Stitch)
- 50 Scanning Multiple Items at One Time
- 53 Saving after Checking Scan Results
- 56 Sending Scanned Images via E-mail
- 59 Extracting Text from Scanned Images (OCR)
- 62 IJ Scan Utility Screens
- 63 IJ Scan Utility Main Screen
- 65 Settings Dialog
- 111 Save Settings Dialog
- 114 Image Stitch Window
- 118 Scanning with ScanGear
- 119 What Is ScanGear?
- 121 Scanning with Advanced Settings Using ScanGear
- 122 Starting ScanGear
- 123 Scanning in Basic Mode
- 125 Scanning in Advanced Mode
- 127 Scanning Multiple Documents at One Time with ScanGear
- 131 Correcting Images and Adjusting Colors with ScanGear
- 136 Adjusting Colors Using a Color Pattern
- 138 Adjusting Saturation and Color Balance
- 140 Adjusting Brightness and Contrast
- 142 Adjusting Histogram
- 146 Adjusting Tone Curve
- 149 Setting Threshold
- 150 ScanGear Screens
- 151 Basic Mode Tab
- 158 Advanced Mode Tab
- 164 Input Settings
- 166 Output Settings
- 169 Image Settings
- 174 Color Adjustment Buttons
- 177 Preferences Dialog
- 178 Scanner Tab
- 179 Preview Tab
- 181 Scan Tab
- 182 Color Settings Tab
- 184 Save Settings Tab
- 185 Placing Items (When Scanning from a Computer)
- 187 Adjusting Cropping Frames (ScanGear)
- 191 General Notes (ScanGear)
- 235 Scan Quality (Image Displayed on the Monitor) Is Poor
- 236 Scanned Image Is Surrounded by Extra White Areas
- 237 Cannot Scan at the Correct Size
- 238 Item Is Placed Correctly, but the Scanned Image Is Slanted
- 239 Scanned Image Is Enlarged (Reduced) on the Computer Monitor
- 240 Problems with Installation/Downloading
- 241 Cannot Install the Scanner Driver
- 242 Installation Is Unsuccessful (Insufficient Free Hard Disk Space)
- 243 Installation Is Unsuccessful (Insufficient Memory)
- 244 About Inkjet Printer/Scanner/Fax Extended Survey Program