- Vehicles & accessories
- Motor vehicle electronics
- Car navigation systems
- Sony
- XAV-W651BTN
- Owner's manual
advertisement
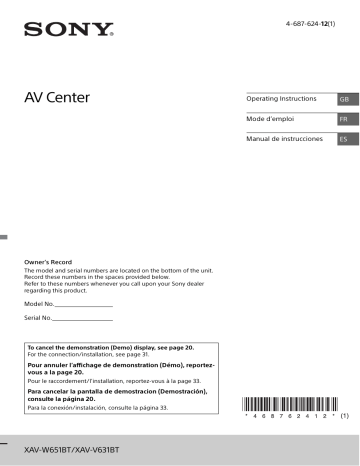
AV Center
4-687-62412 (1)
Operating Instructions
Mode d’emploi
Manual de instrucciones
GB
FR
ES
Owner’s Record
The model and serial numbers are located on the bottom of the unit.
Record these numbers in the spaces provided below.
Refer to these numbers whenever you call upon your Sony dealer regarding this product.
Model No.
Serial No.
To cancel the demonstration (Demo) display, see page 20.
For the connection/installation, see page 31.
Pour annuler l’affichage de demonstration (Démo), reportezvous a la page 20.
Pour le raccordement/l’installation, reportez-vous à la page 33.
Para cancelar la pantalla de demostracion (Demostración), consulte la página 20.
Para la conexión/instalación, consulte la página 33.
XAV-W651BT/XAV-V631BT
For safety, be sure to install this unit in the dashboard of the car as the rear side of the unit becomes hot during use.
For details, see “Connection/Installation”
This manual contains instructions for XAV-
W651BT and XAV-V631BT.
XAV-W651BT is the model representatively used for illustration purposes.
The nameplate indicating operating voltage, etc., is located on the bottom of the chassis.
The validity of the CE marking is restricted to only those countries where it is legally enforced, mainly in the countries EEA (European Economic Area).
Warning
To prevent fire or shock hazard, do not expose the unit to rain or moisture.
To avoid electrical shock, do not open the cabinet. Refer servicing to qualified personnel only.
FOR THE CUSTOMERS IN THE USA. NOT
APPLICABLE IN CANADA, INCLUDING IN THE
PROVINCE OF QUEBEC.
POUR LES CLIENTS AUX ÉTATS-UNIS. NON
APPLICABLE AU CANADA, Y COMPRIS LA
PROVINCE DE QUÉBEC.
This equipment has been tested and found to comply with the limits for a Class B digital device, pursuant to Part 15 of the FCC Rules. These limits are designed to provide reasonable protection against harmful interference in a residential installation. This equipment generates, uses, and can radiate radio frequency energy and, if not installed and used in accordance with the instructions, may cause harmful interference to radio communications. However, there is no guarantee that interference will not occur in a particular installation. If this equipment does cause harmful interference to radio or television reception, which can be determined by turning the equipment off and on, the user is encouraged to try to correct the interference by one or more of the following measures:
Reorient or relocate the receiving antenna.
Increase the separation between the equipment and receiver.
Connect the equipment into an outlet on a circuit different from that to which the receiver is connected.
Consult the dealer or an experienced radio/TV technician for help.
You are cautioned that any changes or modifications not expressly approved in this manual could void your authority to operate this equipment.
This device complies with Part 15 of the FCC Rules and Industry Canada’s licence-exempt RSSs.
Operation is subject to the following two conditions:
(1) This device may not cause interference; and
(2) This device must accept any interference, including Interference that may cause undesired operation of the device.
This transmitter must not be co-located or operated in conjunction with any other antenna or transmitter.
This equipment complies with FCC/IC radiation exposure limits set forth for an uncontrolled environment and meets the FCC radio frequency
(RF) Exposure Guidelines and RSS-102 of the IC radio frequency (RF) Exposure rules. This equipment has very low levels of RF energy that is deemed to comply without maximum permissive exposure evaluation (MPE). But it is desirable that it should be installed and operated keeping the radiator at least 20 cm or more away from person’s body.
CAUTION
The use of optical instruments with this product will increase eye hazard. As the laser beam used in this
CD/DVD player is harmful to eyes, do not attempt to disassemble the cabinet. Refer servicing to qualified personnel only.
For the State of California, USA only
Perchlorate Material – special handling may apply,
See www.dtsc.ca.gov/hazardouswaste/perchlorate
WARNING: Do not ingest battery,
Chemical Burn Hazard.
The remote commander contains a coin/ button cell battery. If the coin/button cell battery is swallowed, it can cause severe internal burns in just
2 hours and can lead to death.
Keep new and used batteries away from children. If the battery compartment does not close securely, stop using the product and keep it away from children.
If you think batteries might have been swallowed or placed inside any part of the body, seek immediate medical attention.
2
GB
Note on the lithium battery
Do not expose the battery to excessive heat such as direct sunlight, fire or the like.
Warning if your car’s ignition has no ACC position
Do not install this unit in a car that has no ACC position. The display of the unit does not turn off even after turning the ignition off, and this causes battery drain.
Disclaimer regarding services offered by third parties
Services offered by third parties may be changed, suspended, or terminated without prior notice.
Sony does not bear any responsibility in these sorts of situations.
Important notice
Caution
IN NO EVENT SHALL SONY BE LIABLE FOR ANY
INCIDENTAL, INDIRECT OR CONSEQUENTIAL
DAMAGES OR OTHER DAMAGES INCLUDING,
WITHOUT LIMITATION, LOSS OF PROFITS, LOSS OF
REVENUE, LOSS OF DATA, LOSS OF USE OF THE
PRODUCT OR ANY ASSOCIATED EQUIPMENT,
DOWNTIME, AND PURCHASER’S TIME RELATED TO
OR ARISING OUT OF THE USE OF THIS PRODUCT, ITS
HARDWARE AND/OR ITS SOFTWARE.
Dear customer, this product includes a radio transmitter.
Please check your vehicle operation manual or contact the manufacturer of your vehicle or your vehicle dealer, before you install this product into your vehicle.
Emergency calls
This BLUETOOTH car handsfree and the electronic device connected to the handsfree operate using radio signals, cellular, and landline networks as well as user-programmed function, which cannot guarantee connection under all conditions.
Therefore do not rely solely upon any electronic device for essential communications (such as medical emergencies).
On BLUETOOTH communication
• Microwaves emitting from a BLUETOOTH device may affect the operation of electronic medical devices. Turn off this unit and other BLUETOOTH devices in the following locations, as it may cause an accident.
– where inflammable gas is present, in a hospital, train, airplane, or petrol station
– near automatic doors or a fire alarm
• This unit supports security capabilities that comply with the BLUETOOTH standard to provide a secure connection when the BLUETOOTH wireless technology is used, but security may not be enough depending on the setting. Be careful when communicating using BLUETOOTH wireless technology.
• We do not take any responsibility for the leakage of information during BLUETOOTH communication.
If you have any questions or problems concerning your unit that are not covered in this manual, consult your nearest Sony dealer.
3
GB
Table of Contents
Warning . . . . . . . . . . . . . . . . . . . . . . . . . . . . . . . . . . . 2
Guide to Parts and Controls . . . . . . . . . . . . . . . . . . . 5
Resetting the Unit . . . . . . . . . . . . . . . . . . . . . . . . . . . 7
Setting the Clock . . . . . . . . . . . . . . . . . . . . . . . . . . . . 7
Preparing a BLUETOOTH Device. . . . . . . . . . . . . . . . 7
Connecting a USB Device . . . . . . . . . . . . . . . . . . . . . 9
Connecting Other Portable Audio/Video
Devices. . . . . . . . . . . . . . . . . . . . . . . . . . . . . . . . . 9
Connecting Rear View Camera . . . . . . . . . . . . . . . . 9
Listening to the Radio. . . . . . . . . . . . . . . . . . . . . . . 10
Using Radio Data System (RDS) . . . . . . . . . . . . . . . 11
Playing a Disc (XAV-W651BT) . . . . . . . . . . . . . . . . . 11
Playing a USB Device . . . . . . . . . . . . . . . . . . . . . . . 12
Playing a BLUETOOTH Device. . . . . . . . . . . . . . . . . 13
Searching and Playing Tracks. . . . . . . . . . . . . . . . . 13
Other Settings During Playback. . . . . . . . . . . . . . . 14
Setting Up Pandora® . . . . . . . . . . . . . . . . . . . . . . . . 14
Streaming Pandora® . . . . . . . . . . . . . . . . . . . . . . . . 14
Available Operations in Pandora® . . . . . . . . . . . . . 15
Handsfree Calling (via BLUETOOTH only)
Receiving a Call . . . . . . . . . . . . . . . . . . . . . . . . . . . . 15
Making a Call . . . . . . . . . . . . . . . . . . . . . . . . . . . . . . 15
Available Operations During a Call . . . . . . . . . . . . 16
SongPal with Android Phone . . . . . . . . . . . . . . . . . 16
Using Siri Eyes Free . . . . . . . . . . . . . . . . . . . . . . . . . 18
Basic Setting Operation . . . . . . . . . . . . . . . . . . . . . 18
General Settings . . . . . . . . . . . . . . . . . . . . . . . . . . . 18
Sound Settings . . . . . . . . . . . . . . . . . . . . . . . . . . . . 19
Screen Settings . . . . . . . . . . . . . . . . . . . . . . . . . . . . 20
Visual Settings . . . . . . . . . . . . . . . . . . . . . . . . . . . . . 20
Precautions . . . . . . . . . . . . . . . . . . . . . . . . . . . . . . . 20
Maintenance (XAV-W651BT) . . . . . . . . . . . . . . . . . 23
Specifications . . . . . . . . . . . . . . . . . . . . . . . . . . . . . 23
Troubleshooting . . . . . . . . . . . . . . . . . . . . . . . . . . . 25
Language Code List (XAV-W651BT) . . . . . . . . . . . . 30
Cautions . . . . . . . . . . . . . . . . . . . . . . . . . . . . . . . . . 31
Parts List for Installation . . . . . . . . . . . . . . . . . . . . 31
Connection . . . . . . . . . . . . . . . . . . . . . . . . . . . . . . . 32
Installation . . . . . . . . . . . . . . . . . . . . . . . . . . . . . . . 35
4
GB
Guide to Parts and Controls
Main unit
SOURCE
Change the source. Each time it is pressed, it displays a selectable source in a popup on the current display.
VOICE
Press and hold to activate the voice command function.
To assign the DSPL function to this button, select
[DSPL] in [SOURCE Key Func.] (page 19).
Volume control dial
Rotate to adjust the volume.
N-Mark
Makes a BLUETOOTH connection when touched with an Android™ phone.
HOME
Open the HOME menu.
Press to pause playback.
To resume playback, touch .
ATT (attenuate)
Press and hold for a second, but less than 2 seconds, then rotate the volume control dial to attenuate the sound.
Receptor for the remote commander
Disc slot (XAV-W651BT)
(disc eject) (XAV-W651BT)
USB port
AUX input jack
Reset button
Display/touch panel
5
GB
RM-X170 remote commander
(XAV-W651BT)
The remote commander can be used to operate the audio controls. For menu operations, use the touch panel.
ZAP (ZAPPIN™)
/ / /
Select a setup item, etc.
ENTER
Enter the selected item.
MODE
Select the radio band.
VOL (volume) +/–
Remove the insulation film before use.
Screen displays
Playback screen:
OFF
Turn the source off.
MONITOR OFF
Turn off the monitor.
To turn back on, press again.
POSITION
This button is not supported.
(return)
Return to the previous display.
Return to the menu on a Video CD (VCD) (XAV-
W651BT).
EQ (equalizer)
Select an equalizer curve.
Number buttons (0 – 9)
CLEAR
(play/pause)
/ (previous/next)
/ (fast-reverse/fast-forward)
DVD playback setting buttons (XAV-W651BT)
Home screen:
6
GB
Status indication
Lights up when the sound is attenuated.
Lights up when the “SongPal” connection is established between this unit and your Android phone.
Lights up when the BLUETOOTH signal is on. Flashes when the connection is in progress.
Lights up when the audio device is playable by enabling the A2DP
(Advanced Audio Distribution Profile).
Lights up when handsfree calling is available by enabling HFP (Handsfree
Profile).
Indicates the signal strength status of the connected cellular phone.
Indicates the remaining battery status of the connected cellular phone.
(EXTRA BASS)
Touch to select the EXTRA BASS setting: [1], [2],
[off].
(sound setting menu)
Access the sound setting menu directly
(option)
Open the option menu. The available items differ depending on the source.
When the AUX or Rear Camera source is selected, the clock is not displayed.
Application specific area
Display playback controls/indications or show the unit’s status. Displayed items differ depending on the source.
(return to the playback screen)
Switch from the HOME screen to the playback screen.
/
Move to the next/previous page (This does not necessarily appear on the screen).
Sources and Settings select keys
Change the source or make various settings.
Getting Started
Resetting the Unit
You must reset the unit before operating the unit for the first time, after replacing the car battery, or changing connections.
Note
Pressing the reset button will erase the clock setting and some stored contents.
Setting the Clock
1
Press HOME, then touch [Settings].
2
Touch , then touch [Clock Adjust].
The setting display appears.
3
Touch
/
to set the hour and minute.
4 After setting the hour and minute, touch
[Set].
The setting is complete and the clock starts.
Preparing a BLUETOOTH Device
You can enjoy music or perform handsfree calling depending on the BLUETOOTH compatible device such as smartphones, cellular phones, and audio devices (hereafter “BLUETOOTH device” if not otherwise specified). For details on connecting, refer to the operating instructions supplied with the device.
Before connecting the device, turn down the volume of this unit; otherwise, a loud sound may result.
7
GB
Connecting with a smartphone by One touch (NFC)
By touching the N-Mark on the unit with an NFC* compatible smartphone, the unit is paired and connected with the smartphone automatically.
* NFC (Near Field Communication) is a technology enabling short-range wireless communication between various devices, such as mobile phones and IC tags. Thanks to the
NFC function, data communication can be achieved easily just by touching the relevant symbol or designated location on NFC compatible devices.
For a smartphone with Android OS 4.0 or lower installed, downloading of the app “NFC Easy
Connect” available at Google Play™ is required. The app may not be downloadable in some countries/ regions.
1
Activate the NFC function on the smartphone.
For details, refer to the operating instructions supplied with the smartphone.
2
Touch the N-Mark part of the unit with the
N-Mark part of the smartphone.
Pairing and connecting with a
BLUETOOTH device
When connecting a BLUETOOTH device for the first time, mutual registration (called “pairing”) is required. Pairing enables this unit and other devices to recognize each other.
1 Place the BLUETOOTH device within 1 m (3 ft) of this unit.
2
Press HOME, then touch [Settings].
3
Touch .
4 Touch [Bluetooth Connection], then set the signal to [ON].
The BLUETOOTH signal is turned on and lights up on the status bar of the unit.
5
Touch [Pairing].
flashes while the unit is in pairing standby mode.
6
Perform pairing on the BLUETOOTH device so it detects this unit.
7
Select [XAV-xxxx] (your model name) shown in the display of the BLUETOOTH device.
If your model name does not appear, repeat from step 5.
Make sure that lights up on the status bar of the unit.
To disconnect by One touch
Touch the N-Mark part of the unit with the N-Mark part of the smartphone again.
Notes
• When making the connection, handle the smartphone carefully to prevent scratches.
• One touch connection is not possible when the unit is already connected to another NFC compatible device. In this case, disconnect the other device, and make a connection with the smartphone again.
8 If passkey* input is required on the
BLUETOOTH device, input [0000].
* Passkey may be called “passcode,” “PIN code,” “PIN number,” “password,” etc., depending on the
BLUETOOTH device.
Input passkey
[0000]
When pairing is made, stays lit.
9
Select this unit on the BLUETOOTH device to establish the BLUETOOTH connection.
or lights up when the connection is made.
8
GB
Note
While connecting to a BLUETOOTH device, this unit cannot be detected by another device. To enable detection, enter the pairing mode and search for this unit from another device.
To start playback
For details, see “Playing a BLUETOOTH Device”
To cancel pairing
Perform step 5 to cancel the pairing mode after this unit and the BLUETOOTH devices are paired.
Connecting with a paired BLUETOOTH device
To use a paired device, connection with this unit is required. Some paired devices will connect automatically.
Connecting a USB Device
1
Turn down the volume on the unit.
2 Connect the USB device to the unit.
To connect an iPod/iPhone, use the USB connection cable for iPod (not supplied).
Connecting Other Portable
Audio/Video Devices
1 Turn off the portable audio/video device.
2
Turn down the volume on the unit.
3
Connect the portable audio/video device to the AUX input jack on the unit with a connecting cord (not supplied).
4
Press HOME, then touch [AUX].
To match the volume level of the connected device to other sources
Start playback of the portable audio/video device at a moderate volume and set your usual listening volume on the unit:
Touch , then set [Input Level] between –10 and
+15.
To set to the device type manually
Touch , then set [AUX Input] to [Audio], [Video], or [Auto].
1
Press HOME, then touch [Settings].
2
Touch [Bluetooth Connection], then touch
[ON].
Make sure that lights up on the status bar of the unit.
3
Activate the BLUETOOTH function on the
BLUETOOTH device.
4
Operate the BLUETOOTH device to connect to this unit.
or lights up on the status bar.
To connect the last-connected device from this unit
When the ignition is turned to on with the
BLUETOOTH signal activated, this unit searches for the last-connected BLUETOOTH device, and connection is made automatically.
If it does not work, touch [Reconnect] to search for the last-paired device again. If the problem is not solved, follow the pairing procedure.
Note
While streaming BLUETOOTH audio, you cannot connect from this unit to the cellular phone. Connect from the cellular phone to this unit instead.
To install the microphone
For details, see “Installing the microphone”
Connecting Rear View Camera
By connecting the optional rear view camera to the
CAMERA IN terminal, you can display the picture from the rear view camera. For details, see
“Connection/Installation” (page 31).
9
GB
Listening to the Radio
Listening to the Radio
To listen to the radio, press HOME then touch
[Tuner].
Reception controls/indications
Current band
Opens the band list.
Current frequency, program service name*,
RDS indication*
* During RDS reception.
PTY (program types) (FM only)
ZAP (ZAPPIN)
Helps to find a desired station by listening to preset stations for a few seconds.
(option)
Opens the option menu.
–SEEK/SEEK+
Tunes in automatically.
/
Tunes in manually.
Touch and hold to continuously skip frequencies.
Preset numbers (1 to 6)
Selects a preset station.
Touch and hold to store the current frequency in that preset.
Storing automatically (BTM)
1
Select the desired band (FM1, FM2, FM3,
AM1, or AM2).
2
Touch .
3
Touch [BTM], then [Search].
The unit stores stations in order of frequency on the preset numbers (1 to 6).
Tuning
1
Touch the current band.
The band list appears.
2
Touch the desired band (FM1, FM2, FM3,
AM1, or AM2).
3 Perform tuning.
To tune automatically
Touch –SEEK/SEEK+.
Scanning stops when the unit receives a station.
To tune manually
Touch and hold / to locate the approximate frequency, then touch / repeatedly to fine adjust to the desired frequency.
Storing manually
1
While receiving the station that you want to store, press and hold the desired preset number (1 to 6).
Receiving stored stations
1
Select the band, then touch the desired preset number (1 to 6).
Searching for the desired station from preset stations (Tuner Preset ZAPPIN)
Tuner Preset ZAPPIN helps you to find a desired station by listening to preset stations for a few seconds.
1
During radio reception, touch [ZAP].
Tuner Preset ZAPPIN starts, and subsequent stations are received in sequence.
2
Touch [ZAP] again when the desired station is received.
10
GB
Using Radio Data System (RDS)
Selecting program types (PTY)
1
During FM reception, touch [PTY].
To scroll the list, touch / .
2
Touch the desired program type.
The unit searches for a station broadcasting the selected program type.
To close the PTY list
Touch .
Type of programs
News (News), Information (Information), Sports
(Sports), Talk (Talk), Rock (Rock), Classic Rock (Classic
Rock), Adult Hits (Adult Hits), Soft Rock (Soft Rock), Top
40 (Top 40), Country (Country), Oldies (Oldies), Soft
(Soft), Nostalgia (Nostalgia), Jazz (Jazz), Classical
(Classical), Rhythm and Blues (Rhythm and Blues), Soft
R & B (Soft Rhythm and Blues), Foreign Language
(Foreign Language), Religious Music (Religious Music),
Religious Talk (Religious Talk), Personality
(Personality), Public (Public), College (College),
Weather (Weather)
Setting clock time (CT)
The CT data from the RDS transmission sets the clock.
1 Set [Clock Time] to [ON] in [General Settings]
Playback
Playing a Disc (XAV-W651BT)
Depending on the disc type, some operations may be different or restricted.
1
Insert the disc (label side up).
Playback starts automatically.
If a DVD menu appears
Touch the desired item in the DVD menu.
You can also use the menu control panel, which can be displayed by touching the screen anywhere except the DVD menu items. Touch / / / to move the cursor, then touch [ENTER] to confirm.
If the menu control panel does not appear by touching the display, use the remote commander.
Example of playback indications (DVD)
Current source icon, format
Playback status, elapsed playback time
Chapter/title number, audio format
Touch the display if the indications are not displayed.
For audio discs, some indications are always displayed during playback.
11
GB
Using PBC (playback control) functions
The PBC menu interactively assists with operations while a PBC-compatible VCD is played.
1
Start playing a PBC-compatible VCD.
The PBC menu appears.
2
Touch .
The menu control panel appears.
3
Touch the number keys to select the desired item, then touch [ENTER].
4
Follow the instructions in the menu for interactive operations.
To return to the previous display
Touch
.
To deactivate PBC functions
Set [Video CD PBC] to [OFF] (page 20).
Notes
• During PBC playback, the track number, playback item, etc., do not appear on the playback display.
• Resume playback is unavailable during playback with PBC.
Configuring audio settings
Changing the audio language/format
When playing a DVD video, the audio language can be changed if the disc is recorded with multilingual tracks. You can also change the audio format when playing a disc recorded in multiple audio formats
(e.g., Dolby Digital).
During playback, touch the screen, then .
Touch repeatedly until the desired audio language/format appears.
Example: Dolby Digital 5.1 ch
Audio language
Audio format/channel numbers
If the same language is displayed two or more times, the disc is recorded in multiple audio formats.
Changing the audio channel
When playing a VCD, you can listen to both left and right channels, right channel only or left channel only, via both right and left speakers.
During playback, touch repeatedly until the desired audio channel appears.
The options are indicated below.
[Stereo] : Standard stereo sound (default)
[Left] : Left channel sound (monaural)
[Right] : Right channel sound (monaural)
Playing a USB Device
In these Operating Instructions, “iPod” is used as a general reference for the iPod functions on the iPod and iPhone, unless otherwise specified by the text or illustrations.
For details on the compatibility of your iPod, see
“About iPod” (page 22) or visit the support site on
the back cover.
MSC (Mass Storage Class) and MTP (Media Transfer
Protocol) type USB devices (such as a USB flash drive, digital media player, Android phone) compliant with the USB standard can be used.
Depending on the digital media player or Android phone, setting the USB connection mode to MTP is required.
Notes
• For details on the compatibility of your USB device, visit the support site on the back cover.
• For details on the supported file formats, see “Supported formats” (page 22).
1 Connect the USB device to the USB port.
Playback starts.
If a device is already connected, press HOME then touch [iPod/USB] to start playback.
2
Adjust the volume on this unit.
To stop playback
Press SOURCE repeatedly until [OFF] appears.
To remove the device
Stop playback, then remove the device.
Caution for iPhone
When you connect an iPhone via USB, the phone call volume is controlled by the iPhone, not the unit.
Do not inadvertently increase the volume on the unit during a call, as a sudden loud sound may result when the call ends.
12
GB
Playing a BLUETOOTH Device
You can play contents on a connected device that supports BLUETOOTH A2DP (Advanced Audio
Distribution Profile).
1
Make a BLUETOOTH connection with the
2
Press HOME, then touch [BT Audio].
3
Operate the audio device to start playback.
4 Adjust the volume on this unit.
Notes
• Depending on the audio device, information such as title, track number/time, and playback status may not be displayed on this unit.
• Even if the source is changed on this unit, playback of the audio device does not stop.
To match the volume level of the BLUETOOTH device to other sources
You can reduce the volume level differences between this unit and the BLUETOOTH device:
During playback, touch , then set [Input Level] between –10 and +15.
Direct search play (XAV-W651BT)
1
During disc or USB playback, press the number buttons on the remote commander to enter an item (e.g., track) number, then press ENTER on the remote commander.
Playback starts from the beginning of the selected point.
Note
During VCD playback, this function is available only when playing a VCD without PBC functions.
Searching for a file from the list screen
1
During disc (XAV-W651BT) or USB playback, touch .
The list screen from the currently played item appears.
Searching and Playing Tracks
Repeat play and shuffle play
1 During playback, touch (repeat) or
(shuffle) repeatedly until the desired play mode appears.
Playback in the selected play mode may take time to start.
Available play modes differ depending on the selected sound source.
Note
Repeat play and shuffle play are not available for version 2.0
VCD with the PBC function.
Furthermore, touch (audio), (video), or
(photo) to list up by file type.
2
Touch the desired item.
Playback starts.
13
GB
Other Settings During Playback
Further settings are available in each source by touching . The available items differ depending on the source.
Picture EQ
Adjusts the picture quality to suit the interior brightness of the car: [Dynamic], [Standard],
[Theater], [Sepia].
(Available only when the parking brake is applied, and iPod/USB, Disc (XAV-W651BT), or
AUX source is selected).
Aspect
Selects an aspect ratio for the screen of the unit.
(Available only when the parking brake is applied, and iPod/USB, Disc (XAV-W651BT), or
AUX source is selected).
Normal
Displays a picture in the 4:3 aspect ratio (regular picture).
Wide
Displays a picture in the 4:3 aspect ratio enlarged to the left and right edges of the screen with overflowing parts of the top and bottom cut off to fill the screen.
Full
Displays a picture in the 16:9 aspect ratio.
Zoom
Displays a picture in the 4:3 aspect ratio enlarged to the left and right edges of the screen.
DVD Audio Level (XAV-W651BT)
Adjust the audio output level between –10 and
+10 for a DVD recorded in Dolby Digital format to balance the volume level between discs.
(Available only when Disc source is selected.)
Listening to Pandora®
Pandora® is available to stream music through your iPhone and Android phone.
You can control Pandora® on a USB-connected iPhone or BLUETOOTH-connected Android phone from this unit.
Pandora® is only available in certain countries.
Please visit http://www.pandora.com/legal for more information.
Setting Up Pandora®
1
Check the compatibility of your mobile device by visiting the support site on the back cover.
2
Download the latest version of the
Pandora® application from your smartphone’s app store. A list of compatible devices can be found at: www.pandora.com/everywhere/mobile
Streaming Pandora®
1
Launch the Pandora® application on your mobile device.
2 Connect the mobile device with this unit.
In the case of an iPhone, connect via USB
In the case of Android phone, connect via the
3
Press HOME, then touch [Pandora].
If the device number appears
Make sure that the same numbers are displayed
(e.g., 123456) in this unit and mobile device, then touch [OK] on this unit and confirm on the mobile device.
To change the playback device
Touch , then select [USB] (iPhone) or [BT]
(Android phone).
14
GB
Available Operations in
Pandora®
“Thumbs” feedback
“Thumbs Up” or “Thumbs Down” feedback allows you to personalize stations.
1
During playback, touch (Thumbs up) or
(Thumbs down).
Using the station list
The station list allows you to easily select a desired station.
1 During playback, touch .
The station list appears.
2
Touch the desired station name.
Playback starts.
To change the sorting order
To scroll the list
Touch / .
Bookmarking
The track currently being played can be bookmarked and stored in your Pandora® account.
1
During playback, touch .
Handsfree Calling (via BLUETOOTH only)
To use a cellular phone, connect it with this unit. For
details, see “Preparing a BLUETOOTH Device”
Receiving a Call
1 Touch when a call is received.
The phone call starts.
Note
The ringtone and talker’s voice are output only from the front speakers.
To reject/end a call
Touch .
Making a Call
1 Press HOME, then touch [Phone].
2
Touch one of the call icons on the
BLUETOOTH phone display.
(call history)* 1
Select a contact from the call history list. The unit stores the last 20 calls.
(redial)
Make a call automatically to the last contact you made.
(phonebook)* 1
Select a contact from the name list/number list in the phonebook. To search the desired contact in alphabetical order from the name list, touch .
15
GB
(voice command)* 2 * 3
Say a voice tag stored on the cellular phone.
(phone number input)
Enter the phone number.
Preset numbers (1 to 6)
Select the stored contact.
To store the contact, see “Presetting phone numbers” (page 16).
*1 The cellular phone needs to support PBAP (Phone
Book Access Profile).
*2 Do not use the voice command function on the cellular phone while it is connected to this unit.
*3 Voice command may not work depending on the recognition specification of the cellular phone. For details, visit the support site on the back cover.
3
Touch .
The phone call starts.
Presetting phone numbers
You can store up to 6 contacts in the preset list.
1
In the phone screen, select a phone number that you want to store in the preset dial from the phonebook.
The confirmation display appears.
2 Touch [Preset], then the desired preset number (1 to 6).
The contact is stored to the selected preset number.
Available Operations During a
Call
To adjust the ringtone volume
Rotate the volume control dial while receiving a call.
To adjust the talker’s voice volume
Rotate the volume control dial during a call.
To adjust the volume for the other party (Mic gain adjustment)
During a handsfree call, touch , then set [MIC
Gain] to [Low], [Middle], or [High].
To switch between handsfree mode and handheld mode
During a call, touch to switch the phone call audio between the unit and cellular phone.
Note
Depending on the cellular phone, this operation may not be available.
To answer an incoming call automatically
Touch , then set [Auto Answer] to [ON].
Useful Functions
SongPal with Android Phone
Downloading the latest
“SongPal” application is required from Google Play.
Notes
• For your safety, follow your local traffic laws and regulations, and do not operate the application while driving.
• Connecting an Android phone while
“SongPal” is installed to this unit allows you to receive notifications of your SMS or calendar, etc. through the car speakers and control the unit by voice command.
• What you can control with “SongPal” varies depending on the connected device.
• To make use of “SongPal” features, see the details on your
Android phone.
• Display images of the “SongPal” application used in this
Operating Instruction may differ with the actual ones.
• Messages of the “SongPal” application that appear on this unit and your Android phone may differ.
• For further details on “SongPal,” visit the following URL: http://rd1.sony.net/help/speaker/songpal/
Establishing the SongPal connection
1
Make the BLUETOOTH connection with
2
Launch the “SongPal” application.
3
Press HOME, then touch [Settings].
4
Touch , then set [SongPal] to [Connect].
Connection to Android phone starts.
For details on the operations on an Android phone, see the help section of the application.
If the device number appears
Make sure that the number is displayed (e.g.,
123456), then select “Yes” on the Android phone.
To terminate connection
Set [SongPal] to [Disconnect] in [General Settings].
16
GB
Selecting the source or application
You can select a source or application not only on your Android phone but also on this unit by operating the Android phone.
1 Show the source list of this unit on your Android phone.
For details, refer to the operating instructions supplied with the Android phone.
Activating voice recognition
By registering applications, you can control an application by voice command. For details, refer to the help section of the application.
To activate voice recognition
1 Press and hold VOICE to activate voice recognition.
2 Say the desired voice command into the microphone when [Say Source or App] appears on the Android phone.
2 Touch the desired source.
Announcement of various information by voice guide
When SMS, Twitter/Facebook/Calendar notifications, etc., are received, they are automatically announced through the car speakers.
For details on settings, refer to the help section of the application.
Notes
• To use this function, VOICE need to be assigned the voice command function by selecting [Voice] in [SOURCE
• Voice recognition may not be available in some cases.
• Voice recognition may not work properly depending on the performance of the connected Android phone.
• Operate under conditions where noise such as engine sound is minimized during voice recognition.
Replying a message of SMS
You can reply a message by voice recognition.
1 Activate voice recognition, then input “Reply
(Reply).”
The message input display appears on the “SongPal” application.
2 Input a reply message by voice recognition.
The list of message candidates appears on the
“SongPal” application.
3 Touch / to select the desired message, then touch [Enter].
The message is sent out.
17
GB
Using Siri Eyes Free
Siri Eyes Free allows you to use an iPhone handsfree by simply speaking into the microphone.
This function requires you to connect an iPhone to the unit via BLUETOOTH. Availability is limited to iPhone 4s or later. Make sure that your iPhone is running the latest iOS version.
You must complete BLUETOOTH registration and connection configurations for the iPhone with the
unit in advance. For details, see “Preparing a
1
Activate the Siri function on the iPhone.
For details, refer to the operating instructions supplied with the iPhone.
2
Press and hold SOURCE.
The voice command display appears.
3
After the iPhone beeps, speak into the microphone.
The iPhone beeps again, then Siri starts responding.
To deactivate Siri Eyes Free
Touch [Close].
Notes
• The iPhone may not recognize your voice depending on usage conditions. (For example, if you are in a moving car.)
• Siri Eyes Free may not function properly, or the response time may lag in locations where iPhone signals are difficult to receive.
• Depending on the iPhone’s operating condition, Siri Eyes
Free may not function properly, or may quit.
• If you play a track with an iPhone using the BLUETOOTH audio connection, when the track starts playback via
BLUETOOTH, Siri Eyes Free automatically quits and the unit switches to the BLUETOOTH audio source.
• When Siri Eyes Free is activated during audio playback, the unit may switch to the BLUETOOTH audio source even if you do not specify a track to play.
• When connecting the iPhone to the USB port, Siri Eyes Free may not function properly, or may quit.
• When connecting the iPhone to the unit via USB, do not activate Siri with the iPhone. Siri Eyes Free may not function properly, or may quit.
• There is no audio sound while Siri Eyes Free is activated.
Settings
Basic Setting Operation
You can set items in the following setup categories:
Screen Settings, Visual Settings
1
Press HOME, then touch [Settings].
2 Touch one of the setup category icons.
The items that can be set differ depending on the source and settings.
3
Touch / to select the desired item.
To return to the previous display
Touch .
To switch to the playback screen
Touch .
General Settings
Language
Selects the display language: [English],
[Español], [Français].
Time Format
Changes the time format: [12-hour], [24-hour].
Clock Time
Sets the clock time by the RDS data: [OFF], [ON].
Clock Adjust
Sets the clock time manually.
(Available only when [Clock Time] is set to [OFF].)
Beep
Activates the operation sound: [OFF], [ON].
Dimmer
Dims the display: [OFF], [Auto], [ON].
([Auto] is available only when the illumination control lead is connected, and works when the head light is turned on.)
Dimmer Level
Adjusts the brightness level when the dimmer is activated: –5 to +5.
Touch Panel Adjust
Adjusts the touch panel calibration if the touching position does not correspond with the proper item.
Output Color System
Changes the color system according to the connected monitor (SECAM is not supported):
[NTSC], [PAL].
(Available only when no source is selected.)
18
GB
Camera Input
Selects the image from the rear view camera:
[OFF], [Normal], [Reverse] (mirror image).
Steering Control
Selects the input mode for the connected remote control. To prevent a malfunction, be sure to match the input mode with the connected remote control before use.
Custom
Input mode for the steering wheel remote control (Automatically selected when [User
Defined] is complete.).
Preset
Input mode for the wired remote control excluding the steering wheel remote control.
User Defined
The steering button panel appears.
Press and hold the button you want to assign to the steering wheel.
The button on the panel lights up (standby).
Press and hold the button on the steering wheel you want to assign the function to.
The button on the panel changes to orange
(registration complete).
To register other functions, repeat steps and .
(Available only when [Steering Control] is set to
[Custom].)
Notes
• While making settings, only button operation on the unit is available. For safety, park your car before making this setting.
• If an error occurs while registering, all the registered information is cleared. Restart registration from the beginning.
• This function may not be available on some vehicles.
For details on the compatibility of your vehicle, visit the support site on the back cover.
Bluetooth Connection
Activates the BLUETOOTH signal: [OFF], [ON],
[Pairing] (enters into pairing standby mode).
Bluetooth Device Info
Displays the information of the device connected to the unit by touching [Open].
(Available only when [Bluetooth Connection] is set to [ON])
Bluetooth Reset
Initializes all BLUETOOTH-related settings such as pairing information, call history, preset dial, history of connected BLUETOOTH devices, etc.
SongPal
Establishes or terminates the “SongPal” function
(connection): [Connect], [Disconnect].
SOURCE Key Func.
Assigns the voice command function or the display menu to the SOURCE button: [Voice],
[DSPL].
Rear View Camera (XAV-W651BT)
Adjusts the length and/or position of the marker lines on the picture from the rear view camera by touching [Line Edit].
Sound Settings
EXTRA BASS
Reinforces bass sound in synchronization with the volume level: [OFF], [1], [2].
EQ5/Subwoofer
Selects an equalizer curve and adjusts the subwoofer level.
EQ5
Selects the equalizer curve: [Country], [Soul],
[Electronica], [R&B], [Pop], [Rock], [Hip-Hop],
[Jazz], [Dance], [Custom], [OFF].
[Custom] adjusts the equalizer curve: –8 to +8.
Subwoofer
Adjusts the volume level of the subwoofer:
[OFF], –10 to +10.
Balance/Fader
Adjusts the balance/fader level.
Balance:
Adjusts the sound balance between the left and right speakers: L15 to R15.
Fader:
Adjusts the sound balance between the front and rear speakers: Front 15 to Rear 15.
Crossover
Adjusts the cut-off frequency and subwoofer phase.
High Pass Filter
Selects the cut-off frequency of the front/rear speakers: [63Hz], [100Hz], [120Hz], [150Hz],
[180Hz], [OFF].
Low Pass Filter
Selects the cut-off frequency of the subwoofer:
[OFF], [55Hz], [85Hz], [120Hz], [160Hz].
Subwoofer Phase
Selects the subwoofer phase: [Normal],
[Reverse].
19
GB
Screen Settings
Demo
Activates the demonstration: [OFF], [ON].
Wallpaper
Changes the basis color of the background by touching the desired color.
Visual Settings
Available only when no source is selected.
DVD Menu Language (XAV-W651BT)
Selects the default language for the disc’s menu:
[English], [Chinese], [German], [French], [Italian],
[Spanish], [Portuguese], [Dutch], [Danish],
[Swedish], [Finnish], [Norwegian], [Russian],
[Other].
DVD Audio Language (XAV-W651BT)
Selects the default language for the soundtrack:
[English], [Chinese], [German], [French], [Italian],
[Spanish], [Portuguese], [Dutch], [Danish],
[Swedish], [Finnish], [Norwegian], [Russian],
[Other].
DVD Subtitle Language (XAV-W651BT)
Selects the default subtitle language for DVD:
[English], [Chinese], [German], [French], [Italian],
[Spanish], [Portuguese], [Dutch], [Danish],
[Swedish], [Finnish], [Norwegian], [Russian],
[Other].
Monitor Type
Selects an aspect ratio suitable for the unit and connected monitor.
(Available only while the source is off and the clock is displayed.)
16:9
Displays a wide picture. Suitable when connecting to a wide-screen monitor or a monitor with a wide mode function.
Letterbox
Displays a wide picture with bands on the upper and lower positions of the screen. Suitable when connecting to a 4:3 screen monitor.
Pan Scan
Displays a wide picture on the entire screen and automatically cuts off the portions that do not fit.
Video CD PBC (XAV-W651BT)
Activates PBC functions when playing back a
VCD: [OFF], [ON].
Additional Information
Precautions
• Cool off the unit beforehand if your car has been parked in direct sunlight.
• Power antenna (aerial) extends automatically.
Moisture condensation (XAV-W651BT)
Should moisture condensation occur inside the unit, remove the disc, and wait for about an hour for it to dry out; otherwise the unit will not operate properly.
To maintain high sound quality
Do not splash liquid onto the unit or discs (XAV-
W651BT).
Notes on safety
• Comply with your local traffic rules, laws, and regulations.
• While driving
– Do not watch or operate the unit, as it may lead to distraction and cause an accident. Park your car in a safe place to watch or operate the unit.
– Do not use the setup feature or any other function which could divert your attention from the road.
– When backing up your car, be sure to look back and watch the surroundings carefully for your safety, even if the rear view camera is connected. Do not depend on the rear view camera exclusively.
• While operating
– Do not insert your hands, fingers, or foreign objects into the unit, as it may cause injury or damage to the unit.
– Keep small articles out of the reach of children.
– Be sure to fasten seatbelts to avoid injury in the event of sudden movement of the car.
Preventing an accident
Pictures appear only after you park the car and set the parking brake.
If the car starts moving during video playback, the following caution is displayed and you cannot watch the video.
[Video blocked for your safety.]
The monitor connected to the REAR VIDEO OUT is active while the car is in motion.
You cannot watch the video, but you can hear audio.
Do not operate the unit or watch the monitor while driving.
20
GB
Notes on LCD panel
• Do not get the LCD panel wet or expose it to liquids. This may cause a malfunction.
• Do not press down hard on the LCD panel as doing so can distort the picture or cause a malfunction
(i.e., the picture may become unclear, or the LCD panel may be damaged).
• Do not touch the panel with objects other than with your finger, as it may damage or break the
LCD panel.
• Clean the LCD panel with a dry soft cloth. Do not use solvents such as benzine, thinner, commercially available cleaners, or antistatic spray.
• Do not use this unit outside the temperature range 0 ºC – 40 ºC (32 ºF – 104 ºF).
• If your car was parked in a cold or hot place, the picture may not be clear. However, the monitor is not damaged, and the picture will become clear after the temperature in your car becomes normal.
• Some stationary blue, red, or green dots may appear on the monitor. These are called “bright spots,” and can happen with any LCD. The LCD panel is precision-manufactured with more than
99.99% of its segments functional. However, it is possible that a small percentage (typically 0.01%) of the segments may not light up properly. This will not, however, interfere with your viewing.
Playable discs and file types
Discs (XAV-W651BT/XAV-V631BT)
– DVD* 1 : DVD VIDEO, DVD-R, DVD-R DL, DVD-RW
(Video mode), DVD+R, DVD+R DL, DVD+RW
– VCD: Video CD (Ver. 1.0/1.1/2.0)
– CD: Audio CD, CD-ROM/CD-R/CD-RW
File types* 2
– Audio: MP3, WMA, AAC, FLAC, WAV
– Video: Xvid, MPEG-4
– Photo: JPEG
*1 “DVD” may be used in these Operating Instructions as a general term for DVD VIDEOs, DVD-Rs/DVD-RWs, and
DVD+Rs/DVD+RWs.
*2 To play back those types of files, it is recommended to store them on DVD discs or USB devices that are supported by this unit.
Notes on discs (XAV-W651BT)
• Do not expose discs to direct sunlight or heat sources such as hot air ducts, nor leave it in a car parked in direct sunlight.
• Before playing, wipe the discs with a cleaning cloth from the center out. Do not use solvents such as benzine, thinner, or commercially available cleaners.
• This unit is designed to play discs that conform to the
Compact Disc (CD) standard.
DualDiscs and some music discs encoded with copyright protection technologies do not conform to the Compact Disc (CD) standard, therefore, these discs may not be playable by this unit.
• Discs that this unit CANNOT play
– Discs with labels, stickers, or sticky tape or paper attached. Doing so may cause a malfunction, or may ruin the disc.
– Discs with non-standard shapes (e.g., heart, square, star). Attempting to do so may damage the unit.
– 8 cm (3 1 /
4
in) discs.
Note on playback operations of DVDs and
VCDs
Some playback operations of DVDs and VCDs may be intentionally set by software producers. Since this unit plays DVDs and VCDs according to the disc contents the software producers designed, some playback features may not be available. Also, refer to the instructions supplied with the DVDs or VCDs.
Notes on DATA CDs, DATA DVDs, and USB playback
• Some DATA CDs/DATA DVDs (depending on the equipment used for its recording or the disc condition) may not play on this unit.
• Finalization is required for some discs (page 22).
• The unit is compatible with the following standards.
For DATA CDs
– ISO 9660 level 1/level 2 format, Joliet/Romeo in the expansion format
For DATA DVDs
– UDF Bridge format (combined UDF and ISO
9660)
• The maximum number of:
– folders (albums): 256 (including root and empty folders).
– files (tracks/videos/photos) and folders contained in a disc: 2,000 (if folder/file names contain many characters, this number may become less than 2,000).
– displayable characters for a folder/file name: 32.
21
GB
Notes on finalizing discs
The following discs are required to be finalized to play on this unit.
– DVD-R/DVD-R DL (in video mode)
– DVD-RW in video mode
– DVD+R/DVD+R DL
– CD-R
– CD-RW
DVD+RW can be played without finalization. The disc is automatically finalized.
For details, refer to the manual supplied with the disc.
Playback order of audio/video files
Folder (album)
Audio/video
(track/video)
Supported formats
– WMA (.wma)* 1
Bit rate: 48 kbps – 192 kbps (supports VBR)* 2
Sampling frequency* 3 : 44.1 kHz
– MP3 (.mp3)* 1
Bit rate: 48 kbps – 192 kbps (supports VBR)* 2
Sampling frequency* 3 : 32 kHz, 44.1 kHz, 48 kHz
– AAC (.m4a)* 1
Bit rate: 40 kbps – 320 kbps (supports VBR)* 2
Sampling frequency* 3 : 8 kHz – 48 kHz
Bit per sample (Quantization bit): 16 bits
– FLAC (.flac)* 1
Sampling frequency* 3 * 4 : 8 kHz – 96 kHz
Bit per sample (Quantization bit)* 4 : 8 bits, 12 bits,
16 bits, 20 bits, 24 bits
– WAV (.wav)* 1
Sampling frequency* 3 : 8 kHz – 48 kHz
Bit per sample (Quantization bit): 16 bits, 24 bits
– Xvid (.avi)
Video codec: MPEG-4 Advanced Simple Profile
Audio codec: MP3 (MPEG-1 Layer3)
Bit rate: Max. 4 Mbps
Frame rate: Max. 30 fps (30p/60i)
Resolution: Max. 720 × 576* 5
– MPEG-4 (.mp4)
Video codec: MPEG-4 Simple Profile
Audio codec: AAC
Bit rate: Max. 4 Mbps
Frame rate: Max. 30 fps (30p/60i)
Resolution: Max. 720 × 576* 5
22
GB
– JPEG (.jpg)* 6
Media File format: Compatible with DCF 2.0/Exif
2.21 file format
Profile: Baseline Profile
Number of pixels: Max. 6,048 × 4,032 pixels
(24,000,000 pixels)
*1 Copyright-protected files, DRM (Digital Rights
Management) files or multi-channel audio files cannot be played.
*2 Non-standard bit rates or non-guaranteed bit rates are included depending on the sampling frequency.
*3 Sampling frequency may not correspond to all encoders.
*4 High-resolution audio contents will be down-converted during playback.
*5 These numbers indicate the maximum resolution of playable video and do not indicate the player’s display resolution. The display resolution is 800 × 480.
*6 Some photo files cannot be played back depending on their file formats.
Note
Some files may not be played back even though their file formats are supported by the unit.
About iPod
• You can connect to the following iPod models.
Update your iPod devices to the latest software before use.
Compatible iPhone/iPod models
Compatible Model iPhone 6 Plus iPhone 6 iPhone 5s iPhone 5c iPhone 5 iPhone 4s
Bluetooth®
USB
• “Made for iPod,” and “Made for iPhone,” mean that an electronic accessory has been designed to connect specifically to iPod or iPhone, respectively, and has been certified by the developer to meet Apple performance standards.
Apple is not responsible for the operation of this device or its compliance with safety and regulatory standards. Please note that the use of this accessory with iPod or iPhone may affect wireless performance.
If you have any questions or problems concerning your unit that are not covered in this Operating
Instructions, consult your nearest Sony dealer.
Maintenance (XAV-W651BT)
Replacing the lithium battery of the remote commander
Under normal conditions, the battery will last approximately 1 year. (The service life may be shorter depending on the conditions of use.)
When the battery becomes weak, the range of the remote commander becomes shorter.
CAUTION
Danger of explosion if battery is incorrectly replaced. Replaced only with the same or equivalent type.
+ side up
Notes on the lithium battery
• Keep the lithium battery out of the reach of children.
Should the battery be swallowed, immediately consult a doctor.
• Wipe the battery with a dry cloth to ensure good contact.
• Be sure to observe the correct polarity when installing the battery.
• Do not hold the battery with metallic tweezers, otherwise a short-circuit may occur.
Specifications
FOR THE CUSTOMERS IN THE USA. NOT
APPLICABLE IN CANADA, INCLUDING IN THE
PROVINCE OF QUEBEC.
POUR LES CLIENTS AUX ÉTATS-UNIS. NON
APPLICABLE AU CANADA, Y COMPRIS LA
PROVINCE DE QUÉBEC.
AUDIO POWER SPECIFICATIONS
CTA2006 Standard
Power Output: 20 Watts RMS × 4 at 4
Ohms < 1% THD+N
SN Ratio: 80 dBA (reference: 1 Watt into
4 Ohms)
Monitor section
Display type: Wide LCD color monitor
Dimensions: 6.2 in
System: TFT active matrix
Number of pixels:
1,152,000 pixels (800 × 3 (RGB) × 480)
Color system:
PAL/NTSC/SECAM/PAL-M automatic select
Tuner section
FM
Tuning range: 87.5 MHz – 107.9 MHz
Antenna (aerial) terminal:
External antenna (aerial) connector
Intermediate frequency: 150 kHz
Usable sensitivity: 10 dBf
Selectivity: 70 dB at 400 kHz
Signal-to-noise ratio: 70 dB (mono)
Separation at 1 kHz: 30 dB
Frequency response: 20 Hz – 15,000 Hz
AM
Tuning range: 530 kHz – 1,710 kHz
Antenna (aerial) terminal:
External antenna (aerial) connector
Intermediate frequency:
9,267.5 kHz or 9,257.5 kHz/5 kHz
Sensitivity: 44 μV
DVD/CD Player section (XAV-W651BT)
Signal-to-noise ratio: 80 dB
Frequency response: 20 Hz – 20,000 Hz
Wow and flutter: Below measurable limit
Harmonic distortion: 0.05%
Region code: Labeled on the bottom of the unit
USB Player section
Interface: USB (Full-speed)
Maximum current: 1 A
23
GB
Wireless Communication
Communication System:
BLUETOOTH Standard version 3.0
Output:
BLUETOOTH Standard Power Class 2
(Max. +4 dBm)
Maximum communication range* 1 :
Line of sight approx. 10 m (33 ft)
Frequency band:
2.4 GHz band (2.4000 GHz – 2.4835 GHz)
Modulation method: FHSS
Compatible BLUETOOTH Profiles* 2 :
A2DP (Advanced Audio Distribution Profile) 1.2
AVRCP (Audio Video Remote Control Profile) 1.4
HFP (Handsfree Profile) 1.6
PBAP (Phone Book Access Profile)
OPP (Object Push Profile)
SPP (Serial Port Profile)
Corresponding codec: SBC (.sbc)
*1 The actual range will vary depending on factors such as obstacles between devices, magnetic fields around a microwave oven, static electricity, reception sensitivity, antenna (aerial)’s performance, operating system, software application, etc.
*2 BLUETOOTH standard profiles indicate the purpose of
BLUETOOTH communication between devices.
Power amplifier section
Outputs: Speaker outputs
Speaker impedance: 4 Ω – 8 Ω
Maximum power output: 55 W × 4 (at 4 Ω)
General
Outputs:
Video output terminal (REAR)
Audio output terminals (FRONT, REAR, SUB)
Power antenna (aerial)/Power amplifier control terminal (REM OUT)
Inputs:
Illumination control terminal
Steering control input terminal
Antenna (aerial) input terminal
Microphone input terminal
Parking brake control terminal
Reverse input terminal
Camera input terminal
AUX audio input terminal (Front)
AUX Audio/Video input terminal (Rear)
USB port
External input terminal
Power requirements: 12 V DC car battery
(negative ground (earth))
Rated current consumption: 10 A
Dimensions:
Approx. 178 mm × 101.5 mm × 166.3 mm
(7 1 /
8
in × 4 in × 6 5 /
8
in) (w/h/d)
Mounting dimensions:
Approx. 178 mm × 100 mm × 162 mm
(7 1 /
8
in × 4 in × 6 1 /
2
in) (w/h/d)
24
GB
Mass:
XAV-W651BT: 1.7 kg (3 lb 12 oz)
XAV-V631BT: 1.2 kg (2 lb 11 oz)
Package contents:
Main unit (1)
Parts for installation and connections (1 set)
Remote commander (1): RM-X170 (XAV-W651BT)
Microphone (1)
Optional accessories/equipment:
Mounting bracket: GMD-D100
Cable for steering wheel remote input: RC-SR1
Your dealer may not handle some of the above listed accessories. Please ask the dealer for detailed information.
Design and specifications are subject to change without notice.
Region code
The region system is used to protect software copyrights.
The region code is located on the bottom of the unit, and only DVDs labeled with an identical region code can be played on this unit.
DVDs labeled can also be played.
If you try to play any other DVD, the message
[Playback prohibited by region code.] will appear on the monitor screen. Depending on the DVD, no region code may be labeled even though playing the DVD is prohibited by area restrictions.
Copyrights
US and foreign patents licensed from Dolby
Laboratories.
MPEG Layer-3 audio coding technology and patents licensed from Fraunhofer IIS and Thomson.
Manufactured under license from Dolby
Laboratories. Dolby, Dolby Audio, and the double-D symbol are trademarks of Dolby Laboratories.
The Bluetooth® word mark and logos are registered trademarks owned by Bluetooth SIG, Inc. and any use of such marks by Sony Corporation is under license. Other trademarks and trade names are those of their respective owners.
The N-Mark is a trademark or registered trademark of NFC Forum, Inc. in the United States and in other countries.
Windows Media is either a registered trademark or trademark of Microsoft Corporation in the United
States and/or other countries.
This product is protected by certain intellectual property rights of Microsoft Corporation. Use or distribution of such technology outside of this product is prohibited without a license from
Microsoft or an authorized Microsoft subsidiary.
“DVD VIDEO,” “DVD-R,” “DVD-RW,” “DVD+R,” and
“DVD+RW” are trademarks.
iPhone, iPod, iPod classic, iPod nano, iPod touch, and Siri are trademarks of Apple Inc., registered in the U.S. and other countries. App Store is a service mark of Apple Inc.
THIS PRODUCT IS LICENSED UNDER THE MPEG-4
VISUAL PATENT PORTFOLIO LICENSE FOR THE
PERSONAL AND NON-COMMERCIAL USE OF A
CONSUMER FOR DECODING VIDEO IN COMPLIANCE
WITH THE MPEG-4 VISUAL STANDARD (“MPEG-4
VIDEO”) THAT WAS ENCODED BY A CONSUMER
ENGAGED IN A PERSONAL AND NONCOMMERCIAL
ACTIVITY AND/OR WAS OBTAINED FROM A VIDEO
PROVIDER LICENSED BY MPEG LA TO PROVIDE
MPEG-4 VIDEO.
NO LICENSE IS GRANTED OR SHALL BE IMPLIED FOR
ANY OTHER USE.
ADDITIONAL INFORMATION INCLUDING THAT
RELATING TO PROMOTIONAL, INTERNAL AND
COMMERCIAL USES AND LICENSING MAY BE
OBTAINED FROM MPEG LA, LLC. SEE
HTTP://WWW.MPEGLA.COM
Pandora®, the Pandora® logo, and the Pandora® trade dress are trademarks or registered trademarks of Pandora Media, Inc., used with permission.
Google, Google Play and Android are trademarks of
Google Inc.
libFLAC
Copyright (C) 2000-2009 Josh Coalson
Copyright (C) 2011-2013 Xiph.Org Foundation
Redistribution and use in source and binary forms, with or without modification, are permitted provided that the following conditions are met:
– Redistributions of source code must retain the above copyright notice, this list of conditions and the following disclaimer.
– Redistributions in binary form must reproduce the above copyright notice, this list of conditions and the following disclaimer in the documentation and/or other materials provided with the distribution.
– Neither the name of the Xiph.org Foundation nor the names of its contributors may be used to endorse or promote products derived from this software without specific prior written permission.
THIS SOFTWARE IS PROVIDED BY THE COPYRIGHT
HOLDERS AND CONTRIBUTORS “AS IS” AND ANY
EXPRESS OR IMPLIED WARRANTIES, INCLUDING,
BUT NOT LIMITED TO, THE IMPLIED WARRANTIES OF
MERCHANTABILITY AND FITNESS FOR A
PARTICULAR PURPOSE ARE DISCLAIMED. IN NO
EVENT SHALL THE FOUNDATION OR CONTRIBUTORS
BE LIABLE FOR ANY DIRECT, INDIRECT, INCIDENTAL,
SPECIAL, EXEMPLARY, OR CONSEQUENTIAL
DAMAGES (INCLUDING, BUT NOT LIMITED TO,
PROCUREMENT OF SUBSTITUTE GOODS OR
SERVICES; LOSS OF USE, DATA, OR PROFITS; OR
BUSINESS INTERRUPTION) HOWEVER CAUSED AND
ON ANY THEORY OF LIABILITY, WHETHER IN
CONTRACT, STRICT LIABILITY, OR TORT (INCLUDING
NEGLIGENCE OR OTHERWISE) ARISING IN ANY WAY
OUT OF THE USE OF THIS SOFTWARE, EVEN IF
ADVISED OF THE POSSIBILITY OF SUCH DAMAGE.
This product uses font data which is licensed to
Sony owned by Monotype Imaging Inc.
Such font data shall be used solely in connection with this product.
All other trademarks are trademarks of their respective owners.
Troubleshooting
The following checklist will help you remedy problems you may encounter with your unit.
Before going through the checklist below, check the connection and operating procedures.
For details on using the fuse and removing the unit
from the dashboard, see “Connection/Installation”
If the problem is not solved, visit the support site on the back cover.
General
No power is being supplied to the unit.
Check the fuse.
The connection is not correct.
– Connect the yellow and red power supply leads.
There is no beep sound.
An optional power amplifier is connected and you are not using the built-in amplifier.
The contents of the memory have been erased.
The power supply lead or battery has been disconnected or it is not connected properly.
Stored stations and correct time are erased.
The fuse has blown.
The unit makes noise when the position of the ignition is switched.
The leads are not matched correctly with the car’s accessory power connector.
25
GB
The display disappears from/does not appear on the monitor.
The dimmer is set to [ON] (page 18).
The display disappears if you press and hold
HOME.
– Press HOME on the unit until the display appears.
The monitor off function is activated (page 19).
– Touch anywhere on the display to turn the display back on.
The display does not respond to your touch correctly.
Touch one part of the display at a time. If two or more parts are touched simultaneously, the display will not operate correctly.
Calibrate the touch panel of the display (page 18).
Touch the pressure sensitive panel firmly.
The rear monitor cannot be operated. Icons displayed on the rear monitor are disabled.
Menu items cannot be selected.
Unavailable menu items are displayed in gray.
Radio reception
The stations cannot be received.
The sound is hampered by noise.
The connection is not correct.
– Connect the REM OUT lead (blue/white striped) or accessory power supply lead (red) to the power supply lead of a car’s antenna (aerial) booster (only when your car has built-in radio antenna (aerial) in the rear/side glass).
– Check the connection of the car antenna
(aerial).
– If the auto antenna (aerial) will not extend, check the connection of the power antenna
(aerial) control lead.
Preset tuning is not possible.
The broadcast signal is too weak.
RDS
PTY displays [PTY not found.].
The current station is not RDS station.
RDS data has not been received.
The station does not specify the program type.
Picture
There is no picture/picture noise occurs.
A connection has not been made correctly.
Check the connection between this unit and other equipment and set the input selector of the equipment to the source corresponding to this unit.
The disc is defective or dirty (XAV-W651BT).
Installation is not correct.
– Install the unit at an angle of less than 45° in a sturdy part of the car.
The parking cord (light green) is not connected to the parking brake switch cord, or the parking brake is not applied.
The picture does not fit in the screen.
The aspect ratio is fixed on the playback source.
There is no picture/picture noise occurs in the rear monitor.
A source/mode which is not connected is selected. If there is no input, no picture appears in the rear monitor.
The color system setting is incorrect.
– Set the color system to [PAL] or [NTSC]
according to the connected monitor (page 18).
The picture of the rear view camera is displayed on this unit.
– No picture appears in the rear monitor if the picture of the rear view camera is displayed on this unit.
Sound
There is no sound/sound skips/sound cracks.
A connection has not been made correctly.
Check the connection between this unit and the connected equipment and set the input selector of the equipment to the source corresponding to this unit.
The disc is defective or dirty (XAV-W651BT).
Installation is not correct.
– Install the unit at an angle of less than 45° in a sturdy part of the car.
The MP3 file sampling rate is not 32 kHz, 44.1 kHz, or 48 kHz.
The WMA file sampling rate is not 44.1 kHz.
The MP3 file bit rate is not 48 kbps to 192 kbps.
The WMA file bit rate is not 48 kbps to 192 kbps.
The unit is in pause/reverse/fast-forward mode.
The settings for the outputs are not made correctly.
The DVD output level is too low (page 14) (XAV-
W651BT).
The volume is too low.
The ATT function is activated.
The format is not supported.
– Check if the format is supported by this unit
Sound is noisy.
Keep cords and cables away from each other.
Disc operation (XAV-W651BT)
The disc does not play.
The disc is defective or dirty.
The disc is not playable.
The DVD is not playable due to the region code.
26
GB
The disc is not finalized (page 22).
The disc format and file version are incompatible
Press
to remove the disc.
MP3/WMA/Xvid/MPEG-4 files do not play.
Recording was not performed according to the
ISO 9660 level 1 or level 2 format or the Joliet or
Romeo expansion format (DATA CD), or the UDF
Bridge format (DATA DVD) (page 21).
The file extension is incorrect (page 22).
Files are not stored in MP3/WMA/Xvid/MPEG-4 format.
If the disc contains multiple file types, only the selected file type can be played.
– Select the appropriate file type using the list
MP3/WMA/Xvid/MPEG-4 files take longer to play than others.
The following discs take a longer time to start playback.
– a disc recorded with a complicated tree structure.
– a disc to which data can be added.
Certain functions cannot be performed.
Depending on the disc, you may not be able to perform operations such as stop, search, or repeat/shuffle play. For details, refer to the manual supplied with the disc.
The soundtrack/subtitle language or angle cannot be changed.
Use the DVD menu instead of the direct selection
button on the remote commander (page 11).
Multilingual tracks, multilingual subtitles, or multi-angles are not recorded on the DVD.
The DVD prohibits changing.
The operation buttons do not function.
Press the reset button (page 7).
The disc will not eject.
The disc will not insert.
Press and hold the disc eject button.
USB playback
Items cannot be played via a USB hub.
Connect iPod/USB devices to this unit without
USB hub.
Items cannot be played.
Reconnect the USB device.
The USB device takes longer to play.
The USB device contains large-sized files or files with a complicated tree structure.
The sound is intermittent.
The sound may be intermittent at a high bit rate of more than 320 kbps.
Audio file cannot be played.
USB device formatted with file systems other than FAT16, FAT32, or exFAT are unsupported.*
* This unit supports FAT16, FAT32, and exFAT, but some USB device may not support all of these. For details, refer to the operating instructions of each USB device or contact the manufacturer.
NFC function
One touch connection (NFC) is not possible.
If the smartphone does not respond to the touch.
– Check that the NFC function of the smartphone is turned on.
– Move the N-Mark part of the smartphone closer to the N-Mark part on this unit.
– If the smartphone is in a case, remove it.
NFC receiving sensitivity depends on the device.
If One touch connection with the smartphone fails several times, make the BLUETOOTH connection manually.
BLUETOOTH function
The other BLUETOOTH device cannot detect this unit.
Set [Bluetooth Connection] to [ON] (page 19).
While connecting to a BLUETOOTH device, this unit cannot be detected by another device.
Terminate the current connection and search for this unit from the other device.
Depending on your smartphone or cellular phone, you may need to delete this unit from the history of the connected smartphone or cellular
phone then pair them again (page 7).
Connection is not possible.
Check the pairing and connection procedures in the manual of the other device, etc., and perform the operation again.
The name of the detected device does not appear.
Depending on the status of the other device, it may not be possible to obtain the name.
There is no ringtone.
Raise the volume while receiving a call.
The talker’s voice volume is low.
Raise the volume during a call.
The other party says that the volume is too low or high.
Adjust the [MIC Gain] level (page 16).
27
GB
Echo or noise occurs during call conversations.
Reduce the volume.
If ambient noise other than the phone call sound is loud, try reducing this noise.
– Shut the window if road noise is loud.
– Lower the air conditioner if the air conditioner is loud.
The phone sound quality is poor.
Phone sound quality depends on reception conditions of the cellular phone.
– Move your car to a place where you can enhance the cellular phone’s signal if the reception is poor.
The volume of the connected BLUETOOTH device is low or high.
Volume level will differ depending on the
BLUETOOTH device.
– Reduce the volume level differences between
this unit and the BLUETOOTH device (page 13).
The sound skips during audio streaming or the
BLUETOOTH connection fails.
Reduce the distance between the unit and the
BLUETOOTH device.
If the BLUETOOTH device is stored in a case which interrupts the signal, remove the case while using the device.
Several BLUETOOTH devices or other devices (e.g. ham radio devices) which emit radio waves are used nearby.
– Turn off the other devices.
– Increase the distance between the unit and other devices.
Playback sound stops momentarily when this unit is connecting to a cellular phone. This is not a malfunction.
You cannot control the connected BLUETOOTH device during audio streaming.
Check that the connected BLUETOOTH device supports AVRCP.
Some functions do not work.
Check that the connecting device supports the functions in question.
A call is answered unintentionally.
The connecting phone is set to start a call automatically.
[Auto Answer] of this unit is set to [ON] (page 16).
Pairing failed due to time out.
Depending on the connecting device, the time limit for pairing may be short. Try completing the pairing within the time.
The BLUETOOTH function cannot be operated.
Turn the ignition off. Wait for a while, then turn the ignition to the ACC position.
28
GB
No sound is output from the car speakers during a handsfree call.
If the sound is output from the cellular phone, set the cellular phone to output the sound from the car speakers.
Siri Eyes Free is not activated.
Perform the handsfree registration for an iPhone that supports Siri Eyes Free.
Set the Siri function on the iPhone to on.
Cancel the BLUETOOTH connection with the iPhone and the unit, and reconnect.
SongPal operation
Application name is mismatched with the actual application in “SongPal.”
Launch the application again from the “SongPal” application.
Pandora® operation
Pandora® connection is not possible.
Shut down the Pandora® application on the mobile device, then launch it again.
Error displays/messages
USB hub not supported
USB hubs are not supported on this unit.
No Playable Data
The disc does not contain playable data (XAV-
W651BT).
The iPod has no playable data.
– Load music data/files into the iPod.
The USB device has no playable data.
– Load music data/files into the USB device.
Cannot play this content.
The currently selected content cannot be played back.
– Playback content will be skipped to the next one.
Overcurrent Caution on USB
The USB device is overloaded.
– Disconnect the USB device, then change the source by pressing the SOURCE button.
– Indicates that the USB device is out of order, or an unsupported device is connected.
USB device not supported
For details on the compatibility of your USB device, visit the support site on the back cover.
Device no response
The unit does not recognize the connected USB device.
– Reconnect the USB device.
– Check that the USB device is supported by the unit.
(underscore)
The character cannot be displayed with the unit.
For BLUETOOTH function
Bluetooth device is not found.
The unit cannot detect a connectable
BLUETOOTH device.
– Check the BLUETOOTH setting of the connecting device.
No device is in the list of registered BLUETOOTH devices.
– Perform pairing with a BLUETOOTH device
Handsfree device is not available.
A cellular phone is not connected.
– Connect a cellular phone (page 8).
For disc operation (XAV-W651BT)
Disc Error
The unit cannot read the data due to some problem.
The data is damaged or corrupted.
The disc is corrupted.
The disc is incompatible with this unit.
The disc is not finalized.
The disc is dirty or inserted upside down.
– Clean or insert the disc correctly.
A blank disc has been inserted.
The disc cannot play due to a problem.
– Insert another disc.
The disc is not compatible with this unit.
– Insert a compatible disc.
Press to remove the disc.
Playback prohibited by region code.
The DVD’s region code differs from the unit’s region code.
The sound in DTS format is not audible.
Discs in DTS format are not supported. Sound is not output if the DTS format is selected.
– DTS formatted discs are not playable on this
unit. Use a compatible disc format (page 21).
For steering wheel remote control operation:
Please retry
An error occurs while registering and all the registered information is cleared.
– Restart registration from the beginning.
For Pandora® operation
Allow connection? Check number on mobile device.
Check the number on your mobile device. If the number is correct, touch [OK] to allow the connection.
Pandora upgrade required
Upgrade the Pandora® application to the latest version.
Bookmark Error
Bookmarking a track failed.
– Try bookmarking again.
Cannot connect to Pandora due to poor network reception.
The mobile network signal is poor.
– Move to an area with better reception.
Cannot skip.
Skip (next) is prohibited for the current content.
– Wait until the commercial ends.
– Pandora® limits the number of skips allowed.
Wait until the next track begins, or select another station on the list.
Please Login to Pandora.
The mobile device has not logged in to Pandora®.
– Try logging in again.
Please create a station in Pandora app.
There is no station on your Pandora® account.
– Create a station on your mobile device.
– Select a source other than [Pandora], then select the Pandora® source again.
Pandora Error
An error occurred while using Pandora®.
– Disconnect, then reconnect the mobile device with this unit.
(For a USB device, unplug and plug the device in again. For a BLUETOOTH device, disconnect and connect the device again.)
– Launch the Pandora® application again from the mobile device.
29
GB
Pandora is not available in your country.
Use of the service is being attempted outside the
US.
– Pandora® service license has been granted in the US only.
Please launch Pandora application on mobile device.
The Pandora® application has not been launched.
– Launch Pandora® on your mobile device, then touch [Reconnect].
Server Maintenance
The Pandora® server may have a problem.
– Select a source other than [Pandora], then select the Pandora® source again.
Station does not exist.
The condition of the mobile device has changed between compiling the station list and selecting from the list.
– Wait until the station list refreshes.
Thumbs Up/Down Error
Thumbs Up/Down feedback failed.
– Try Thumbs Up/Down again.
If these solutions do not help improve the situation, consult your nearest Sony dealer.
If you take the unit to be repaired due to disc playback trouble, bring the disc that was used at the time the problem began (XAV-W651BT).
Language Code List (XAV-
W651BT)
Language code list
The language spellings conform to the ISO 639:
1988 (E/F) standard.
Code Language
1027
1028
1032
1039
1044
1045
1051
1052
1053
1057
1059
1060
1061
1066
Corsican
Czech
Welsh
Danish
German
Bhutani
Greek
English
Esperanto
Spanish
Estonian
Basque
Persian
Finnish
Fiji
Faroese
French
Frisian
Irish
Scots Gaelic
Afar
Abkhazian
Afrikaans
Amharic
Arabic
Assamese
Aymara
Azerbaijani
Bashkir
Byelorussian
Bulgarian
Bihari
Bislama
Bengali;
Bangla
Tibetan
Breton
Catalan
1109
1130
1142
1144
1145
1149
1150
1151
1067
1070
1079
1093
1097
1103
1105
1157
1165
1166
1171
1174
1181
1183
1186
1345
1347
1349
1350
1352
Code Language
1311
1313
1326
1327
1332
1334
1287
1297
1298
1299
1300
1301
1305
1307
1245
1248
1253
1254
1257
1261
1269
1283
1194
1196
1203
1209
1217
1226
1229
1233
1235
1239
Georgian
Kazakh
Greenlandic
Cambodian
Kannada
Korean
Kashmiri
Kurdish
Kirghiz
Latin
Lingala
Laothian
Lithuanian
Latvian;
Lettish
Malagasy
Maori
Macedonian
Malayalam
Mongolian
Galician
Guarani
Gujarati
Hausa
Hindi
Croatian
Hungarian
Armenian
Interlingua
Interlingue
Inupiak
Indonesian
Icelandic
Italian
Hebrew
Japanese
Yiddish
Javanese
30
GB
1482
1483
1489
1491
1495
1498
1501
1502
1509
1511
1512
1513
1514
1515
1516
1517
1503
1505
1506
1507
1508
1521
1525
1527
Code Language
1353 Moldavian
1393
1403
1408
1417
1428
1435
1356
1357
1358
1363
1365
1369
1376
1379
1436
1463
1481
Marathi
Malay
Maltese
Burmese
Nauru
Nepali
Dutch
Norwegian
Occitan
(Afan)Oromo
Oriya
Punjabi
Polish
Pashto;
Pushto
Portuguese
Quechua
Rhaeto-
Romance
Kirundi
Romanian
Russian
Kinyarwanda
Sanskrit
Sindhi
Sangho
Serbo-
Croatian
Singhalese
Slovak
Slovenian
Samoan
Shona
Somali
Albanian
Serbian
Siswati
Sesotho
Sundanese
Swedish
Swahili
Tamil
Telugu
Tajik
Code Language
1528 Thai
1543
1557
1564
1572
1581
1587
1613
1632
1529
1531
1532
1534
1535
1538
1539
1540
1665
1684
1697
Tigrinya
Turkmen
Tagalog
Setswana
Tonga
Turkish
Tsonga
Tatar
Twi
Ukrainian
Urdu
Uzbek
Vietnamese
Volapük
Wolof
Xhosa
Yoruba
Chinese
Zulu
1703 Not specified
Connection/Installation
Cautions
• Do not install this unit in a car that has no ACC position. The display of the unit does not turn off even after turning the ignition off, and this causes battery drain.
• Run all ground (earth) leads to a common ground (earth) point.
• Do not get the leads trapped under a screw or caught in moving parts (e.g., seat railing).
• Before making connections, turn the car ignition off to avoid short circuits.
• Connect the yellow and red power supply leads only after all other leads have been connected.
• Be sure to insulate any loose unconnected leads with electrical tape for safety.
Precautions
• Choose the installation location carefully so that the unit will not interfere with normal driving operations.
• Avoid installing the unit in areas subject to dust, dirt, excessive vibration, or high temperature, such as in direct sunlight or near heater ducts.
• Use only the supplied mounting hardware for a safe and secure installation.
Note on the power supply lead (yellow)
When connecting this unit in combination with other stereo components, the amperage rating of the car circuit to which the unit is connected must be higher than the sum of each component’s fuse amperage rating.
Mounting angle adjustment
Adjust the mounting angle to less than 45°.
Parts List for Installation
5 × max. 8 mm
( 7 / 32 × max. 5 / 16 in)
× 6
• This parts list does not include all the package contents.
31
GB
Connection
White
White/black striped
Gray
Gray/black striped
Green
Green/black striped
Purple
Purple/black striped
Black
Yellow
Red
Blue/white striped
Orange/white striped
Light green
Purple/white striped
Subwoofer* 1
* 3
* 3
* 3
* 3
* 3
* 3
Power amplifier* 1
Portable audio/ video device* 1 * 7
Rear view camera* 1
Monitor* 1
* 5 * 6 from a wired remote control (not supplied) *4
Front speaker* 1 * 2
Rear speaker* 1 * 2
For details, see “Making connections” (page 33).
from a car antenna (aerial)
32
GB
*1 Not supplied
*2 Speaker impedance: 4 Ω – 8 Ω × 4
*3 RCA pin cord (not supplied)
*4 Depending on the type of car, use an adaptor for a wired remote control (not supplied).
For details on using the wired remote control, see “Using the wired remote control” (page 34).
*5 Whether in use or not, route the microphone input cord so it does not interfere with driving operations. Secure the cord with a clamp, etc., if it is installed around your feet.
*6 For details on installing the microphone, see “Installing the microphone” (page 34).
*7 Such as a portable media player, game console, etc.
Making connections
To a common ground (earth) point
First connect the black ground (earth) lead, then connect the yellow and red power supply leads.
To the +12 V power terminal which is energized at all times
Be sure to first connect the black ground (earth) lead to a common ground (earth) point.
To the +12 V power terminal which is energized when the ignition switch is set to the accessory position
Be sure to first connect the black ground (earth) lead to a common ground (earth) point.
To the power antenna (aerial) control lead or the power supply lead of the antenna (aerial) booster
It is not necessary to connect this lead if there is no power antenna (aerial) or antenna (aerial) booster, or with a manually-operated telescopic antenna (aerial).
To AMP REMOTE IN of an optional power amplifier
This connection is only for amplifiers and a power antenna (aerial). Connecting any other system may damage the unit.
To a car’s illumination signal
Be sure to first connect the black ground (earth) lead to a common ground (earth) point.
To the parking brake switch cord
The mounting position of the parking brake switch cord depends on your car.
Be sure to connect the parking brake lead (light green) of the power supply connection cable to the parking brake switch cord.
Parking brake switch cord
Hand brake type Foot brake type
To the +12 V power terminal of the car’s rear lamp lead (only when connecting the rear view camera)
Memory hold connection
When the yellow power supply lead is connected, power will always be supplied to the memory circuit even when the ignition switch is turned off.
Speaker connection
• Before connecting the speakers, turn the unit off.
• Use speakers with an impedance of 4 Ω to 8 Ω and with adequate power handling capacities to avoid damage.
Monitor connection
When installing a monitor for the rear seat, connect its parking brake switch cord to the ground (earth).
33
GB
Installing the microphone
To capture your voice during handsfree calling, you need to install the microphone .
Clip (not supplied)
Cautions
• It is extremely dangerous if the cord becomes wound around the steering column or gearstick.
Be sure to keep it and other parts from interfering with your driving operations.
• If airbags or any other shock-absorbing equipment are in your car, contact the store where you purchased this unit, or the car dealer, before installation.
Note
Before attaching the double-sided tape
, clean the surface of the dashboard with a dry cloth.
Using the wired remote control
When using the steering wheel remote control
Installation of the connection cable RC-SR1 (not supplied) is required before use.
1 To enable the steering wheel remote control, select
[General Settings] [User Defined] to make the
When the registration is complete, the steering wheel remote control becomes available.
Notes on installing the connection cable RC-SR1 (not supplied)
• Refer to the support sites on the back cover for details, then connect each lead properly to the appropriate leads.
Making an improper connection may damage the unit.
• Consulting the dealer or an experienced technician for help is recommended.
When using the wired remote control
1 To enable the wired remote control, set [Steering
Control] in [General Settings] to [Preset] (page 19).
Using the rearview camera
Installation of the rearview camera (not supplied) is required before use.
The image of a rearview camera connected to the
CAMERA IN terminal is displayed when:
– the back lamp of your car lights up (or the shift lever is set to the R (reverse) position).
– you press HOME, then touch [Rear Camera].
– you press and hold DSPL then touch [Rear
Camera] if [SOURCE Key Func.] is set to [DSPL]
34
GB
Installation
Mounting the unit in the dashboard
When mounting in a Japanese car, see “Mounting the unit in a Japanese car” (page 35).
Mounting the unit with an installation kit
(not supplied)
Before installing, make sure the catches on both sides of the bracket are bent inwards 3.5 mm ( 5 / 32 in).
1
Position the bracket inside the dashboard, then bend the claws outward for a tight fit.
Mounting the unit in a Japanese car
You may not be able to install this unit in some
Japanese cars. In such a case, consult your Sony dealer.
To the dashboard/center console
Bracket
Parts supplied with your car
Bracket
When mounting this unit to the preinstalled brackets of your car, use the supplied screws in the appropriate screw holes based on your car: T for TOYOTA, M for MITSUBISHI and N for NISSAN.
Bracket
Catch
Larger than
111 mm (4 3 / 8 in)
Larger than
182 mm (7 1 /
4
in)
2
Mount the unit onto the bracket.
Bracket
Note
If the catches are straight or bent outwards, the unit will not be installed securely and may spring out.
Note
To prevent a malfunction, install only with the supplied screws
.
Resetting the unit
For details, see “Resetting the Unit” (page 7).
Fuse replacement
When replacing the fuse, be sure to use one matching the amperage rating stated on the original fuse. If the fuse blows, check the power connection and replace the fuse. If the fuse blows again after
Fuse (10 A) replacement, there may be an internal malfunction. In such a case, consult your nearest Sony dealer.
35
GB
http://esupport.sony.com/
If you have any questions/problems regarding this product, try the following:
1
Read Troubleshooting in these
2
Please contact (U.S.A. only);
Call
URL
1-800-222-7669 http://www.SONY.com
http://www.sony.net/
©2016 Sony Corporation Printed in China
Navigation
Module
4-688-316-
11
(1)
Instructions
Instrucciones
Istruzioni
Instructions
Anleitung
Instructies
IT
FR
GB
ES
DE
NL
Owner’s Record
The model and serial numbers are located on the bottom of the unit.
Record the serial number in the space provided below.
Refer to these numbers whenever you call upon your
Sony dealer regarding this product.
Model No. XA-NV400
Serial No.
©2016 Sony Corporation Printed in China
XA-NV400
English
The nameplate indicating operating voltage, etc., is located on the bottom of the chassis.
Connecting the navigation unit
Connect the GPS antenna (aerial) ʘ to the navigation unit ʓ , then connect the navigation unit ʓ and the car audio unit (AV Receiver) with the control cable ʖ .
NOT APPLICABLE IN CANADA, INCLUDING IN THE
PROVINCE OF QUEBEC.
Hereby, Sony Corporation, declares that this equipment is in compliance with the essential requirements and other relevant provisions of
Directive 1999/5/EC.
For details, please access the following URL: http://www.compliance.sony.de/
The validity of the CE marking is restricted to only those countries where it is legally enforced, mainly in the countries EEA (European Economic Area).
Notice for customers: the following information is only applicable to equipment sold in countries applying EU Directives
Manufacturer: Sony Corporation, 1-7-1 Konan
Minato-ku Tokyo, 108-0075 Japan
For EU product compliance: Sony Belgium, bijkantoor van Sony Europe Limited, Da Vincilaan
7-D1, 1935 Zaventem, Belgium
Power connections
Ş Run all ground (earth) leads to a common ground
(earth) point.
Ş Do not get the leads trapped under a screw or caught in moving parts (e.g., seat railing).
Ş Before making connections, turn the car ignition off to avoid short circuits.
Ş Connect the yellow and red power supply leads after ground (earth) lead have been connected.
ɞ To the +12 V power terminal which is energized when the ignition switch is set to the accessory position
If there is no accessory position, connect to the
+12 V power (battery) terminal which is energized at all times.
Be sure to first connect the black ground (earth) lead to a common ground (earth) point.
ɟ To the +12 V power terminal which is energized at all times
Be sure to connect the black ground (earth) first.
ɠ To a common ground (earth) point
First connect the black ground (earth) lead, then connect the yellow and red power supply leads.
Disposal of waste batteries and electrical and electronic equipment
(applicable in the European Union and other European countries with separate collection systems)
This symbol on the product, the battery or on the packaging indicates that the product and the battery shall not be treated as household waste. On certain batteries this symbol might be used in combination with a chemical symbol. The chemical symbols for mercury (Hg) or lead (Pb) are added if the battery contains more than 0.0005% mercury or
0.004% lead.
By ensuring these products and batteries are disposed of correctly, you will help prevent potentially negative consequences for the environment and human health which could otherwise be caused by inappropriate waste handling. The recycling of the materials will help to conserve natural resources.
In case of products that for safety, performance or data integrity reasons require a permanent connection with an incorporated battery, this battery should be replaced by qualified service staff only.
To ensure that the battery and the electrical and electronic equipment will be treated properly, hand over these products at end-of-life to the applicable collection point for the recycling of electrical and electronic equipment.
For all other batteries, please view the section on how to remove the battery from the product safely. Hand the battery over to the applicable collection point for the recycling of waste batteries.
For more detailed information about recycling of this product or battery, please contact your local Civic
Office, your household waste disposal service or the shop where you purchased the product or battery.
Disclaimer regarding services offered by third parties
Services offered by third parties may be changed, suspended, or terminated without prior notice. Sony does not bear any responsibility in these sorts of situations.
Fuse replacement
When replacing the fuse, be sure to use one matching the amperage rating stated on the original fuse.
If the fuse blows, check the power connection and replace the fuse. If the fuse blows again after replacement, there may be an internal malfunction. In such a case, consult your nearest Sony dealer.
Cautions
Ş Do not disassemble or modify the unit.
Ş Do not install in locations which interfere with airbag operation.
Ş Do not get the leads trapped under a screw, or caught in moving parts (e.g. seat railing).
Ş Avoid installing the unit in areas subject to dust, dirt, excessive vibration, or high temperature, such as in direct sunlight or near heater ducts.
Ş When connecting/disconnecting the navigation unit, turn off the car ignition or the car audio unit (AV
Receiver) to prevent malfunction.
Ş Modifying the data in the SD card causes serious problems and this is not covered by the warranty.
Parts list
The numbers in the list correspond to those in the instructions.
Inserting a map data memory into the navigation unit
To enable using the navigation function, insertion of the map data memory ʔ is required.
˫ ʓ ʗ
ʔ ʘ ʕ
×2 ʙ ʖ
ˬ
ʔ
˭ ʘ ʖ ʓ
Car audio unit (AV Receiver)
Unidad de audio del vehículo
(Sistema multimedia)
Unità audio dell’auto (ricevitore AV)
Autoradio (Centre AV)
Autoanlage (AV-Receiver)
Audio-apparatuur voor de auto (AV
Receiver)
ˮ ʗ ʓ
DC 12V
Red/Rojo/Rosso/
Rouge/Rot/Rood
ACC
FUSE 2A
BATTERY
Yellow/Amarillo/Giallo/
Jaune/Gelb/Geel
GND
Black/Negro/Nero/
Noir/Schwarz/Zwart
˯
English
Installing the navigation unit
Ş Choose the installation location carefully so that the unit will not interfere with normal driving operations.
Ş Avoid installing the unit in areas subject to dust, dirt, excessive vibration, or high temperature, such as in direct sunlight or near heater ducts.
Ş Use only the supplied mounting hardware for a safe and secure installation.
Installation in the glove compartment
Before installation, clean the attachment surface.
1
Select a location in the glove compartment that allows easy insertion/ejection of the map data memory ʔ to/from the unit ʓ .
2
Attach the hook fasteners ʕ to the bottom of the unit, and the loop fasteners ʕ to the position where the unit is to be installed, then install the unit ʓ .
Notes
Ş Check that the unit ʓ is securely fixed.
Ş Make sure the cords are not pinched by any part of the glove compartment when it is being opened or closed.
Specifications
Power requirements:
12 V DC car battery (negative ground (earth))
Rated current consumption:
1 A
Dimensions (unit) ( ǻ ):
Approx. 140 mm × 75.6 mm × 27 mm
(5 5 /
8
in × 3 in × 1 1 /
8
in) (w/h/d)
Mass: Approx. 220 g (8 oz)
Operating temperature:
5 °C to 45 °C (41 °F to 113 °F)
Package contents:
Navigation unit (1)
Map data memory (1)
Hook and loop fastener (2)
Power connection cable (1)
Control cable (1)
GPS antenna (aerial) (1)
Mounting sheet (1)
Design and specifications are subject to change without notice.
Troubleshooting
Installing the GPS antenna (aerial)
Ş Choose a location where no obstacle blocks GPS satellite reception so as to achieve best reception.
Ş Make sure the GPS antenna (aerial) ͫ does not interfere with the operation of car equipment.
Ş Some types of front windshield (windscreen) block
GPS satellite radio waves. If reception is poor when the GPS antenna (aerial) ͫ is installed inside the car, install it outside.
1
Decide the installation location on the dashboard or rear tray, then clean the attachment surface.
Choose a flat surface where:
– the GPS antenna (aerial) ͫ can be positioned horizontally.
– operation of the passenger-side airbag is not impeded.
– GPS satellite reception is not blocked by anything inside the car or the windshield (windscreen) wipers.
2
Attach the mounting sheet ͬ , then attach the
GPS antenna (aerial) ͫ on it.
Notes
Ş Be sure to use the mounting sheet ͬ , otherwise signal reception may be poor.
Ş Do not install the GPS antenna (aerial) ͫ close to other electrical equipment, otherwise signal reception may be unstable.
Ş If the surface of the mounting sheet ͬ is cold, the double-sided tape may not stick firmly. Warm up its surface with a hair dryer, etc., before applying the tape.
Ş If there is no flat surface on which to install the GPS antenna (aerial)
ͫ , bend the mounting sheet ͬ to fit a curved surface before installing.
Performing the initial settings
When starting up the navigation module for the first time, the initial setting display appears on the car audio unit (AV Receiver).
1
Touch [Language] to set the display language, then select the desired language.
2
Touch [Keyboard] to set the language when the screen keyboard is touched, then select the desired language.
3
Touch [Time] to set the time zone, then select the desired time zone setting.
4
To go to the navigation display, touch [ Ģ System].
The following setup items can be also selected:
– [Version] displays the current software version.
– [Reset system settings] erases the clock setting and some stored contents.
– [Open source licenses] displays the open source licenses (licences).
The navigation function does not work properly. q The power connection of the navigation unit is not made properly.
– Check that the power connection cable is connected to the navigation unit properly.
q The navigation unit and the car audio unit (AV
Receiver) are not connected properly.
– Check that the navigation unit and the car audio unit (AV Receiver) are connected with the control cable securely.
q Turn off the ignition and wait for about 10 seconds, then turn on the ignition again.
The current position of your car is not displayed on the map properly.
q The GPS antenna (aerial) may be connected incorrectly.
– Check that the GPS antenna (aerial) is securely connected.
q The location of the GPS antenna (aerial) may be inappropriate.
– Change the location of the GPS antenna (aerial).
“No Maps Available” is displayed.
q The map data memory may not be inserted, or may be inserted incorrectly.
– Insert the map data memory correctly.
The clock time is not accurate.
q The GPS antenna (aerial) may be connected incorrectly.
– Check that the GPS antenna (aerial) is securely connected.
q The location of the GPS antenna (aerial) may be inappropriate.
– Change the location of the GPS antenna (aerial).
q The time zone setting may be inappropriate.
– Check that the setting of the time zone matches your area from the setup menu.
Touch [Menu] [ (setting)] [System]
[Time].
The map data memory is not the latest.
q For details on the latest map data memory, visit the support site.
The voice guidance of the navigation function is not heard.
q The volume of the navigation unit and the car audio unit (AV Receiver) may be too low.
– Increase the volume of the navigation unit and the car audio unit (AV Receiver) moderately.
The volume of the car audio unit (AV Receiver) can be adjusted only while the voice guidance is provided.
Using the navigation function
Operate the car audio unit (AV Receiver) to use the navigation function.
To select the navigation function
1
Press HOME, then touch [Navigation].
For further details on navigation operation, visit the support site and refer to the manual provided.
Notes
Ş During navigation operation, USB video is not available.
Ş Navigation operation cannot be performed by the remote commander.
Ş Voice guidance may be output only from the front speakers depending on the car audio unit (AV Receiver). For details, refer to the manual supplied with the car audio unit (AV Receiver).
Support site
If you have any questions or for the latest support information on this product, please visit the website below:
Customers in the United States/Canada: http://esupport.sony.com/
Customers in Europe: http://www.sony.eu/support
Customers in Asia Pacific: http://www.sony-asia.com/section/support http://www.sony-asia.com/caraudio/ http://www.sony.com/caraudio
To switch to the current background source
Press SOURCE repeatedly until the desired source
(Audio playback, Tuner, AUX) appears.
This operation differs depending on the car audio unit
(AV Receiver). For details, refer to the manual supplied with the car audio unit (AV Receiver).
˰
1 2
Loop fastener ʕ
Cierre de lazo ʕ
Striscia a occhiello ʕ
Bande auto-agrippante (velours) ʕ
Klettband mit Schlaufen ʕ
Zijde met lusjes ʕ ʕ
Hook fastener ʕ
Cierre de gancho ʕ
Striscia a gancio ʕ
Bande auto-agrippante (crochets) ʕ
Klettband mit Widerhaken ʕ
Zijde met haakjes ʕ
˱
1 2 ʘ ʙ
˲ ɹ ɺ ɻ ɸ
Unit: mm (in)
Unidad: mm
Unità: mm
Unité : mm (po)
Einheit: mm
Eenheid: mm ɸ 140 (5 5 /
8
) ɹ 75.6 (3) ɺ 9.9 ( 13 /
32
) ɻ 27 (1 1 /
8
)
IMPORTANT NOTICE
For dealers and installers
Be sure to hand this paper to the actual customer of this product.
AVISO IMPORTANTE
Para distribuidores e instaladores
No olvide entregar este documento al cliente final de este producto.
NOTA IMPORTANTE
Per rivenditori e installatori
Accertarsi di consegnare il presente documento al cliente che acquista questo prodotto.
AVIS IMPORTANT
À l’attention des revendeurs et des installateurs
N’oubliez pas de remettre le présent document au client qui a acheté ce produit.
WICHTIGER HINWEIS
Für Händler und Monteure
Achten Sie darauf, diese Anleitung dem eigentlichen
Besitzer dieses Produktes auszuhändigen.
BELANGRIJKE KENNISGEVING
Voor handelaars en installateurs
Bezorg dit document aan de eindgebruiker van dit product.
SD logo is a trademark of SD-3C, LLC.
El logotipo de SD es una marca comercial de SD-3C, LLC.
Il logo SD è un marchio commerciale di SD-3C, LLC.
Le logo SD est une marque commerciale de SD-3C, LLC.
Das SD-Logo ist ein Markenzeichen von SD-3C, LLC.
SD-logo is een handelsmerk van SD-3C, LLC.
Warning
FOR THE CUSTOMERS IN THE USA. NOT APPLICABLE IN CANADA, INCLUDING IN THE
PROVINCE OF QUEBEC.
POUR LES CLIENTS AUX ÉTATS-UNIS. NON APPLICABLE AU CANADA, Y COMPRIS LA
PROVINCE DE QUÉBEC.
This equipment has been tested and found to comply with the limits for a Class B digital device, pursuant to Part 15 of the FCC Rules.
These limits are designed to provide reasonable protection against harmful interference in a residential installation. This equipment generates, uses, and can radiate radio frequency energy and, if not installed and used in accordance with the instructions, may cause harmful interference to radio communications.
However, there is no guarantee that interference will not occur in a particular installation. If this equipment does cause harmful interference to radio or television reception, which can be determined by turning the equipment off and on, the user is encouraged to try to correct the interference by one or more of the following measures:
− Reorient or relocate the receiving antenna.
− Increase the separation between the equipment and receiver.
− Connect the equipment into an outlet on a circuit different from that to which the receiver is connected.
− Consult the dealer or an experienced radio/TV technician for help.
You are cautioned that any changes or modifications not expressly approved in this manual could void your authority to operate this equipment.
http://www.sony.net/
Made in China
XA-NV400
Plug-in Car Navigation Module
Turn your Sony car AV receiver into a touch screen offline navigation system powered by TomTom by connecting our easy plug-in module kit.
r Easy to set up, fully equipped TomTom navigation unit r Interactive design compatible with Sony car audio devices r Six route types to suit every journey 1 r Include favorite locations with My Places r Voice guidance and onscreen gesture commands
Easy to set up
Turn your Sony AV receivers into a touch screen navigation solution powered by TomTom. Use our plug-in module kit to get the latest offline navigation for smarter journeys, and enjoy intuitive operation with an easy-to-use touch screen interface.
Everything you need, included
Everything you need to connect is included in the box when you buy. This includes the navigation unit, SD card (map data), power connection cable, touch fasteners, GPS antenna, control cable and antenna mount sheet.
Interactive design
TomTom’s NavApp is a brand new way to interact. No more complicated menus, just pinpoint your destination by tapping the map and you’re ready to drive. You can also tap on a route to clear it or select a location to add it to your favorites.
Strengthen your GPS signal
Hook up the GPS antenna on the dashboard with an optimized mounting sheet to improve GPS signal reception.
Six route types
The default route type is ‘fastest route’ but you can choose from six options, including most fuel-efficient, avoiding motorways, and shortest route. Your newly-set type is then used each time you plan a route.
Find your destination easily
Long press on the map to find your destination quickly. Or use Free Text Search, where the system starts searching after you type three characters. As you type, matching addresses and places of interest pop up.
Speed panel
Get information like your current speed and the maximum speed limit in your current location.
1 Details about your current route, including your estimated time of arrival, are shown in a side panel.
Preview turn-by-turn instructions
Select the ‘Show instructions’ option in the Current Route menu, and you can preview a list of turn-by-turn instructions. The distance shown in the list is the distance between the instructions.
My Places
Personalize your map with My Places. See your favorite places on your map and easily navigate to them time and time again. You can go to your recent places via the My Places menu too.
Choice of colors
The default color theme of the NavApp is blue, but you can change it to suit your liking. Only the elements displayed on the map, like the route, GPS pointer and favorites, will change. The map colors will stay the same.
Voice guidance
Voice guidance means you can keep your eyes on the road as you listen to directions. Using the settings, you can even select which sets of instructions, such as early instructions, road numbers, road signs, street names and so on, should be read out.
On-screen gesture commands
Gesture commands make for an easy to use interface. Double tap, drag, flick, press and hold, tap or select to interact.
Specifications
Weights and Measurements
Dimensions
(Approx.)
140 x 75.6 x 27mm (W x H x D)
Weight (Approx.) 0.22kg
1. Speed limit availability varies depending on road and region.
©2017 Sony Electronics, Inc. All rights reserved. Reproduction in whole or in part without written permission is prohibited. Sony and the Sony logo are registered trademarks of Sony
Corporation. TomTom is a trademark of TomTom International All other trademarks are trademarks of their respective owners. Features and specifications are subject to change without notice. Updated: February 13, 2017
TomTom Navigation App
User Manual
v1.0
Contents
Welcome to navigation with TomTom 4
Get going 5
What's on the screen 6
Using Quick Search 16
Planning a route 27
Changing your route 42
2
My Routes 47
Safety cameras 51
My Places 54
Settings 58
Getting Help 64
Addendum 65
Copyright notices 67
3
Welcome to navigation with TomTom
This User Manual explains all you need to know about your new TomTom Navigation App.
If you want a quick read of the essentials, we recommend that you read the Whats on the screen
chapter. This covers the most important screens and buttons.
After that, you will probably want to learn more about Using Quick Search
Quick links:
We hope you enjoy reading about and, most importantly, using your new TomTom Navigation App!
4
Get going
GPS reception
When you first start your TomTom Navigation App, it may need a few minutes to determine your position. In future, your position will be found much faster.
5
What's on the screen
The map view
The map view is shown when you have no planned route. Your actual location is shown as soon as your TomTom Navigation App has found your GPS location.
You can use map view in the same way as you might look at a traditional paper map. You can move
around the map using gestures , and zoom using the zoom buttons.
Important: Everything on the map is interactive including the route and the map symbols - try selecting something and see what it does!
Tip: To open a pop-up menu for an item on the map, for example a route or a POI, select the item to open the menu. To select a location on the map, select and hold the location until the pop-up menu opens.
The map shows your current location and many other locations such as your My Places locations.
6
If you have not planned a route the map is zoomed out to show the area around your location. If you
have planned a route, your complete route is shown on the map. You can add stops to your route
directly from the map. When you start to drive, the guidance view is shown.
1.
Switch view button. Select the switch view button to change between the map view and the guidance view.
2.
Zoom buttons. Select the zoom buttons to zoom in and out.
3.
Your route, if you have planned a route . Select the route to clear it, change the route type, add
a stop or save changes to your route.
4.
Map symbols. Symbols are used on the map to show your destination and your saved places:
Your destination.
Your home location. You can set your home location in My Places .
Your work location. You can set your work location in My Places .
7
A location saved in My Places .
When a search for POIs near destination is done and the results are shown on the map, less important POIs are shown as black pins with white crosses.
Select a map symbol to open the pop-up menu, then select the menu button to see a list of actions you can take.
5.
Main Menu button. Select the button to open the Main Menu .
6.
Current location. This symbol shows your current location. Select it to add it to My Places or search near your current location.
Note: If your TomTom Navigation App cannot find your location the symbol appears grey.
7.
Selected location. Press and hold to select a location on the map. Select the pop-up menu
button to show options for the location, or select the Drive button to plan a route to the location.
8.
Route bar. The route bar is shown when you have planned a route.
The guidance view
The guidance view is used to guide you along the route to your destination. The guidance view is shown when you start driving. You see your current location and details along your route.
The guidance view is normally in 3D. To show a 2D map with the map moving in your direction of
travel, change the 2D and 3D default settings .
8
Tip: When you have planned a route and the 3D guidance view is shown, select the switch view
button to change to the map view and use the interactive features.
1.
Switch view button. Select the switch view button to change between the map view and the guidance view. When in guidance view, if you are driving, the small arrow rotates to show your current compass bearing relative to north, with north being up.
2.
Zoom buttons. Select the zoom buttons to zoom in and out.
3.
Instruction panel. This panel shows the following information:
The direction of your next turn.
The distance to your next turn.
The name of the next road on your route.
Lane guidance at some junctions.
Note: Select the instruction panel to see a list of turn-by-turn text instructions for your planned route.
4.
Main Menu button. Select the button to show the Main Menu .
5.
Speed panel. This panel shows the following information:
The speed limit at your location.
Your current speed. If you drive more than 5 km/h or 3 mph over the speed limit the speed panel turns red. If you drive less than 5 km/h or 3 mph over the speed limit the speed panel turns orange.
9
The name of the street you are driving on.
6.
Current location. This symbol shows your current location. Select the symbol or the speed panel
Note: If your TomTom Navigation App cannot find your location the symbol appears grey.
7.
Route bar. The route bar is shown when you have planned a route.
Important: To see a wider route bar showing additional route information, change the setting for Route Information.
The route bar
The route bar is shown when you have planned a route. It has an arrival information panel at the top, and a bar with symbols underneath.
Important: To see a wider route bar showing additional route information, change the setting for
Route Information.
Note: The distance ahead shown by the route bar depends on the overall length of your route.
The arrival information panel shows the following information:
The estimated time that you will arrive at your destination.
The length of time to drive to the destination from your current location.
A parking button is shown near the destination flag when parking is available near your destination.
Tip: If your destination is in a different time zone, you see a plus
(+) or a minus (-) sign and the time difference in hours and half
hours in the arrival information panel . The estimated time of arrival
is the local time at your destination.
If you have stops on your route, select this panel to change between
information about the next stop and your final destination.
You can choose the information you see on the arrival information panel.
The bar uses symbols to show the following information:
The next two stops on your route.
Gas stations - gas stations that are directly on your route.
Safety cameras only in Australia.
Rest stops directly on your route.
You can choose the information you see on your route.
The symbols are in the order that they occur on your route. Select a symbol to see more information about a stop, or a safety camera. If a symbol is shown on top of another symbol, selecting the symbols zooms in on the route bar to show each symbol separately. You can then select a symbol.
The bottom of the route bar represents your current location and shows the distance to the next incident on your route.
The route bar also shows status messages, for example Finding fastest route or Playing route
preview.
10
Distances and the route bar
The distance ahead shown on the route bar depends on the length of your route, or the distance remaining on your route.
For remaining distances longer than 50 km (31 miles), only the next 50 km (31 miles) is shown.
The destination icon is not shown.
Tip: You can scroll the route bar to see your whole route.
For remaining distances between 10 km (6 miles) and 50 km (31 miles), the complete distance is shown. The destination icon is shown fixed at the top of the route bar.
For remaining distances of less than 10 km (6 miles) the complete distance is shown. The destination icon moves down towards the chevron symbol as you get nearer to your destination.
The top half of the route bar shows twice the distance of the bottom half, as shown in the following examples:
A remaining distance of 50 km on the route bar is split into 34 km (21 miles) at the top and 16 km (9 miles) at the bottom.
A remaining distance of 10 km on the route bar is split into 6.6 km (4 miles) at the top and 3.3 km (2 miles) at the bottom.
The route bar is constantly updated as you drive.
The quick menu
To open the quick menu, select the current location symbol or the speed panel in the guidance view.
You can then do any of the following:
See your current location or your latitude/longitude if not on a named road.
Navigation buttons
or guidance view , select the Main Menu button to open the Main Menu.
The following navigation buttons are available in the Main Menu:
Search
Select this button to search for an address, a place or a Point of Interest,
then plan a route to that location.
Drive Home
Select this button to drive to your home location. If this button is not
included in your main menu, go to My Places to set up your home location.
11
Drive to Work
Select this button to drive to your work location. If this button is not
included in your main menu, go to My Places to set up your work location.
Recent Destination
Select this button to open the list of your recent destinations. Select a recent destination to plan a route to that destination.
Current Route
Select this button to clear or change your planned route.
My Places
Select this button to show your saved places .
My Routes
Select this button to show your saved routes .
Parking
Select this button to find car parks .
Gas Station
Select this button to find gas stations .
Other buttons
On the map or guidance view, select the Main Menu button to open the Main Menu.
12
The following buttons are available in the Main Menu screen, in addition to the navigation buttons :
Select this button to open the Settings Menu .
Select this button to open the Help Menu . The Help Menu contains help for
using Voice control if supported by your device, together with other information about your TomTom Navigation App. For example, you can do the following:
See the map version
See the device serial number and legal information
Delete all your saved places and settings and restore the standard factory settings to your TomTom Navigation App.
Select this button to reorder the buttons in the Main Menu.
Select this button to return to the previous screen.
Select this button to return to the map view
This button shows that you will hear voice instructions. Select the button to switch off voice instructions. You will no longer hear spoken route instructions but you will still hear information such as traffic information and warning sounds.
Tip: You can select the types of instructions you want to hear. Select
Voices in the Settings Menu and select the instructions you want to
hear.
This button shows that you will not hear voice instructions. Select this button to switch on voice instructions.
This button shows that the display is using day colors. Select the button to reduce the brightness of the screen and display the map in darker colors.
When driving at night or when driving through a dark tunnel, it is easier to view the screen and less distracting for the driver if the brightness of the screen is dimmed.
Tip: Your device automatically switches between day and night colors depending on the time of day. To switch off this feature, select
Appearance in the Settings menu and switch off Switch to night colors
when dark.
This button shows that the display is using night colors. Select the button to increase the brightness of the screen and display the map in brighter colors.
13
Volume control
On the map or guidance view, select the Main Menu button to open the Main Menu.
Select and slide the volume control to change the volume of voice instructions and warnings. If the voice instructions are switched off, the volume control will still change the volume of the warnings.
Using gestures
You use gestures to control your TomTom Navigation App.
This Reference Guide explains which gestures to use throughout the guide but here is a complete list of all the gestures you can use.
Drag Put one finger on the screen and move it across the screen.
Example of when to use this: Scrolling around in the map.
Flick Flick the tip of a single finger across the screen.
Example of when to use this: Scrolling a big distance on the map.
Press and hold Put one finger on the screen for more than 0.5 second.
Example of when to use this: Opening the pop-up menu for a place on the map.
Tap or select Tap a single finger on the screen.
Example of when to use this: Selecting an item in the Main Menu.
Tip: To open a pop-up menu for an item on the map, select and hold the item until the menu opens.
Reordering the Main Menu buttons
To reorder the buttons in the Main Menu to suit your preference, do the following:
1.
Select the Main Menu button to open the Main Menu.
2.
Press and hold the button you want to move for two seconds.
14
Tip: Alternatively, select the Edit button in the Main Menu.
The menu button is shown with left and right arrows.
3.
Press the left or right arrow on the menu button to move the button to a new position in the menu.
4.
Select and move other buttons to the order you want.
5.
Select Done.
15
Using Quick Search
About search
You use search to find a wide range of places and then navigate to them. You can search for the following:
A specific address, for example, type in 123 Oxford Street, London.
A partial address, for example, type in Oxford st Lon.
A type of place, for example, type in gas station or restaurant.
A place by name, for example, type in Starbucks.
A postcode, for example, type in W1D 1LL for Oxford Street, London.
A city to navigate to a city centre, for example, type in London.
A POI (Point of Interest) near your current location, for example, type in restaurant near me.
A mapcode, for example, type in WH6SL.TR10
Latitude and longitude coordinates, for example, type in:
N 51°30′31″ W 0°08′34″.
Tip: To search for a specific street in the United Kingdom or the Netherlands, type in a postcode, then leave a space and then type in the house number. For example, 1017CT 35. For other countries, postcodes are area-based and will give you a list of matching cities, towns and streets in your search results.
Planning a route to a POI using search
Important: In the interest of safety and to avoid distractions while you are driving, you should always plan a route before you start driving.
To plan a route to a POI type or a specific POI using search, do the following:
1.
Select the Main Menu button to open the Main Menu.
2.
Select Search.
The search screen opens with the keyboard showing.
16
3.
Use the keyboard to enter the name of the place you want to plan a route to.
You can search for a POI (Point of Interest) type, such as a restaurant or tourist attraction.
Alternatively, you can search for a specific POI, for example "Rosie's Pizzeria".
Note: When searching, the whole map is searched. If you want to change how the search is done, select the button to the right of the search box. You can then change where the search is done, for example along the route or in a city.
4.
As you type, suggestions based on what you have entered are shown in columns. You can continue typing or select a suggestion.
Tip: To see more results, hide the keyboard or scroll down the results list.
Tip: You can switch between seeing the results on the map or in a list by selecting the list/map button:
5.
Select a POI type or an individual POI. If you selected a POI type, select a POI.
The location is shown on the map.
17
6.
To see more information about the POI, select the POI on the map and then select the pop-up menu button. Select More Information on the pop-up menu.
You see more information about the POI such as the phone number, full address and email.
7.
To plan a route to this destination, select the drive button:
A route is planned and then guidance to your destination begins. As soon as you start driving,
the guidance view is shown automatically.
Tip: If your destination is in a different time zone, you see a plus (+) or a minus (-) sign and
the time difference in hours and half hours in the arrival information panel . The estimated
time of arrival is the local time at your destination.
Tip: You can add a stop to a route that you have already planned.
Tip: You can save a route using My Routes .
18
Entering search terms
Select Search in the Main menu to start searching for addresses and POIs. The search screen opens
showing the keyboard and the following buttons:
1.
Back button.
Select this button to go back to the previous screen.
2.
Search input box.
Enter your search term here. As you type, matching addresses and POIs are shown.
Tip: To edit, select a word you have already typed to place the cursor. You can then insert or delete characters.
3.
Type of search.
By default, the whole of the current map is searched. Once you have used search, the last search type you selected is used. Select this button to change the type of search to any of the following:
Whole map
Select this option to search the whole of your current map with no limit to the search radius. Your current location is the centre of the search. The results are ranked by exact match.
Near me
Select this option to search with your current GPS location as the search centre. The results are ranked by distance.
19
In town or city
Select this option to use a town or city as the centre for your search.
You need to enter the town or city name using the keyboard. When you have selected the town or city from the results list, you can search for an address or POI in that city.
Along route
When a route has been planned, you can select this option to search along your route for a specific type of location, for example, gas stations. When prompted, enter the type of location and then select it in the right-hand column to carry out the search.
Near destination
When a route has been planned, you can select this option to use your destination as the centre for your search.
Latitude Longitude
Select this option to enter a pair of latitude longitude coordinates.
4.
View button.
Select this button to return to the map view
5.
Caps Lock button.
6.
Show/hide keyboard.
7.
Change keyboard language.
Tip: Select the Caps Lock button once to make the next letter you type upper case. Double tap the Caps Lock button to use Caps-Lock where all the letters you type are upper case. Select the
Caps Lock button once to quit Caps-Lock.
Tip: To cancel a search, select the map/guidance view button in the top right-hand corner of the screen.
Working with search results
Your search results are shown in two columns.
Address and city matches are shown in the left-hand column, and POIs, types of POIs and Places are shown in the right-hand column. Recent destinations and saved places are also shown in your search results.
Tip: To see more results, hide the keyboard or scroll down the results list.
20
Tip: You can switch between seeing the results on the map or in a list by selecting the list/map button:
When you select an address from the list of search results, you can choose to show it on the map, add a crossroad or plan a route to that chosen location. To get an exact address you can add the house number.
If you show the result on the map, you can use the pop-up menu to add the location to My Places. If
a route is already planned, you can add the location to your current route.
21
Note: The best search results are shown on the map. When you zoom in, the lower ranked search results are gradually shown.
About postcodes
When searching using a postcode, your results depend on the type of postcode used in the country that you are searching in.
The following types of postcodes are used:
Postcodes that navigate you to a street or part of a street.
Postcodes that navigate you to an area comprising, for example, a single town, several villages in a rural area or a district in a large city.
Postcodes for streets
Countries such as the Netherlands and the United Kingdom use this type of postcode. When you search using this type of postcode, enter the postcode, then leave a space and then optionally enter the house number. For example, "1017CT 35". Your device then plans a route to a specific house or building on a specific street.
Postcodes for areas
Countries such as Germany, France and Belgium use this type of postcode. If you search using a postcode for an area, your results include all the streets in a city district, the whole town, or the villages within that postcode.
You may get results from multiple countries if you enter a postcode for an area.
Note: If you search using a postcode for an area, you will not get a specific address in your results.
This type of postcode is still very useful in reducing the number of search results. For example, a search for Neustadt in Germany returns a long list of possible results. Adding a space followed by the postcode for an area narrows the results down to the Neustadt that you are looking for.
As another example, if you want to search in a city, enter a postcode for an area and select the city centre you are searching for from the results.
About mapcodes
In countries where roads and houses have no names or addresses, you can use a mapcode instead. A mapcode represents a location.
Every location on Earth, including those in the sea like islands and oil rigs, can be represented by a mapcode. Mapcodes are short, and easy to recognise, remember and communicate. They are precise to a few metres, which is good enough for every-day use.
Go to mapcode.com
for instructions on how to find the mapcode for a location.
Mapcodes are more precise and more flexible than the address on a business card. You can choose a location that you want to associate with your address, for example, the main entrance or the entrance to a car park.
List of POI type icons
Legal and financial services
22
Court house
Legal - Solicitors
Legal - other services
Food services
Convenience store
Restaurant
Accommodation
Hotel or motel
Camping ground
Emergency services
Hospital or polyclinic
Police station
Doctor
Car-related services
Outside parking
Parking garage
Car dealer
Cash dispenser
Financial institution
Fast food restaurant
Chinese restaurant
Luxury hotel
Economy chain hotel
Dentist
Veterinarian
Fire station
Gas station
Car wash
23
Vehicle inspection centre
Rental car facility
Rental car parking
Other services
Embassy
Government office
Company
Post office
Shopping centre
Tourist information office
Education
College or university
Library
Leisure
Casino
Theatre
Cinema
Electrical car charging point(s)
Car repair facility
Pet services
Telecommunication
Community service
Pharmacy
Beauty services
Shop
School
Convention centre
24
Winery
Tourist attraction
Zoo
Concert hall
Museum
Opera
Nightlife
Children's Farm
Sport
Playing field
Mountain peak
Beach
Park or recreation area
Yacht basin or marina
Stadium
Religion
Church
Travel
Amusement park
Exhibition centre
Cultural centre
Leisure centre
Swimming pool
Water sports
Tennis court
Ice skating rink
Sports centre
Golf course
Place of worship
25
Railway station
Airport
Ferry terminal
Border crossing
Bus station
Toll gate
Rest area
Mountain pass
Scenic or panoramic view
Postcode
Note: Not used in all countries.
Residential area
City centre
Electrical car charging stations
Truck stop
26
Planning a route
Planning a route to an address using search
Important: In the interest of safety and to avoid distractions while you are driving, you should always plan a route before you start driving.
To plan a route to an address using search, do the following:
1.
Select the Main Menu button to open the Main Menu.
2.
Select Search.
The search screen opens with the keyboard showing.
3.
Use the keyboard to enter the name of the place you want to plan a route to.
You can search for an address, town, city, postcode or mapcode .
Tip: To search for a specific street in the United Kingdom or the Netherlands, type in a postcode, then leave a space and then type in the house number. For example, 1017CT 35. For other countries, postcodes are area-based and will give you a list of matching cities, towns and streets in your search results.
Note: When searching, the whole map is searched. If you want to change how the search is done, select the button to the right of the search box. You can then change where the search is done, for example, to being along the route or in a city.
4.
As you type the address, suggestions based on what you have entered are shown in columns. You can continue typing or select a suggestion.
Tip: To see more results, hide the keyboard or scroll down the results list.
27
Tip: You can switch between seeing the results on the map or in a list by selecting the list/map button:
5.
Select an address suggestion.
6.
Enter the house number if you have one and haven't entered it already.
Tip: If you enter a house number that is not found, then the number appears red. The nearest house number that is found is shown in the Drive button. You can enter a new house number, or you can select Drive to drive to the nearest house number.
7.
Select Drive.
A route is planned and then guidance to your destination begins. As soon as you start driving,
the guidance view is shown automatically.
Tip: If your destination is in a different time zone, you see a plus (+) or a minus (-) sign and
the time difference in hours and half hours in the arrival information panel . The estimated
time of arrival is the local time at your destination.
Tip: You can add a stop to a route that you have already planned.
Tip: You can save a route using My Routes .
28
Planning a route to a city centre
Important: In the interest of safety and to avoid distractions while you are driving, you should always plan a route before you start driving.
To plan a route to a city centre using search, do the following:
1.
Select the Main Menu button to open the Main Menu.
2.
Select Search.
The search screen opens with the keyboard showing.
3.
Use the keyboard to enter the name of the city or town you want to plan a route to.
You can search for a town, city, or postcode.
Tip: To search for a specific city you can use the city's postcode or the country. For example, searching for Essen will return many results. If you search for Essen 2910 or Essen Belgium then that city will be at the top of the results. You can then search in the city.
Tip: When searching, the whole map is searched. If you want to change how the search is done, select the button to the right of the search box. You can then change where the search is done, for example, to being along the route or in a city.
4.
As you type the address, suggestions based on what you have entered are shown in columns. You can continue typing or select a suggestion.
Tip: To see more results, hide the keyboard or scroll down the results list.
Tip: You can switch between seeing the results on the map or in a list by selecting the list/map button:
5.
Select the city in the left-hand column.
29
The city name is shown in the right side of the search input box, and the city centre POI is shown below in the right-hand column.
6.
Select the city centre POI.
The city centre location is shown on the map.
7.
Select Drive/Ride depending on which device you are using.
A route is planned and then guidance to your destination begins. As soon as you start driving,
the guidance view is shown automatically.
Tip: If your destination is in a different time zone, you see a plus (+) or a minus (-) sign and
the time difference in hours and half hours in the arrival information panel . The estimated
time of arrival is the local time at your destination.
Tip: You can add a stop to a route that you have already planned.
Tip: You can save a route using My Routes .
Planning a route using the map
Important: In the interest of safety and to avoid distractions while you are driving, you should always plan a route before you start driving.
To plan a route using the map, do the following:
1.
Move the map and zoom in until you can see the destination that you want to navigate to.
30
Tip: You can also select a map symbol to open the pop-up menu, then select the Drive/Ride button to plan a route to that location.
2.
When you have found your destination on the map, select it by pressing and holding the screen for about one second.
A pop-up menu shows the nearest address.
3.
To plan a route to this destination, select Drive/Ride depending on which device you are using.
A route is planned and then guidance to your destination begins. As soon as you start driving, the guidance view is shown automatically.
Tip: You can use the location you selected in other ways, such as adding it to My Places , by
selecting the pop-up menu button.
31
Tip: If your destination is in a different time zone, you see a plus (+) or a minus (-) sign and
the time difference in hours and half hours in the arrival information panel . The estimated
time of arrival is the local time at your destination.
Tip: You can add a stop to a route that you have already planned.
Tip: You can save a route using My Routes .
Planning a route using My Places
To navigate to one of My Places from your current location, do the following:
1.
Select the Main Menu button to open the Main Menu.
2.
Select My Places.
A list of all your Places opens.
3.
Select the Place you want to navigate to, for example Home.
Your chosen Place is shown on the map with a pop-up menu.
32
4.
To plan a route to this destination, select Drive/Ride depending on which device you are using.
A route is planned and then guidance to your destination begins. As soon as you start driving, the guidance view is shown automatically.
Tip: If your destination is in a different time zone, you see a plus (+) or a minus (-) sign and
the time difference in hours and half hours in the arrival information panel . The estimated
time of arrival is the local time at your destination.
Tip: You can add a stop to a route that you have already planned.
Tip: You can save a route using My Routes .
Planning a route using coordinates
Important: In the interest of safety and to avoid distractions while you are driving, you should always plan a route before you start driving.
To plan a route using a pair of coordinates, do the following:
1.
Select the Main Menu button to open the Main Menu.
2.
Select Search.
The search screen opens with the keyboard showing.
3.
Select the type of search button to the right of the search box.
4.
Select Latitude Longitude.
5.
Type in your pair of coordinates. You can enter any of these coordinate types:
Decimal values, for example:
N 51.51000 W 0.13454
51.51000 -0.13454
Tip: For decimal values you don't have to use a letter to indicate the latitude and longitude. For locations west of the 0 meridian and locations south of the equator, use a minus sign (-) before the coordinate.
Degrees, minutes and seconds, for example:
N 51°30′31″ W 0°08′34″
GPS standard coordinates, for example:
N 51 30.525 W 0 08.569
Note: The bar below the coordinates goes red if you enter coordinates that are not recognised by your TomTom Navigation App.
6.
As you type in the coordinates, suggestions are shown based on what you have entered. You can continue typing or select a suggestion.
Towns and roads are shown on the left, POIs are shown on the right.
Tip: To see more results, hide the keyboard or scroll down the results list.
33
Tip: You can switch between seeing the results on the map or in a list by selecting the list/map button:
7.
Select a suggestion for your destination.
The location is shown on the map.
8.
To plan a route to this destination, select Drive/Ride depending on which device you are using.
A route is planned and then guidance to your destination begins. As soon as you start driving,
the guidance view is shown automatically.
Tip: If your destination is in a different time zone, you see a plus (+) or a minus (-) sign and
the time difference in hours and half hours in the arrival information panel . The estimated
time of arrival is the local time at your destination.
Tip: You can add a stop to a route
that you have already planned.
Tip: You can save a route using My Routes .
Planning a route using a mapcode
Important: In the interest of safety and to avoid distractions while you are driving, you should always plan a route before you start driving.
To plan a route using a mapcode, do the following:
1.
Select the Main Menu button to open the Main Menu.
2.
Select Search.
The search screen opens with the keyboard showing.
3.
Type in your mapcode. You can enter any of these mapcode types:
International, for example, WH6SL.TR10.
Country-specific, for example, GBR 8MH.51.
Alternative country-specific, for example, GBR 28.Y6VH or GBR LDGZ.VXR.
Tip: All the mapcodes in this example are for the same location - Edinburgh Castle in the UK.
See About mapcodes for information on how to get a mapcode for a location.
4.
As you type in the mapcode, suggestions are shown based on what you have entered. You can continue typing or select a suggestion.
Towns and roads are shown on the left, POIs are shown on the right.
Tip: To see more results, hide the keyboard or scroll down the results list.
34
Tip: You can switch between seeing the results on the map or in a list by selecting the list/map button:
5.
Select a suggestion for your destination.
6.
To plan a route to this destination, select Drive/Ride depending on which device you are using.
A route is planned and then guidance to your destination begins. As soon as you start driving,
the guidance view is shown automatically.
Tip: If your destination is in a different time zone, you see a plus (+) or a minus (-) sign and
the time difference in hours and half hours in the arrival information panel . The estimated
time of arrival is the local time at your destination.
Tip: You can add a stop to a route that you have already planned.
Tip: You can save a route using My Routes .
Finding an alternative route
Important: In the interest of safety and to avoid distractions while you are driving, you should always plan a route before you start driving.
To find an alternative route, do the following:
1.
Plan a route as usual.
2.
On the map view , select the route itself.
3.
Select the pop-up menu button to open the menu.
4.
Select Alternative Route and then select Find alternative.
Up to three alternative routes are shown on the map view. Each alternative route shows the difference in travel time in a balloon.
5.
Select your chosen route by tapping on the time balloon.
Guidance to your destination begins. As soon as you start driving, the guidance view is shown
automatically.
Note: There are two other ways of finding alternative routes:
1. Select Current Route in the Main Menu, followed by Find Alternative.
2. If your device has voice control, say "Find alternative".
35
Planning a route in advance
You can plan a route in advance before you drive it. You can save the route as part of your My
To plan a route in advance, do the following:
1.
Select the Main Menu button to open the Main Menu.
2.
Select Search.
The search screen opens with the keyboard showing.
Tip: If you don't want to use search to choose your starting point and destination, go to the map view and press and hold to select a location.
3.
Use the keyboard to enter the name of the location you want to use as a starting point.
4.
Select an address or POI suggestion.
5.
Select Show on Map.
6.
Select the pop-up menu button.
A pop-up menu shows a list of options.
7.
Select Use as Starting Point.
8.
Repeat the search steps to choose your destination, and then select Drive/Ride in the pop-up menu.
Your route is planned using your chosen starting point and destination. The estimated journey time is shown at the top of the route bar.
Tip: Stops, POIs, Places and the destination can all be selected as starting points using their pop-up menus.
Tip: You can save the route in My Routes .
9.
To drive to the starting point, select Drive/Ride at the top of the screen.
The starting point of the route is converted to your first stop and then the route is planned.
Guidance to your destination begins from your current location. As soon as you start driving, the guidance view is shown automatically.
36
Changing the starting point to be your current location
1.
Select the starting point of the route in the map view.
2.
Select the pop-up menu button.
A pop-up menu shows a list of options.
3.
Select Remove Starting Point.
Your route is replanned with your current location as the starting point. The original starting point is removed from your route.
Changing the starting point into a stop
1.
Select the starting point on the route in the map view.
2.
Select the pop-up menu button.
A pop-up menu shows a list of options.
3.
Select Change to a Stop.
Your route is replanned with the starting point changed into a stop.
Finding a car park
Important: In the interest of safety and to avoid distractions while you are driving, you should always plan a route before you start driving.
To find a car park, do the following:
37
1.
Select the Main Menu button to open the Main Menu.
2.
Select Parking.
The map opens showing the locations of car parks.
If a route is planned, the map shows car parks near your destination. If a route isn't planned, the map shows car parks near your current location.
You can change the screen to show a list of car parks by pressing this button:
You can select a car park from the list to locate it on the map.
Tip: You can scroll down the list of results using the scroll bar on the right side of the screen.
38
If you want to change how the search is done, select the button to the right of the search box.
You can then change where the search is carried out, for example, to search near you or the whole map.
3.
Select a car park from the map or the list.
A pop-up menu opens on the map showing the name of the car park.
4.
Select Drive/Ride depending on which device you are using.
A route is planned and then guidance to your destination begins. As soon as you start driving, the guidance view is shown automatically.
Tip: You can add a car park as a stop on your route by using the pop-up menu.
Finding a gas station
Important: In the interest of safety and to avoid distractions while you are driving, you should always plan a route before you start driving.
To find a gas station, do the following:
1.
Select the Main Menu button to open the Main Menu.
39
2.
Select Gas Station.
The map opens showing the locations of gas stations.
If a route is planned, the map shows gas stations along your route. If a route isn't planned, the map shows gas stations near your current location.
You can change the screen to show a list of gas stations by pressing this button:
You can select a gas station from the list to locate it on the map.
Tip: You can scroll down the list of results using the scroll bar on the right side of the screen.
40
If you want to change how the search is done, select the button to the right of the search box.
You can then change where the search is carried out, for example, to search near you or the whole map.
3.
Select a gas station from the map or the list.
A pop-up menu opens on the map showing the name of the gas station.
4.
Select Drive/Ride depending on which device you are using.
A route is planned and then guidance to your destination begins. As soon as you start driving, the guidance view is shown automatically.
Tip: You can add a gas station as a stop on your route by using the pop-up menu. A gas station that is a stop on your route has a blue icon.
41
Changing your route
The Current Route Menu
When you have planned a route, select the Current Route button in the Main Menu to open the
Current Route Menu.
The following buttons are available in the menu:
Clear Route Select this button to clear the currently planned route.
The Current Route Menu closes and you return to the map view .
Skip Next Stop
Select this button to skip the next stop on your route.
Find Alternative You see this button when you have planned a route. Select this button to
show up to three alternative routes on the map view .
Avoid Blocked Road
Select this button to avoid an unexpected obstacle that is blocking the
road on your route.
Avoid Part of Route
Select this button to avoid part of a route .
Avoid Toll Roads
and More
Select this button to avoid some types of route features that are on your
currently planned route. These include ferries, toll roads and unpaved roads.
Show Instructions Select this button to see a list of turn-by-turn text instructions for your planned route.
The instructions include the following:
The street name.
Up to two road numbers shown in road shields whenever available.
An instruction arrow.
42
Add Stop to Route
An instruction description.
The distance between two consecutive instructions.
Exit number.
Tip: Select an instruction to see a preview of that section of the route in the map view.
You can also select the instruction panel in the guidance view to see
turn-by-turn text instructions.
Select this button to add a stop to your currently planned route. You can
also add a stop to your route directly from the map .
Add to My Routes If you plan a new route that has not already been saved, you see this
button. Select this button to save this route as part of your My Routes list.
Save Changes to
Route
If you make a change to a My Route , you see this button. Select this
button to save the changes.
Change Route Type
Select this button to change the type of route used to plan your route.
Your route will be recalculated using the new route type.
Reorder Stops
Drive to Route
Select this button to see the lists of stops for your current route. You can
then change the order of the stops on your route .
For a route without stops, you can also select this button to reverse your route.
Select this button to plan a route from your current location to the
starting point of a My Route . The starting point is converted to a stop.
Play Route Preview Select this button to watch a preview of your planned route.
Stop Route Preview Select this button to stop the preview of your planned route.
43
Avoiding a blocked road
If there is a blocked road on your route you can change your route to avoid it.
1.
In the guidance view , select the current location symbol or the speed panel.
Tip: The speed panel is only shown when you have started driving on your route.
2.
Select Avoid Blocked Road.
A new route is found that avoids the blocked road. You may get shown up to two alternatives depending on the road network between you and your destination.
The new route is shown on the map view with the difference in travel time in a balloon.
Note: It may not be possible to find an alternative route around the blocked road if none exists.
3.
Select the new route by selecting the time balloon.
Guidance to your destination resumes avoiding the blocked road. As soon as you start driving, the guidance view is shown automatically.
Avoiding part of a route
If part of a road is blocked or you wish to avoid part of a route, you can select a specific section of a route to avoid.
1.
Select the Main Menu button to open the Main Menu.
2.
Select Current Route.
3.
Select Avoid Part of Route.
A screen opens showing a list of the sections that comprise your current route.
4.
Select the section of the route that you want to avoid.
A preview shows you the section you have chosen on the map.
5.
Select Avoid.
A new route is found that avoids your chosen route section. The new route is shown on the map view.
Note: It may not be possible to find an alternative route around the route section if none exists.
Guidance to your destination resumes avoiding your chosen route section. As soon as you start driving, the guidance view is shown automatically.
44
Types of route
Select Change Route Type to change the type of route planned to your current destination. Your route is recalculated using the new route type.
You can select the following types of route:
Fastest route - the fastest route to your destination. Your route is constantly checked taking into account the traffic conditions.
Shortest route - the shortest route to your destination. This may take much longer than the fastest route.
Most eco-friendly route - the most fuel-efficient route.
Avoid interstate highways - this type of route avoids all interstate highways.
You can set the default route type in the Settings Menu.
Route features
You can choose to avoid some features that are on your currently planned route. You can avoid the following route features:
Toll Roads
Ferries and car shuttle trains
Carpool Lanes
Unpaved Roads
Note: Carpool lanes are sometimes known as High Occupancy Vehicle Lanes (HOV lanes) and are not present in every country. To travel on these lanes, you may need to have more than one person in the car, for example, or the car may need to use environmentally-friendly fuel.
If you choose to avoid a route feature, a new route is planned.
In Route Planning in the Settings Menu, you can set how each route feature is handled when a new route is planned.
Adding a stop to your route from the current route menu
1.
In the Main Menu, select Current Route.
2.
Select Add Stop to Route.
The map view is shown.
3.
To select a stop, do one of the following steps:
Zoom in on the map, then press and hold to select a location. In the pop-up menu, select
Add to Current Route.
Select Search and search for a location. When you have found a location, select the Add
Stop to Route button.
Your route is recalculated to include your stop.
Adding a stop to your route using the map
1.
Press the switch view button to show the map.
Your complete route is shown on the map.
2.
Zoom in on the map, then press and hold to select a location.
3.
Select the pop-up menu button.
4.
Select Use in Route.
45
5.
Select Add to Current Route.
Your route is recalculated to include your stop.
Deleting a stop from your route
1.
Press the switch view button to show the map.
Your complete route is shown on the map.
2.
In the route bar , press the stop you want to delete.
The map zooms in to the stop and shows a pop-up menu.
Tip: If you select the wrong stop press the back button to return to the map.
3.
Select Delete This Stop.
The stop is deleted and your route is recalculated.
Skipping the next stop on your route
Tip: To make it easy to quickly skip a stop, move the button Skip Next Stop to the first screen of
the Main Menu.
1.
In the Main Menu, select Current Route.
2.
Select Skip Next Stop.
The map view is shown. The next stop on your route is deleted and your route is recalculated.
Reordering stops on a route
1.
In the Main Menu, select Current Route.
2.
Select Reorder Stops.
The map view is shown with the route cleared. The starting point, destination and all the stops are shown.
3.
Select the stops one by one in the order you wish to drive them.
The symbols change to a flag as you select each stop. The last stop you select becomes your destination.
Your route is recalculated with the stops in the changed order.
46
My Routes
About My Routes
My Routes provides an easy way to save and retrieve routes and tracks.
You may want to use My Routes in one or more of the following situations:
While working - Your job involves driving several routes with multiple stops on a daily basis.
Your routes can change and you need to be flexible and be able to change the order of your stops or change the planned route.
While on holiday - You are going on holiday and want to plan and save a route. Your route includes scenic roads, stops at various hotels, and other places like tourist attractions.
While touring - You want to follow a tour you have downloaded from the Internet, or drive a route another user has shared with you.
While commuting to work - You want to add one or two regular stops between home and work.
Your route back home in the evening is the reverse of your route to work in the morning.
Routes can be created and saved on your TomTom Navigation App.
About routes and tracks
The term "route" includes two types of route from one place to another:
Routes have a starting point and a destination, and perhaps some stops. Your device calculates your preferred type of route between all these points, for example, the fastest or most economical, and uses Traffic. You can edit a route by, for example, adding stops or moving the starting point. Routes can be imported but cannot be exported from your device.
Tracks also have a starting point and a destination, but have no stops. Your route follows the track as closely as possible, ignoring your preferred type of route and traffic conditions, and any traffic on the route. Tracks can be imported and exported from your device.
Tip: Tracks have a dotted arrow!
Important: Routes and tracks cannot be stored on the same memory card as maps because different memory card formatting is used.
Saving a route
1.
Plan a route using the steps described in Planning a route .
Tip: If you cannot see your planned route on the map view, select the back button to show your route.
2.
Select the route.
47
3.
Select the pop-up menu button to open the menu.
4.
Select Manage Route, then Add to My Routes.
The name of the route is shown in the edit screen.
5.
Edit the name of the route so that you can easily recognise it.
6.
Save your route in the My Routes list.
Tip: You can also save a route using the Add to My Routes button in the Current Route menu.
Navigating using a saved route
To navigate using a previously saved route, do the following:
1.
In the Main Menu, select My Routes.
2.
Select a route from your list.
The route is shown on the map view.
3.
To navigate to the start of the saved route, select Drive/Ride depending on which device you are using.
48
The starting point of the saved route is converted to your first stop and then the route is planned. Guidance to your destination begins from your current location. As soon as you start driving, the guidance view is shown automatically.
Tip: There are two other ways to navigate using a saved route:
Select the starting point of the route. When the pop-up menu opens, select Change to a Stop.
Alternatively, select Drive to Route or Ride to Route in the Current Route menu.
Adding a stop to a saved route using the map
Note: You can also press and hold a location on the map and select Add to Current Route from the pop-up menu.
1.
Press the switch view button to show the map.
Your complete route is shown on the map.
2.
Select the route.
3.
Select the pop-menu button to open the menu.
4.
Select Manage Stops.
5.
Select Add Stop to Route.
6.
Select your new stop on the map.
Tip: If you know the name of your new stop, you can use Search to select your stop instead of using the map.
7.
Select the Add Stop button to add this location as a stop.
49
Your route is recalculated to include your stop.
Tip: To update the saved route in your My Routes list with the changes, select the route om the map then select Save Changes to Route in the pop-up menu.
Deleting a route or a track from My Routes
1.
In the Main Menu, select My Routes.
2.
Select Edit List.
3.
Select the routes you want to delete.
4.
Select Delete.
50
Safety cameras
About safety cameras
Important: The Safety cameras service is only available in Australia.
The Safety cameras service warns you about the following camera locations:
Fixed cameras.
Speed traps.
Speed trap hotspots.
Average speed zones.
Speed enforcement zones.
Red light camera locations.
Traffic restriction cameras.
The Safety cameras service also warns you about the following safety hazards:
Accident hotspots.
Crossing into another area or country
When you drive into an area or country that does not permit safety camera warnings, your TomTom
Navigation App switches the safety cameras service off. You will not receive safety cameras warnings in those areas or countries.
Some areas or countries permit limited safety camera warnings, for example only warnings for fixed cameras, or warnings for risk zones. Your TomTom Navigation App automatically switches to give limited warnings when you cross into those areas or countries.
Safety camera warnings
Important: The Safety cameras service is only available in Australia.
Safety camera warning sounds are played for the most common types of safety camera.
Warnings are given as you approach a safety camera. You are warned in several ways:
A symbol is shown in the route bar and on your route on the map.
Your distance to the safety camera is shown in the route bar.
You hear a warning sound as you get near the camera.
While you are approaching a camera or driving in an average speed check area, your speed is monitored. If you drive more than 5 km/h or 3 mph over the speed limit the route bar turns red.
If you drive less than 5 km/h or 3 mph over the speed limit the route bar turns orange.
or guidance view , you can select a safety camera symbol in the route bar to
see the type of camera, the maximum speed and also the length of an average speed check area.
In the map view, you can also select a safety camera that is shown on your route.
51
Symbol shown on map
Symbol shown in route bar
Description
Fixed camera - this type of camera checks the speed of passing vehicles and is fixed in one place.
Average speed zones - these types of cameras measure your average speed between two points. You are warned at the start and end of the average speed check area.
While you are driving in an average speed check area, your average speed is shown, instead of your current speed. The distance to the end of the area is shown in the route bar.
Speed enforcement zones - these zones can contain multiple safety cameras.
You are warned at the start and end of a speed enforcement zone. While you are driving in a speed enforcement zone, your current speed is shown, and a visual warning is shown in the route bar.
Red light camera - this type of camera checks for vehicles breaking traffic rules at traffic lights. There are two types of traffic light camera - those which check if you drive through a red light and those which check for driving through a red light together with speeding.
Traffic restriction - this type of warning warns you about restricted roads.
Accident hotspots - this type of warning is given for a place where road traffic accidents have historically been concentrated.
You are warned at the start and end of the accident hotspots. While you are driving in an accident hotspots, your current speed is shown and a visual warning is shown in the route bar.
Changing the way you are warned
Important: The Safety cameras service is only available in Australia.
To change the way you are warned about safety cameras, select the Sounds and Warnings button in the Settings menu.
52
You can then set how you want to be warned for the different types of cameras and safety hazards.
You can change settings for whether you want to be warned, never warned or warned only if you are speeding.
For example, to change how you are warned when you approach a fixed camera, do the following:
1.
Select Sounds & Warnings in the Settings Menu.
2.
Select Safety Cameras warnings.
3.
Select Fixed cameras.
4.
Select one of the following warning options:
Always.
Only when speeding.
Never.
5.
Select the back button.
Tip: To turn off all audible warnings, select Settings, followed by Sounds & Warnings and then switch off Safety camera warnings.
53
My Places
About My Places
My Places provides an easy way to select a location without the need to search for the location each time. You can use My Places to create a collection of useful or favourite addresses.
Tip: The terms "favourite" and "place" mean the same thing - favourites are places that you go to often.
The following items are always in My Places:
Home - Your home location can be your home address or somewhere you often visit. This feature provides an easy way to navigate there.
Work - Your work location can be your workplace address or somewhere you visit often. This feature provides an easy way to navigate there.
Recent destinations - Select this button to select your destination from a list of locations you have recently used as destinations. These also include your stops.
Marked locations - You can mark a location and temporarily add it to My Places.
Your home location, work location, marked locations and the locations that you have added appear
in a list in My Places and are shown with a marker on the map .
Setting your home or work location
You can set your home or work locations in the following ways:
Setting your home or work location using My Places
1.
In the Main Menu, select My Places.
2.
Select Add Home or Add Work.
3.
To select a location for home or work, do one of the following:
Zoom in on the map at the location you want to select. Press and hold to select the location, then select Set.
Select the Search button and search for a location. Select a location to set as home or work, then select Set.
54
Setting your home or work location using the map
1.
In the Map View , move the map and zoom in until you can see your home or work location.
2.
Press and hold to select the location.
A pop-up menu shows the nearest address.
1.
Open the pop-up menu and select Add to My Places.
2.
In the name bar, enter the name "Home" or "Work".
Note: "Home" must have a capital letter H and "Work" must have a capital letter W.
3.
Save the location.
Your home or work location is shown on the map.
Changing your home location
You can change your home location in the following ways.
Changing your home location using My Places
1.
In the Main Menu, select My Places.
2.
Select Home.
Your home location is shown on the map, with a pop-up menu.
3.
Select Edit Location.
4.
To select a new home location, do one of the following:
Zoom in on the map at the location you want to select. Press and hold to select the location, then select the home location symbol.
Select the Search button and search for a location. Select a location to set as home. Select
Set home location.
Changing your home location using the map
1.
In the Map View , move the map and zoom in until you can see your new home location.
2.
Select the location by pressing and holding the screen for about one second.
A pop-up menu shows the nearest address.
1.
Open the pop-up menu and select Add to My Places.
2.
In the name bar, enter the name "Home".
Note: "Home" must have a capital letter H.
3.
Select Add.
Your home location is changed to the new location.
55
Adding a location from My Places
1.
In the Main Menu, select My Places.
2.
Select Add a new place.
3.
To select a location, do one of the following:
Zoom in on the map at the location you want to select. Press and hold to select the location, then select the add location symbol.
Search for a location. Select Show on Map, then select the add location symbol.
The name of the location appears in the edit screen.
4.
Edit the name of the location so you can easily recognise it.
5.
Select Done to save your location in the My Places list.
Add a location to My Places from the map
1.
Move the map and zoom in until you can see the destination that you want to navigate to.
2.
Press and hold to select the location.
3.
Select the pop-up menu button.
4.
Select Add to My Places.
The name of the location is shown in the edit screen.
5.
Edit the name of the location so you can easily recognise it.
6.
Select Done to save your location in the My Places list.
The location you added is shown with a marker on the map.
Adding a location to My Places using search
1.
In the Main Menu, select Search.
2.
Search for a location.
3.
Select the location then select Show on map.
4.
When the map view shows the location, select the pop-up menu button.
56
5.
Select Add to My Places.
The name of the location appears in the edit screen.
6.
Edit the name of the location so you can easily recognise it.
7.
Select Done to save your location in the My Places list.
Adding a location to My Places by marking
To mark a location and temporarily add it to My Places, do the following:
1.
Make sure that your current location is the location you want to mark.
2.
Select the current location symbol or the speed panel in the guidance view
3.
Select Mark Location.
4.
Once marked, the location is saved in My Places in the Marked Locations list.
If you want to permanently save a marked location, add it My Places by doing the following:
1.
In the Main Menu, select My Places.
2.
Select Marked Locations and choose your location from the list.
The marked location is shown on the map.
3.
Select Add to My Places from the pop-up menu.
The name of the location appears in the edit screen.
4.
Edit the name of the location so you can easily recognise it.
5.
Select Add.
Deleting a recent destination from My Places
1.
In the Main Menu, select My Places.
2.
Select Recent Destinations.
3.
Select Edit List.
4.
Select the destinations you want to delete.
5.
Select Delete.
Deleting a location from My Places
1.
In the Main Menu, select My Places.
2.
Select Edit List.
3.
Select the locations you want to delete.
4.
Select Delete.
57
Settings
Appearance
Select Settings in the Main Menu, then select Appearance.
On this screen, you can change these settings:
Display
Select Display to change the appearance of the display.
Route bar
Select Route bar to change the information you see in the route bar.
Guidance view
Select Guidance view to change the information you see in the guidance view.
Automatic zoom
Select Automatic Zoom to change how you view a junction as you drive.
Automatic map view switching
By default, automatic changing of views is on. This means, for example, that your TomTom
Navigation App shows the map view when an alternative route is being suggested, along with several other sets of circumstances. Also, for example, that your TomTom Navigation App shows the guidance view when you start driving and you start to accelerate. Select this setting if you want to turn off automatic changing between guidance view and map view.
Show previews of interstate highway exits
Select this setting to control the full screen preview when you approach interstate highway exits.
Display
Select Settings in the Main Menu, then select Appearance.
Theme color
Select Theme color to change the accent color used in the menus, buttons and icons.
Switch to night colors when dark
Automatically change day/night colors.
58
Route Bar
Select Settings in the Main Menu, then select Appearance.
Select Arrival information to change the arrival information you see in the route bar.
Select Route information to change the route information you see on the route bar.
Show wide route bar if possible
The wide route bar is not shown by default. You can select this setting to switch on the wide route
Note: The wide route bar can only be shown if the screen is wide enough.
When the wide route bar is shown, you see more information about your route.
Arrival information
Select Arrival information to change the following settings:
Show remaining distance
Select this setting to show the remaining distance left to travel in the arrival information panel during navigation.
Show remaining time
Select this setting to show the remaining time left to travel in the arrival information panel during navigation.
Switch between distance and time automatically
Select this setting to control the automatic switching between remaining distance and remaining time in the arrival information panel.
Show arrival information for
Use this setting to control whether you want to see information about the destination or the next stop in the arrival information panel.
59
Route Information
You can choose to see any of the following in the route bar:
Parking
Select this setting to see car parks and parking.
Gas stations
Select this setting to see gas stations on your route.
Stops
Select this setting to see stops on your route.
Rest areas
Select this setting to see rest areas on your route.
Guidance view
Select Settings in the Main Menu, then select Appearance.
Show current street name
This setting displays name of the street you are driving along.
Guidance view style
Select this setting to choose from 3D or 2D versions of the guidance view. Both the 2D and 3D guidance views move in your direction of travel.
Automatic Zoom
Select Settings in the Main Menu, then select Appearance.
Select Automatic zoom to change settings for the automatic zoom in Guidance view when you approach a turn or a junction. Zooming in can make the turn or junction easier to drive.
Zoom in to next turn
All the turns and junctions on your route are shown zoomed in to the maximum level.
Based on road type
The turns and junctions on your route are shown zoomed in to the standard level for the type of road you are on.
None
None of the turns and junctions on your route are shown zoomed in.
Voices
Select Settings in the Main Menu, then select Voices.
60
Choosing a voice
Select Choose a voice to change the voice that gives spoken directions and other route instructions.
A wide range of voices are available. There are recorded voices which have been recorded by actors.
Instruction settings
Read early instructions out loud
For example, if you switch on this setting, you could hear early instructions such as "'After 2 km take the exit right" or "Ahead, turn left".
Maps
Select Settings in the Main Menu, then select Maps.
Changing the map
Select Change map to change the map that you are using.
You can choose from maps stored either in internal memory or memory cards if your TomTom
Navigation App has a memory card slot.
Important: Routes and tracks cannot be stored on the same memory card as maps because different memory card formatting is used.
Note: Although you can store more than one map on your TomTom Navigation App, you can only use one map at a time for planning and navigation.
Route Planning
Select Settings in the Main Menu, then select Route Planning.
When a faster route is available
If a faster route found while you are driving, TomTom HD Traffic can replan your journey to use the faster route. Select from the following options:
Always take the fastest route
Ask me so I can choose
Don't ask me
Always plan this type of route
The types of route you can choose from are as follows:
Fastest route - the route which takes the least time.
Shortest route - the shortest distance between the locations you set. This may not be the quickest route, especially if the shortest route is through a town or city.
Most eco-friendly route - the most fuel-efficient route for your journey.
Avoid interstate highways - this type of route avoids all interstate highways.
61
Avoid on every route
You can choose to avoid ferries and car shuttle trains, toll roads, carpool lanes, and unpaved roads.
Set how your TomTom Navigation App should manage each of these road features when the device calculates a route.
Carpool lanes are sometimes known as High Occupancy Vehicle Lanes (HOV) and are not present in every country. To travel on these lanes, you may need to have more than one person in the car, for example, or the car may need to use environmentally-friendly fuel.
Sounds and Warnings
Select Settings in the Main Menu, then select Sounds & Warnings.
On this screen, you can change sound and warning settings.
Warning type
Warning type
You can choose the type of warnings you want to hear when you are driving:
Warning Sounds
Hear only warning sounds.
None
No warning sounds are given.
Safety camera Warnings
Important: The Safety cameras service is only available in Australia.
Select Settings in the Main Menu, then select Sounds & Warnings.
Select Safety camera warnings. You can then set how you want to be warned for the different types of cameras. You can set whether you want to be warned, never warned or warned only if you are speeding.
Safety Warnings
Select Settings in the Main Menu, then select Sounds & Warnings.
Select Safety warnings. You can then set how you want to be warned for the different types of danger zones and safety hazards. You can set whether you want to be warned, never warned or warned only if you are speeding.
62
Danger zones
A danger zone is a zone specified by French law. This type of warning is given in France at the start and end of the danger zone.
Accident hotspots
This type of warning is given for a place where road traffic accidents have historically been concentrated.
Risk zones
A risk zone is a temporary danger zone reported by users. This type of warning is given in France at the start and end of the risk zone.
When speeding
This warning is given as soon as you exceed the speed limit by more than 5 km/h or 3 mph.
When you are speeding, the speed panel also turns red in the guidance view.
Language and Units
Select Settings in the Main Menu, then select Units.
Select this setting to choose the units used on your device for features such as route planning. If you want the units to be set by the GPS, select Automatic.
System
Select Settings in the Main Menu, then select System.
Select this setting to choose the language and the time zone.
63
Getting Help
Help
Select Help from the Main Menu.
On this screen, you can see the following information and change one setting:
Map version
Device serial number and legal information
Reset
Select this setting to delete all your saved places and settings and restore the standard factory settings to your TomTom Navigation App. This includes the language, voice settings, warning settings and theme.
This is not a software update and will not affect the version of the software application installed on your TomTom Navigation App.
More help
You can get further help by going to tomtom.com/support .
64
Addendum
Important Safety Notices and Warnings
Global Positioning System (GPS) and Global Navigation Satellite System (GLONASS)
The Global Positioning System (GPS) and Global Navigation Satellite System (GLONASS) systems are satellite-based systems that provide location and timing information around the globe. GPS is operated and controlled by the Government of the United States of America, which is solely responsible for its availability and accuracy. GLONASS is operated and controlled by the Government of Russia, which is solely responsible for its availability and accuracy. Changes in GPS or GLONASS availability and accuracy, or in environmental conditions, may impact the operation of this device.
TomTom disclaims any liability for the availability and accuracy of GPS or GLONASS.
Safety messages
Use with care
It is your responsibility to use best judgment, due care and attention when using this navigation device. Don't allow interaction with this device to distract you while driving. Minimise the time spent looking at the device screen while driving. You are responsible for observing laws that limit or prohibit the use of mobile phones or other electronic devices, for example, the requirement to use hands-free options for making calls when driving. Always obey applicable laws and road signs especially those relating to your vehicle's dimensions, weight and payload type. TomTom does not guarantee the error-free operation of this navigation device nor the accuracy of the route suggestions provided and shall not be liable for penalties arising from your failure to comply with applicable laws and regulations.
Safety messages
Please read and take note of the following important safety advice:
Check your tyre pressures regularly.
Service your vehicle regularly.
Medication can affect your riding or driving ability.
Always use seat belts if available.
Don’t drink and drive.
Most accidents happen less than 5 km / 3 miles from home.
Obey the rules of the road.
Always use your turn indicators.
Every 2 hours, take a break for at least 10 minutes.
Keep your seat belts on.
Keep a safe distance from the vehicle in front.
How TomTom uses your information
Information regarding the use of personal information can be found at: tomtom.com/privacy .
65
This document
Great care was taken in preparing this document. Constant product development may mean that some information is not entirely up to date. The information in this document is subject to change without notice.
TomTom shall not be liable for technical or editorial errors or omissions contained herein, nor for incidental or consequential damages resulting from the performance or use of this document. This document contains information protected by copyright. No part of this document may be photocopied or reproduced in any form without prior written consent from TomTom N.V.
66
Copyright notices
© 2016. All rights reserved. This material is proprietary and the subject of copyright protection, database right protection and other intellectual property rights owned by TomTom or its suppliers.
The use of this material is subject to the terms of a license agreement. Any unauthorized copying or disclosure of this material will lead to criminal and civil liabilities.
Data Source © 2016 TomTom based on:
© 2013-2015 TomTom-Nomago
© BEV, GZ 1368/2015.
© DAV, violation of these copyrights shall cause legal proceedings.
Michelin data © Michelin 2015.
GeoBasis-DE/Geobasis NRW 2015.
© Base data Bakosurtanal.
© Royal Jordanian Geographic center
© FICHIER DE BASE DES ADRESSES GEOCODEES : ADM. DU CADASTRE ET DE LA TOPOGRAPHIE (2015)"
[© File taken from the database of geocoded addresses: Land Registry and Topography Administration (2015)"].
This product includes data from Mapping Unit, Malta Environment and Planning Authority and licensed on behalf of them” or “© Mapping Unit, Malta Environment and Planning Authority.
Ordnance Survey of Northern Ireland.
© ROSREESTR
© Swisstopo.
Topografische onderground Copyright © dienst voor het kadaster en de openbare registers,
Apeldoorn 2015.
Contains Ordnance Survey data © Crown copyright and database right 2015.
Code-Point® Open data:
Contains Royal Mail data © Royal Mail copyright and database right 2015.
Contains National Statistics data © Crown copyright and database right 2015.
© 2006 – 2016 TomTom. All rights reserved. This material is proprietary and the subject of copyright protection and other intellectual property rights owned or licensed to TomTom. The product includes information copied with permission from Canadian authorities, including © Canada
Post Corporation and Department of Natural Resources Canada, All rights reserved. The use of this material is subject to the terms of a License Agreement. You will be held liable for any unauthorized copying or disclosure of this material. Adapted from Statistics Canada: Boundary Files, 2011
Census; Road Network File, 2014; and Census Population and Dwelling Count Highlight Tables, 2011
Census. This does not constitute an endorsement by Statistics Canada of this product.
© 2006 – 2016 TomTom. All rights reserved. Portions of the POI database contained in Premium
Points of Interest North America have been provided by Neustar Localeze.
67
© 2001 – 2016 TomTom. All rights reserved. This material is proprietary and the subject of copyright protection and other intellectual property rights owned or licensed to TomTom. The product includes information copied with permission from Canadian authorities, including © Canada
Post Corporation, All rights reserved. The use of this material is subject to the terms of a License
Agreement. You will be held liable for any unauthorized copying or disclosure of this material.
Adapted from Statistics Canada, Road Network File, 2014. This does not constitute an endorsement by Statistics Canada of this product.
© 2006 – 2016 TomTom. Truck Attribute Data © 2004 - 2015 ProMiles Software Development
Corporation. All rights reserved. This material is proprietary and the subject of copyright protection and other intellectual property rights owned or licensed to TomTom. The product includes information copied with permission from Canadian authorities, including © Canada Post
Corporation and Department of Natural Resources Canada, All rights reserved. The use of this material is subject to the terms of a License Agreement. You will be held liable for any unauthorized copying or disclosure of this material. Adapted from Statistics Canada: Boundary Files, 2011
Census; and Census Population and Dwelling Count Highlight Tables, 2011. This does not constitute an endorsement by Statistics Canada of this product.
© Shobunsha Publications, Inc. © Shobunsha
Based upon electronic data © Mappers Co., Ltd. All rights reserved.
© United States Postal Service 2015
Linotype, Frutiger and Univers are trademarks of Linotype GmbH registered in the U.S. Patent and
Trademark Office and may be registered in certain other jurisdictions.
MHei is a trademark of The Monotype Corporation and may be registered in certain jurisdictions.
68
SONY®
GARANTIE LIMITEE
E.-U.
et Canada uniquement - 1 an
Sony Electronics Inc . exclusivement pour les achats effectues aux Etats-Unis et Sony du Canada Ltee. exclusivement pour les achats effectues au Canada (collectivement" Sony ,) garanm ce produit centre les defauts de materiaux ou de fabrication pour le proprietaire d ' origine et tousles proprietaires utilisateurs finaux suivants (" Vous, ou "Vos ")pendant Ia periode definie cidessus et comme indique dans les presentes. Conformement a cetle Garantie limitee , Sony , a son gre, (i) reparera le produit en utilisant des pieces neuves ou remises en etat ou (ii) remplacera le produit par un produit neuf ou recertifie/remis en etat du meme modele (ou similaire) . Aux fins de Ia presente Garantie lim~ee . les termes
<< recertifie ,, ou
< < remis en etat, designent un produit ou une piece qui a retrouve ses specifications d ' origine . En cas de defaut, ce sont Vos recours exclusifs . Sony ne garantit pas le fonctionnement ininterrompu ou sans erreur du produ~ .
Modalite : Pendant Ia periode definie ci dessus partie du reseau de vendeurs autorises de Sony , veuillez visiter, pour les E.-U. : www .
sony .
com / retailers; pour le Canada : https :// dealerlocator.sony
.
ca/locator ; ou contactez Sony directement) , Sony, a compter de Ia date d ' ac.hat du produit directement chez Sony ou un vendeur autorise Sony (pour determiner si un vendeur fait a son gre , reparera ou remplacera par un produit ou une piece recertifie(e) ourem is( e) en etat tout produit ou piece defaillant(e) .
Cette garantie limitee couvre uniquement les composants materiels emballes avec le produit. Elle ne couvre pas les accessoires separes, !
' assistance technique pour !
' utilisation du materiel ou du logiciel et elle ne couvre pas les produits logiciels contenus ou non dans le produit , et tout autre contenu inclut; tout logiciel ou autre contenu inclut est fourni
<<
EN L.:ETAT , saul indication contraire conformement a
Ia Garantie limitee du logiciel joint ou a
Ia Licence d ' utilisation de l ' utilisateur final. Veuillez vous reporter a
Ia Licence d'utilisation de l'utilisateur final incluse avec le produit pour connaitre vos droits et obligations en ce qui concerne le logiciel ou tout autre contenu inclut. Si vous avez achete un plan de services etendu, veuillez vous reporter au plan de services pour connaitre l ' etendue de Ia couverture, Ia duree et les cond~ions d ' utilisation . Les plans de services etendus ne sont pas regis par cetle Garantie limitee.
Pour obtenir un service de garantie, vous devez livrer le produit, dans son emballage d ' origine ou un emballage offrant un niveau de protection equivalent , a un centre de service autorise Sony accompagne du reo;:u d ' achat date afin d'acceder au service de garantie . Sony n ' est pas en mesure de garantir Ia reparation d'un produit au titre de ladite garantie ou l ' echange d ' un produit sans risque d ' alterer le logiciel ou de perdre des donnees . II releve de votre responsabilite de retirer ou sauvegarder tout media ou toute piece amovible , toutes donnees, tout logiciel ou autre materiel stocke ou conserve sur votre produit. II est probable que tout media ou toute piece , toutes donnees, tout logiciel ou autre materiel (comme des images, de Ia musique, des videos, etc .
) soit perdu ou reformate pendant le service et Sony ne pourra etre tenu pour responsable dud it dommage ou de ladite perte. Contactez les services suivants pour des instructions specifiques sur Ia fao;:on d ' obtenir un service de garantie pour votre produit :
Pour les achats effectues aux ETATS-UNIS :
Visitez le site Web Sony : www .
sony.com/support
Ou appelez le centre d ' experience client : 1-800 222-SONY (7669)
Pour enregistrer votre produit ou obtenir des coordonnees pour acheter des accessoires ou des pieces, rendez-vous sur le site Web Sony
Pour les achats effectues au CANADA :
Visitez le site Web Sony : www .
sony .
ca/support
Ou appelez le centre d ' experience client : 1-877-899-SONY (7669)
Pour enregistrer votre produit ou obtenir des coordonnees pour acheter des accessoires ou des pieces, rendez-vous sur le site Web Sony
Un service sur place pour les televiseurs de certaines dimensions est disponible pour les clients vivant dans un rayon de 50 km d ' un local de service Sony autorise , que le lieu de residence soit accessible a un vehicule de service. a condition
Garantie de reparation/remplacement : Cette Garantie limitee s'applique a toute reparation, piece de rechange ou tout produit de remplacement , recertifie ou remis en etat pendant Ia periode restante de Ia Garantie limitee d ' origine ou pour une periode de quatre-vingt-dix (90) jours , Ia plus longue date etant celle retenue . Toute piece ou tout produit remplace(e) au titre de ladite Garantie limitee sera Ia propriete de Sony . Tout produit de remplacement , recertifie ou remis en etat fourni au titre de ladite Garantie limitee peut , au gre de Sony , etre de couleur etlou d ' aspect different par rapport au produit d'origine et peut ne pas inclure de gravure d ' origine ou une personnalisation similaire .
Sony n'est pas responsable de , et ladite Garantie limitee ne couvre pas, tout dommage survenu suite non-respect du manuel du proprietaire et des consignes de securite se rapportant a
I ' a une utilisation du produit ne respectant passes utilisations prevues, ou autrement le utilisation eta !'installation du produit. Ladite Garantie limitee couvre uniquement les dommages causes au produit par des defauts de materiaux ou de fabrication pendant son utilisation normale par le client. Ladite Garantie limitee ne couvre pas les produ~s achetes aupres de sources autres que Sony ou un vendeur autorise Sony (y compris les ventes aux encheres en ligne non autorisees) , ou les dommages causes par : (i) une exposition exterieure et d ' autres actes de Ia nature ; (ii) les surtensions ; (iii) un dommage accidentel; (iv) un abus ; (v) les limites de Ia technologie ; (vi) un dommage cosmetique ; (vii) le contact avec un liquide , Ia chaleur , l ' humidite ou Ia sueur, le sable , Ia fumee ou des materiaux strangers; (viii) !
' utilisation de pieces ou d ' accessoires non vendus ou autorises par Sony; (ix) l'entretien non autorise ou non execute par Sony ou un centre de service autorise Sony; (x) les virus informatiques ou circulant sur Internet , les bogues , les vers ou les chevaux de Troie ; (xi) les dysfonctionnements dus les modifications apportees a une piece du produit , incluant l'enracinement ou toute autre modification visant l'usine ; (xiii) les consommables comme les batteries ; ou (xiv) tout produit dont le numero de serie applique a a hauteur de 0,01 a l'usine a ete altere ou retire du produit. En outre
%(petits elements d ' image sous tonne a des peripheriqueslaccessoires
, de points sombres ou mal eclaires).
; (xii) controler le comportement du produit ou tout systeme d'exploitation installs a dans Ia mesure ou ledit produit requiert !
' utilisation d ' un ecran, veuillez noter qu ' un ecran contient des centaines de milliers de pixels individuels , et les ecrans contiennent generalement un petit nombre de pixels qui ne fonctionnent pas correctement. Ladite Garantie limitee ne couvre pas les defauts de pixels
Ladite Garantie limitee ne couvre pas les produ~s
Sony vendus
< <
EN t.:ETAT , ou " AVEC
D~FAUTS
, ou les consommables (comme les tusibles ou l~s piles jetables) . Sony ne remplacera pas les composants manquants d'un emballage achete comme
<<
Boite ouverte, ou" EN L:ETAT "· Ladite Garantie lim~ee est valide uniquement aux Etats-Unis et au Canada (selon le cas) .
LIMITATIONS DES DOMMAGES INTERETS : SONY NE PEUT PAS ETRE TENU RESPONSABLE DES DOMMAGES ACCESSOIRES OU CONSECUTIFS RESULTAN.T DE
L.:INEXECUTION D'UNE GARANTIE EXPRESSE OU IMPLICITE OU D ' UNE CONDITION SUR CE PRODUIT. TOUT RECOUVREMENT DE SONY NE POURRA PAS EXCEDER
LE PRIX D ' ACHAT D ' ORIGINE DU PRODUIT VENDU PAR SONY OU UN VENDEUR SONY AUTORISE .
DUREE DES GARANTIES OU DES CONDITIONS IMPLICITES : SAUF DANS LA MESURE OU CELA EST INTERDIT PAR LA LOI EN VIGUEUR , TOUTE GARANTIE
IMPLICITE DE VALEUR MARC HAN DE OU D'ADAPTATION A UN USAGE PARTICULIER SUR CE PRODUIT EST LIMITEE A LA DUREE DE LADITE GARANTIE LIMITE E .
Certaines juridictions n'autorisent pas !
' exclusion ou Ia limitation des dommages accessoires ou consecutifs , ou autorisent les l imitations de duree d ' une garantie implicite , ainsi les limitations ou exclusions ci-dessus peuvent ne pas s ' appliquer d ' autres droits qui varient d'une juridiction a une autre . a vous . Ladite Garantie limitee vos octroie des droits specifiques reconnus par Ia loi et vous pouvez beneficier
Pour les achats effectues aux Etats-Unis : Lisez attentivement Ia clause de resolution/d'arbitrage des litiges suivante . Vos droits et les etapes litige lie au produit y sont detailles. a suivre en cas de
Que se passe-t-il en cas de litige: En cas de litige ou de reclamation lie(e) au produit, a votre achat etlou a
!
' utilisation du produit , aux clauses de ladite Garantie limitee, ou a un service fourni conformement aux conditions de ladite Garantie limitee (incluant une reparation ou un remplacement) ( , Litige , ), vous et Sony acceptez que le litige soit resolu exclusivement a travers un arbitrage executoire . VOUS COMPRENEZ ET RECONNAISSEZ QU'EN ACC~PTANT_L.'ARBITRAGE VOUS AVEZ LE DROIT D'INTENTER UNE
ACTION EN JUSTICE POUR (OU DE Pi\RTICIPER I;N TANT QUE PARTIE _QU MEMBRE DU, RECOURS A) LA RESOLUTION DES LITIGES DEVANT UN TRIBUNAL. Vous acceptez egalement que TOUTE PROCEDURE DE REGLEMENT DES DIFFER ENDS CONSIDERERA UNIQUEMENT VOS REVENDICATION$ I~DIVIDUELLES, ET LES DEUX
PARTIES ACCEPTENT QU'UN LITIGE NE SOIT PAS ENTENDU COMME UN RECOURS COLLECTIF OU UN RECOURS DU PROCUREUR GENERAL. Malgre les indications cidessus, vous avez le droit d ' intenter une action en justice de maniere individuelle devant Ia Cour des petites creances ou une Cour similaire a Ia competence limitee, dans Ia mesure ou le montant en question n ' excede pas 15 000 $ , et aussi longtemps que Ia dite Cour soil competente et que toutes les autres exigences (incluant le montant en litige) scient satisfaites .
Consignes d'arbitrage . Pour commencer !'arbitrage , vous ou Sony devez faire une demande d ' arbitrage serite a l'autre partie . L.:arbitrage aura lieu devant un seul arbitre .
L:arbitrage sera gere en suivant les Procedures accelerees des Regles d ' arbitrage commercial et les Procedures additionnelles (les '' Regles , ) de I' association americaine d ' arbitrage (" AAA »)pour les differends de consommateur , si elles sont applicables et en vigueur au moment ou Ia reclamation est traitee . Vous pouvez demander une copie des Regles de I'AAA en contactant I'AAA au (800) 778-7879 ou en visitant le site Web www .
adr .
org . Les droits de depot pour commencer et mener !'arbitrage seront partages entre vous et Sony , mais vos frais ne devront en aucun cas exceder le montant permis par les regles specifiques de I ' AAA pour les Differends de consommateur, apres quoi Sony couvrira tous les frais administratifs et depenses additionnels . Ce paragraphe n'interdit pas a l'arbitre de restituer a
Ia partie ayant obtenu gain de cause les_frais et depenses qu'elle a engagees da~s !'arbitrage lorsque les Regles le permettent. Saul si Sony et vous en conveniez autrement , !'arbitrage aura lieu dans le pays et I'Etat ou vous vivez, et Ia loi federale 9u d'Etat applicable regira le fond du differend pendant I ' arbitrage . Cependant, Ia Loi sur I ' arbitrage federal 9 U .
S. C .
§ 1 , et seq.
, regira I' arbitrage et non une quelconque loi d'Etat sur !
' arbitrage . La decision de l ' arbitre sera obligatoire et definitive, saul dans le cadre d ' un droit d'appellimite conformement a
Ia Loi sur !'arbitrage.
Consignes d'exclusion. Sl VOUS NE SOUHAITEZ PAS ETRE CONTRA INT PAR LA CLAUSE D' ARBITRAGE OBLIGATOIRE, ALORS : (1) Vous devez en informer Sony par ecrit dans les 30 jours
San Diego CA 92127, a compter de Ia date d'achat du produit ; (2) Votre notification serite doit etre envoyee par courrier a
Sony Electronics Inc .
, 16535 Via Esprillo, MZ 1105 a
!'attention de : Service juridique ; ET (3) ~otre notification ecrite .
doit inclure (a) votre NOM(~) votre ADRESSE , (c) Ia QATE d ' achat du produit , et (d) une geclaration claire stipulant que "VOUS NE SQUHAITEZ PAS RESOUDRE; LES DIFFERENDS AVEC UNE ENTITE SONY ELECTRONICS A TRAVERS L.:ARBITRAGE ET/OU
ETRE CONTRAINT PAR LA RENONCIATION A INITIER OU PARTICIPER A UN RECOURS COLLECTIF " ·
Decider de ne pas adherer a cette procedure de resolution des differends n avantages de Ia garantie limitee .
' affectera en aucun cas Ia couverture de Ia Garantie limitee et vous continuerez a beneficier des
,
C-2662-819-1
111111111111111111111111111111111111111111111111111111111111
4-597-059-01
LIMITED WARRANTY
U.S. and Canada only - 1 year
Car Audio
Sony Electronics Inc . solely for purchases made in the United States and Sony of Canada Ltd. solely for purchases made in Canada (collectively "Sony' ' ) warrants this product aga i nst defects in material or workmanship for the original owner and any subsequent end user owner(s) ("You " or ''Your") for the t i me period set forth above as set forth herein .
Pursuant to this Limited Warranty, Sony will , at its option , (i) repair the product using new or refurbished parts or (ii) replace the product with a new or recertified/refurbished product of the same (or similar) model. For purposes of this Limited Warranty, "recertified " or "refurbished " means a product or part that has been returned to its original specifications. In the event of a defect, these are Your exclusive remedies . Sony does not warrant that the operation of the product will be uninterrupted or error-free .
Term: For the time period set forth above from the original date of purchase of the product when purchased directly from Sony or Sony authorized dealer (To determine if a dealer is in the Sony authorized dealer network , please visit US : www .
sony .
com/retailers ; Canada : https :/ /dealerlocator .
sony .
ca/locator ; or contact
Sony directly) , Sony will , at its option , repair or replace with a new , recertified or refurbished product or part , any product or part determined to be defective .
This Limited Warranty covers only the hardware components packaged with the product. It does not cover separate accessories , technical assistance for hardware or software usage and it does not cover any software products whether or not contained in the product , and other included content ; any such software or other included content is provided "AS IS " unless expressly provided for in any enclosed software Limited Warranty or End User License Agreement. Please refer to the End User
License Agreement(s) included with the product for Your rights and obligations with respect to the software or other included content. If You purchased an extended service plan , please refer to the service plan for the coverage, duration and terms of service . Extended service plans are not governed by this Limited Warranty .
To obtain warranty service , You must deliver the product, in either its original packaging or packaging affording an equal degree of protection to a Sony authorized service center together with a dated purchase receipt in order to obtain warranty service . Sony cannot guarantee that it will be able to repair any product under this warranty or make a product exchange without risk to or loss of software or data . It is Your responsibility to remove or backup any removable media or parts, data, software or other materials You may have stored or preserved on Your product. It is likely that any media or parts, data, software, or other materials (like pictures, music, videos, etc .
) will be lost or reformatted during service and Sony will not be responsible for any such damage or loss. Contact the following for spec~ic instructions on how to obtain warranty service for Your product :
For purchases made in the UNITED STATES:
Visit Sony's Website : www .
sony .
com/support
Or call the Customer Experience Center: 1-800-222 SONY (7669)
To register Your product or for contact information to purchase accessories or parts go to Sony ' s Website
For purchases made in CANADA:
Visit Sony ' s Website : www .
sony.ca/support
Or call the Customer Experience Center : 1-877 -899-SONY (7669)
To register Your product or for contact information to purchase accessories or parts go to Sony ' s Website
On-site service for televisions of certain dimensions may be available to a customer living within a 50km radius of an authorized Sony service facility , provided the residence can be accessed by an on-road service vehicle .
Repair/Replacement Warranty: This Limited Warranty shall apply to any repair , replacement part or replacement, recertified or refurbished product for the remainder of the original Limited Warranty per i od o r for ninety (90) days , whichever is longer . Any parts or product replaced under this Limited Warranty will become the property of Sony . Any replacement, recertified or refurbished product provided under this Limited Warranty may , at Sony ' s option , vary in color and/or cosmetic design from the original product and may not include any original engraving or similar customization/personalization .
Sony is not responsible for , and this Limited Warranty does not cover , any damage arising from a failure to operate the product within its intended uses , or otherwise follow the owner's manual and safety instructions relating to the producfs use and installation . This Limited Warranty only covers product issues caused by defects in material or workmanship during ordinary consumer use . This Limited Warranty does not cover products purchased from sources other than Sony or a Sony authorized dealer (including non authorized online auctions) , or issues due to : (i) outdoor exposure and other acts of nature ; (ii) power surges; (iii) accidental damage ; (iv) abuse ; (v) limitations of technology ;
(vi) cosmetic damage ; (vii) contact with liquid, heat, humidity or perspiration, sand , smoke, or foreign materials ; (viii) use of parts or supplies not sold or authorized by Sony ; (ix) servicing not authorized or performed by Sony or a Sony authorized service center ; (x) computer or internet viruses, bugs , worms, or Trojan Horses ; (xi) malfunctions due to peripherals/accessories; (xii) modifications of or to any part of the product, including "rooting " or other modifications to control the behavior of the product or any factory installed operating system ; (xiii) consumable parts such as batteries ; or (xiv) any product where the factory-applied serial number has been altered or removed from the product . Further, to the extent this product incorporates use of a display , please note that a display contains hundreds of thousands of individual pixels, and displays typically contain a small number of pixels that do not funct i on properly . This Limited Warranty does not cover up to .
01% pixel outages (small dot picture elements that are dark or incorrectly illuminated) .
This Lim i ted Warranty does not cover Sony products sold " AS IS" or " WITH ALL FAULTS " or consumables (such as fuses or disposable batteries) . Sony will not replace missing components from any package purchased "Open Box " or " AS IS ". This Limited Warranty is valid only in the United States and Canada (as applicable) .
LIMITATION ON DAMAGES : SONY SHALL NOT BE LIABLE FOR ANY INCIDENTAL OR CONSEQUENTIAL DAMAGES FOR BREACH OF ANY EXPRESS OR
I MPLIED WARRANTY OR CONDITION ON THIS PRODUCT . NOR SHALL RECOVERY OF ANY KIND AGAINST SONY BE GREATER THAN THE ORIGINAL
PURCHASE PRICE OF THE PRODUCT FROM SONY OR AN AUTHORIZED SONY DEALER .
DURATION OF IMPLIED WARRANTIES OR CONDITIONS: EXCEPT TO THE EXTENT PROHIBITED BY APPLICABLE LAW , ANY IMPLIED WARRANTY OF
MERCHANTIBILITY OR FITNESS FOR A PARTICULAR PURPOSE ON THIS PRODUCT IS LIMITED IN DURATION TO THE DURATION OF THIS LIMITED
WARRANTY .
Some jurisdictions do not allow the exclusion or limitat i on of incidental or consequential damages , or allow limitations on how long an implied warranty lasts , so the above limitations or exclusions may not apply to You . This Limited Warranty gives You specific legal rights and You may have other rights which vary from jurisdiction to jurisdiction .
For purchases made in the U .
S.: Read the following Dispute Resolution/Arbitration provision carefully . It details Your r i ghts and instructions should a dispute related to the product arise.
What Happens If We Have A Dispute: Should a dispute or claim arise related to the product , Your purchase and/or use of the product, the terms of this Limited
Warranty , or any service provided under the terms of this Limited Warranty (including any repair or replacement) ("Dispute " ) , You and Sony agree that the Dispute shall be resolved exclusively through binding arbitration . YOU UNDERSTAND AND ACKNOWLEDGE THAT BY AGREEING TO ARBITRATION, YOU ARE
GIVING UP THE RIGHT TO LITIGATE (OR PARTICIPATE IN AS A PARTY OR CLASS MEMBER) IN ANY DISPUTES IN COURT . You also agree that ANY
DISPUTE RESOLUTION PROCEEDING WILL ONLY CONSIDER YOUR INDIVIDUAL CLAIMS, AND BOTH PARTIES AGREE NOT TO HAVE ANY DISPUTE
HEARD AS A CLASS ACTION, REPRESENTATIVE ACTION, CONSOLIDATED ACTION, OR PRIVATE ATTORNEY GENERAL ACTION. Despite the above, You have the right to litigate any Dispute on an individual basis in small claims court or other similar court of limited jurisdiction, to the extent the amount at issue does not exceed $15,000 , and as long as such court has proper jurisdiction and all other requ i rements (including the amount in controversy) are satisfied .
Arbitration Instructions. To beg i n Arbitration, either You or Sony must make a written demand to the other for arbitration . The Arbitration will take place before a single arbitrator . The arbitration will be administered in keeping with the Expedited Procedures of the Commercial Arbitration Rules and the Supplementary Proceedings for Consumer-Related disputes ( " Rules " ) of the American Arbitration Association ( " AAA " ), when applicable and in effect when the claim is filed . You may get a copy of AAA ' s Rules by contacting AAA at (800) 778 7879 or v i siting www .
adr .
org . The filing fees to begin and carry out arbitration will be shared between You and Sony , but in no event shall Your fees ever exceed the amount allowable by the special rules for Consumers Disputes provided for by AAA, at which point Sony will cover all additional administrat i ve fees and expenses . This does not prohibit the Arbitrator from giving the winning party their fees and expenses of the arbitration when appropriate pursuant to the Rules . Unless You and Sony agree differently , the arbitration will take place in the county and state where You live , and applicable federal or state law shall govern the substance of any Dispute during the arbitration . Howeve r , the Federal Arbitration Act , 9 U .
S . C .
§ 1, et seq .
, will govern the arbitration itself and not any state law on arbitration . The Arbitrator ' s decision will be binding and final, except for a limited right of appeal under the Federal Arbitration Act.
Opt-Out Instructions . IF YOU DO NOT WISH TO BE BOUND BY THE BINDING ARBITRATION PROVISION, THEN: (1) You must notify Sony in writing within 30 days of the date that You purchased the product ; (2) Your written notification must be mailed to Sony Electronics Inc .
, 16535 Via Esprillo , MZ 1105 , San Diego CA
92127, Attn : Legal Department ; AND (3) Your written notification must include (a) Your NAME , (b) Your ADDRESS , (c) the DATE You purchased the product , and (d) a clear statement that " YOU DO NOT WISH TO RESOLVE DISPUTES WITH ANY SONY ELECTRONICS ENTITY THROUGH ARBITRATION AND/OR BE BOUND
BY THE CLASS ACTION WAIVER ."
Opting out of this dispute resolution procedure will not affect the coverage of the Limited Warranty in any way, and You will continue to enjoy the bene!Hs of the Limited Warranty .
Printed i n China
advertisement
* Your assessment is very important for improving the workof artificial intelligence, which forms the content of this project
Related manuals
advertisement
Table of contents
- 5 Reset (Button #8)
- 8 Bluetooth PIN (0000)
- 20 DEMO Mode
- 4 Table of Contents
- 5 Parts & Controls
- 5 Front Panel
- 6 Remote Control
- 32 Rear Panel / Wiring
- 7 Getting Started
- 7 Reset
- 7 Setting the Clock
- 7 Preparing a BLUETOOTH Device
- 9 Connecting a USB Device
- 9 Connecting Other Portable Audio/Video Devices
- 9 Connecting Rear View Camera
- 10 Listening to the Radio
- 10 Listening to the Radio
- 11 Using Radio Data System (RDS)
- 11 Playback
- 11 Playing a Disc (XAV-W651BT)
- 12 Playing a USB Device
- 13 Playing a BLUETOOTH Device
- 13 Searching and Playing Tracks
- 14 Other Settings During Playback
- 14 Listening to Pandora
- 14 Setting Up Pandora
- 14 Streaming Pandora
- 15 Available Operations in Pandora
- 15 Handsfree Calling
- 15 Receiving a Call
- 15 Making a Call
- 16 Available Operations During a Call
- 16 Useful Functions
- 16 SongPal with Android Phone
- 18 Using Siri Eyes Free
- 18 Settings
- 18 Basic Setting Operation
- 18 General Settings
- 19 Sound Settings
- 20 Screen Settings
- 20 Visual Settings
- 20 Additional Information
- 31 Connection/Installation
- 31 Cautions
- 31 Parts List for Installation
- 32 Connection
- 34 Installing the Microphone
- 35 Installation
- 25 Troubleshooting
- 28 Messages
- 23 Specs
- 48 Table of Contents
- 50 Welcome to navigation with TomTom
- 51 Get going
- 52 What's on the screen
- 62 Using Quick Search
- 73 Planning a route
- 88 Changing your route
- 93 My Routes
- 97 Safety cameras
- 100 My Places
- 104 Settings
- 110 Getting Help
- 111 Addendum