- Vehicles & accessories
- Motor vehicle electronics
- Car navigation systems
- Sony
- XAV-W651BTN
- Owner's manual
advertisement
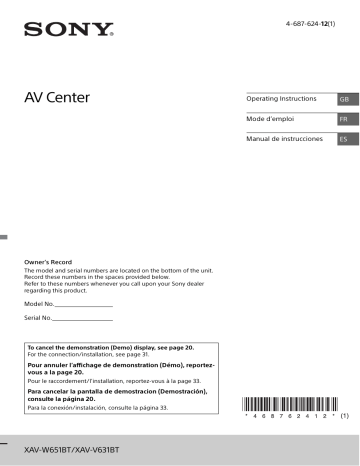
Using Quick Search
About search
You use search to find a wide range of places and then navigate to them. You can search for the following:
A specific address, for example, type in 123 Oxford Street, London.
A partial address, for example, type in Oxford st Lon.
A type of place, for example, type in gas station or restaurant.
A place by name, for example, type in Starbucks.
A postcode, for example, type in W1D 1LL for Oxford Street, London.
A city to navigate to a city centre, for example, type in London.
A POI (Point of Interest) near your current location, for example, type in restaurant near me.
A mapcode, for example, type in WH6SL.TR10
Latitude and longitude coordinates, for example, type in:
N 51°30′31″ W 0°08′34″.
Tip: To search for a specific street in the United Kingdom or the Netherlands, type in a postcode, then leave a space and then type in the house number. For example, 1017CT 35. For other countries, postcodes are area-based and will give you a list of matching cities, towns and streets in your search results.
Planning a route to a POI using search
Important: In the interest of safety and to avoid distractions while you are driving, you should always plan a route before you start driving.
To plan a route to a POI type or a specific POI using search, do the following:
1.
Select the Main Menu button to open the Main Menu.
2.
Select Search.
The search screen opens with the keyboard showing.
16
3.
Use the keyboard to enter the name of the place you want to plan a route to.
You can search for a POI (Point of Interest) type, such as a restaurant or tourist attraction.
Alternatively, you can search for a specific POI, for example "Rosie's Pizzeria".
Note: When searching, the whole map is searched. If you want to change how the search is done, select the button to the right of the search box. You can then change where the search is done, for example along the route or in a city.
4.
As you type, suggestions based on what you have entered are shown in columns. You can continue typing or select a suggestion.
Tip: To see more results, hide the keyboard or scroll down the results list.
Tip: You can switch between seeing the results on the map or in a list by selecting the list/map button:
5.
Select a POI type or an individual POI. If you selected a POI type, select a POI.
The location is shown on the map.
17
6.
To see more information about the POI, select the POI on the map and then select the pop-up menu button. Select More Information on the pop-up menu.
You see more information about the POI such as the phone number, full address and email.
7.
To plan a route to this destination, select the drive button:
A route is planned and then guidance to your destination begins. As soon as you start driving,
the guidance view is shown automatically.
Tip: If your destination is in a different time zone, you see a plus (+) or a minus (-) sign and
the time difference in hours and half hours in the arrival information panel . The estimated
time of arrival is the local time at your destination.
Tip: You can add a stop to a route that you have already planned.
Tip: You can save a route using My Routes .
18
Entering search terms
Select Search in the Main menu to start searching for addresses and POIs. The search screen opens
showing the keyboard and the following buttons:
1.
Back button.
Select this button to go back to the previous screen.
2.
Search input box.
Enter your search term here. As you type, matching addresses and POIs are shown.
Tip: To edit, select a word you have already typed to place the cursor. You can then insert or delete characters.
3.
Type of search.
By default, the whole of the current map is searched. Once you have used search, the last search type you selected is used. Select this button to change the type of search to any of the following:
Whole map
Select this option to search the whole of your current map with no limit to the search radius. Your current location is the centre of the search. The results are ranked by exact match.
Near me
Select this option to search with your current GPS location as the search centre. The results are ranked by distance.
19
In town or city
Select this option to use a town or city as the centre for your search.
You need to enter the town or city name using the keyboard. When you have selected the town or city from the results list, you can search for an address or POI in that city.
Along route
When a route has been planned, you can select this option to search along your route for a specific type of location, for example, gas stations. When prompted, enter the type of location and then select it in the right-hand column to carry out the search.
Near destination
When a route has been planned, you can select this option to use your destination as the centre for your search.
Latitude Longitude
Select this option to enter a pair of latitude longitude coordinates.
4.
View button.
Select this button to return to the map view
5.
Caps Lock button.
6.
Show/hide keyboard.
7.
Change keyboard language.
Tip: Select the Caps Lock button once to make the next letter you type upper case. Double tap the Caps Lock button to use Caps-Lock where all the letters you type are upper case. Select the
Caps Lock button once to quit Caps-Lock.
Tip: To cancel a search, select the map/guidance view button in the top right-hand corner of the screen.
Working with search results
Your search results are shown in two columns.
Address and city matches are shown in the left-hand column, and POIs, types of POIs and Places are shown in the right-hand column. Recent destinations and saved places are also shown in your search results.
Tip: To see more results, hide the keyboard or scroll down the results list.
20
Tip: You can switch between seeing the results on the map or in a list by selecting the list/map button:
When you select an address from the list of search results, you can choose to show it on the map, add a crossroad or plan a route to that chosen location. To get an exact address you can add the house number.
If you show the result on the map, you can use the pop-up menu to add the location to My Places. If
a route is already planned, you can add the location to your current route.
21
Note: The best search results are shown on the map. When you zoom in, the lower ranked search results are gradually shown.
About postcodes
When searching using a postcode, your results depend on the type of postcode used in the country that you are searching in.
The following types of postcodes are used:
Postcodes that navigate you to a street or part of a street.
Postcodes that navigate you to an area comprising, for example, a single town, several villages in a rural area or a district in a large city.
Postcodes for streets
Countries such as the Netherlands and the United Kingdom use this type of postcode. When you search using this type of postcode, enter the postcode, then leave a space and then optionally enter the house number. For example, "1017CT 35". Your device then plans a route to a specific house or building on a specific street.
Postcodes for areas
Countries such as Germany, France and Belgium use this type of postcode. If you search using a postcode for an area, your results include all the streets in a city district, the whole town, or the villages within that postcode.
You may get results from multiple countries if you enter a postcode for an area.
Note: If you search using a postcode for an area, you will not get a specific address in your results.
This type of postcode is still very useful in reducing the number of search results. For example, a search for Neustadt in Germany returns a long list of possible results. Adding a space followed by the postcode for an area narrows the results down to the Neustadt that you are looking for.
As another example, if you want to search in a city, enter a postcode for an area and select the city centre you are searching for from the results.
About mapcodes
In countries where roads and houses have no names or addresses, you can use a mapcode instead. A mapcode represents a location.
Every location on Earth, including those in the sea like islands and oil rigs, can be represented by a mapcode. Mapcodes are short, and easy to recognise, remember and communicate. They are precise to a few metres, which is good enough for every-day use.
Go to mapcode.com
for instructions on how to find the mapcode for a location.
Mapcodes are more precise and more flexible than the address on a business card. You can choose a location that you want to associate with your address, for example, the main entrance or the entrance to a car park.
List of POI type icons
Legal and financial services
22
Court house
Legal - Solicitors
Legal - other services
Food services
Convenience store
Restaurant
Accommodation
Hotel or motel
Camping ground
Emergency services
Hospital or polyclinic
Police station
Doctor
Car-related services
Outside parking
Parking garage
Car dealer
Cash dispenser
Financial institution
Fast food restaurant
Chinese restaurant
Luxury hotel
Economy chain hotel
Dentist
Veterinarian
Fire station
Gas station
Car wash
23
Vehicle inspection centre
Rental car facility
Rental car parking
Other services
Embassy
Government office
Company
Post office
Shopping centre
Tourist information office
Education
College or university
Library
Leisure
Casino
Theatre
Cinema
Electrical car charging point(s)
Car repair facility
Pet services
Telecommunication
Community service
Pharmacy
Beauty services
Shop
School
Convention centre
24
Winery
Tourist attraction
Zoo
Concert hall
Museum
Opera
Nightlife
Children's Farm
Sport
Playing field
Mountain peak
Beach
Park or recreation area
Yacht basin or marina
Stadium
Religion
Church
Travel
Amusement park
Exhibition centre
Cultural centre
Leisure centre
Swimming pool
Water sports
Tennis court
Ice skating rink
Sports centre
Golf course
Place of worship
25
Railway station
Airport
Ferry terminal
Border crossing
Bus station
Toll gate
Rest area
Mountain pass
Scenic or panoramic view
Postcode
Note: Not used in all countries.
Residential area
City centre
Electrical car charging stations
Truck stop
26
advertisement
* Your assessment is very important for improving the workof artificial intelligence, which forms the content of this project
Related manuals
advertisement
Table of contents
- 5 Reset (Button #8)
- 8 Bluetooth PIN (0000)
- 20 DEMO Mode
- 4 Table of Contents
- 5 Parts & Controls
- 5 Front Panel
- 6 Remote Control
- 32 Rear Panel / Wiring
- 7 Getting Started
- 7 Reset
- 7 Setting the Clock
- 7 Preparing a BLUETOOTH Device
- 9 Connecting a USB Device
- 9 Connecting Other Portable Audio/Video Devices
- 9 Connecting Rear View Camera
- 10 Listening to the Radio
- 10 Listening to the Radio
- 11 Using Radio Data System (RDS)
- 11 Playback
- 11 Playing a Disc (XAV-W651BT)
- 12 Playing a USB Device
- 13 Playing a BLUETOOTH Device
- 13 Searching and Playing Tracks
- 14 Other Settings During Playback
- 14 Listening to Pandora
- 14 Setting Up Pandora
- 14 Streaming Pandora
- 15 Available Operations in Pandora
- 15 Handsfree Calling
- 15 Receiving a Call
- 15 Making a Call
- 16 Available Operations During a Call
- 16 Useful Functions
- 16 SongPal with Android Phone
- 18 Using Siri Eyes Free
- 18 Settings
- 18 Basic Setting Operation
- 18 General Settings
- 19 Sound Settings
- 20 Screen Settings
- 20 Visual Settings
- 20 Additional Information
- 31 Connection/Installation
- 31 Cautions
- 31 Parts List for Installation
- 32 Connection
- 34 Installing the Microphone
- 35 Installation
- 25 Troubleshooting
- 28 Messages
- 23 Specs
- 48 Table of Contents
- 50 Welcome to navigation with TomTom
- 51 Get going
- 52 What's on the screen
- 62 Using Quick Search
- 73 Planning a route
- 88 Changing your route
- 93 My Routes
- 97 Safety cameras
- 100 My Places
- 104 Settings
- 110 Getting Help
- 111 Addendum