- Vehicles & accessories
- Motor vehicle electronics
- Car navigation systems
- Sony
- XAV-W651BTN
- Owner's manual
advertisement
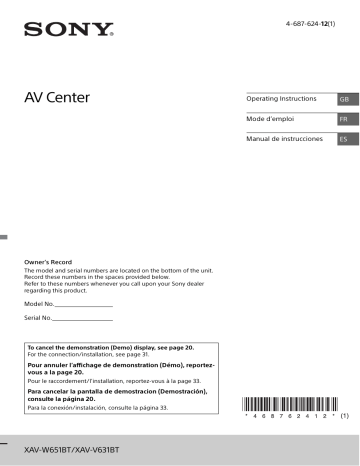
What's on the screen
The map view
The map view is shown when you have no planned route. Your actual location is shown as soon as your TomTom Navigation App has found your GPS location.
You can use map view in the same way as you might look at a traditional paper map. You can move
around the map using gestures , and zoom using the zoom buttons.
Important: Everything on the map is interactive including the route and the map symbols - try selecting something and see what it does!
Tip: To open a pop-up menu for an item on the map, for example a route or a POI, select the item to open the menu. To select a location on the map, select and hold the location until the pop-up menu opens.
The map shows your current location and many other locations such as your My Places locations.
6
If you have not planned a route the map is zoomed out to show the area around your location. If you
have planned a route, your complete route is shown on the map. You can add stops to your route
directly from the map. When you start to drive, the guidance view is shown.
1.
Switch view button. Select the switch view button to change between the map view and the guidance view.
2.
Zoom buttons. Select the zoom buttons to zoom in and out.
3.
Your route, if you have planned a route . Select the route to clear it, change the route type, add
a stop or save changes to your route.
4.
Map symbols. Symbols are used on the map to show your destination and your saved places:
Your destination.
Your home location. You can set your home location in My Places .
Your work location. You can set your work location in My Places .
7
A location saved in My Places .
When a search for POIs near destination is done and the results are shown on the map, less important POIs are shown as black pins with white crosses.
Select a map symbol to open the pop-up menu, then select the menu button to see a list of actions you can take.
5.
Main Menu button. Select the button to open the Main Menu .
6.
Current location. This symbol shows your current location. Select it to add it to My Places or search near your current location.
Note: If your TomTom Navigation App cannot find your location the symbol appears grey.
7.
Selected location. Press and hold to select a location on the map. Select the pop-up menu
button to show options for the location, or select the Drive button to plan a route to the location.
8.
Route bar. The route bar is shown when you have planned a route.
The guidance view
The guidance view is used to guide you along the route to your destination. The guidance view is shown when you start driving. You see your current location and details along your route.
The guidance view is normally in 3D. To show a 2D map with the map moving in your direction of
travel, change the 2D and 3D default settings .
8
Tip: When you have planned a route and the 3D guidance view is shown, select the switch view
button to change to the map view and use the interactive features.
1.
Switch view button. Select the switch view button to change between the map view and the guidance view. When in guidance view, if you are driving, the small arrow rotates to show your current compass bearing relative to north, with north being up.
2.
Zoom buttons. Select the zoom buttons to zoom in and out.
3.
Instruction panel. This panel shows the following information:
The direction of your next turn.
The distance to your next turn.
The name of the next road on your route.
Lane guidance at some junctions.
Note: Select the instruction panel to see a list of turn-by-turn text instructions for your planned route.
4.
Main Menu button. Select the button to show the Main Menu .
5.
Speed panel. This panel shows the following information:
The speed limit at your location.
Your current speed. If you drive more than 5 km/h or 3 mph over the speed limit the speed panel turns red. If you drive less than 5 km/h or 3 mph over the speed limit the speed panel turns orange.
9
The name of the street you are driving on.
6.
Current location. This symbol shows your current location. Select the symbol or the speed panel
Note: If your TomTom Navigation App cannot find your location the symbol appears grey.
7.
Route bar. The route bar is shown when you have planned a route.
Important: To see a wider route bar showing additional route information, change the setting for Route Information.
The route bar
The route bar is shown when you have planned a route. It has an arrival information panel at the top, and a bar with symbols underneath.
Important: To see a wider route bar showing additional route information, change the setting for
Route Information.
Note: The distance ahead shown by the route bar depends on the overall length of your route.
The arrival information panel shows the following information:
The estimated time that you will arrive at your destination.
The length of time to drive to the destination from your current location.
A parking button is shown near the destination flag when parking is available near your destination.
Tip: If your destination is in a different time zone, you see a plus
(+) or a minus (-) sign and the time difference in hours and half
hours in the arrival information panel . The estimated time of arrival
is the local time at your destination.
If you have stops on your route, select this panel to change between
information about the next stop and your final destination.
You can choose the information you see on the arrival information panel.
The bar uses symbols to show the following information:
The next two stops on your route.
Gas stations - gas stations that are directly on your route.
Safety cameras only in Australia.
Rest stops directly on your route.
You can choose the information you see on your route.
The symbols are in the order that they occur on your route. Select a symbol to see more information about a stop, or a safety camera. If a symbol is shown on top of another symbol, selecting the symbols zooms in on the route bar to show each symbol separately. You can then select a symbol.
The bottom of the route bar represents your current location and shows the distance to the next incident on your route.
The route bar also shows status messages, for example Finding fastest route or Playing route
preview.
10
Distances and the route bar
The distance ahead shown on the route bar depends on the length of your route, or the distance remaining on your route.
For remaining distances longer than 50 km (31 miles), only the next 50 km (31 miles) is shown.
The destination icon is not shown.
Tip: You can scroll the route bar to see your whole route.
For remaining distances between 10 km (6 miles) and 50 km (31 miles), the complete distance is shown. The destination icon is shown fixed at the top of the route bar.
For remaining distances of less than 10 km (6 miles) the complete distance is shown. The destination icon moves down towards the chevron symbol as you get nearer to your destination.
The top half of the route bar shows twice the distance of the bottom half, as shown in the following examples:
A remaining distance of 50 km on the route bar is split into 34 km (21 miles) at the top and 16 km (9 miles) at the bottom.
A remaining distance of 10 km on the route bar is split into 6.6 km (4 miles) at the top and 3.3 km (2 miles) at the bottom.
The route bar is constantly updated as you drive.
The quick menu
To open the quick menu, select the current location symbol or the speed panel in the guidance view.
You can then do any of the following:
See your current location or your latitude/longitude if not on a named road.
Navigation buttons
or guidance view , select the Main Menu button to open the Main Menu.
The following navigation buttons are available in the Main Menu:
Search
Select this button to search for an address, a place or a Point of Interest,
then plan a route to that location.
Drive Home
Select this button to drive to your home location. If this button is not
included in your main menu, go to My Places to set up your home location.
11
Drive to Work
Select this button to drive to your work location. If this button is not
included in your main menu, go to My Places to set up your work location.
Recent Destination
Select this button to open the list of your recent destinations. Select a recent destination to plan a route to that destination.
Current Route
Select this button to clear or change your planned route.
My Places
Select this button to show your saved places .
My Routes
Select this button to show your saved routes .
Parking
Select this button to find car parks .
Gas Station
Select this button to find gas stations .
Other buttons
On the map or guidance view, select the Main Menu button to open the Main Menu.
12
The following buttons are available in the Main Menu screen, in addition to the navigation buttons :
Select this button to open the Settings Menu .
Select this button to open the Help Menu . The Help Menu contains help for
using Voice control if supported by your device, together with other information about your TomTom Navigation App. For example, you can do the following:
See the map version
See the device serial number and legal information
Delete all your saved places and settings and restore the standard factory settings to your TomTom Navigation App.
Select this button to reorder the buttons in the Main Menu.
Select this button to return to the previous screen.
Select this button to return to the map view
This button shows that you will hear voice instructions. Select the button to switch off voice instructions. You will no longer hear spoken route instructions but you will still hear information such as traffic information and warning sounds.
Tip: You can select the types of instructions you want to hear. Select
Voices in the Settings Menu and select the instructions you want to
hear.
This button shows that you will not hear voice instructions. Select this button to switch on voice instructions.
This button shows that the display is using day colors. Select the button to reduce the brightness of the screen and display the map in darker colors.
When driving at night or when driving through a dark tunnel, it is easier to view the screen and less distracting for the driver if the brightness of the screen is dimmed.
Tip: Your device automatically switches between day and night colors depending on the time of day. To switch off this feature, select
Appearance in the Settings menu and switch off Switch to night colors
when dark.
This button shows that the display is using night colors. Select the button to increase the brightness of the screen and display the map in brighter colors.
13
Volume control
On the map or guidance view, select the Main Menu button to open the Main Menu.
Select and slide the volume control to change the volume of voice instructions and warnings. If the voice instructions are switched off, the volume control will still change the volume of the warnings.
Using gestures
You use gestures to control your TomTom Navigation App.
This Reference Guide explains which gestures to use throughout the guide but here is a complete list of all the gestures you can use.
Drag Put one finger on the screen and move it across the screen.
Example of when to use this: Scrolling around in the map.
Flick Flick the tip of a single finger across the screen.
Example of when to use this: Scrolling a big distance on the map.
Press and hold Put one finger on the screen for more than 0.5 second.
Example of when to use this: Opening the pop-up menu for a place on the map.
Tap or select Tap a single finger on the screen.
Example of when to use this: Selecting an item in the Main Menu.
Tip: To open a pop-up menu for an item on the map, select and hold the item until the menu opens.
Reordering the Main Menu buttons
To reorder the buttons in the Main Menu to suit your preference, do the following:
1.
Select the Main Menu button to open the Main Menu.
2.
Press and hold the button you want to move for two seconds.
14
Tip: Alternatively, select the Edit button in the Main Menu.
The menu button is shown with left and right arrows.
3.
Press the left or right arrow on the menu button to move the button to a new position in the menu.
4.
Select and move other buttons to the order you want.
5.
Select Done.
15
advertisement
* Your assessment is very important for improving the workof artificial intelligence, which forms the content of this project
Related manuals
advertisement
Table of contents
- 5 Reset (Button #8)
- 8 Bluetooth PIN (0000)
- 20 DEMO Mode
- 4 Table of Contents
- 5 Parts & Controls
- 5 Front Panel
- 6 Remote Control
- 32 Rear Panel / Wiring
- 7 Getting Started
- 7 Reset
- 7 Setting the Clock
- 7 Preparing a BLUETOOTH Device
- 9 Connecting a USB Device
- 9 Connecting Other Portable Audio/Video Devices
- 9 Connecting Rear View Camera
- 10 Listening to the Radio
- 10 Listening to the Radio
- 11 Using Radio Data System (RDS)
- 11 Playback
- 11 Playing a Disc (XAV-W651BT)
- 12 Playing a USB Device
- 13 Playing a BLUETOOTH Device
- 13 Searching and Playing Tracks
- 14 Other Settings During Playback
- 14 Listening to Pandora
- 14 Setting Up Pandora
- 14 Streaming Pandora
- 15 Available Operations in Pandora
- 15 Handsfree Calling
- 15 Receiving a Call
- 15 Making a Call
- 16 Available Operations During a Call
- 16 Useful Functions
- 16 SongPal with Android Phone
- 18 Using Siri Eyes Free
- 18 Settings
- 18 Basic Setting Operation
- 18 General Settings
- 19 Sound Settings
- 20 Screen Settings
- 20 Visual Settings
- 20 Additional Information
- 31 Connection/Installation
- 31 Cautions
- 31 Parts List for Installation
- 32 Connection
- 34 Installing the Microphone
- 35 Installation
- 25 Troubleshooting
- 28 Messages
- 23 Specs
- 48 Table of Contents
- 50 Welcome to navigation with TomTom
- 51 Get going
- 52 What's on the screen
- 62 Using Quick Search
- 73 Planning a route
- 88 Changing your route
- 93 My Routes
- 97 Safety cameras
- 100 My Places
- 104 Settings
- 110 Getting Help
- 111 Addendum