advertisement
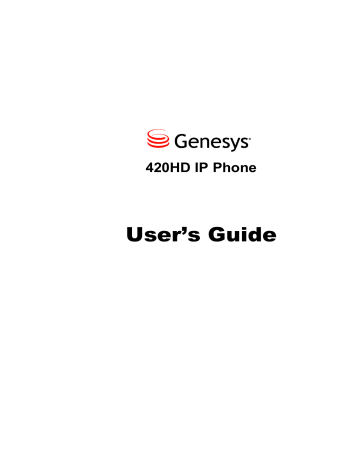
420HD IP Phone
User’s Guide
The information contained herein is proprietary and confidential and cannot be disclosed or duplicated without the prior written consent of Genesys Telecommunications
Laboratories, Inc.
Copyright © 2016 Genesys Telecommunications Laboratories, Inc. All rights reserved.
About Genesys
Genesys is the world's leading provider of customer service and contact software - with more than 4,000 customers in 80 countries. Drawing on its more than 20 years of customer service innovation and experience, Genesys is uniquely positioned to help companies bring their people, insights and customer channels together to effectively drive today's customer conversation. Genesys software directs more than 100 million interactions every day, maximizing the value of customer engagement and differentiating the experience by driving personalization and multi-channel customer service - and extending customer service across the enterprise to optimize processes and the performance of customer-facing employees. Go to
www.genesys.com
for more information.
Each product has its own documentation for online viewing at the Genesys
Documentation website.
Notice
Although reasonable effort is made to ensure that the information in this document is complete and accurate at the time of release, Genesys Telecommunications
Laboratories, Inc. cannot assume responsibility for any existing errors. Changes and/or corrections to the information contained in this document may be incorporated in future versions.
Your Responsibility for Your System’s Security
You are responsible for the security of your system. Product administration to prevent unauthorized use is your responsibility. Your system administrator should read all documents provided with this product to fully understand the features avail able that reduce your risk of incurring charges for unlicensed use of Genesys products.
Trademarks
Genesys and the Genesys logo are registered trademarks of Genesys
Telecommunications Laboratories, Inc. All other company names and logos may be trademarks or registered trademarks of their respective holders. © 201 6 Genesys
Telecommunications Laboratories, Inc. All rights reserved.
Technical Support from VARs
If you have purchased support from a value-added reseller (VAR), please contact the
VAR for technical support.
Ordering and Licensing Information
Complete information on ordering and licensing Genesys products can be found in the
Genesys Licensing Guide .
Released by: Genesys Telecommunications Laboratories, Inc.
http://www.genesys.com/
Document Version:
420HD_IP_Phone_User_Guide_05-2016v8.5.001.00
Genesys 420HD IP Phone User's Manual Contents
Table of Contents
Editing a Function Key Configured as a Speed Dial .......................................... 33
Deleting a Function Key Configured as a Speed Dial ........................................ 33
Genesys 420HD IP Phone User's ManualVersion 2.2.8 3
Configuring a Softkey as a Speed Dial + BLF .................................................... 37
Leaving a 3-Way Conference You Set up without Disconnecting the Others ................... 51
Monitored Lines Based on BroadSoft's BroadWorks BLF Service .................................... 59
4 Version 2.2.8
Genesys 420HD IP Phone User's Manual Contents
Genesys 420HD IP Phone User's ManualVersion 2.2.8 5
List of Figures
6 Version 2.2.8
Genesys 420HD IP Phone User's Manual Contents
List of Tables
Genesys 420HD IP Phone User's ManualVersion 2.2.8 7
Notice
This document shows how to use the Genesys 420HD IP Phone.
Information contained in this document is believed to be accurate and reliable at the time of printing.
However, due to ongoing product improvements, Genesys cannot guarantee accuracy of printed material after the Date Published nor can it accept responsibility for errors or omissions. Updates to this document and other documents as well as software updates can be viewed on the Genesys documentation site at docs.genesys.com.
© Copyright 2016 Genesys Telecommunication Laboratories. All rights reserved.
This document is subject to change without notice.
Date Published: 30 April 2016
.
WEEE EU Directive
Pursuant to the WEEE EU Directive, electronic and electrical waste must not be disposed of with unsorted waste. Please contact your local recycling authority for disposal of this product.
Customer Support
If you have purchased support directly from Genesys, please read the Genesys Care Support
Guide for On-Premises for complete information on how and when to contact Customer Care.
Abbreviations and Terminology
Each abbreviation, unless widely used, is spelled out in full when first used.
Documentation Feedback
If you especially like or dislike anything about this document, feel free to e-mail your comments to
.
When you send us comments, you grant Genesys a nonexclusive right to use or distribute your comments in any way it believes appropriate, without incurring any obligation to you.
Related Documentation
Document Name
400HD Series IP Phone Release Notes
400HD Series IP Phone Administrator's Manual
420HD IP Phone Quick Guide
8 Version 2.2.8
Genesys 420HD IP Phone User's Manual 1. Introducing the 420HD IP Phone
1 Introducing the 420HD IP Phone
Genesys ’ 420HD IP Phone is based on Genesys’ High Definition voice technology, providing clarity and a rich audio experience in Voice-over-IP (VoIP) calls. The 420HD is a two-line, two concurrent calls per line premium model which includes a large monochrome multilanguage graphic LCD display.
The 420HD IP Phone is a fully-featured telephone that provides voice communication over an IP network, allowing you to place and receive phone calls, put calls on hold, transfer calls, make conference calls, etc.
Read this User’s Manual to learn how to operate this product and take advantage of its multiple features.
1.1 About Genesys' Series of High Definition IP Phones
Genesys Series of High Definition IP Phones offers a new dimension of voice call quality and clarity for the IP Telephony market. This new series of IP Phones further expands Genesys ’ VoIP product offering for the service providers’ hosted services, Enterprise IP telephony and Enterprise contact centers markets. As a natural addition to the Genesys Mobile Clients, Media Gateway,
Media Server & Multi-Service Business Gateway products, the Genesys Series of High Definition
IP Phones enable Systems Integrators and end-customers to build end-to-end solutions that rely on Genesys ’ technological advantage and proven track record in providing state-of-the-art products. The Genesys Series of High Definition IP Phones meet a growing demand for High
Definition VoIP solutions in end-user phones and terminals, improving the productivity and efficiency of business communications with new quality standards set by the High Definition voice technology.
1.2 Complete Range of Phones
Genesys ’ 400HD Series of High Definition IP Phones are well suited to the requirements of different types of business users.
The series currently includes the following:
The 420HD phone with two lines (two concurrent calls per line) and a multi-lingual graphic
LCD display (128 X 48).
The 430HD phone with six lines (two concurrent calls per line), a graphic multi-lingual LCD display (132 X 64), six multi-function keys, 12 programmable speed dial keys, and optional
GbE support.
The 440HD phone includes: six lines (two concurrent calls per line); a graphic multi-lingual
LCD display (132 X 64); six multi-function keys; 12 programmable function keys (for assigning Speed Dials, Speed Dials + BLF and Multicast paging) with capability to scroll to additional pages to configure additional keys (displayed in a dedicated integrated Side-Car
Contacts LCD screen-376 X 60) and GbE support.
All phone’s support four softkeys with the capability to scroll to additional pages to configure additional keys. All phones support HDVoIP and are available with Power over Ethernet and/or external power supply.
1.3 Cutting Edge Voice Quality & HD VoIP
Based on Genesys ’ advanced, robust and field-proven VoIPerfectHD™ software, Genesys’ IP
Phones are designed to utilize the most popular wideband coders. Each of these phones features enhanced proprietary capabilities, such as packet loss concealment, high quality wideband acoustic echo canceler, and low-delay adaptive jitter buffers to enrich the HDVoIP experience.
Genesys 420HD IP Phone User's ManualVersion 2.2.8 9
This page is intentionally left blank.
10 Version 2.2.8
Genesys 420HD IP Phone User's Manual 2. Setting up the Phone
2 Setting up the Phone
2.1 Unpacking
When unpacking, ensure that the following items are present and undamaged:
420HD IP Phone / Stand Handset / Cord
Cat 5e Ethernet Cable AC Power Adapter (Optional)
If anything appears to be missing or broken, contact the distributor from whom you purchased the phone for assistance.
2.2 Device Description
Use the graphics below to identify and familiarize yourself with the device's hardware functions.
2.2.1 Front View
The front view of the phone is shown in Figure 2-1 and described in Table 2-1.
Genesys 420HD IP Phone User's ManualVersion 2.2.8 11
Figure 2-1: Front View
1
12
16
15
14
13
12
Item #
1
2
Label/Name
Ring LED
LCD
3
4
Softkeys
Navigation
Control / OK
5
6
7
VOICE MAIL
CONTACTS
MENU
10
11
Table 2-1: Font View Description
Description
Flashing blue light visually indicates an incoming call.
Liquid Crystal Display - interactive screen displaying calling information, enabling you to set up phone features.
Press the upper rim to scroll up menus/items in the LCD display screen.
Press its lower rim to scroll down. Press its left or right rim to move the cursor left or right (when editing a contact number for example). Press the
OK button to select a menu/item/option.
Retrieves voice mail messages.
Press to directly access the Personal directory.
Accesses menus (1) Call Log (2) Directory (3) Speed Dial (4) Settings (5)
Status (6) Administration.
2
3
4
5
6
7
8
9
Version 2.2.8
Genesys 420HD IP Phone User's Manual 2. Setting up the Phone
Item #
8
9
10
11
12
13
14
15
16
Label/Name
REDIAL
TRANSFER
HOLD
Alphanumerical
Keypad
SPEAKER
HEADSET
MUTE
▲
VOL
VOL
▼ x
Description
Accesses recently dialed numbers; one can be selected to redial.
Transfers a call.
Places an active call on hold.
Keys for entering numbers, letters and symbols (e.g., colons).
Activates the speaker, allowing a hands-free conversation.
Activates a call using an external headset.
Mutes a call.
Increases or decreases the volume of the handset, headset, speaker, ring tone and call progress tones.
Cancel an action, such as dialing a number, after beginning it.
2.2.2 Rear View
The rear view of the phone is shown in the figure below and described in the table below.
Figure 2-2: Rear View
1
#
1
2
3
4
5
Label
2 5
3 4
Table 2-2: Rear View Description
Description
Handset jack, i.e., RJ-9 port, to connect the handset.
RJ-45 port to connect to the Ethernet LAN cable for the LAN connection
(uplink - 10/100 Mbps). If you're using Power over Ethernet (PoE), power to the phone is supplied from the Ethernet cable (draws power from either a spare line or signal line).
RJ-45 port for connecting the phone to a PC (10/100 Mbps downlink).
12V DC power jack that connects to the AC power adapter.
Headset jack, i.e., RJ-9 port that connects to an external headset.
Genesys 420HD IP Phone User's ManualVersion 2.2.8 13
2.3 Cabling
This section shows how to cable your phone.
Figure 2-3: Cabling
4 3
2
5
1
Action
1
2
3
4
5
Description
Connect the short, straight end of the cord to the handset.
Connect the longer, straight end to the jack (RJ-9 port, for the handset) on the phone.
Connect the RJ-45 LAN port to your LAN network (LAN port or LAN switch/router), using a
CAT 5 / 5e Ethernet cable
Connect the RJ-45 PC port to a computer, using a CAT 5 / 5e straight-through Ethernet cable
Connect the connector tip of the AC power adapter to the phone’s power socket (labelled DC
12V). Connect the two-prong AC adapter directly to the electrical wall outlet. When the phone powers up, all the LEDs momentarily light up
Connect the RJ-9 headset jack to a headset (optional)
Note: If the LAN to which the phone is connected supports Power over Ethernet (PoE), no AC adapter is required; the phone receives power from the Ethernet network.
14 Version 2.2.8
Genesys 420HD IP Phone User's Manual 2. Setting up the Phone
2.4 Mounting the Phone
The phone can be mounted on a:
below)
Wall (see Section
2.4.1 Mounting the Phone on a Desk
You can mount the phone on a desk or flat surface.
To mount the phone on a desk or flat surface:
1. Off-hook the handset (if on-hook) and place the phone upside down, i.e., base-up, on your desktop.
2. On the phone's base, identify outer rails.
3. On the phone's stand, identify outer notches.
4. Invert the stand and align its outer notches with the base's outer rails.
5. Insert the stand's outer notches into the base's outer rails and slide the notches along the rails until the stand click-locks into the base.
6. Revert the phone and stand it on the desktop.
2.4.1.1 Routing the Handset Cable
The phone features a groove for routing the handset cable.
Genesys 420HD IP Phone User's ManualVersion 2.2.8 15
2.4.2 Mounting the Phone on a Wall
This section shows you how to mount the phone on a wall or wall plate.
To mount the phone on a wall:
1. Attach the stand of the phone for the purpose of a wall mounting: a. Detach the base.
To detach the phone's stand, push this button b.
Attach it again as you did for a desktop mounting (see Section 2.4.1
now make sure that it's flatly aligned to lie flush against the wall, i.e., slide the middle rails of the phone stand onto the phone base's inner notches.
2. Connect the AC power adapter, LAN and PC cords.
3. In the wall, drill two horizontal holes at a distance of 3 15/16 inches (100 mm) from one another, in line with the template.
4. Insert two masonry anchors into the holes if necessary.
5. Thread two screws (not supplied) into the two masonary anchors; ensure that the heads extend sufficiently (about 3/16 inch or 5 mm from the wall) for the phone stand's keyhole slots to hang on.
6. Hang the phone stand's keyhole slots on these screws.
16 Version 2.2.8
Genesys 420HD IP Phone User's Manual 3. Getting Started
3 Getting Started
The phone features an LCD, providing an intuitive, menu-driven user interface for configuring the phone and viewing call information.
This section shows how to use the phone’s LCD.
3.1 LCD in Idle State
The figure below shows the phone ’s LCD in idle state. See the table below for reference.
Figure 3-1: LCD in Idle State
1
3
2
Table 3-1: LCD in Idle State
Reference
1
2
3
Description
Extension lines. An extension line will only be displayed after your system administrator configures it using the Web interface. See the Administrator's Manual for details on how to configure a line.
Softkeys (Directory, Missed, Forward and DnD
1
).
To activate a softkey, press the key below it on the device.
Day, Date and Time.
3.1 LCD in Ongoing Call State
Figure 3-2: LCD in Ongoing Call State
3
1
2
Table 3-2: LCD in Ongoing Call State
Reference
1
2
3
Description
Extension lines. An extension line will only be displayed after your system administrator configures it using the Web interface. See the Administrator's Manual for details on how to configure a line.
Softkeys (Hold, Conf, New Call and End
2
)).
To activate a softkey, press the key below it on the device.
Day, Date and Tim
1
2
The default softkeys in the idle screen (for more information, see Section 3.23.2
The default softkeys in the ongoing call state screen (for more information, see Section 3.23.2
Genesys 420HD IP Phone User's ManualVersion 2.2.8 17
3.2 Default Softkeys
The table below describes softkeys displayed in the LCD according to menu level currently accessed. To activate a softkey, press the key on the phone keypad, located below the screen, corresponding to the softkey.
Note:
Softkeys can also be customized. For more information, see Section 4.12.2
Table 3-3: Default Softkeys for all Menus
Softkey
Missed
Forward
DnD
Select
Back
Dial
Save
Detail
Clear
New Call
Conf
Hold
URL
A/a/l
Start
Cancel
Description
Opens the phone's directory. Lets you select a contact in the Personal directory or Corporate directory . Displayed in idle state as well as (for example) after lifting the handset.
Displays missed calls.
Defines and activates call forwarding.
Displayed in idle state. Activates the Do not Disturb feature.
Selects a menu or menu option. Identical to the OK key. Either can be used.
Displayed for example after pressing the MENU key as well as after selecting any of the submenu's under it. Returns you to the previous screen state or menu level.
Displayed after a number is keyed, a directory contact is selected, or a logged call is selected. Dials the phone number / directory contact / logged call.
Saves settings.
Displayed after a number is keyed, a directory contact is selected, or a logged call is selected. Dials the phone number / directory contact / logged call.
Displayed for example after pressing the first digit key of a phone number. Deletes from right to left each time the digit or character is pressed. To delete all digits/characters, keep pressed until all are deleted.
Displayed after you dial a number and the call is answered. Also shown after you answer a call. Opens the NEW CALL screen in which you can key a number or
URL to include in the current call.
Displayed after you dial a number and the call is answered. Also shown after you answer a call. Opens the CONFERENCE WITH screen in which you can key a number or URL to include in the current call.
Lets you place the call on hold. Displayed when you are in an active call.
Displayed after lifting the handset, after selecting New Call , Conf or Trans , and after keying the
key. Lets you call a URL.
Opens the Call Log submenus. Lets you select All Calls , Missed Calls , Received
Calls or Dialed Calls . Displayed after lifting the handset. Also displayed after New
Call or Conf is selected.
Enables choosing letters or digits (123). The letters option can be all caps (ABC), all small letters (abc) or first letter capitalized (Abc).
Displayed after pressing Forward > selecting an extension line > selecting when to forward. Activates call forwarding.
Cancels the currently initiated call or configuration.
18 Version 2.2.8
Genesys 420HD IP Phone User's Manual 3. Getting Started
Softkey Description
End
Edit
Delete
Displayed for example after pressing the Dial softkey and when the called party lifts the handset/accepts the call. Also displayed after accepting an incoming call or lifting the handset to answer. Ends the call.
Displayed after a menu/submenu item to be edited is selected. Enables editing the selected item.
Displayed you select the Detail softkey after selecting a call under a Call Log submenu (e.g., under Missed Calls ). Before deleting the call, a warning prompt is displayed.
3.3 Accessing Menus
Menus are used to access information and to configure the phone. Example: Use Personal directory under Directory to add contacts; use Missed Calls under Call Log to view missed calls and reply to them; use Network Status under Status to view the phone's dynamic IP address.
The figure below shows the phone's menus and submenus.
Figure 3-3: Menus
Genesys 420HD IP Phone User's ManualVersion 2.2.8 19
Note:
The Administration menu is intended for system administrators only. It is password protected. See the Administrator’s Manual for details.
If you define a second extension line, the Call Log menu displays menu items per extension.
The Soft Keys item under the Keys Configuration menu is not displayed on IP phones in a
Genesys or Broadsoft environment when the Automatic Call Distribution (ACD) feature is enabled .
To access the menus:
Press the MENU key located on the device.
To navigate to menus and items:
Press the navigating control's upper and lower rim -OR- press the listed item's number on the keypad, e.g., press 3 to navigate to Speed Dial.
To select a menu or menu item:
Press the Select softkey or press the navigation control's OK button.
To cancel and move to a previous menu level:
Press the Back softkey.
3.4 Entering Numbers, Alphabetical Letters and Symbols
The phone’s alphanumerical keypad lets you to enter alphabetical letters, numbers and symbols.
To select either alphabet mode, number mode or symbol mode, press the A/a/1 softkey successively or press the # pound key successively.
To define a contact name, you need alphabet mode. To define an IP address, you need to revert from number mode to symbol mode: and back to number, etc. To dial a number to make a new call, press its key on the keypad when the LCD is in idle state.
To select a mode:
1. Successively press the A/a/1 softkey or # key to select the mode required:
Figure 3-4: Alphanumerical Selection
2. Choose either: abc = lower case letters
ABC = upper-case letters
Abc = first-letter upper case, the rest lower case
123 = numerical mode (i.e., numbers)
After selecting, the LCD displays your selection.
Figure 3-5: Selected Alphanumerical Mode (Abc)
20 Version 2.2.8
Genesys 420HD IP Phone User's Manual 3. Getting Started
3. To enter a letter, press the required alphanumerical key on the keypad. Successive presses on the same key moves you to that key's next letter. Pressing another key enters the first letter indicated on it. Long-pressing a key when in alphabet mode enters the numerical digit corresponding to the pressed key.
To enter a symbol such as a period (full stop):
1. (Mandatory) Press the A/a/1 softkey successively to select alphabet mode lower case letters
( abc ) (see 1 below).
2. Press the 1 key on the keypad; a semi-colon is entered. Immediately press 1 again; a colon is entered. Immediately press 1 again; a period is entered.
3. To revert to numbers, for example, press the pound # key successively to choose 123 mode
(see 2 below).
Figure 3-6: Entering a Symbol such as a Full Stop
1 2
Successively pressing the 1 key produces:
; (semi-colon)
: (colon)
. (period)
@ (at)
# (pound)
$ (dollar)
% (percentage)
^ (caret)
& (ampersand)
+ (plus)
- (minus)
_ (underscore)
Note that you can also use the star key to enter a fullstop, asterisk (*) symbol, and @ symbol.
Genesys 420HD IP Phone User's ManualVersion 2.2.8 21
3.5 Displayed Messages
Messages indicating processes in progress, displayed in the LCD, include:
Table 3-4: Messages Displayed on LCD Indicating Processes In Progress
Message Description
Initializing Initializing
Discovering LLDP
Discovering CDP
Acquiring IP
Discovering Link Layer Discovery Protocol (LLDP) for initialization
Discovering Cisco Discovery Protocol (CDP) for initialization
Acquiring an IP address from a DHCP server
Initializing Network
Registering
Registration in Progress
Registration Failure
Downloading Firmware File
Upgrading Firmware
Updating Configuration
Generate Certificate
LAN link failure
IP Duplication and Reboot
Initializing the network
Registering to a SIP proxy server (at phone bootup)
SIP Registration in Progress
SIP Registration failure
Downloading a firmware file
Upgrading the phone’s firmware
Loading a configuration file
Generates the phone's security certificate
The phone is not physically connected to a network device because
the network cable is not plugged into the phone the network device / network cable is damaged and/or
the network device is shut down
The phone received an IP address already taken by another device.
This may have been due to a problem with the DHCP server -or- another device was given a static IP address within the range of the DHCP server
Note: The status of factory installed certificates is also displayed. The phone start up (boot) process now visually displays the following certificate status indications:
Installed
Self-Signed
Not-Installed
22 Version 2.2.8
Genesys 420HD IP Phone User's Manual 4. Customizing Your Phone
4 Customizing Your Phone
You can customize your phone for enhanced usability.
4.1 Selecting Language
The LCD supports multiple languages. English is the default but you can change it to another.
To change the default language:
1. Access the Languages screen ( MENU key > Settings > Language ).
2. Navigate to the language you require.
3. Press the Select softkey.
4. Press the Save softkey to apply your setting.
4.2 Selecting Ring Tone
The phone provides a selection of ring tones that you can choose from to indicate incoming calls.
If line extensions are defined on your phone, you can assign a ring tone per line extension.
To select a ring tone:
1. Access the Ring Tone screen ( MENU key > Settings > Ring Tone ).
2. In the Ring Tone screen, select All Extensions , or select Extension 1 or Extension 2 (if extensions are configured).
3. Navigate to a ring tone of your choice. A sample of each ring tone is played as you navigate through the list.
4. Press the VOL or VOL
key on the keypad to set ring tone volume. You can also increase or decrease ring tone volume when the phone is in idle state or when a call is
A few seconds after adjusting the volume level, the Ringer Volume indication is hidden.
5. Press the Select softkey.
6. Press the Save softkey to apply your setting.
Genesys 420HD IP Phone User's ManualVersion 2.2.8 23
4.3 Enabling Call Waiting
You can enable or disable the call waiting feature.
To enable or disable call waiting:
1. Access the Call Waiting screen ( MENU key > Settings > Call Waiting ).
2. Navigate to one of the following:
Disabled (disables call waiting)
Enabled (enables call waiting)
3. Press the Select softkey.
4. Press the Save softkey to apply your setting.
4.4 Setting Date and Time
You can manually set date and time displayed on the phone. If a Network Time Protocol (NTP) server is deployed and enabled by your administrator, however, then date and time are automatically retrieved over the Internet from the server and manually setting them will not be possible. You'll receive this message:
Notes:
It's recommended to implement an NTP server (system administrators can see the
Administrator’s Manual for detailed information ) .
If date and time are manually set, the settings are not retained after rebooting the phone or powering off. You will need to manually reset date and time if you reboot or power off.
To set date and time:
1. Access the Date and Time screen ( MENU key > Settings > Date and Time ).
2. Navigate down to the Date format option and set European or American .
3. Navigate to the Date option and modify using the Clear softkey.
4. Navigate to the Time option. The time is in the format hhmmss. Modify using the Clear softkey.
24 Version 2.2.8
Genesys 420HD IP Phone User's Manual
5. Navigate to the Time format option.
4. Customizing Your Phone
6. Press the navigation control's left rim to change the format from 24h to 12h if required, or press the Select soft key.
7. Press the Save softkey to apply your setting.
4.5 Changing LCD Contrast Level
The phone's LCD supports 0-30 contrast levels. You can select the level that suits you best.
To change the LCD ’s contrast level:
1. Access the LCD Contrast submenu ( MENU key > Settings > LCD Contrast ).
2. Press the navigation control's left or right rim to navigate to the contrast level that suits you best.
3. Press the Save softkey to apply your setting.
4.6 Setting the LCD Backlight Timeout
You can set the duration, in seconds, for which the phone’s backlight is lit when the phone is not being used (idle). After the duration expires, the backlight turns off. You can opt to have the backlight on all the time by selecting the Always on option.
To set the LCD’s backlight timeout:
1. Access the Backlight Timeout screen ( MENU key > Settings > Backlight Timeout ).
2. Navigate to Always on or 10 seconds (default) 20 seconds , 30 seconds , 40 seconds , 50 seconds or 60 seconds ).
3. Press the Select softkey.
4. Press the Save softkey to apply your setting.
4.7 Changing the Default Answer Device
You can change the default answer device. The default answer device is the speaker.
To change the default to handset or headset:
1. Access the Answer Device screen ( MENU key > Settings > Answer Device ).
2. Navigate to Speaker or Headset , and then press the Select softkey.
Genesys 420HD IP Phone User's ManualVersion 2.2.8 25
3. Press the Save softkey to apply the setting.
4.8 Restarting the Phone
You can restart the phone. You can use this feature to initially troubleshoot a phone issue (for example), as you do with a pc issue.
To restart the phone:
1. Access the Restart screen ( MENU key > Settings > Restart ).
2. Select Restart and then in the warning prompt that is displayed, press the Yes softkey.
4.9 Adjusting Volume
You can adjust the volume of the phone's:
Ring
Tones (e.g., dial tone)
Handset
Speakerphone
Headset
4.9.1 Adjusting Ring Volume
You can adjust the volume of the ring indicating an incoming call.
Note: By default, you can adjust ringing volume in the phone's LCD. Your network administrator, however, can block this capability and provision ringing volume remotely. If this was done and you need to adjust the ringing volume, consult your network administrator.
To adjust ring volume:
1. When the phone is in idle state (i.e., not in use), press the VOL or VOL
Ringer Volume bar is displayed on the screen:
key; the
2. Press the VOL and/or VOL key on the phone to adjust the volume. After adjusting, the Ringer Volume level disappears from the screen.
4.9.2 Adjusting Tones Volume
You can adjust the volume of the phone's tones, including dial tone, ring-back tone and all other call progress tones.
26 Version 2.2.8
Genesys 420HD IP Phone User's Manual 4. Customizing Your Phone
To adjust tones volume:
1. Off-hook the phone (using handset, speaker or headset).
2. Press the VOL or VOL keyboard key; the Tones Volume bar displays on the screen:
3. Press the VOL or VOL key to adjust the volume. After adjusting, the Tones Volume bar disappears from the screen.
4.9.3 Adjusting Handset Volume
You can adjust the volume of the handset during a call or when making a call. After changing the volume, the newly adjusted level applies to all subsequent handset use.
To adjust handset volume:
1. Off-hook the handset and make a call. During the call, press the VOL or VOL key:
2. After adjusting the volume, the Handset Volume bar disappears from the screen.
4.9.4 Adjusting Speaker Volume
You can adjust the volume of the speaker during a call. After changing the volume, it applies to all subsequent speaker use.
To adjust the speaker volume:
1. Press the SPEAKER key and make a call. During the call, press the VOL or VOL key:
2. After adjusting the volume, the Speaker Volume bar disappears from the screen.
4.9.5 Adjusting Headset Volume
You can adjust the volume of the headset during a call. After changing the volume, it applies to all subsequent headset use.
To adjust the headset volume:
1. During a call, press the HEADSET key.
2. Press the VOL or VOL key:
After adjusting the volume, the Headset Volume bar disappears from the screen.
Genesys 420HD IP Phone User's ManualVersion 2.2.8 27
4.10 Defining Call Forwarding
This feature allows an incoming call to be automatically redirected to another phone number if a user-defined condition is met, e.g., if the line is busy. You can also define call forwarding per extension or for all extensions - if you've defined extensions.
To define call forwarding:
1. Press the Forward softkey when the LCD is in idle state:
2. In the Forward screen, navigate to a line or to All Extensions and press the Select softkey:
3. In the Automatic Forward screen, navigate to a forwarding condition:
Always: The call is always forwarded.
Busy: The call is forwarded when the line is busy.
No Reply: The call is forwarded if the incoming call is not answered after a user-defined time in seconds. To select the time ( 1 99 seconds), press the navigation control's left or right rim.
4. Press the Select softkey and define the destination to where you want the call forwarded:
Number To Forward: enter the number to which to forward the call.
Select from Directory: navigate to this option and then select an existing contact to whom to forward the call.
Scroll down to select a destination from the history of numbers previously forwarded to.
5. Press the Start softkey to activate call forwarding; an → icon appears adjacent to the extension/s on the idle screen indicating that call forwarding is active:
To deactivate call forwarding:
When the phone is on-hook, press the Forward softkey; the → icon disappears from the extension/s on the screen.
Note: If your enterprise deployed BroadSoft's BroadWorks server, your network administrator can control the Call Forwarding feature on the phone from the server. For more information, see the Administrator's Manual .
28 Version 2.2.8
Genesys 420HD IP Phone User's Manual 4. Customizing Your Phone
4.11 Managing Your Personal Directory
You can add contacts to the Personal Directory and edit and delete them if necessary. After
adding a contact, you can call the contact directly from the directory (see Section 6.3
45 ). If you receive an incoming call from a contact listed in the directory, the LCD displays the
name listed. If you define a speed dial key to the contact, you can press it to call them.
Notes:
You can add a maximum of 1,000 contacts to your Personal Directory.
Your phone also features a Corporate Directory, set up by your system administrator by loading a file or using the LDAP (Lightweight Directory Access Protocol) server (see the
Administrator’s Manual) .
Corporate Directory contacts cannot be edited or deleted.
4.11.1 Accessing the Directory
It's necessary to access the Personal directory in order to perform the management operations subsequently described.
To access the Personal directory:
1. Press the CONTACTS key on the phone -OR- when the LCD is in idle state, press the softkey -OR- press the MENU key and navigate to Directory > Personal directory .
2. Press the Select softkey to add a contact to the directory, edit or modify contact information, delete a contact, or search for a contact:
4.11.2 Adding Contacts to the Personal Directory
You can add a contact to the Personal Directory. You can enter the contact's:
Name
Office number
Home number -and/or- mobile number
You can also define a Speed Dial key to quickly dial that contact.
To add a contact to the phone directory:
1. Access the Personal directory .
2. Select New contact :
3. In the 'Modify contact' screen, key in the
‘Name’ of the new contact (see Section 3.4
on page
for information on alphanumeric modes).
Genesys 420HD IP Phone User's ManualVersion 2.2.8 29
4. Navigate down and key in the new contact's
‘Office’ number (see Section 3.4
on page
for details). Optionally, navigate down and key in the new contact's ‘Home’ and ‘Mobile’ numbers as well.
5. Press the Sp. Dial softkey to define a Speed Dial key to this contact (if required) and in the
Assign to Speed Dial screen that opens, navigate to an Empty:
6. Press the Select softkey; a Speed Dial key to the contact is defined.
For detailed information on defining a Speed Dial key, see Section 4.12
7. Press the Save softkey; 'Contact Saved' is displayed.
8. To view and edit a Speed Dial, in the 'Contact details' screen navigate down to the number to which the Speed Dial points and press the Sp.Dial softkey; navigate down to this screen:
4.11.3 Editing a Contact
You can edit contact information.
To edit contact information:
1. Access the Personal directory and navigate to the name of the contact to edit:
2. Press the Detail softkey:
3. Press the Edit softkey:
4. Modify the contact’s details (use the Clear softkey) and press the Save softkey.
Note: Corporate directory contacts cannot be modified.
30 Version 2.2.8
Genesys 420HD IP Phone User's Manual 4. Customizing Your Phone
4.11.4 Deleting a Contact
You can delete a contact from your personal directory.
To delete a contact:
1. Access the Personal directory and navigate to the contact to delete:
2. Press the Detail softkey; the contact details are shown.
3. Press the Delete softkey; a 'Delete current contact?' warning message appears:
4. Press the Yes softkey to remove the contact from the phone directory or No if you want to keep the contact in the directory; the contact is removed from the directory.
Note: Corporate directory contacts cannot be deleted.
4.11.5 Searching for a Contact
You can quickly and easily locate a contact in the directory. This is especially useful if you have a long list of contacts.
To search for a contact:
Access the phone directory.
Navigate to the contact in the list
OR-
Key the first letter in the contact's name using the keypad. As you press the key, the directory locates contacts whose names begin with that letter. For example, to search for the contact John, as you press he 'j' key the directory locates contacts whose names begin with "j". As you key in the next letter, i.e., 'o', contacts whose names begin with 'jo' appear, etc.
Genesys 420HD IP Phone User's ManualVersion 2.2.8 31
4.12 Configuring Keys
This section shows how to configure keys. You can configure Function Keys, Soft Keys, and
Navigation Keys.
To perform keys configuration:
1. Access the Keys Configuration screen ( MENU key > Keys Configuration menu):
4.12.1 Configuring Function Keys [as Speed Dials]
You can configure up to nine Function Keys as Speed Dials key for the 1 9 keys on the keypad.
When long-pressed, each key can dial a configured telephone number.
To configure a Function Key as a Speed Dial:
1. Access the Function Keys screen ( MENU key > Keys Configuration > Function Keys ):
2. Navigate to an ‘Empty’ and then press the Select softkey:
Note: You can alternatively long-press a key ( 1 9 ) until the above screen opens.
3. Configure a phone number to assign the speed dial to:
User-defined number : In the ‘Type Number’ field, enter the phone number to which the
Speed Dial will dial and press the Save softkey; the new Speed Dial is created and shown in the Function Keys screen:
-OR-
Contact from phone directory : Instead of entering the phone number in the 'Type
Number' field, navigate to and select Select from Directory > Personal/Corporate directory and then navigate to the defined contact in the directory:
4. Select the contact and press the Save softkey; the new Speed Dial is created and shown in the Function Keys screen.
Note: You can also configure a Speed Dial when adding a contact to your phone directory or
when editing a contact in the phone directory (see Section 4.11.2
32 Version 2.2.8
Genesys 420HD IP Phone User's Manual 4. Customizing Your Phone
4.12.1.1 Editing a Function Key Configured as a Speed Dial
You can edit a Function Key configured as a Speed Dial.
To edit a Function Key configured as a Speed Dial:
1. Access the Function Key screen ( MENU key > Keys Configuration > Function Keys ).
2. Navigate to the configured speed dial to edit, and then press the Select softkey.
3. Edit as required. Press the Clear softkey to delete digits from right to left.
4. Press the Save softkey to save your settings.
4.12.1.2 Deleting a Function Key Configured as a Speed Dial
You can delete a Function Key configured as a Speed Dial.
To delete a Function Key configured as a Speed Dial:
1. Access the Function Key screen ( MENU key > Keys Configuration > Function Keys ).
2. Navigate to the configured speed dial to delete, and then press the Select softkey.
3. In the ‘Type Number’ field, delete the entire number by pressing the Clear softkey.
4. Press the Save softkey; 'Empty' is now displayed in the Function Keys screen.
4.12.2 Softkeys
Located under your phone's LCD are four configurable softkeys. The idle screen by default displays (from left to right) (Directory), Missed, Forward, and DnD softkeys:
These four softkeys may be reconfigured with different key events or additional softkeys may be added. When additional softkeys (more than three) are added, then the right-most button softkey button is set as More . When you press this button, you are scrolled to the next page of the
Softkey LED display.
Notes:
You can scroll up to seven pages according to the supported number of configured softkeys
(see the Administrator's Manual ).
Softkeys can only be configured on the phone for the Idle state. To configure softkeys for the Ongoing call state and to configure Programmable Softkeys (PSKs), see the
Administrator's Manual .
For other call states such as Hold and Conference, softkeys cannot be configured.
When the Automatic Call Distribution (ACD) feature is enabled, you cannot configure softkeys (see the Administrator's Manual) .
The following table describes the key events that can be assigned to softkeys.
Genesys 420HD IP Phone User's ManualVersion 2.2.8 33
Table 4-1: Configurable Softkeys
Softkey Description
Received Calls
Dialed Calls
Displays a list of all received calls.
Displays a list of all dialed calls.
All Calls
Speed Dial
Displays a list of all calls (dialed and received).
Lets you configure a softkey as a speed dial (see Section 4.12.3.1
Speed Dial + BLF
Let's you configure a softkey as a speed dial + BLF (see Section 4.12.3.2
Transfer (Trans) Let's you perform an attended or semi-attended call transfer
3
Blind Transfer (BLXfer) Let's you transfer a caller using the Blind Transfer mechanism
4
PSK
Instructs an application server to perform a specific action. For example, connect to voice mail or activate an intercom (see below).
5
4.12.2.1 Programmable SoftKeys (PSKs)
When a Programmable softkey (PSK) is configured by the administrator, for example, connecting to a Voicemail server or accessing an intercom, you can be prompted to enter a personal code.
The example below shows a softkey that has been assigned as a PSK to connect to a Voicemail server.
When you press the Voicemail softkey, you are prompted to enter a voicemail code:
When you enter the voicemail code, you can press Start to dial to the Voicemail server, Clear to clear the entry or Cancel .
Note: PSKs can only be configured by the administrator. For more information, see the
Administrator's Manual.
3
4
This feature must first be enabled by the administrator.
5
This feature must first be enabled by the administrator.
This feature must first be enabled by the administrator.
34 Version 2.2.8
Genesys 420HD IP Phone User's Manual 4. Customizing Your Phone
4.12.2.2 Configuring Softkeys
This section describes how to configure softkeys.
To configure softkeys:
1. Do one of the following:
Configuring via Menu: a. Access the Soft Keys screen ( MENU key > Keys Configuration > Soft Keys ): b. Select Directory ; the following screen is displayed:
The screen above indicates that softkey #1 is configured as Directory, i.e.,
Configuring via Softkey a. Long press any softkey.
Notes:
The softkey button that is configured as a PSK and the 'More' button, when long pressed, do not open the softkey configuration mode.
You can configure softkeys via the phone UI only in the Idle state.
2. Press the right or left rim of the navigation control button to navigate to the desired softkey:
Or use the navigation control buttons to move to Navigate down to an Empty key and select it:
3. Press the navigation control’s left or right rim to navigate to and select Key Event :
4. In the ‘Key Label’ field, define an identifier that you’ll easily identify in the LCD, e.g., 'Dialed':
Genesys 420HD IP Phone User's ManualVersion 2.2.8 35
5. Navigate down to the ‘Key Event’ field and then press the navigation control’s left or right rim to navigate to and select the Key Event you want to define, for example, ‘Dialed Calls’:
6. Press the Save softkey; the LCD reverts to idle mode displaying the ‘Dialed’ Key Event you defined ('Dialed', in this example):
4.12.3 Deleting a Configured Softkey
This section shows how to delete a configured softkey.
To delete a configured softkey:
1. Long-press the Programmable Key until this screen is displayed:
2. Press the navigation control’s left or right rim to navigate to and select Empty ; you're returned to the idle LCD; the Programmable Key is removed.
4.12.3.1 Configuring a Softkey as a Speed Dial
You can configure up to four softkeys as a Speed Dial.
To configure a softkey as a speed dial:
1. Access the Soft Keys screen ( MENU key > Keys Configuration > Soft Keys ).
2. Select the softkey to configure as a Speed Dial, e.g., select the default Directory softkey.
3. Navigate to and select Speed Dial and then in the Soft Key # screen that opens, enter the telephone number to assign the speed dial to and press the Save softkey.
4. Press the Back softkey; view the Speed Dial (e.g., 7000) displayed in the Soft Keys screen and in the idle screen.
36 Version 2.2.8
Genesys 420HD IP Phone User's Manual 4. Customizing Your Phone
4.12.3.2 Configuring a Softkey as a Speed Dial + BLF
You can configure up to four softkeys as a Speed Dial + BLF.
Note: Speed Dial + BLF is presently supported for specific third parties only (see under
4.12.4 Configuring a Navigation Key Position Function
Each of the four positions of the navigation control button on the phone, i.e., Control Up, Control
Down, Control Left, and Control Right, can be configured to perform one of the following five functions:
None (default)
Missed Calls
Received Calls
Dialed Calls
All Calls
Directory
To configure a navigation key position to perform a function:
1. Access the Navigation Keys screen ( MENU key > Keys Configuration > Navigation Keys ):
2. Press the Select softkey; the navigation key's Control Up position is displayed.
3. Navigate to and select the function you want to configure, e.g., Missed Calls . You can choose either None (default), Missed Calls , Received Calls , Dialed Calls , All Calls , or
Directory .
4. Press the Select softkey; the key position is now configured:
The user will be able to press the upper rim of the navigation control button on their phone in order to display Missed Calls on the phone's LCD screen.
Genesys 420HD IP Phone User's ManualVersion 2.2.8 37
5. To configure another navigation control button position as a function, navigate down to the next <None> , and then press the Select softkey; the Control Down navigation control button positon opens:
6. Navigate to and select the next function you want to configure, e.g., Received Calls .
The user will be able to press the lower rim of the navigation control button on their phone in order to display Received Calls on the phone's LCD screen.
4.12.4.1 Removing a Configured Function
To remove a configured navigation control position function:
1. Navigate to and select the configured navigation control position function you want to delete
( Missed Calls , Received Calls , Dialed Calls , All Calls , or Directory ).
2. Navigate to and select <None> ; the function is removed.
38 Version 2.2.8
Genesys 420HD IP Phone User's Manual 5. Performing Basic Operations
5 Performing Basic Operations
This section shows how to perform basic phone operations.
5.1 Using Audio Devices
You can use one of the following audio devices on the phone for speaking and listening:
Handset : To make a call or answer a call, lift the handset off the cradle.
Speaker (hands-free mode). To activate it, press the speaker key during a call or when making a call. To deactivate it, press the speaker key again.
Headset (hands-free mode). When talking on the phone, you can relay audio to a connected headset. To enable it, press the headset key. To disable it, press it again.
You can easily change audio device during a call.
To change from speaker/headset to handset : Activate speaker/headset and pick up the handset; the speaker/headset is automatically disabled.
To change from handset to speaker/headset : Off-hook the handset and press the speaker/headset key to activate the speaker/headset. Return the handset to the cradle; the speaker/headset remains activated.
5.2 Making Calls
The phone offers multiple ways of making a call. After dialing a number:
LCD displays and the called party’s phone number or contact name if it's listed in the phone directory
LCD displays the line extension number on which the called party is dialed
The phone plays a ring-back tone
LCD indications:
To end dialing a call before it's answered:
Press the End softkey or the speaker key.
Note:
For advanced dialing using the phone directory, see Section 4.11
on page
For defining a speed dial key, see Section
on page
For using multiple lines, see Section 6.11
Genesys 420HD IP Phone User's ManualVersion 2.2.8 39
5.2.1 Dialing
You can dial in multiple ways. Either (1) key-in the number on the keypad or (2) press the speaker key and enter the number or (3) press the speaker key or lift the handset and press the
URL softkey and enter host and domain name or IP address or alphabetical letters (e.g., tvservice).
To dial a regular-digits phone number:
1. On the keypad, key the first digit of a regular phone number; the LCD displays the digit in the
NEW CALL field; key in the remaining digits. To delete (from right to left) entered digits, press the Clear softkey. To cancel the call, press the Cancel softkey.
2. Press the Dial softkey (if you don't, dialling is automatically performed after a few seconds) or press the # (pound) key.
To dial a URL:
1. Press the speaker key or lift the handset; the LCD displays the NEW CALL field and the URL softkey:
2. Press the URL softkey and enter a URL address, pressing the # key to toggle alphabetical
letters and numerals (see Section 3.4
on page
20 ). To delete (from right to left) entered
letters/numerals, press the Clear softkey. To cancel the call, press the Cancel softkey.
3. Press the Dial softkey.
5.2.2 Redialing
You can redial a number previously dialed.
To redial a number previously dialed:
1. Press the REDIAL key on the phone; the Dialed Calls screen is displayed, listing in chronological order, recently dialed numbers:
2. Navigate to the number to redial.
3. Press the Dial softkey or press the OK key on the phone’s keypad.
40 Version 2.2.8
Genesys 420HD IP Phone User's Manual 5. Performing Basic Operations
5.2.3 Dialing a Missed Call
The phone logs all missed calls. The LCD in idle state displays the number of missed calls (if any):
To dial a missed call:
1. Press the Missed softkey; the Missed Calls screen is displayed.
2. Navigate to the missed call to dial.
3. Press the Dial softkey or press the OK key on the phone.
5.3 Answering Calls
The phone indicates an incoming call as follows:
LCD displays together with the calle r’s phone number (or contact name if listed in the phone directory):
Phone rings.
Ring LED flashes blue.
To answer:
Pick up the handset -OR-
Press the headset key (make sure the headset is connected to the phone) -OR- press the speaker key -OR- press the Accept softkey -OR- lift the handset:
Note: HD in the LCD indicates a high-definition call (using a wideband voice coder).
Genesys 420HD IP Phone User's ManualVersion 2.2.8 41
5.4 Rejecting Incoming Calls
You can reject an incoming call; the caller hears a busy tone from your phone if you do.
To reject an incoming call:
Press the Reject softkey.
5.5 Silencing Incoming Calls
You can silence an incoming call's ringing. If you do, the caller hears normal ringing but no answer.
To silence the ringing of an incoming call:
Press the Silence softkey.
Answer a silenced call by pressing the Accept softkey or picking up the handset.
5.6 Ending an Established Call
You can end an established call.
To end an established call:
Return the handset to the phone cradle if it was used to take the call -OR-
Press the headset key -OR-
Press the speaker key -OR-
Press the End softkey
5.7 Viewing Missed, Received and Dialed Calls
Your phone logs missed, received and dialed calls. In idle state, the LCD displays the number of missed calls (if any) above the Missed softkey:
To view missed calls:
Press the Missed softkey; the Missed Calls screen is displayed.
Note: After pressing the Missed softkey, the indication disappears from the screen.
42 Version 2.2.8
Genesys 420HD IP Phone User's Manual
To view call history:
1. Access the Call Log screen ( MENU key > Call Log ).
5. Performing Basic Operations
2. Select a specific extension or All Extensions ; this screen opens:
All Calls = calls that were missed, received and dialed
Missed Calls = calls that were not answered
Received Calls = the most recently answered numbers
Dialed Calls = the most recently dialed numbers
3. Navigate to the option you want and press the Select softkey; a list of the logged calls is displayed, for example, Missed Calls:
If multiple missed calls were from the same caller, the count is shown in parenthesis adjacent to the caller's name. In the above example, (3) missed calls were from Alan.
4. Press the softkey you need:
Dial = dials the number of the selected logged entry.
Save = saves the related information about the call entry in the personal directory (for adding
a contact in the directory, see Section 4.11
on page
Detail = accesses the Call Details screen, which displays details of the call entry:
The Call Details screen displays the following logged call information:
Number = phone number logged
Time = the time the call was logged
Date = the date on which the call was logged
Duration = the duration of the call
Notes:
The call history lists are stored from the newest to oldest entries.
The call history lists are saved on a daily basis. In the case of a power outage, some of the received information may be lost.
If you view missed calls by pressing the Missed softkey, the missed calls notification disappears from the LCD.
Genesys 420HD IP Phone User's ManualVersion 2.2.8 43
This page is intentionally left blank.
44 Version 2.2.8
Genesys 420HD IP Phone User's Manual 6. Performing Advanced Operations
6 Performing Advanced Operations
This section shows how to perform advanced operations.
6.1 Answering Waiting Calls
You can accept a call on an extension on which there already is an active call.
Example: a. A call with A is in progress on LINE 1
= call in progress b. A call comes in from B
= call waiting
To answer B:
1. Press the Accept softkey; the icon is displayed indicating that the waiting call from B is answered; the previous call from A is put on hold:
2. To toggle between the calls, press the navigation control's upper or lower rim.
Note:
To enable / disable the call waiting feature, see Section 4.3
on page
6.2 Placing Calls On Hold
You can place a call on hold in order to answer a second incoming call (see Section 6.1
on page
To place a call on hold:
Accept an incoming call and then press the HOLD key; the call is put on hold:
To retrieve a call on hold:
Press the HOLD key again -OR- press the Resume softkey.
6.3 Calling a Contact Listed in the Directory
You can call a contact listed in your directory.
To call a contact listed in your directory:
1. Press the CONTACTS key on the phone and then press the Select softkey to access the directory.
2.
Navigate to the contact to call (see also Section 4.11.5
3. Press the Dial softkey or the OK key on the phone.
Genesys 420HD IP Phone User's ManualVersion 2.2.8 45
6.4 Enabling Auto Redial
If a called party is unavailable because, for example, they're busy, the caller's phone's LCD prompts Extension Busy. Activate auto redial on busy?
If the caller presses the Yes softkey to the prompt, the busy extension is automatically redialed every n seconds (configurable by the caller). The caller can stop the redialing at any time.
Note: Contact your network administrator to enable the feature if it is disabled (default).
When activated, Dialing <ext> within <x>s is indicated in the LCD (remote extension and timer).
If activated in Multiple Line mode, (Line <n>) (line number) is also indicated in the LCD.
Pressing the Dial softkey redials the extension. Pressing the Cancel softkey deactivates autoredial.
Note:
Calls can be made and received while auto-redial is activated.
If auto-redial is activated while another extension is called - which is also unavailable - the caller is prompted to activate auto-redial on the new (busy) extension; the previous autoredial is then deactivated.
If auto-redial is activated on an unavailable extension and on that same extension an incoming call is answered, the feature is deactivated.
To change the redial interval:
1. Open the 'Automatic redial' screen in the phone LCD ( MENU > Settings > Automatic
Redial ).
2. Enter the interval you require and then press the Apply softkey.
46 Version 2.2.8
Genesys 420HD IP Phone User's Manual 6. Performing Advanced Operations
6.5 Pressing a Speed Dial Key to Make a Call
You can press a Speed Dial key ( 1 9 on the phone's keypad) to make a call. See under Section
for details on how to define a Speed Dial key.
To use a Speed Dial key:
Press a Speed Dial key 1 9 that you already defined; the phone automatically dials and calls the defined phone number.
Note: If you long-press a key that you have not defined as a Speed Dial, the Speed Dial #8 screen opens to let you define one.
6.6 Transferring Calls
You can connect a party with whom you're in a call, to another party. This is called transferring a call. Call transfers can be attended, semi-attended, or blind
Transfer Method When
Attended
Semi-attended
A transfers caller B to C after caller C agrees to take the call from A.
A transfers caller B to C before caller C answers the phone.
Blind A sends a signal to B to refer the call to C.
See the following sections for details on each.
Note: Genesys Workspace refers to Attended and Semi-Attended transfers as Two-Step and
One-Step transfers, respectively. A Blind transfer is referred to as an Instant transfer.
6.6.1 Performing an Attended Transfer
You can perform an attended transfer using the Trans softkey or the TRANSFER key.
Note: The Trans softkey is not available by default on the phone and must be configured in the configuration file. For more information, see the Administrator's Manual .
Genesys may use different terms for the transfer features among Genesys product docs including Workspace User’s Guide : instant voice transfer (blind) and consultation transfer
(attended/semi-attended).
To perform an attended transfer:
1. Anat (2450) receives a call from Brad (2460):
Genesys 420HD IP Phone User's ManualVersion 2.2.8 47
2. Anat answers the call from Brad:
3. Anat uses one of the following methods to transfer the call to a third-party destination:
Selects the Trans.
softkey (use the More button to navigate to it if required)
OR
Presses the TRANSFER key on the phone.
Music on Hold is played to Brad.
4. The requested third-party destination extension 2440 to transfer the call is entered:
5. The Dial softkey is pressed:
The requested extension 2440 is dialed:
The call is connected to 2440:
6. After consulting with 2440, Anat presses the Trans.
softkey or TRANSFER:
The call from Brad is transferred to 2440.
7. Anat presses OK and hangs up the phone.
48 Version 2.2.8
Genesys 420HD IP Phone User's Manual 6. Performing Advanced Operations
6.6.2 Performing a Semi-Attended Transfer
You can perform a semi-attended transfer using the Trans softkey or the TRANSFER key.
Note: The Trans softkey is not available by default on the phone and must be configured in the configuration file. For more information, see the Administrator's Manual .
To perform a semi-attended transfer:
1. Anat (2450) receives a call from Brad (2460):
2. Anat answers the call from Brad:
3. Anat uses one of the following methods to transfer the call to a third-party destination:
Selects the Trans.
softkey (use the More button to navigate to it if required)
OR
Presses the TRANSFER key on the phone.
Music on Hold is played to Brad.
4. The requested third-party destination extension 2440 to transfer the call is entered:
5. Anat presses the Dial softkey to dial the extension 2440.
The requested extension 2440 is dialed:
6. Anat waits for a dial tone and then presses the Trans.
softkey or TRANSFER.
The call from Brad is transferred to 2440:
7. Anat presses OK and hangs up the phone before 2440 answers.
Genesys 420HD IP Phone User's ManualVersion 2.2.8 49
6.6.3 Performing a Blind Transfer
This section describes how to perform a blind transfer using the BLXfer softkey.
Note: The BLXfer softkey is not available by default on the phone and must be configured in the configuration file. For more information, see the Administrator's Manual .
To perform a blind transfer:
1. Anat (2450) receives a call from Brad (2460):
2. Anat answers the call from Brad:
3. Anat transfers the call by selecting the Blind Transfer (BLXfer) softkey (use the More button to navigate to it if required):
4. The requested extension 2440 to which to transfer the call is entered:
5. The extension 2440 is dialed:
6. Anat presses the Trans. softkey and hangs up the phone before waiting for a dial tone.
The call from Brad is transferred to 2440 and Brad hears the requested transfer destination party
2440 ringing.
50 Version 2.2.8
Genesys 420HD IP Phone User's Manual 6. Performing Advanced Operations
6.7 Hosting 3
‐
Way Conference Calls
You can make a 3-way conference call with two other parties.
To make a 3
‐ way conference call:
1. Call the first participant ( M ); the call is established:
2. Press the Conf softkey ; the CONFERENCE WITH…screen is displayed.
3. Enter the number of a second participant, and then press the Dial softkey. When the second participant answers, a call is established.
4. Press the Conf softkey again; a 3-way conference call is established and the names of all participants are displayed on the screen.
5. To end the conference call, hang up the phone or press the End softkey.
6.7.1 Leaving a 3-Way Conference You Set up without Disconnecting the
Others
A caller who sets up a three-way conference call with two other parties can leave it without disconnecting the two other parties. The two others continue uninterrupted. The 'Drop from
Conference' feature supports this capability.
To leave a conference you set up, without disconnecting the other parties:
Press the Transfer softkey; you're disconnected from the conference; the two remaining parties continue unaffected.
Note: The initiator of a call conference can also drop out of the conference by on-hooking the phone, without disrupting parties B and C. In a conference call initiated by user A with participants B and C, user A can on-hook to drop out, and B and C can continue talking uninterruptedly.
6.8 Muting Calls
You can mute the microphone of the handset, headset, or speakerphone during a call so that the other party cannot hear you. While the call is muted you can still hear the other party. Muting calls can also be used during conference calls.
To mute/unmute a call:
1. During a call, press the MUTE key.
2. To unmute, press the MUTE key again and resume the conversation.
Genesys 420HD IP Phone User's ManualVersion 2.2.8 51
6.9 Activating Do Not Disturb
The DnD feature stops the phone from ringing when others call you. If DnD is activated when someone calls you:
The caller hears a tone indicating that your phone is busy.
The call is blocked and the idle screen indicates 'Missed Calls'.
To activate DnD:
1. Ensure that your phone is in idle state and that the idle screen is displayed, i.e., that you're not in an active call or dialing a number.
2. Press the DnD softkey and select All Extensions or a specific line on which to activate DnD, and press the Select softkey; the screen displays an icon Ө adjacent to the extension line/s indicating that incoming calls on them are blocked:
To deactivate DnD:
1. Ensure that the phone is in idle state and that the idle screen is displayed, i.e., that you're not in an active call or dialing a number.
2. Press the DnD softkey and select All Extensions or the specific line to deactivate, and press the Select softkey; the Ө icon is no longer displayed on the screen and your phone now rings for incoming calls.
Note: If your enterprise deployed BroadSoft's BroadWorks, your network administrator can control the DnD on the phone from BroadWorks. See the Administrator's Manual.
6.10 Retrieving Voice Mail Messages
You can listen to voice mail messages. You can tell you have voice mail when (1) an envelope icon is displayed in the phone's idle screen (see the screen below), (2) the Ring LED on the
phone is permanently lit blue (see Figure 2-1 , label 1), and (3) a stutter dial tone is heard when
you pick up the handset.
To listen to voice mail messages:
1. Press the VOICE MAIL key:
2. Enter the number the VOICEMAIL box phone number; the phone dials your VOICEMAIL box. Follow the instructions of your voice mail provider.
Note: If the VOICEMAIL number has not been configured by your administrator then after pressing the VOICEMAIL key, enter it and press the Save softkey. Press the VOICEMAIL key again to listen to voice messages.
52 Version 2.2.8
Genesys 420HD IP Phone User's Manual 6. Performing Advanced Operations
6.11 Using Two Lines
Your phone supports up to two lines. Each is configured with its own extension number. The figure below shows the idle screen of a phone set up with two lines whose extension numbers are
5000 and 7000 .
Note: Only your network administrator can configure the two lines. See the Administrator’s
Manual for details.
6.11.1 Choosing an Extension Line
You can select a line to use. The screen displays a bar above the extension number of the line currently being used (see 5000 in the figure above). Until changed, all new calls are made on it.
To change lines:
1. Ensure that the LCD is in idle state and that no calls are established. View the two configured lines displayed in the screen. View the bar above the currently used line.
2. Navigate to and select the other line; the bar moves above it; all new calls will now be made on it.
6.11.2 Making a Call on an Extension Line
You can make a call on an extension line.
To make a call on an extension line:
1. When the screen is in idle state, raise the handset or press the key of the first digit of the number to call; the NEW CALL screen is displayed:
2. Enter the number of the person to call or press the softkey to select a contact from the
Directory and press the Dial softkey; the dialed number is called and the line on which the call is made is indicated in the screen.
When the called party answers, this screen appears:
Genesys 420HD IP Phone User's ManualVersion 2.2.8 53
6.11.3 Making Two Calls on a Line
Up to two calls per line can be made.
To make two calls on a line:
1. Make a call on a line, for example, call M . After establishing this call, press the NEW CALL softkey; the call with M is automatically put on hold and the NEW CALL screen is displayed.
2. Enter the phone number of a second party ( A ) or press the softkey to select their entry in the directory and press the Dial softkey.
A answers.
3. To toggle between M (on hold) and A , press the navigation control's upper and lower rim
.
6.11.4 Making Multiple Line Calls
Your phone supports multiple line calls. Two extension lines, defined by your administrator, are supported. Two calls can run simultaneously on each extension line. You can therefore have up to four calls running on your phone simultaneously, where one is active and three are on hold.
Example scenario:
1. Extension line 1000 calls M
2. Extension line 2000 calls A
To make a multiple line call:
1. When the screen is in idle state, navigate to and select the required line, e.g., 1000.
2. Lift the handset; the NEW CALL screen appears.
3. In the NEW CALL screen, enter the phone number or press the contact from your directory, e.g., M , whose number is 3000.
4. Press the Dial softkey.
M answers.
softkey to select a
5. Press the NEW CALL softkey; the currently active call with M is automatically put on hold and you're prompted to enter a phone number or select a contact.
6. Before doing this, press the navigation control's left or right rim to navigate to line 2000.
7. Make another call exactly like you made the first call to M (on hold) but on line 2000: Enter a phone number or select a contact, e.g., A , and press the Dial softkey; A answers.
8. To toggle between M (on hold on line 1000 ) and A (active on line 2000) , press the navigation control's upper and lower rim (see below).
6.11.5 Toggling Between Multiple-Line Calls
After making calls on two different lines, you can toggle between them. When using two lines, one line is active while the other is on hold. Toggling between lines therefore involves putting the currently active call on hold and resuming the previously held call.
The icon indicates an active line.
The icon indicates a call that has been put on hold.
To toggle between multiple-line calls:
Press the navigation control's upper or lower rim to select the conversation to resume and press the Resume softkey.
54 Version 2.2.8
Genesys 420HD IP Phone User's Manual 6. Performing Advanced Operations
6.11.6 Toggling Between Calls on the Same Line
You can toggle between two calls on the same line. How you toggle depends on whether the firstplaced call is active or the second-placed call is active.
To toggle from the first-placed call to the second-placed call:
Press the navigation control's upper or lower rim to select the second-placed call and then press the Resume softkey; the first-placed call is automatically put on hold.
To toggle from the second-placed call to the first-placed call:
Press the navigation control's upper or lower rim to select the first-placed call and then press the Resume softkey; the second-placed call is automatically put on hold.
6.11.7 Answering Calls
You can answer an incoming call on a line extension.
To answer an incoming call on a line extension:
View the oncoming call indication on the screen.
Press the Accept softkey or lift the handset; the call is answered and all other calls are put on hold.
6.11.8 Ending Calls
You can only end calls that are active, i.e., not on hold.
To end an active call:
1. Ensure that the call is active and not on hold.
2. Press the End softkey or the SPEAKER key.
Genesys 420HD IP Phone User's ManualVersion 2.2.8 55
6.12 Logging into a Remote HTTP/S Server
When you attempt to download a new configuration file from the Provisioning server, you can optionally be prompted to enter the Provisioning server login credentials (username and password). This feature is useful when, for example, you are provisioning, and attempt to download a configuration file from a Provisioning server. In which case, the server's authentication process recognizes that an http username and/or password has not been specified or that these credentials are incorrect. In this case, when this feature is enabled, the 'Prov.
Credentials' screen pops up, prompting you to enter or reenter these login credentials.
Note: This feature is only available when the 'ui_interaction_enabled' parameter is enabled.
For more information, see the Administrator's Manual . When this parameter is not enabled, then the 'Prov Credentials' option does not appear in the Settings menu on the phone.
You can also manually set the remote server login credentials.
To manually set remote server login credentials:
1. In the Prov. Credentials screen ( MENU key > Settings > Prov. Credentials ):
2. At the prompt, enter the HTTP/S username.
3. At the prompt, enter the HTTP/S password.
4. Press the OK softkey to confirm, press the Clear softkey to clear the entered characters or press the Skip softkey to return to the previous menu.
56 Version 2.2.8
Genesys 420HD IP Phone User's Manual 7. Troubleshooting
7 Troubleshooting
Read this section if a problem with your phone occurs. If the section does not facilitate resolving the issue, contact your system administrator.
Table 7-1: Troubleshooting
Symptom
Phone is off
(no LCD displays and LEDs)
'LAN Link Failure' message displayed on the LCD
Problem
Phone is not receiving power
No LAN connection
Ring volume is set too low
Line not registered to network
Corrective Procedure
Verify that the AC/DC power adapter is attached firmly to the DC input on the rear of the phone.
Verify that the AC/DC power adapter is plugged into the electrical outlet.
Verify that the electrical outlet is functional.
If using Power over Ethernet (PoE), contact your system administrator to check that the switch is supplying power to the phone.
Verify that the LAN cable is connected securely to the LAN port on the rear of the phone.
Verify that the other end of the LAN cable is connected to the network (switch). If it's not, inform your system administrator.
Increase the volume (see Section 4.9.1
Phone is not ringing
'Registration …' message displayed on the LCD and calls cannot be made or received
If your phone has multiple lines and an 'X' is displayed on the LCD for a line, this indicates that the line has not been successfully registered. For assistance, contact your system administrator.
LCD display is poor LCD settings
Headset has no audio
IP Duplication
Headset not connected properly
Duplicate IP address conflict can occur on a
DHCP network if you defined a static IP address for a network device
Adjust the phone’s screen contrast level (see
Adjust the screen’s backlight timeout (see Section
Verify that your headset is securely plugged into the headset port located on the side of the phone.
Verify that the headset volume level is adjusted
Convert the network device with the static IP address to a DHCP client
-OR-
Exclude the static IP address from the DHCP scope on the DHCP server
Genesys 420HD IP Phone User's ManualVersion 2.2.8 57
This page is intentionally left blank.
58 Version 2.2.8
Genesys 420HD IP Phone User's Manual A. Specific Third-Party Features
A
Specific Third-Party Features
A.1 BroadSoft
This appendix describes phone features that are only applicable to specific third parties.
A.1.1 Monitored Lines Based on BroadSoft's BroadWorks BLF Service
This section shows how to configure Monitored Lines based on the BroadWorks BLF service, typically used by executive assistants or front desk operators to monitor lines in the network.
Notes:
The feature can also be configured by the network administrator from the Web interface.
See the Administrator's Manual for detailed information.
Before configuring monitored lines, your network administrator must enable the BLF service feature in BroadSoft's BroadWorks server. See the Administrator's Manual for detailed information.
To configure a monitored line:
1. Long-press one of the four softkeys located on the device under the LCD; the Soft Keys screen is displayed.
2. Navigate across to and select Speed Dial + BLF .
3. Navigate down to enter the telephone number to assign the speed dial to.
4. Navigate down to enter a label to assign the speed dial to, and then press the Save softkey.
5. View the line number displayed in the Soft Keys screen and in the LCD's idle screen.
The screen above shows:
(two softkeys on the left) two phones busy in conversation
(two softkeys on the right) two phones not busy
A semi-full icon (not shown) indicates that the phone is ringing.
Genesys 420HD IP Phone User's ManualVersion 2.2.8 59
A.1.2 Softkey Display and Command Menu Options
The following tables show the different softkey display states and command menu options that are available according to your login state and the configured SIP server.
Table A-1: Broadsoft-Softkey Display States and Command Menu Options
Idle
State
ACD Disabled
Softkeys Displayed Command Menu
Options
-
ACD Enabled (logged out)
Forward
DnD
ACD Enabled (logged in)
Missed
Forward
DnD
Ongoing Call ACD Disabled
ACD Enabled (logged out)
ACD Enabled (logged in
-
A.1.2.1 Presence Management
This section describes how to login to and logout from the Call Center SIP server and to update your presence status when the ACD (Automatic Call Distribution) feature is enabled.
Note: When the ACD feature is enabled, whenever you login or logout or change your presence status, these updates are sent to the Call Center SIP server. This server then can automatically distribute incoming calls to different agents' phones based on their relative availability. For more information, see the Administrator's Manual .
A.1.2.1.1 Logging in
This section shows you how to log in to the phone. Log in immediately after starting a shift.
To log in to the phone:
1. When the phone's LCD is in idle mode (Logged Out), press the Login softkey; the Log In screen is displayed:
60 Version 2.2.8
Genesys 420HD IP Phone User's Manual A. Specific Third-Party Features
2. Enter your Username. Obtain it from your system administrator. Press the A/a/1 softkey successively to navigate to and select the alphanumerical mode you require ( abc , ABC , or
Abc ).
3. Scroll down and enter your Password.
4. Press the Login softkey; the Ready idle screen is displayed.
You're now available to take incoming calls. Incoming calls from now on will be directed to your phone.
A.1.2.2 Setting Unavailability Status
In the course of a shift, you may need to leave your desk for a break or to attend to other issues.
Before leaving your desk, change your status to 'Not Ready' (unavailable) so that incoming calls to the Contact Center will not be sent to you.
To change your status to 'Not Ready':
1. In the idle screen, press the Not Ready softkey and select the reason for not being ready to take a call. For example, you'll be at lunch or on a coffee break; the 'Ready' indication changes to 'Not Ready':
2. If you have just finished a session with a customer and wish to carry out administrative tasks related to the call, then press the ACW (After Call Work). The 'After Call' status is displayed on the phone's LCD.
Genesys 420HD IP Phone User's ManualVersion 2.2.8 61
A.1.2.3 Setting Availability Status
When you return to your desk after taking a break or after attending to an external issue, it's important to restore your status to 'Ready' and resume work.
To restore your status to 'Ready':
In the idle screen, press the Ready softkey; the 'Not Ready' indication changes to 'Ready'.
A.1.2.4 Logging Out
At the end of your shift, log out of the phone.
To log out of the phone:
In the idle screen, press the Logout softkey; the Logged Out indication is displayed:
A.1.3 Viewing Missed Calls
You can view a list of missed calls.
To view a list of missed calls:
1. In the idle screen, press the softkey; the Command Menu opens.
2. Scroll down and select the Missed option:
3. In the idle screen to which you're returned, view the Missed indication:
62 Version 2.2.8
Genesys 420HD IP Phone User's Manual A. Specific Third-Party Features
A.1.4 Configuring Do Not Disturb (DnD)
You can configure the phone so that no incoming calls will disturb you.
To configure DnD:
1. In the idle screen, press the softkey; the Command Menu opens.
2. Scroll down and select the DnD option:
3. In the idle screen to which you're returned, view the DnD indication.
A.1.5 Configuring Automatic Forwarding
When you leave your workstation you can configure the phone so that any incoming calls will be forwarded.
To configure automatic forwarding:
1. In the idle screen, press the softkey; the Command Menu opens.
2. Select the Fwd option; the Automatic Forward screen opens.
3. Select the Always option or scroll down and select the Busy or No Reply option.
4. Enter the Number to Forward to, or scroll down and select Select from Directory in which you can choose a contact number to which to forward calls.
5. In the idle screen to which you're returned, view the 'Forward' indication.
A.1.6 Configuring the 'Forward No Reply' Timeout as Number of Rings
The 'Forward No Reply' timeout can be configured as 'number of rings' rather than as 'seconds'.
Consult with your network administrator to enable this feature (see the Administrator's Manual for details). For example, the phone can be configured to ring 2r (2 rings), or 4r (4 rings), for example, before calls are forwarded. The setting can be changed according to user preference.
Genesys 420HD IP Phone User's ManualVersion 2.2.8 63
A.1.7 Automatically Receiving an External Line
The phone by default features automatic switching . Users do not need to press the 9 key, for example, in order to receive an external line; they can directly dial the number of the party they want. To configure manual switching , consult the network administrator (see the Administrator's
Manual ). When configured, users must press the 9 key, for example, to get a line to outside the enterprise; after pressing the key, they hear a secondary tone. They only then can dial the number of the party they need.
A.1.8 Viewing VOICEMAIL Indications Per Line
When a phone is in a Multi Line configuration, VOICEMAIL is indicated per line .
The screenshot below shows multiple lines configured.
The shot below shows the screen displayed when you press the VOICEMAIL key on the phone.
A.1.9 Listening in Capability for Call Center Supervisors
Call center supervisors can pick up an agent's phone and listen in on the conversation that the agent is conducting on headphones with the customer, without the customer at the other end sensing that the supervisor is listening in (because the supervisor is in effect muted).
See the Administrator's Manual for details on how to configure the feature.
64 Version 2.2.8
Genesys 420HD IP Phone User's Manual A. Specific Third-Party Features
A.1.10 Recording an Agent's Welcome Greeting
Agents in a call center can record personal voice greetings which play automatically when calls come in.
An agent's recorded voice greeting welcomes callers to the service they’re seeking. For example:
Thanks for contacting Julie at Genesys , how can I assist you?
Note: Before using this feature, your network administrator must enable it. For more information, see the Administrator's Manual .
The feature
Allows agents to record greetings directly on the phones
Replaces cumbersome management from a media server
Replaces ad-libbed amateurish greetings
Gives callers a good first impression of the call center
Professionalizes customer care
Improves agent productivity
Makes customers feel welcome when they consistently hear a cheerful and polite greeting.
To record a welome greeting:
1. Open the Greeting Message screen ( MENU key > Settings > Greeting Message ).
Note: While the Greeting menu is open no calls can come in.
2. Press the recording softkey and record your welcome greeting (max length: 10 seconds)
3. When you finish recording, press the stop softkey .
4. Press the softkey to play back your recording.
5. Press the Save softkey to save the recording. To delete the message select the Delete softkey.
Genesys 420HD IP Phone User's ManualVersion 2.2.8 65
A.2 Genesys' Contact Centers
This section shows how to use Genesys IP phones in Genesys contact centers.
Note: The section is intended mainly for agents / hotline operators.
A.2.1 Softkey Display and Command Menu Options
The following tables show the different softkey display states and command menu options that are available according to your login state and the configured SIP server.
Table A-2: Genesys-Softkey Display States and Command Menu Options
Idle
State
ACD Disabled
Softkeys Displayed
Command Menu
Options
-
ACD Enabled (logged out)
Forward
DnD
ACD Enabled (logged in)
Forward
DnD
Ongoing Call ACD Disabled
ACD Enabled (logged out)
ACD Enabled (logged in
-
66 Version 2.2.8
Genesys 420HD IP Phone User's Manual A. Specific Third-Party Features
A.2.1.1 Using the Newer BroadSoft-Style ACD
Genesys Contact Center phones also support the newer BroadSoft-Style ACD. The table below shows how to use the newer functionalities.
Table A-3: Genesys Contact Center Phones' Newer BroadSoft-Style ACD
State Softkeys Displayed
Idle Ready
Not Ready
Command Menu Options
Missed Calls
Forward
DnD
Missed Calls
Forward
DnD
Idle ACW
Missed Calls
Forward
DnD
A.2.1.1.1 Setting Unavailability Status
[Applies to Genesys Contact Center phones that feature the newer BroadSoft-Style ACD]. In the course of a shift, you may need to leave your desk for a break or to attend to other issues. Before leaving your desk, change your status to 'Not Ready' (unavailable) so that incoming calls to the
Contact Center will not be sent to you.
To change your status to 'Not Ready':
1. In the idle screen, press the Not Ready softkey; the Not Ready Reason screen opens:
2. Navigate to and select the reason for your not being ready to take a call. For example, you are at lunch or on a coffee break. To change these default reasons, consult your network administrator (see the Administrator's Manual )
3. If you have just finished a session with a customer and wish to carry out administrative tasks related to the call, then press the ACW (After Call Work) softkey. The 'After Call' status is displayed on the phone's LCD.
The ACW feature allows Contact Center agents time to document a call after it ends. When in ACW state, the agent is on duty , but unavailable.
Genesys 420HD IP Phone User's ManualVersion 2.2.8 67
A.2.1.1.2 Setting Availability Status
[Applies to Genesys Contact Center phones that feature the newer BroadSoft-Style ACD]. When you return to your desk after taking a break or after attending to an external issue, it's important to restore your status to 'Ready' and resume work.
To restore your status to 'Ready':
In the idle screen, press the Ready softkey; the 'Not Ready' indication changes to 'Ready'.
A.2.2 Presence Management
This section describes how to login to and logout from the Call Center SIP server and to update your presence status when the ACD (Automatic Call Distribution) feature is enabled.
Note: When the ACD feature is enabled, whenever you login or logout or change your presence status, these updates are sent to the Call Center SIP server. This server then can automatically distribute incoming calls to different agents' phones based on their relative availability. For more information, see the Administrator's Manual .
A.2.3 Logging In
This section shows you how to log in to the Genesys Call Center SIP server. Log in immediately after starting a shift.
To log in to the phone:
1. When the phone's LCD is in idle mode (Logged Out), press the Login softkey; the Log In screen is displayed:
2. Enter your Username. Obtain it from your system administrator. Press the A/a/1 softkey successively to navigate to and select the alphanumerical mode you require ( abc , ABC , or
Abc ).
3. Scroll down and enter your Password.
4. Press the Login softkey; the Ready idle screen is displayed.
You're now available to take incoming calls. Incoming calls from now on will be your phone. directed to
68 Version 2.2.8
Genesys 420HD IP Phone User's Manual A. Specific Third-Party Features
A.2.4 Setting Unavailability Status
[Applies to Genesys Contact Center phones that do not feature the newer BroadSoft-Style ACD].
In the course of a shift, you may need to leave your desk for a break or to attend to other issues.
Before leaving your desk, change your status to 'Not Ready' (unavailable) so that calls coming in to the contact center will not be sent to you.
To change your status to 'Not Ready':
In the idle screen, press the Not Ready softkey; the Ready indication changes to Not Ready:
A.2.5 Settings Availability Status
[Applies to Genesys Contact Center phones that do not feature the newer BroadSoft-Style ACD].
When you return to your desk after taking a break or after attending to an external issue, it's important to restore your status to 'Ready' and resume work.
To restore your status to 'Ready':
In the idle screen, press the Ready softkey; the Not Ready indication changes to Ready.
A.2.6 Logging Out
At the end of your shift, log out of the phone.
To log out of the phone:
In the idle screen, press the Logout softkey; the Logged Out indication is displayed:
Genesys 420HD IP Phone User's ManualVersion 2.2.8 69
A.2.7 Configuring Do Not Disturb (DnD)
You can configure the phone so that no incoming calls will disturb you.
To configure DnD:
1. In the idle screen, press the softkey; the Command Menu opens.
2. Scroll down and select the DnD option:
3. In the idle screen to which you're returned, view the DnD indication.
A.2.8 Configuring Automatic Forwarding
When you leave your workstation you can configure the phone so that any incoming calls will be forwarded.
To configure automatic forwarding:
1. In the idle screen, press the softkey; the Command Menu opens.
2. Select the Fwd option; the Automatic Forward screen opens.
3. Select the Always option or scroll down and select the Busy or No Reply option.
4. Enter the Number to Forward to, or scroll down and select Select from Directory in which you can choose a contact number to which to forward calls.
5. In the idle screen to which you're returned, view the 'Forward' indication.
A.2.9 Listening in Capability for Call Center Supervisors
Call center supervisors can pick up an operator's phone and listen in on the conversation that the operator is conducting on headphones with the customer, without the customer at the other end sensing that the supervisor is listening in (because the supervisor is in effect muted).
70 Version 2.2.8
Genesys 420HD IP Phone User's Manual A. Specific Third-Party Features
A.2.10 Recording an Agent's Welcome Greeting
Agents in a call center can record personal voice greetings which play automatically when calls come in.
An agent's recorded voice greeting welcomes callers to the service they’re seeking. For example:
Thanks for contacting Julie at Genesys, how can I assist you?
Note: Before using this feature, your network administrator must enable it. For more information, see the Administrator's Manual .
The other option is to use Genesys SIP Server personal greeting feature.
The feature
Allows agents to record greetings directly on the phones
Replaces cumbersome management from a media server
Replaces ad-libbed amateurish greetings
Gives callers a good first impression of the call center
Professionalizes customer care
Improves agent productivity
Makes customers feel welcome when they consistently hear a cheerful and polite greeting.
To record a welome greeting:
1. Open the Greeting Message screen ( MENU key > Settings > Greeting Message ).
Note: While the Greeting menu is open no calls can come in.
2. Press the recording softkey and record your welcome greeting (max length: 10 seconds)
3. When you finish recording, press the stop softkey .
4. Press the softkey to play back your recording.
5. Press the Save softkey to save the recording. To delete the message select the Delete softkey.
Genesys 420HD IP Phone User's ManualVersion 2.2.8 71
Genesys 400HD Series of High Definition IP Phones
HD VoIP 420HD IP Phone
User’s Manual
420HD IP Phone
Version 2.2.8
advertisement
* Your assessment is very important for improving the workof artificial intelligence, which forms the content of this project
Related manuals
advertisement
Table of contents
- 9 Introducing the 420HD IP Phone
- 9 About Genesys' Series of High Definition IP Phones
- 9 Complete Range of Phones
- 9 Cutting Edge Voice Quality & HD VoIP
- 11 Setting up the Phone
- 11 Unpacking
- 11 Device Description
- 11 Front View
- 13 Rear View
- 14 Cabling
- 15 Mounting the Phone
- 15 Mounting the Phone on a Desk
- 15 Routing the Handset Cable
- 16 Mounting the Phone on a Wall
- 17 Getting Started
- 17 LCD in Idle State
- 17 LCD in Ongoing Call State
- 18 Default Softkeys
- 19 Accessing Menus
- 20 Entering Numbers, Alphabetical Letters and Symbols
- 22 Displayed Messages
- 23 Customizing Your Phone
- 23 Selecting Language
- 23 Selecting Ring Tone
- 24 Enabling Call Waiting
- 24 Setting Date and Time
- 25 Changing LCD Contrast Level
- 25 Setting the LCD Backlight Timeout
- 25 Changing the Default Answer Device
- 26 Restarting the Phone
- 26 Adjusting Volume
- 26 Adjusting Ring Volume
- 26 Adjusting Tones Volume
- 27 Adjusting Handset Volume
- 27 Adjusting Speaker Volume
- 27 Adjusting Headset Volume
- 28 Defining Call Forwarding
- 29 Managing Your Personal Directory
- 29 Accessing the Directory
- 29 Adding Contacts to the Personal Directory
- 30 Editing a Contact
- 31 Deleting a Contact
- 31 Searching for a Contact
- 32 Configuring Keys
- 32 Configuring Function Keys [as Speed Dials]
- 33 Editing a Function Key Configured as a Speed Dial
- 33 Deleting a Function Key Configured as a Speed Dial
- 33 Softkeys
- 34 Programmable SoftKeys (PSKs)
- 35 Configuring Softkeys
- 36 Deleting a Configured Softkey
- 36 Configuring a Softkey as a Speed Dial
- 37 Configuring a Softkey as a Speed Dial + BLF
- 37 Configuring a Navigation Key Position Function
- 38 Removing a Configured Function
- 39 Performing Basic Operations
- 39 Using Audio Devices
- 39 Making Calls
- 40 Dialing
- 40 Redialing
- 41 Dialing a Missed Call
- 41 Answering Calls
- 42 Rejecting Incoming Calls
- 42 Silencing Incoming Calls
- 42 Ending an Established Call
- 42 Viewing Missed, Received and Dialed Calls
- 45 Performing Advanced Operations
- 45 Answering Waiting Calls
- 45 Placing Calls On Hold
- 45 Calling a Contact Listed in the Directory
- 46 Enabling Auto Redial
- 47 Pressing a Speed Dial Key to Make a Call
- 47 Transferring Calls
- 47 Performing an Attended Transfer
- 49 Performing a Semi-Attended Transfer
- 50 Performing a Blind Transfer
- 51 Way Conference Calls
- 51 Leaving a 3-Way Conference You Set up without Disconnecting the Others
- 51 Muting Calls
- 52 Activating Do Not Disturb
- 52 Retrieving Voice Mail Messages
- 53 Using Two Lines
- 53 Choosing an Extension Line
- 53 Making a Call on an Extension Line
- 54 Making Two Calls on a Line
- 54 Making Multiple Line Calls
- 54 Toggling Between Multiple-Line Calls
- 55 Toggling Between Calls on the Same Line
- 55 Answering Calls
- 55 Ending Calls
- 56 Logging into a Remote HTTP/S Server
- 57 Troubleshooting
- 59 Specific Third-Party Features
- 59 BroadSoft
- 59 Monitored Lines Based on BroadSoft's BroadWorks BLF Service
- 60 Softkey Display and Command Menu Options
- 60 Presence Management
- 61 Setting Unavailability Status
- 62 Setting Availability Status
- 62 Logging Out
- 62 Viewing Missed Calls
- 63 Configuring Do Not Disturb (DnD)
- 63 Configuring Automatic Forwarding
- 63 Configuring the 'Forward No Reply' Timeout as Number of Rings
- 64 Automatically Receiving an External Line
- 64 Listening in Capability for Call Center Supervisors
- 65 Recording an Agent's Welcome Greeting
- 66 Genesys' Contact Centers
- 66 Softkey Display and Command Menu Options
- 67 Using the Newer BroadSoft-Style ACD
- 68 Presence Management
- 68 Logging In
- 69 Setting Unavailability Status
- 69 Settings Availability Status
- 69 Logging Out
- 70 Configuring Do Not Disturb (DnD)
- 70 Configuring Automatic Forwarding
- 70 Listening in Capability for Call Center Supervisors
- 71 Recording an Agent's Welcome Greeting