- Computers & electronics
- Data storage
- Data storage devices
- NAS & storage servers
- Buffalo Tech
- LinkStation EZ
- User manual
WebAccess. Buffalo Tech LinkStation EZ, LinkStation EZ LS-CL
Add to My manuals73 Pages
Buffalo LinkStation EZ is a powerful and versatile network storage device that allows you to easily share files, back up your data, and access your files from anywhere. With its user-friendly interface, setup is a breeze, and you'll be up and running in no time. Connect external hard drives or printers via the USB port, and share them across your network.
advertisement
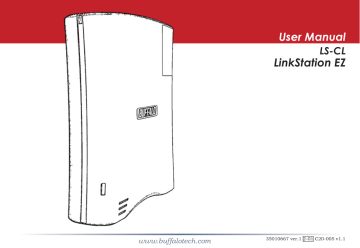
WebAccess
With Buffalo’s WebAccess, you can access your LinkStation from anywhere in the world with an
Internet connection. It’s easy to access your files, or share them with other people, wherever they may be.
WebAccess is set up from within the Web
Admin. First, select ‘Web Access’, and then
‘Service Setup’ from the menu on the left.
To use Webaccess, set ‘Web Access Service’ to
Enable.
You may enable SSL Encryption if desired.
Using ‘BuffaloNAS.com’ is recommended.
Otherwise, you’ll have to manage your own DNS settings.
‘Auto-Configure Firewall’ is also recommended if your router supports UPnP (most do since 2001).
If you choose not to enable this, you must manually configure your router and firewall to forward internal port 9000 to the Internet.
Choose a name for your BuffaloNAS account and a password (“key”). This name is the name that will be used to access your LinkStation and to share with your friends. The password for this protects other people from using it, so picking a strong password is recommended.
Click Help in the top right of the window for detailed information on each setting.
39
Configuring WebAccess
Select ‘Folders Setup’ in the left-side menu. Any shares on your
LinkStation will appear on the list to the right. Click on the icon beside it to select a share for web access.
Choose your desired level of Web Access from the ‘Web Access
Settings’ dropbox:
‘Disable’ will prevent remote access to this share through
WebAccess. This is the default setting.
‘Allow Anonymous’ will allow anyone to access the share. Choose this if you want your LinkStation share and all files on it to be freely available to everyone.
‘Allow All Groups/Users’ will allow only people who have an account on the LinkStation to access this share remotely.
‘Use Inherited Folder Permissions’ will allow people with an account on the LinkStation to access the share remotely only if they have read permissions on the specific share that they’re accessing.
Click the Apply button to save your changes.
40
To access your LinkStation remotely, open a browser window on any computer connected to the Internet and go to
buffalonas.com.
In the dialog box, type the BuffaloNAS name that you set on page 39.
Alternately, you can go directly to your share by typing
BuffaloNAS.com/your_BuffaloNAS_name in the URL window.
The folders from your LinkStation’s share will appear. Files from anonymous shares will appear to the right. To see files from shares that are not set to anonymous, you will need to
log in. The ‘login’ link is on the top left corner of the page.
Using WebAccess
41
Clicking on individual files will give you other options, depending on the filetype. Clicking on the Audio link at the bottom left corner of the page will give you options for playing music files, including the opportunity to launch a
Flash-based music player that will stream your audio files directly through the Web interface.
42
Using WebAccess
To access individual folders on the right, click on their open links.
43
Direct Copy
To use Direct Copy, plug a USB device into the LinkStation and press the fuction button on the front within 60 seconds. Media files will be copied to the LinkStation automatically.
On this page, choose the folder on the LinkStation that Direct Copy copies files to and click Apply.
advertisement
Related manuals
advertisement
Table of contents
- 5 Installation
- 8 Power Mode Switch
- 9 Using your LinkStation with a PC
- 13 Using your LinkStation with a Mac
- 17 Add USB Devices
- 18 Front Panel Layout
- 19 Function Button
- 23 Advanced Settings
- 25 Network Settings
- 27 Disk Management
- 32 Shared Folders
- 36 Groups
- 37 Users
- 38 Passwords
- 39 WebAccess
- 44 Installing a Printer
- 49 Troubleshooting Multiple Shares
- 51 Backups
- 55 Time Machine
- 56 Maintenance & Notification
- 61 System Status
- 65 Client Utility
- 67 Troubleshooting
- 69 Technical Specifications
- 70 Contact Information (USA)
- 71 Contact Information (Europe)
- 72 GPL Information