Logical Drives. Promise Technology VTrack M-Class M500p, VTrak M200f, VTrak M500i, VTrak M300p, VTrak M500f, VTrak M500p, VTrak M300f, VTrak M300i, VTrak M200i, VTrak M200p
Add to my manuals
316 Pages
Promise Technology VTrak M200i is a high-performance, enterprise-class storage solution that offers a range of features to meet the demanding needs of businesses of all sizes. With its support for both Fibre Channel and iSCSI connectivity, the VTrak M200i can be easily integrated into existing storage networks. The device also includes a number of advanced features, such as RAID protection, snapshot capabilities, and thin provisioning, which make it an ideal solution for a variety of applications, including data storage, backup, and disaster recovery.
advertisement
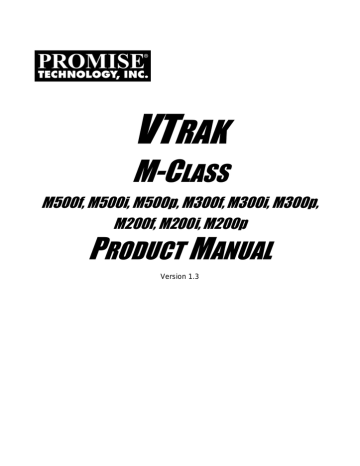
VTrak M-Class Product Manual
After Transition is completed, refresh the screen. The revertible spare drive will be listed under the Spare Drives icon and the disk array’s operational status will show OK.
To set Transition priority, see “Change Background Settings” on page 71.
Transport
The Disk Array–Transport tab enables you to prepare a disk array for transport.
Important
Before you can use this feature:
• There must be a dedicated spare disk drive assigned to this disk array.
• The disk array Operational Status must be OK.
To prepare a disk array for transport:
1.
Click the Subsystem icon in Tree View.
2.
Click on the Disk Arrays icon.
3.
Click on the Disk Array icon.
4.
Click the Transport tab in Management View.
5.
Click on the Submit button.
6.
In the confirmation box, type the word confirm in the field provided.
7.
Click the OK button.
8.
After the Transition is complete, move the physical drives comprising the disk array to their new locations.
9.
Click the Refresh button in your Browser.
The drives appear in their new locations and disk array status displays.
Logical Drives
The Logical Drives–Information tab displays a list of logical drives along with their status and capacity. Logical drives are made from disk arrays. To access the
Logical Drives–Information tab:
1.
Click the Subsystem icon in Tree View.
2.
Click on the Disk Arrays icon.
3.
Click on the Disk Array icon.
4.
Click on the Logical Drives icon
138
Chapter 4: Management with WebPAM PROe
The Information tab displays the following:
• Device ID – This is the unique ID number assigned to an individual logical drive.
• Alias – Optional.
• RAID Level – The RAID level of this logical drive (It may differ from the disk array).
• Capacity – This is the data storage capacity available.
• Disk Array ID – The ID number of the disk array from which this logical drive was created.
• Stripe – The stripe size of the logical drive.
• Sector –The sector size of the logical drive.
• Status –The operational status of the logical drive (see below).
Logical Drive Status
• Functional/OK – This is the normal state of a logical drive. When a logical drive is Functional, it is ready for immediate use. For RAID Levels other than
RAID 0 (Striping), the logical drive has full redundancy.
• Synchronizing – This condition is temporary. Synchronizing is a maintenance function that verifies the integrity of data and redundancy in the logical drive.
When a logical drive is Synchronizing, it will function and your data is available. However, access will be slower due to the synchronizing operation.
• Critical/Degraded – This condition arises as the result of a physical drive failure. A degraded logical drive will still function and your data is still available. However, the logical drive has lost redundancy (fault tolerance).
You must determine the cause of the problem and correct it.
• Rebuilding – This condition is temporary. When a physical drive has been replaced, the logical drive automatically begins rebuilding in order to restore redundancy (fault tolerance). When a logical drive is rebuilding, it will function and your data is available. However, access will be slower due to the rebuilding operation.
• Transport Ready – After you perform a successful Prepare for Transport operation, this condition means you can remove the physical drives of this disk array and move them to another enclosure or different drive slots. After you relocate the physical drives, the disk array status will show OK.
• Forced Offline – This drive was forced offline by the user.
• Forced Online – This drive was forced online by the user.
• Transition Running – A Transition is running that involves this physical drive.
• PDM Running – PDM is running on this physical drive.
• Media Patrol Running – Media Patrol is running on this physical drive.
139
VTrak M-Class Product Manual
• Stale – The physical drive contains obsolete disk array information. Click on the Clear tab.
• PFA – The physical drive has errors resulting in a prediction of failure. Click on the Clear tab.
• Offline – This condition arises as the result of a second physical drive failure.
An Offline logical drive is not accessible but some or all of your data may remain intact. You must determine the cause of the problem and correct it.
• Dead – The physical drive has failed.
To create a logical drive, see “Create a Logical Drive” on page 133.
To delete a logical drive, see “Delete a Logical Drive” on page 134.
Logical Drive
The Logical Drive–Information tab displays a list of logical drives along with their status and capacity. Logical drives are made from disk arrays. To access the
Logical Drives–Information tab:
1.
Click the Subsystem icon in Tree View.
2.
Click on the Disk Arrays icon.
3.
Click on the Disk Array icon.
4.
Click on the Logical Drives icon
5.
Click on the Logical Drive icon.
To specify an Alias or set the Read and Write Policies, click on the Settings tab.
Logical Drive Information
• Logical Drive ID – A number assigned to the logical drive by the system.
• Alias – Optional.
• RAID Level – The RAID level of this logical drive.
• Operations Status – The operational status of the logical drive (see below).
• Capacity – This is the data storage capacity of the logical drive.
• Physical Capacity – This is the data storage capacity of the physical drives used in the logical drive.
• Number of Axles – Each axle represents a physical drive.
• Number of Used Physical Drives – The number of physical drives used in this logical drive.
• Stripe Size – The stripe size of this logical drive.
• Sector Size – The sector size of this logical drive.
140
Chapter 4: Management with WebPAM PROe
• Disk Array ID – The ID number of the disk array from which this logical drive was created.
• Read Policy – The Read Cache policy of this logical drive.
• Write Policy – The Write Cache policy of this logical drive.
• Serial Number – The Serial Number of this logical drive.
• WWN – The World Wide Number of this logical drive.
• Synchronized – Has this logical drive been synchronized? Yes or No.
Logical Drive Statistics (in alphabetical order)
• Data Transferred
• Data Bytes
• Read Data Bytes
• Write Data Bytes
• Error Counts
• Errors
• Non-Read/Write Errors
• Read Errors
• Write Errors
• I/O Request Counts
• IO Request
• Non-Read/Write IO Request
• Read IO Request
• Write IO Request
• Session Received Counts
• Statistics Collection Date/Time
• Statistics Start Date/Time
Logical Drive Settings
The Logical Drive–Settings tab enables you to assign an alias and make cache settings to this logical drive. To make Logical Drive settings:
1.
Click the Subsystem icon in Tree View.
2.
Click on the Disk Arrays icon.
3.
Click on the Disk Array icon.
4.
Click on the Logical Drives icon
5.
Click on the Logical Drive icon.
141
VTrak M-Class Product Manual
6.
Click on the Settings tab in Management View.
7.
Enter an alias in the Logical Drive Alias field.
Maximum of 32 characters. Use letters, numbers, space between words and underscore. An alias is optional.
8.
From the Read Policy dropdown menu, select a Read Cache policy.
The choices are Read Cache, Read Ahead and No Cache.
9.
From the Write Policy dropdown menu, select a Write Cache policy.
The choices are Write Back and Write Through (Thru). If you select No Read
Cache, Write policy is automatically Write Through.
10. Click the Submit button.
Logical Drive Background Activity
The Logical Drive–Background Activity tab provides information about functions that run in the background on this logical drive:
• Logical Drive Initialization
• Logical Drive Redundancy Check
Logical Drive Initialization
Initialization is done to logical drives after they are created from a disk array.
Initialization sets all data bits in the logical drive to zero. The action is useful because there may be residual data on the logical drives left behind from earlier configurations. For this reason, Initialization is recommended for all new logical drives.
Caution
When you initialize a logical drive, all the data on the logical drive will be lost. Backup any important data before you initialize a logical drive.
Initialize a Logical Drive:
1.
Click the Subsystem icon in Tree View.
2.
Click on the Logical Drive Summary icon.
3.
Click on the icon of the logical drive you want to Initialize.
You can also start Initialization from the Subsystem icon Background
Activities tab
4.
Click on the Background Activities tab in Management View.
5.
From the Background Activities dropdown menu, select Initialization.
6.
To select Quick Initialization, check the box.
142
Chapter 4: Management with WebPAM PROe
If you checked the box, enter a value in the Quick Initialization Size field.
This value is the size of the initialization blocks in MB.
7.
If you did not select Quick Initialization, enter a hexidecimal value in the
Initialization Pattern in Hex field or use the default 00000000 value.
8.
Click the Submit button.
9.
In the confirmation box, type the word confirm in the field provided.
10. Click the OK button.
The Background Activity tab displays the progress of the Initialization.
To set Initialization priority, see “Change Background Settings” on page 71.
Logical Drive Redundancy Check
Redundancy Check is a routine maintenance procedure for fault-tolerant disk arrays (those with redundancy) that ensures all the data matches exactly.
Redundancy Check can also correct inconsistencies.
Redundancy Check a Logical Drive
1.
Click the Subsystem icon in Tree View.
2.
Click on the Logical Drive Summary icon.
3.
Click on the icon of the logical drive you want to Initialize.
You can also start Redundancy check from the Subsystem icon
Background Activities tab
4.
Click on the Background Activities tab in Management View.
5.
From the Background Activities dropdown menu, select Redundancy Check.
6.
To select Auto Fix, check the box.
This feature attempts to repair the problem when it finds an error.
7.
To select Pause On Error, check the box.
This feature stops the process when it finds an error.
If Auto Fix is also checked, the process stops only when it finds a nonrepairable error.
8.
Click the Submit button.
The Background Activity tab displays the progress of the Redundancy Check.
To set Redundancy Check priority, see “Change Background Settings” on page 71.
Logical Drive Synchronization
Synchronization is an automatic procedure applied to logical drives when they are created. Click on the logical drive icon and look under Logical Drive
143
VTrak M-Class Product Manual
Information to see Synchronization. A Yes means the logical drive was synchronized.
To set Synchronization priority, see “Change Background Settings” on page 71.
Logical Drive PDM
Predictive Data Migration (PDM) is the migration of data from the suspect disk drive to a spare disk drive, similar to Rebuilding a Logical Drive. But unlike
Rebuilding, PDM constantly monitors your disk drives and automatically copies your data to a spare disk drive before the disk drive fails and your Logical Drive
goes Critical. See “Predictive Data Migration (PDM)” on page 251.
To run PDM, do the following:
1.
Click the Subsystem icon in Tree View.
2.
Click on the Background Activities tab in Management View.
3.
From the Background Activities dropdown menu, select Start PDM.
4.
From the Source Physical Drive dropdown menu, select a Source disk array.
5.
From the Target Physical Drive dropdown menu, select a Target physical drive.
6.
Click on the Submit button.
A PDM link appears on the Background Activities tab and the percent completed displays.
To set PDM priority, see “Change Background Settings” on page 71.
Logical Drive Check Table
The Logical Drive–Check Table tab enables you to view error tables. Use this information to evaluate the integrity of the logical drive and to determine whether corrective action is needed. To View the tables:
1.
Click the Subsystem icon in Tree View.
2.
Click on the Disk Arrays icon.
3.
Click on the Disk Array icon.
4.
Click on the Logical Drives icon
5.
Click on the Logical Drive icon.
6.
Click the Check Table tab in Management view.
7.
Click the radio button for the table you want to see.
The default is All tables.
If there are entries, they are listed as follows:
• Entry Number – A number assigned to each block of entry.
144
advertisement
* Your assessment is very important for improving the workof artificial intelligence, which forms the content of this project
Key Features
- High-performance, enterprise-class storage solution
- Support for both Fibre Channel and iSCSI connectivity
- Advanced features, such as RAID protection, snapshot capabilities, and thin provisioning
Related manuals
Frequently Answers and Questions
What is the Promise Technology VTrak M200i?
What types of connectivity does the VTrak M200i support?
What are some of the advanced features of the VTrak M200i?
What is the maximum storage capacity of the VTrak M200i?
What types of disk drives can be used with the VTrak M200i?
advertisement
Table of contents
- 9 About This Manual
- 10 Overview
- 11 Architectural Description
- 12 Features and Benefits
- 14 Specifications
- 14 M500f/i/p
- 16 M300f/i/p, M200f/i/p
- 17 FCC Statement
- 19 Unpack the VTrak
- 20 Mount VTrak M500f/i/p in a Rack
- 22 Mount VTrak M300f/i/p or M200f/i/p in a Rack
- 24 Install Disk Drives
- 27 Drive Numbering
- 28 Set Up Network Cable Connections
- 28 Fibre Channel Storage Area Network.
- 29 Fibre Channel Direct Attached Storage
- 30 iSCSI Storage Area Network
- 31 iSCSI Direct Attached Storage
- 32 SCSI Direct Attached Storage
- 33 Set Up Serial Cable Connections
- 34 Connect the Power
- 37 VTrak Setup with CLI or CLU
- 38 CLI: Fibre Channel and SCSI Models (M500f/p, M300f/p, M200f/p)
- 38 CLI: iSCSI Models (M500i, M300i, M200i)
- 40 CLU: Fibre Channel and SCSI Models (M500f/p, M300f/p, M200f/p)
- 40 System Date and Time
- 41 Management Port
- 42 Exit the CLU
- 42 CLU: iSCSI Models (M500i, M300i, M200i)
- 43 System Date and Time
- 43 Management Port
- 45 iSCSI Ports
- 46 Exit the CLU
- 47 Install iSCSI Initiator on the Host PC
- 47 Software-based iSCSI Initiator
- 49 VTrak Setup with WebPAM PROe
- 49 Log-in to WebPAM PROe
- 49 Regular Connection
- 49 Secure Connection
- 52 Language Selection
- 53 Create a Disk Array
- 53 Automatic
- 54 Express
- 56 Advanced
- 62 Additional Logical Drives
- 62 Log-out of WebPAM PROe
- 63 Internet Connection using WebPAM PROe
- 65 VTrak Status Indicators
- 67 Drive Status Indicators
- 68 Audible Alarm
- 69 Log-in/Log-out
- 69 Log-in to WebPAM PROe
- 69 Regular Connection
- 69 Secure Connection
- 71 Log-out of WebPAM PROe
- 72 Graphic User Interface
- 73 Header
- 73 Language Selection
- 73 View
- 74 Storage Network
- 74 Contact Us
- 75 Tree View
- 76 Management Window
- 76 Event Frame
- 76 Subsystems
- 77 Subsystem
- 77 Subsystem Information
- 77 Subsystem Settings
- 78 Subsystem Events
- 78 View Events
- 78 Clear Events
- 78 Save Events
- 79 Background Activities
- 79 Start Background Function
- 79 Change Background Settings
- 80 Scheduler
- 80 View Scheduled Activities
- 80 Schedule an Activity
- 81 Delete an Activity
- 82 Lock
- 82 View Lock Status
- 82 Set Lock
- 82 Renew Lock
- 83 Release Lock
- 83 Administrative Tools
- 83 User Management
- 84 User Information
- 84 User Settings - Administrator
- 84 User Settings - User
- 85 User Event Subscription
- 86 List of User Notification Events
- 87 User Password - Administrator
- 87 User Password - Users
- 87 Create a User
- 88 List of User Privileges
- 88 Delete a User
- 89 User Sessions
- 90 Network Management
- 90 Management Port
- 91 iSCSI Data Ports
- 91 Fibre Channel Management
- 92 Fibre Channel Node
- 92 Fibre Channel Port
- 93 Fibre Channel Port Settings
- 93 Fibre Channel Statistics
- 94 Fibre Channel SFP
- 95 Fibre Channel Logged-in Devices
- 95 Fibre Channel Initiators
- 96 iSCSI Management
- 96 iSCSI Node
- 97 iSCSI Ports
- 98 iSCSI Port Statistics
- 99 iSCSI Sessions
- 100 iSCSI iSNS
- 101 iSCSI SLP
- 101 iSCSI CHAP
- 101 View CHAPs
- 102 Add a CHAP
- 102 Edit a CHAP
- 102 Delete a CHAP
- 103 iSCSI Ping
- 103 SCSI Management
- 103 SCSI Channel Information
- 103 SCSI Channel Settings
- 104 SCSI Target Information
- 105 Storage Services
- 105 Initiators
- 105 Add an Initiator
- 105 Delete an Initiator
- 106 LUN Map - Fibre Channel and iSCSI
- 106 View LUN Map
- 106 Enable LUN Masking
- 106 Edit a LUN Map
- 107 LUN Mapping Parameters
- 107 LUN Map - SCSI
- 107 View LUN Map
- 107 Edit a LUN Map
- 108 LUN Mapping Parameters
- 108 Software Management
- 108 Email
- 109 Send a Test Message
- 109 Change Email Setting
- 109 Manual Start, Restart, Stop
- 109 SLP
- 110 Manual Start, Restart, Stop
- 110 Web Server
- 111 Change Start Setting
- 111 Manual Start, Restart, Stop
- 111 Telnet
- 112 Change Start Setting
- 112 Manual Start, Restart, Stop
- 112 SNMP
- 113 Change Start Setting
- 113 Manual Start, Restart, Stop
- 114 CIM
- 114 Change Start Setting
- 114 Manual Start, Restart, Stop
- 114 Export
- 115 Import
- 116 Firmware Update
- 116 Restore Factory Defaults
- 116 Clear Statistics
- 117 Shutdown and Restart
- 117 Shutdown
- 117 Monitor the Shutdown
- 118 Restart the Subsystem
- 118 Monitor the Restart
- 118 Controllers
- 119 Controller
- 119 Controller Information
- 121 Controller Statistics
- 121 Clear Statistics
- 121 Controller Settings
- 122 Enclosures
- 123 Identify Enclosure
- 124 Enclosure
- 124 Enclosure Information
- 125 Enclosure Settings
- 125 FRU VPD
- 126 Battery
- 126 Battery Recondition
- 127 Buzzer
- 127 Silence Buzzer
- 127 Change Buzzer Settings
- 127 Physical Drives
- 128 Identify a Physical Drive
- 128 Physical Drives Settings
- 129 Physical Drive
- 129 Physical Drive Information
- 130 Advanced Physical Drive Information
- 130 Physical Drive Statistics
- 131 Identify a Physical Drive
- 131 Physical Drive Settings
- 132 Clear Physical Drive Conditions
- 132 Force a Physical Drive Offline/Online
- 133 Physical Drive Media Patrol
- 134 Disk Arrays
- 134 Create a Disk Array - Automatic
- 135 Create a Disk Array - Express
- 136 Create a Disk Array - Advanced
- 136 Step 1 - Disk Array Creation
- 137 Step 2 - Logical Drive Creation
- 137 Step 3 - Summary
- 138 Delete a Disk Array
- 138 Disk Array
- 139 Disk Array Information
- 139 Physical Drives in the Disk Array
- 139 Logical Drives in the Disk Array
- 140 Disk Array Status
- 140 Disk Array Settings
- 141 Create a Logical Drive
- 142 Delete a Logical Drive
- 143 Disk Array Migration
- 144 Disk Array Rebuild
- 144 Manual Rebuild
- 144 Disk Array Background Activity
- 145 Start Background Function
- 145 View Progress of Background Function
- 145 Transition
- 146 Transport
- 146 Logical Drives
- 147 Logical Drive Status
- 148 Logical Drive
- 148 Logical Drive Information
- 149 Logical Drive Statistics (in alphabetical order)
- 149 Logical Drive Settings
- 150 Logical Drive Background Activity
- 150 Logical Drive Initialization
- 151 Logical Drive Redundancy Check
- 151 Logical Drive Synchronization
- 152 Logical Drive PDM
- 152 Logical Drive Check Table
- 153 Logical Drive Degraded or Offline
- 153 Logical Drive Summary
- 153 Spare Drives
- 154 Create Spare Drive
- 155 Delete Spare Drive
- 155 Spare Check - All Spare Drives
- 156 Spare Drive
- 156 Spare Drive Information
- 156 Locate a Spare Drive
- 157 Spare Drive Settings
- 158 Spare Check - Individual Spare Drive
- 159 VTrak Status Indicators
- 161 Drive Status Indicators
- 162 Audible Alarm
- 163 CLU Connection
- 163 Serial Connection
- 163 Telnet Connection
- 165 Exit the CLU
- 166 CLU Function Map
- 166 A
- 166 B
- 166 C
- 167 C, continued
- 167 D
- 167 E
- 168 E, continued
- 168 F
- 168 G
- 168 H
- 168 I
- 169 I, continued
- 169 L
- 170 L, continued
- 170 M
- 170 N
- 170 P
- 171 P, continued
- 171 R
- 171 S
- 172 S, continued
- 173 S, continued
- 173 T
- 173 U
- 174 U, continued
- 174 V
- 174 W
- 175 Quick Setup
- 175 Subsystem Management
- 175 Alias
- 175 Media Patrol
- 175 Lock Management
- 176 System Date and Time
- 176 Controller Management
- 176 Controller Settings
- 177 Alias
- 177 Physical Drive Coercion
- 177 SMART
- 178 Enclosure Management
- 178 Enclosure Status
- 178 Enclosure Management
- 178 Power Supply Units
- 178 Blowers
- 179 Voltage Sensors
- 179 Temperature Sensors
- 179 Enclosure Settings
- 179 Polling Interval
- 180 Temperature Thresholds
- 180 Batteries
- 181 Locate Enclosure
- 181 Physical Drive Management
- 181 Global Physical Drive Settings
- 181 Write Cache
- 181 Read Ahead Cache
- 181 DMA Mode
- 182 Command Queuing
- 182 Individual Physical Drive Settings
- 182 Alias
- 182 Advanced Information
- 182 Physical Drive Statistics
- 182 Clear Stale and PFA Conditions
- 183 Force Physical Drive Offline/Online
- 183 Locate Physical Drive
- 184 Disk Array Management
- 184 Create a Disk Array
- 184 Automatic
- 184 Express
- 185 Advanced
- 186 Delete a Disk Array
- 187 Disk Array Information
- 187 Disk Array Settings and Functions
- 187 Alias
- 187 Media Patrol
- 187 PDM
- 187 Transport
- 187 Rebuild
- 188 Migration
- 188 Predictive Data Migration
- 189 Transition
- 189 Accept Incomplete Array
- 189 Locate Disk Array
- 189 Create a Logical Drive
- 190 Delete a Logical Drive
- 191 Logical Drive Management
- 191 Logical Drive Information
- 191 Logical Drive Settings and Functions
- 191 Alias
- 191 Write Cache Policy
- 191 Read Cache Policy
- 192 Initialization
- 192 Redundancy Check
- 193 Locate Logical Drive
- 193 Network Management
- 193 Management Port Settings
- 193 DHCP
- 193 Manual
- 194 iSCSI Port Settings
- 194 DHCP
- 194 Manual
- 194 Fibre Channel Management
- 194 Node
- 194 Ports
- 195 Logged-in Devices
- 195 Port Settings
- 195 Port SFP
- 196 Port Statistics
- 196 Fibre Channel Initiators
- 197 iSCSI Management
- 197 Node
- 198 Ports
- 198 Port Statistics
- 198 Sessions
- 198 iSNS
- 198 SLP
- 199 CHAP
- 199 Add a CHAP
- 199 Delete a CHAP
- 199 Ping
- 200 SCSI Management
- 200 Channel Information
- 200 Channel Settings
- 201 Target Information
- 201 Background Activity
- 202 Background Activity Settings
- 203 Background Activities List
- 203 Event Viewer
- 203 Runtime Events
- 203 NVRAM Events
- 204 Additional Info and Management
- 204 Spare Drive Management
- 204 Create New Spare Drive
- 205 Spare Drive Settings
- 206 Delete Spare Drive
- 206 LUN Mapping (Fibre Channel and iSCSI)
- 206 Create New Initiator
- 207 Delete Initiator
- 207 Map a LUN to an Initiator
- 207 LUN Mapping (SCSI)
- 208 User Management
- 208 Create New User
- 208 Password
- 209 User Settings: Display Name and Email Address
- 209 User Settings: Privilege and Status
- 209 Delete User
- 210 Software Management
- 210 Email
- 211 SLP
- 211 Webserver
- 211 Telnet
- 212 SNMP
- 212 SNMP Trap Sinks
- 213 CIM
- 213 Flash through TFTP
- 213 Clear Statistics
- 213 Restore Factory Defaults
- 214 Shutdown and Restart
- 215 Buzzer
- 219 Firmware Update - WebPAM PROe
- 219 TFTP Server
- 219 Your PC
- 220 Restart VTrak
- 221 Firmware Update - CLU
- 221 Restart VTrak
- 222 Replace Power Supply - All Models
- 223 Replace Cooling Unit Fan - M500f/i/p
- 228 Replace Cooling Unit Fan - M300f/i/p and M200f/i/p
- 232 Replace Cache Battery - M500f/i/p
- 235 Replace Cache Battery - M300f/i/p and M200f/i/p
- 237 Replace SEP - M500f/i/p
- 238 Replace SEP - M300f/i/p and M200f/i/p
- 239 Replace RAID Controller - All Models
- 241 Introduction to RAID
- 242 RAID 0 - Stripe
- 243 RAID 1 - Mirror
- 244 RAID 1E - Enhanced Mirror
- 245 RAID 5 - Block and Parity Stripe
- 246 RAID 10 - Mirror + Stripe
- 247 RAID 50 - Striping of Distributed Parity
- 247 RAID 50 Axles
- 249 Choosing a RAID Level
- 249 RAID 0
- 249 RAID 1
- 250 RAID 1E
- 250 RAID 5
- 250 RAID 10
- 251 RAID 50
- 252 Stripe Size
- 252 Sector Size
- 253 Cache Policy
- 253 Read Cache Policy
- 254 Write Cache Policy
- 254 Cache Line Size
- 254 Capacity Coercion
- 255 Initialization
- 255 Hot Spare Drive(s)
- 256 Partition and Format the Logical Drive
- 256 RAID Level Migration
- 257 Ranges of Disk Array Expansion
- 258 Media Patrol
- 259 Predictive Data Migration (PDM)
- 259 PDM Triggers
- 260 Transition
- 263 VTrak is Beeping
- 264 LEDs Display Amber or Red
- 264 Front Panel
- 266 Drive Status Indicators
- 267 Back of Enclosure
- 270 CLU Reports a Problem
- 271 WebPAM PROe Reports a Problem
- 273 Event Notification Response
- 288 Critical & Offline Disk Arrays
- 288 When a Disk Drive Fails
- 288 With a Hot Spare Drive
- 289 Without a Hot Spare Drive
- 289 Rebuild Operation
- 291 Enclosure Problems
- 294 Connection Problems
- 294 SCSI Connections
- 294 Termination
- 295 iSCSI Connections
- 295 Serial Connections
- 296 Network Connections
- 297 Unsaved Data in the Controller Cache
- 299 Frequently Asked Questions
- 301 Contact Technical Support
- 302 United States
- 302 Europe, Africa, Middle East
- 302 Germany
- 302 Italy
- 303 Taiwan
- 303 China
- 304 Limited Warranty
- 305 Returning Product For Repair
- 307 Serial Connector Pinout
- 308 SNMP MIB Files
- 308 Load MIB Files
- 308 Compliance Statement