Product Features. HP t5745 Thin Client, t5740e, t5740 Thin Client, t5740e Thin Client
Add to my manuals
41 Pages
HP t5740e thin client delivers an impressive computing experience with its compact and stylish design. Equipped with a powerful processor, it ensures seamless multitasking and efficient performance for various applications. Its fanless operation provides quiet operation, making it suitable for noise-sensitive environments. Connect to peripherals with ease using the multiple USB ports, and enjoy a stable network connection with the integrated Ethernet port. The HP t5740e is your reliable companion for virtualized desktop solutions, offering a secure and manageable computing experience.
advertisement
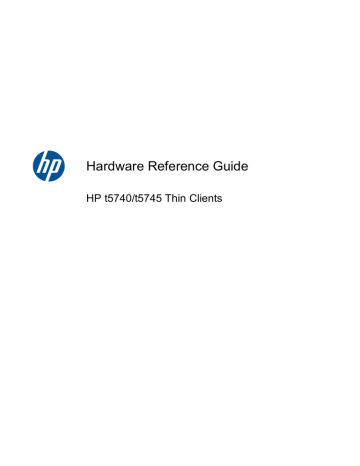
1 Product Features
Standard Features
Thank you for purchasing an HP thin client. We hope you have years of use from our t5740 or t5745 thin clients. Our goal is to provide you with award-winning clients that are easy to deploy and manage with the power and reliability you expect.
The next sections describe the features of the thin client. For a complete list of the hardware and software installed on a specific model, visit http://h10010.www1.hp.com/wwpc/us/en/sm/WF04a/
12454-12454-321959-338927-89307.html
and search for a specific thin client model.
The thin client exhibits the following features:
● no moving parts
● no hard drives or diskette drives
● 5-minute setup time
● central deployment and management using a broad range of easy and scalable remote management solutions
Various options are available for your thin client. For more information about available options, visit the HP Web site at http://h10010.www1.hp.com/wwpc/us/en/sm/WF12a/12454-12454-321959.html
.
ENWW Standard Features 1
Thin Client Management Solutions
HP has a comprehensive suite of management solutions to fit your needs. This allows you to choose solutions that will work best in your environment.
HP ThinState Tools are a set of handy utilities that allow you to copy settings and software images from one thin client to another using a USB drive key. HP ThinState tools complement other management solutions and are included with HP thin client operating systems.
HP Device Manager is an enterprise-class thin client management software application that allows customers to view their thin client assets remotely and to manipulate those thin clients to meet the required business need. It is robust, yet easy to install and use. HP Device Manager lets you track, configure, upgrade, clone, and manage thousands of individual devices from a centralized location.
HP Device Manager agents are included in most HP thin clients.
HP Client Automation is an industry-leading device management product, which is part of a bigger
Business Service Automation environment management solution. With HP Client Automation, you can manage simple thin client deployments or highly complex IT environments that contain a combination of thin clients, PCs, blades, servers and other common computer-based resources. HP
Client Automation agents work with all HP thin clients. For more information on HP Client Automation, please visit the HP Web site at http://www.hp.com
and search for “Business Service Automation.”
HP continues to partner with Altiris to manage HP thin clients. Altiris Deployment Solution is a leading tool for quick deployment and ongoing management of thin clients in your organization. For additional information, refer to the Quick Setup and Getting Started Guide that came with your thin client, and visit the Altiris Web site at http://www.altiris.com/ .
Front Panel Components
Figure 1-1 Front panel components
(1)
(2)
Secure USB compartment
Power button
(4)
(5)
Line-out (headphone) audio connector
Line-in (microphone) connector
(3) Flash activity LED (6) Universal serial bus (USB) connectors (2)
For more information, refer to the model-specific QuickSpecs at http://h18004.www1.hp.com/products/quickspecs/
QuickSpecs_Archives/QuickSpecs_Archives.html
.
2 Chapter 1 Product Features ENWW
Top Components
Figure 1-2 Top components, external view
(1)
(2)
Cable lock slot
Secure USB compartment
Figure 1-3 Top components, internal view
ENWW
(1)
(2)
Cable lock slot
Secure USB compartment ports (2)
The secure USB compartment allows you to use two USB devices in a secured location.
Top Components 3
Rear Panel Components
Figure 1-4 Rear panel components
(1)
(2)
(3)
(4)
Wireless antenna*
Ethernet RJ-45 connector
Universal serial bus (USB) connectors (4)
DisplayPort connector
(6)
(7)
(8)
(9)
PS/2 connectors (2)
Serial connector
Power connector
Power cord retention slot
(5) VGA connector
*Available on some models. Refer to the model-specific QuickSpecs at www.hp.com for details.
The wireless antenna allows you to send and receive wireless signals to communicate with wireless local area networks (WLAN).
4 Chapter 1 Product Features ENWW
Installing the Antenna (Wireless Models)
▲ Screw the antenna in place on the rear of the thin client.
Figure 1-5 Installing the antenna
CAUTION: To prevent damage to the antenna mounting, do not overtighten the antenna.
Installing the Rubber Feet
To install the rubber feet:
1.
Lay the thin client on its right side.
2.
Remove the feet from their backing.
3.
Press each foot down securely onto a corner of the left side of the thin client.
Figure 1-6 Installing the rubber feet
Installing the Stand
If the thin client will be installed in an vertical orientation and it will not be mounted, the stand should be installed for stability.
ENWW Installing the Antenna (Wireless Models) 5
To install the stand:
1.
Turn unit upside down.
2.
Locate the slots on the bottom of the unit into which the tabs on the stand fit.
3.
Insert the tabs into the slots (1), and then slide the stand about 1.26 cm (1/2 inch) toward the front of the unit until it locks into place (2).
Figure 1-7 Installing the stand
Removing the Stand
To remove the stand:
1.
Turn unit upside down.
2.
Press the tab (1), and then slide the stand about 1.26 cm (1/2 inch) toward the back of the unit and lift the stand off the unit (2).
Figure 1-8 Removing the stand
6 Chapter 1 Product Features ENWW
Using the Power Cord Retention Slot
To prevent accidental disconnection, press a loop of the power cord into the power cord retention slot.
Figure 1-9 Power cord retention slot
Using the Keyboard
Figure 1-10 Keyboard features
ENWW
(1)
(2)
(3)
(4)
Caps Lock key
Scroll Lock key
Num Lock key
Ctrl key
(5) Windows Logo Key 1
Activates/deactivates the Caps Lock feature.
Activates/deactivates the Scroll Lock feature.
Activates/deactivates the Num Lock feature.
Use in combination with another key; its function depends on the application software you are using.
Opens the Start menu in Microsoft Windows. Use in combination with other keys to perform other functions. For more information, see
.
Using the Power Cord Retention Slot 7
(6) Alt key
(7) Application key 1
(8) Editing keys
1 Available in select geographic regions.
Use in combination with another key; its function depends on the application software you are using.
Similar to the right mouse button, opens pop-up menus in a Microsoft
Office application. May perform other functions in other software applications.
Includes the following: Insert, Home, Page Up, Delete, End, and Page
Down .
Hold Ctrl and Alt while pressing Delete to restart the thin client.
8 Chapter 1 Product Features ENWW
Windows Logo Key
Use the Windows Logo Key in combination with other keys to perform certain functions available in
Windows operating systems.
Windows Logo Key + Tab
Windows Logo Key + e
Windows Logo Key + f
Windows Logo Key + Ctrl + f
Windows Logo Key + m
Windows Logo Key + Shift + m
Windows Logo Key + Break
Windows Logo Key + r
Switch between open items.
Open My Computer.
Search for a file or folder.
Search for computers.
Minimize all windows.
Undo minimize all.
Display the System Properties dialog box.
Open the Run dialog box.
Additional Function Keys
The following key combinations also work on HP thin clients:
Alt + Esc
Alt + Tab
Alt + Shift + Tab
Cycles through minimized applications.
Cycles through open applications.
Switches to the previous session.
Special Mouse Functions
Most software applications support the use of a mouse. The functions assigned to each mouse button depend on the software applications you are using.
ENWW Special Mouse Functions 9
Serial Number Location
Every thin client includes a unique serial number located as shown in the following illustration. Have this number available when contacting HP customer service for assistance.
Figure 1-11 Serial number location
10 Chapter 1 Product Features ENWW
advertisement
* Your assessment is very important for improving the workof artificial intelligence, which forms the content of this project
Key Features
- Intel Atom® N280 1.66 GHz
- 2 GB
- 5 GB
- Ethernet LAN
- Windows 7 Embedded
- ENERGY STAR
Related manuals
Frequently Answers and Questions
Where can I find the serial number of my thin client?
How do I remove the side access panel?
How do I install a SO-DIMM?
advertisement
Table of contents
- 7 Product Features
- 7 Standard Features
- 8 Thin Client Management Solutions
- 8 Front Panel Components
- 9 Top Components
- 10 Rear Panel Components
- 11 Installing the Antenna (Wireless Models)
- 11 Installing the Rubber Feet
- 11 Installing the Stand
- 12 Removing the Stand
- 13 Using the Power Cord Retention Slot
- 13 Using the Keyboard
- 15 Windows Logo Key
- 15 Additional Function Keys
- 15 Special Mouse Functions
- 16 Serial Number Location
- 17 Hardware Changes
- 17 General Hardware Installation Sequence
- 18 Removing and Replacing the Secure USB Compartment Cover
- 18 Removing the Secure USB Compartment Cover
- 19 Replacing the Secure USB Compartment Cover
- 20 Removing and Replacing the Side Access Panel and Metal Side Cover
- 20 Removing the Side Access Panel and Metal Side Cover
- 21 Replacing the Metal Side Cover and Side Access Panel
- 22 Installing Thin Client Options
- 23 Installing the USB Device
- 23 Removing and Replacing the Battery
- 24 Installing a Secondary Flash Memory Module
- 25 Installing a Second SO-DIMM
- 27 Installing the PCI Express Expansion Module and PCI Express Card
- 27 External Drives
- 28 Specifications
- 29 Security Provisions
- 29 Securing the Thin Client
- 30 Mounting the Thin Client
- 30 HP Quick Release
- 32 Supported Mounting Options
- 34 Non-supported Mounting Option
- 35 Thin Client Operation
- 35 Routine Thin Client Care
- 35 Supported Orientations
- 37 Non-supported Orientation
- 38 Electrostatic Discharge
- 38 Preventing Electrostatic Damage
- 38 Grounding Methods
- 39 Shipping Information
- 39 Shipping Preparation
- 39 Important Service Repair Information
- 40 Index