Using an External Device with Your Product. Epson artisan 837 c11cb20201, C11CB20201N, Artisan 837, C11CB20201
Add to my manuals
368 Pages
advertisement
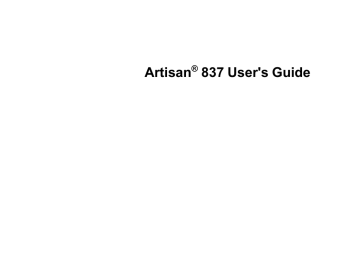
Using an External Device with Your Product
Follow the instructions in these sections to use your product with an external device, such as a camera, smartphone, flash drive, or other device.
Wireless Printing from a Mobile Device
Printing from a Camera Connected to Your Product
Viewing or Printing from a USB Flash Drive or External Device
Charging a USB Device Using Your Product
Wireless Printing from a Mobile Device
You can print photos, documents, web pages, and more from a compatible wireless mobile device, such as a smartphone, iPhone, tablet, iPad, or iPod.
1.
Set up your product for wireless printing as described on the Start Here sheet.
2.
Visit www.epson.com/connect to learn more about mobile device printing and check the compatibility of your mobile device.
3.
Download and install one of the available printing applications for your mobile device, such as Epson iPrint and PrintJinni for Epson.
4.
Connect your mobile device to the same wireless network that your product is using.
5.
Print from your mobile device to your product.
Parent topic:
Using an External Device with Your Product
Printing from a Camera Connected to Your Product
If you have a digital camera that supports PictBridge printing, you can connect it to the product and print your photos directly from the camera. Check your camera manual to see if it is compatible.
Note: Your photos must be in JPG format and sized from 80 × 80 to 9200 × 9200 pixels. Epson cannot guarantee the compatibility of your camera. Some combinations of paper type, size, and layout may not be supported, depending on your camera and the product settings.
Connecting and Printing From a Camera
Selecting Print Settings for Printing from a Camera
Parent topic:
Using an External Device with Your Product
227
Connecting and Printing From a Camera
Before you connect your camera, make sure the product is turned on but not printing.
1.
Remove any memory cards from the product.
2.
Load the paper you want to use for printing.
3.
Connect the USB cable that came with your camera to the USB port on the front of your product.
Note: You cannot use the USB port to transfer images from your camera to your computer.
4.
Turn on your camera.
You see this screen:
228
5.
Follow the instructions that came with your camera to select and print your photos.
When you finish printing, turn off your camera and disconnect it from the product.
Parent topic:
Printing from a Camera Connected to Your Product
Related tasks
Related topics
Selecting Print Settings for Printing from a Camera
Before printing from your camera, you can select the print settings you will use for printing your photos.
1.
Press the Home button, if necessary.
2.
Press the arrow buttons and then select Setup.
3.
Press the arrow buttons and then select External Device Setup.
You see this screen:
229
4.
Select Print Settings.
You see this screen:
5.
Select the print settings you want to use, then press the Back button.
6.
Select Photo Adjustments and press the OK button.
You see this screen:
230
7.
Select the photo adjustments you want to use, then press the Home button to exit.
After you select settings, you are ready to connect your camera and print your photos.
Parent topic:
Printing from a Camera Connected to Your Product
Print Settings - Camera
Select the Print Settings options you want to use when printing photos from your camera.
Print settings
Paper Size
Paper Type
Layout
Available options Description
Various paper sizes Indicates the size of paper you have loaded
Various paper types Indicates the type of paper you have loaded; see the list of paper types for copying (available options depend on the selected Paper Size setting)
Borderless Expands the image to the edge of the paper (slight cropping may occur)
Leaves a small margin around the image With Border
2-up, 4-up, 8-up, or Print 2, 4, 8, or 20 photos on one sheet
20-up
Upper ½ or Lower ½ Print one photo in the upper or lower half of the sheet
Photo ID Prints 4 ID-sized photos on one sheet
231
Print settings
Quality
Available options Description
Draft Provides lower quality for draft printing
Standard Quality
Best
Provides good quality for most prints
Provides the highest quality for important prints
Expansion Standard
Medium
Minimum
Expands images correctly for most borderless prints
Expands images slightly less for borderless prints
Expands images the least for borderless prints (you may see some white border)
Prints the date the photo was taken on Date On
Off
Camera Settings Print Info. on
Photos
Fit Frame
Camera Text
Landmark
On
Prints your camera's shutter speed, aperture, and ISO speed
Prints text that you added in your camera
Prints location information embedded in a photo by cameras that have a built-in GPS feature
Automatically crops the photo to fit into the selected photo layout
Turns off automatic cropping
Prints at normal speed Bidirectional
Off
On
Off
CD Inner/Outer Range of measurements
CD Density Standard Density
Darker
Slows down printing to improve print quality
Selects inner and outer diameter for printing on CDs/DVDs from your camera
Adjusts the print density when printing on CDs/DVDs from your camera
Darkest
Parent topic:
Selecting Print Settings for Printing from a Camera
Photo Adjustments - Camera
Select the Photo Adjustment options you want to use when printing photos from your camera.
232
Photo
Adjustment settings
Fix Photo
Available options Description
Fix Photo On
Fix Photo Off
P.I.M
Scene Detection People
Landscape
Fix Red-Eye
Night Scene
On
Filter
On
Sepia
Automatically adjusts the brightness, contrast, and saturation of the photo based on the Scene Detection setting that is selected
Turns off automatic adjustments; see Note below
Uses your camera's PRINT Image Matching or Exif Print adjustments
Optimizes the Fix Photo adjustments for specific types of photos; select the option that best matches your photo content
Automatically fixes the red-eye effect in photos
B&W
Various settings
Applies a sepia tone filter to the viewed or printed photo
(does not alter the photo data)
Applies a black-and-white filter to the viewed or printed photo (does not alter the photo data)
Adjust individual qualities in your photo Brightness
Contrast
Sharpness
Saturation
Note: Fix Photo uses a sophisticated face recognition technology to optimize photos that include faces.
For this to work, both eyes and the nose must be visible in the subject's face. If your photo includes a face with an intentional color cast, such as a statue, you may want to turn off Fix Photo to retain the special color effects.
Parent topic:
Selecting Print Settings for Printing from a Camera
233
Viewing or Printing from a USB Flash Drive or External Device
You can view and print photos from a USB thumb drive or other external storage device, such as an external hard drive or CD/DVD burner.
Note: Make sure the files on your device are compatible with the product.
USB Device File Specifications
Connecting and Using a USB Flash Drive or External Device
Parent topic:
Using an External Device with Your Product
USB Device File Specifications
You can print external device files that meet these specifications.
File format
Image size
Number of files
JPEG with the Exif version 2.3 standard
80 × 80 pixels to 9200 × 9200 pixels
Up to 9990
Parent topic:
Viewing or Printing from a USB Flash Drive or External Device
Connecting and Using a USB Flash Drive or External Device
Before you connect your thumb drive or device, make sure the product is turned on but not printing.
Note: Epson cannot guarantee the compatibility of your drive.
1.
Remove any memory cards from the product.
2.
Load the paper you want to use for printing.
3.
Insert your USB thumb drive or the USB cable that came with your device to the USB port on the front of your product.
234
4.
Insert storage media (such as a CD) into your drive, if necessary.
5.
If there are folders on your storage media, select the folder you want and press the OK button.
You can view and print your photos from the LCD screen.
When you finish printing, make sure the access light on the drive is not flashing, then remove or disconnect it from the product.
Caution: Do not remove the USB drive or turn off the product when the access light is flashing, or you may lose photos on the drive.
Parent topic:
Viewing or Printing from a USB Flash Drive or External Device
Related tasks
Related topics
Charging a USB Device Using Your Product
You can charge your cell phone, music player, or other portable device by connecting it to the product.
All you need is a user-supplied USB cable that is designed to work with your device.
235
Caution: Make sure your portable device complies with USB 2.0 standards. Devices that draw more than 500 mA may damage your Epson product. Epson cannot guarantee the compatibility of your device. Contact the device manufacturer for more information.
1.
Turn on your product.
2.
Connect your portable device to the USB port on the front of the product.
3.
Leave your product on while charging (it will continue to charge even after going into sleep mode).
Note: You cannot use the USB port to transfer images from your device to your computer. If you want to transfer images, use the memory card slots instead. Disconnect your portable device before inserting a memory card.
Parent topic:
Using an External Device with Your Product
236
advertisement
* Your assessment is very important for improving the workof artificial intelligence, which forms the content of this project
Key Features
- Home & office Inkjet Colour printing
- 5760 x 1440 DPI
- A4 9.6 ppm
- Colour copying Colour scanning Mono faxing
- Direct printing
- USB port Wi-Fi Ethernet LAN
- 11.3 kg
Related manuals
advertisement
Table of contents
- 3 Front
- 3 Contents
- 16 Product Basics
- 16 Setting Up the Control Panel
- 16 Touch Panel Buttons and Lights
- 17 Adjusting Control Panel Position
- 18 Changing LCD Screen Language
- 18 Turning Off Control Panel Sounds
- 18 Product Parts Locations
- 19 Product Parts - Top
- 21 Product Parts - Front
- 22 Product Parts - Inside
- 23 Product Parts - Back
- 23 Selecting Wireless Network Settings From the Touch Panel
- 26 Loading Paper
- 26 Loading Paper in the Main Tray
- 32 Loading Paper in the Photo Tray
- 36 Loading Envelopes
- 42 Paper Loading Capacity
- 43 Available Epson Papers
- 45 Borderless Paper Type Compatibility
- 46 Paper or Media Type Settings
- 47 Placing Originals on the Product
- 47 Placing Originals on the Scanner Glass
- 48 Placing Originals in the Automatic Document Feeder
- 52 Copying
- 52 Copying Documents
- 54 Copying Photos
- 56 Paper Type Settings - Copying
- 57 Paper Size Settings - Copying
- 58 Copying Options
- 60 Printing From a Computer
- 60 Printing with Windows
- 60 Selecting Basic Print Settings - Windows
- 62 Basic Print Options - Windows
- 63 Selecting Advanced Print Settings - Windows
- 65 Advanced Print Quality Settings - Windows
- 65 Advanced Print Options - Windows
- 66 Color Management Options - Windows
- 66 Selecting Print Layout Options - Windows
- 68 Selecting Double-sided Printing Settings - Windows
- 70 Double-sided Printing Options - Windows
- 71 Print Density Adjustments - Windows
- 71 Selecting a Printing Preset - Windows
- 72 Printing Your Document or Photo - Windows
- 73 Checking Print Status - Windows
- 74 Selecting Default Print Settings - Windows
- 75 Changing the Language of the Printer Software Screens
- 77 Changing Automatic Update Options
- 78 Printing with Mac OS X 10.5, 10.6, or 10.7
- 78 Selecting Basic Print Settings - Mac OS X 10.5/10.6/10.7
- 82 Print Quality Settings - Mac OS X 10.5/10.6/10.7
- 82 Print Options - Mac OS X 10.5/10.6/10.7
- 83 Selecting Page Setup Settings - Mac OS X 10.5/10.6/10.7
- 83 Selecting Print Layout Options - Mac OS X 10.5/10.6/10.7
- 84 Selecting Double-sided Printing Settings - Mac OS X 10.5/10.6/10.7
- 86 Double-sided Printing Options and Adjustments - Mac OS X
- 87 Managing Color - Mac OS X 10.5/10.6/10.7
- 88 Color Matching and Color Options - Mac OS X 10.5/10.6/10.7
- 88 Printing Your Document or Photo - Mac OS X 10.5/10.6/10.7
- 89 Checking Print Status - Mac OS X 10.5/10.6/10.7
- 90 Selecting Printing Preferences - Mac OS X 10.5/10.6/10.7
- 91 Printing Preferences - Mac OS X 10.5/10.6/10.7
- 92 Printing with Mac OS X 10.4
- 92 Selecting Page Setup Settings - Mac OS X 10.4
- 94 Selecting Basic Print Settings - Mac OS X 10.4
- 96 Print Quality Settings - Mac OS X 10.4
- 96 Print Options - Mac OS X 10.4
- 97 Selecting Print Layout Options - Mac OS X 10.4
- 97 Selecting Double-sided Printing Settings - Mac OS X 10.4
- 98 Managing Color - Mac OS X 10.4
- 99 Color Options - Mac OS X 10.4
- 99 Selecting Printing Preferences - Mac OS X 10.4
- 100 Printing Preferences - Mac OS X 10.4
- 100 Printing Your Document or Photo - Mac OS X 10.4
- 101 Checking Print Status - Mac OS X 10.4
- 102 Cancelling Printing Using a Product Button
- 103 Scanning
- 103 Starting a Scan
- 103 Starting a Scan Using the Product Control Panel
- 105 Scan to Memory Card Options
- 105 Changing Default Scan Button Settings
- 106 Starting a Scan Using the Epson Scan Icon
- 108 Starting a Scan from a Scanning Program
- 110 Selecting Epson Scan Settings
- 110 Scan Modes
- 110 Selecting the Scan Mode
- 111 Scanning in Home Mode
- 114 Selecting a Scan Area - Home Mode
- 117 Available Image Adjustments - Home Mode
- 118 Selecting a Scan Size - Home Mode
- 120 Scanning in Office Mode
- 122 Selecting a Scan Area - Office Mode
- 124 Available Image Adjustments - Office Mode
- 125 Scanning in Professional Mode
- 128 Available Image Types - Professional Mode
- 128 Selecting a Scan Area - Professional Mode
- 131 Available Image Adjustments - Professional Mode
- 133 Selecting a Scan Size - Professional Mode
- 136 Image Preview Guidelines
- 136 Scan Resolution Guidelines
- 137 Selecting Scan File Settings
- 138 Available Scanned File Types and Optional Settings
- 139 Scanning with Mac OS X 10.6/10.7
- 140 Scanning Special Projects
- 141 Scanning to a PDF File
- 144 Restoring Photo Colors as You Scan
- 145 Convert Scanned Documents to Editable Text (OCR)
- 145 Scanning Using OCR - Windows
- 147 Scanning Using OCR - Mac OS X 10.4 or 10.5
- 149 Faxing
- 149 Connecting a Telephone or Answering Machine
- 151 Setting Up Fax Features
- 152 Setting Up Fax Features Using the Product Control Panel
- 152 Selecting Your Country or Region
- 153 Selecting the Date and Time
- 155 Entering Fax Header Information
- 158 Entering Numbers and Characters for Faxing
- 159 Selecting Fax Send and Receive Settings
- 160 Selecting Fax Communication Settings
- 161 Printing Fax Reports
- 163 Restoring Default Fax Settings
- 164 Fax Sending Options
- 164 Fax Receive Options
- 165 Fax Communications Options
- 166 Fax Report Options
- 166 Restore Default Settings Options
- 167 Setting Up Fax Features Using the Fax Utility - Windows
- 169 Setting Up Fax Features Using the Fax Utility - Mac OS X
- 170 Setting Up Speed Dial and Group Dial Lists
- 171 Setting Up Speed/Group Dial Lists Using the Product Control Panel
- 171 Creating Speed Dial List Entries
- 173 Printing Your Speed Dial List
- 175 Creating Group Dial List Entries
- 177 Printing Your Group Dial List
- 178 Setting Up Speed/Group Dial Lists Using the Fax Utility - Windows
- 182 Setting Up Speed/Group Dial Lists Using the Fax Utility - Mac OS X
- 183 Sending Faxes
- 184 Sending Faxes from the Product Control Panel
- 184 Manually Dialing or Redialing Fax Numbers
- 186 Selecting Fax Numbers from Speed or Group Dial Lists
- 187 Dialing Fax Numbers from a Connected Telephone
- 189 Fax Send Options
- 190 Sending Faxes Using the Fax Utility - Windows
- 192 Sending Faxes Using the Fax Utility - Mac OS X
- 195 Receiving Faxes
- 196 Fax Reception
- 196 Receiving Faxes Automatically (Auto Answer)
- 196 Receiving Faxes Manually
- 198 Using Memory Cards With Your Product
- 198 Inserting a Memory Card
- 199 Memory Card Types
- 201 Memory Card File Specifications
- 201 Removing a Memory Card
- 202 Printing from a Memory Card
- 202 Viewing and Printing Photos
- 202 Viewing and Printing Individual Photos
- 205 Printing All Photos
- 207 Printing Photos by Date
- 210 Viewing and Printing Photos from a Slide Show
- 211 Cropping Photos Displayed on the LCD Screen
- 211 Modifying Photos Displayed on the LCD Screen
- 212 Photo Adjustment Options
- 213 Selecting Print Settings for Photos Displayed on the LCD Screen
- 214 Print Setting Options - Photo Mode
- 215 Printing Photo Layouts from a Memory Card
- 217 Photo Layout Options
- 218 Printing Photo Greeting Cards
- 218 Creating and Printing a Greeting Card Template
- 220 Printing a Greeting Card from a Template
- 222 Printing Photo Proofsheets from a Memory Card
- 223 Transferring Photos on a Memory Card
- 223 Transferring Photos from a Memory Card to Your Computer
- 224 Transferring Photos from a Memory Card to an External Device
- 227 Using an External Device with Your Product
- 227 Wireless Printing from a Mobile Device
- 227 Printing from a Camera Connected to Your Product
- 228 Connecting and Printing From a Camera
- 229 Selecting Print Settings for Printing from a Camera
- 231 Print Settings - Camera
- 232 Photo Adjustments - Camera
- 234 Viewing or Printing from a USB Flash Drive or External Device
- 234 USB Device File Specifications
- 234 Connecting and Using a USB Flash Drive or External Device
- 235 Charging a USB Device Using Your Product
- 237 Printing Personalized Projects
- 237 Printing Coloring Book Pages
- 239 Printing Personalized Note Paper
- 240 Printing Lined Paper and Graph Paper
- 242 Printing on CDs/DVDs
- 242 CD/DVD Printing Features
- 242 Loading a CD/DVD
- 244 Removing a Printed CD/DVD
- 245 Placing a CD/DVD on the Scanner Glass
- 246 Copying onto a CD/DVD
- 247 Printing Photos from a Memory Card Onto a CD/DVD
- 249 Printing a Jewel Case Insert from a Memory Card
- 251 Printing on CDs/DVDs from a Computer
- 252 Printing on a CD/DVD with Windows
- 252 Designing a CD/DVD - Windows
- 253 Printing Your CD/DVD Design - Windows
- 253 Adjusting CD/DVD Print Position - Windows
- 255 Adjusting CD/DVD Print Quality - Windows
- 256 Printing on a CD/DVD with Mac OS X
- 257 Designing a CD/DVD - Mac OS X
- 258 Printing Your CD/DVD Design - Mac OS X
- 259 Adjusting CD/DVD Print Position - Mac OS X
- 260 Adjusting CD/DVD Print Quality - Mac OS X
- 262 Replacing Ink Cartridges
- 262 Check Cartridge Status
- 262 Checking Cartridge Status on the LCD Screen
- 263 Checking Cartridge Status with Windows
- 266 Checking Cartridge Status with Mac OS X
- 267 Purchase Epson Ink Cartridges
- 267 Ink Cartridge Part Numbers
- 268 Removing and Installing Ink Cartridges
- 272 Conserving Low Black Ink with Windows
- 274 Adjusting Print Quality
- 274 Print Head Maintenance
- 274 Print Head Nozzle Check
- 274 Checking the Nozzles Using the Product Control Panel
- 277 Checking the Nozzles Using a Computer Utility
- 280 Print Head Cleaning
- 280 Cleaning the Print Head Using the Product Control Panel
- 282 Cleaning the Print Head Using a Computer Utility
- 285 Print Head Alignment
- 286 Aligning the Print Head Using the Product Control Panel
- 288 Aligning the Print Head Using a Computer Utility
- 291 Cleaning the Paper Path
- 292 Cleaning and Transporting Your Product
- 292 Cleaning Your Product
- 292 Transporting Your Product
- 295 Solving Problems
- 295 Checking for Software Updates
- 296 Product Status Messages
- 297 Running a Product Check
- 299 Resetting Control Panel Defaults
- 300 Solving Setup Problems
- 301 Noise After Ink Installation
- 301 Software Installation Problems
- 302 Control Panel Setup Problems
- 302 Solving Network Problems
- 302 Product Cannot Connect to a Wireless Router or Access Point
- 303 Network Software Cannot Find Product on a Network
- 303 Product Does Not Appear in Mac OS X Printer Window
- 304 Cannot Print Over a Network
- 304 Cannot Scan Over a Network
- 305 Printing a Network Status Sheet
- 306 Solving Copying Problems
- 306 Product Makes Noise, But Nothing Copies
- 306 Product Makes Noise When It Sits for a While
- 306 Solving Paper Problems
- 307 Paper Feeding Problems
- 307 Paper Jam Problems Inside the Product
- 310 Paper Jam Problems in the Main Tray
- 314 Paper Jam Problems in the Auto Duplexer
- 318 Paper Jams in the Automatic Document Feeder
- 321 Paper Ejection Problems
- 321 Solving Problems Printing from a Computer
- 321 Nothing Prints
- 322 Product Icon Does Not Appear in Windows Taskbar
- 323 Error After Cartridge Replacement
- 323 Printing is Slow
- 324 Solving Page Layout and Content Problems
- 324 Inverted Image
- 325 Too Many Copies Print
- 325 Blank Pages Print
- 326 Incorrect Margins on Printout
- 326 Border Appears on Borderless Prints
- 327 Incorrect Characters Print
- 327 Incorrect Image Size or Position
- 328 Slanted Printout
- 328 Solving Print Quality Problems
- 328 White or Dark Lines in Printout
- 329 Blurry or Smeared Printout
- 330 Faint Printout or Printout Has Gaps
- 331 Grainy Printout
- 332 Incorrect Colors
- 332 Solving Scanning Problems
- 332 Scanning Software Does Not Operate Correctly
- 333 Cannot Start Epson Scan
- 333 Solving Scanned Image Quality Problems
- 334 Image Consists of a Few Dots Only
- 334 Line of Dots Appears in All Scanned Images
- 335 Straight Lines in an Image Appear Crooked
- 335 Image is Distorted or Blurry
- 335 Image Colors are Patchy at the Edges
- 335 Image is Too Dark
- 336 Back of Original Image Appears in Scanned Image
- 336 Ripple Patterns Appear in an Image
- 336 Scanned Image Colors Do Not Match Original Colors
- 337 Scan Area is Not Adjustable in Thumbnail Preview
- 337 Scanned Image Edges are Cropped
- 337 Solving Memory Card Problems
- 338 Memory Card Does Not Fit Into a Slot
- 338 Cannot View or Print Photos from a Memory Card
- 338 Cannot Transfer Photos To or From a Memory Card
- 339 Solving Faxing Problems
- 339 Cannot Send or Receive Faxes
- 340 Cannot Receive Faxes with a Telephone Connected to Your Product
- 340 When to Uninstall Your Product Software
- 340 Uninstalling Product Software - Windows
- 341 Uninstalling Product Software - Mac OS X
- 342 Where to Get Help
- 344 Technical Specifications
- 344 Windows System Requirements
- 345 Mac System Requirements
- 345 Printing Specifications
- 345 Scanning Specifications
- 346 Automatic Document Feeder (ADF) Specifications
- 346 Fax Specifications
- 347 Paper Specifications
- 348 Printable Area Specifications
- 351 Ink Cartridge Specifications
- 352 Memory Card Specifications
- 354 Dimension Specifications
- 354 Electrical Specifications
- 355 Environmental Specifications
- 355 Interface Specifications
- 355 External USB Device Specifications
- 356 Network Interface Specifications
- 356 Safety and Approvals Specifications
- 358 Notices
- 358 FCC Compliance Statement
- 360 Software Notices
- 365 Trademarks
- 366 Copyright Notice
- 367 libTIFF Software Acknowledgment
- 367 A Note Concerning Responsible Use of Copyrighted Materials
- 367 Default Delay Times for Power Management for Epson Products
- 367 Copyright Attribution